MobiWork's Customer Success and Support Teams are here to help you and we provide multiple convenient ways to contact us.
Submitting a Support Ticket is our preferred mode of contact and the most efficient method in requesting assistance from the MobiWork team.
Every Support Ticket will be provided with a guaranteed response time within our support window.
Support Tickets are the preferred way to communicate with the MobiWork Success and Support team; they provide a guaranteed response time within our support window. Support Tickets are available within the Help menu in your MobiWork web app and allow us to efficiently provide service to you and your company.
Adding a Support Ticket
Overview Video
Step by Step
- In the top right corner of your screen, from your User drop-down, choose Support Tickets > Add Support Ticket.
- An on-screen form is provided for you to fill out specific information about your request.
- Title: Give your support ticket a title relating to the issue at hand.
- Support Type: Let us know what type of support you are in need of: Question, Problem, Feature Request, Billing or Change Request.
- Solution: Let us know where this is happening: On the Web, Android device, iOS device or Customer Portal.
- Description: Provide all detailed information, including any steps you may have taken, pertaining to your support ticket. Please be as detailed as possible.
- Attachment: You can choose up to one attachment per support ticket initially; keep in mind, you can attach more documents once the ticket is created in the Documents section. Please refer to the Adding Attachments section.
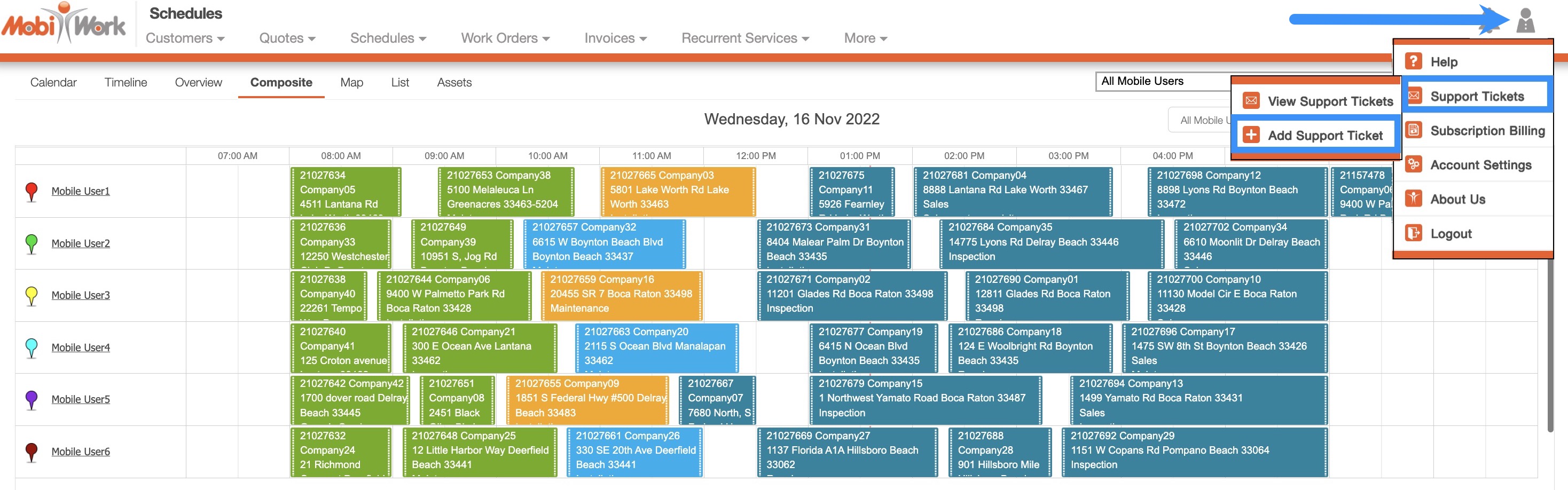

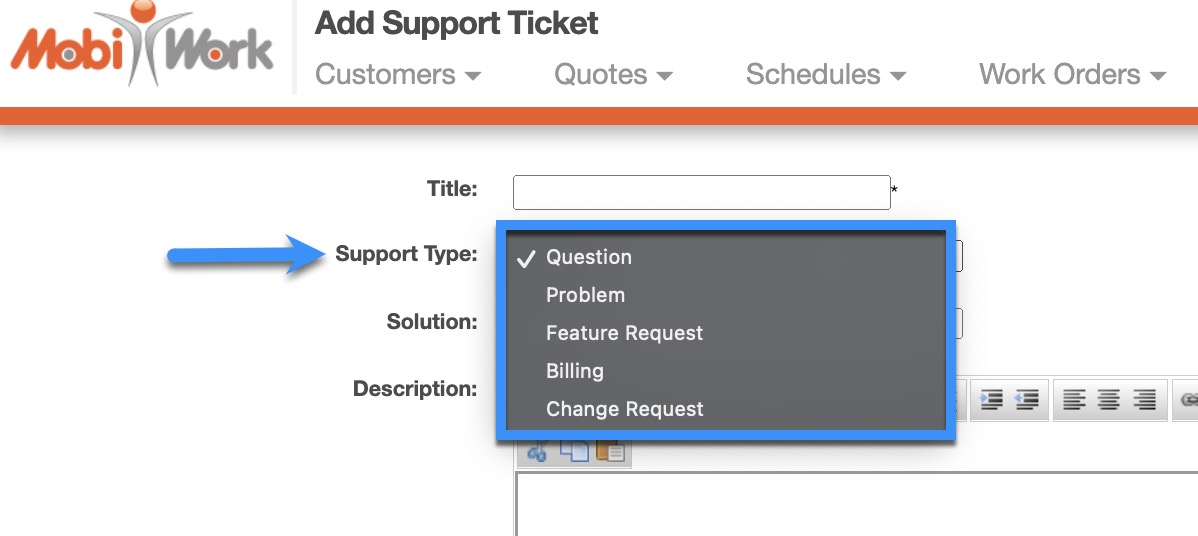

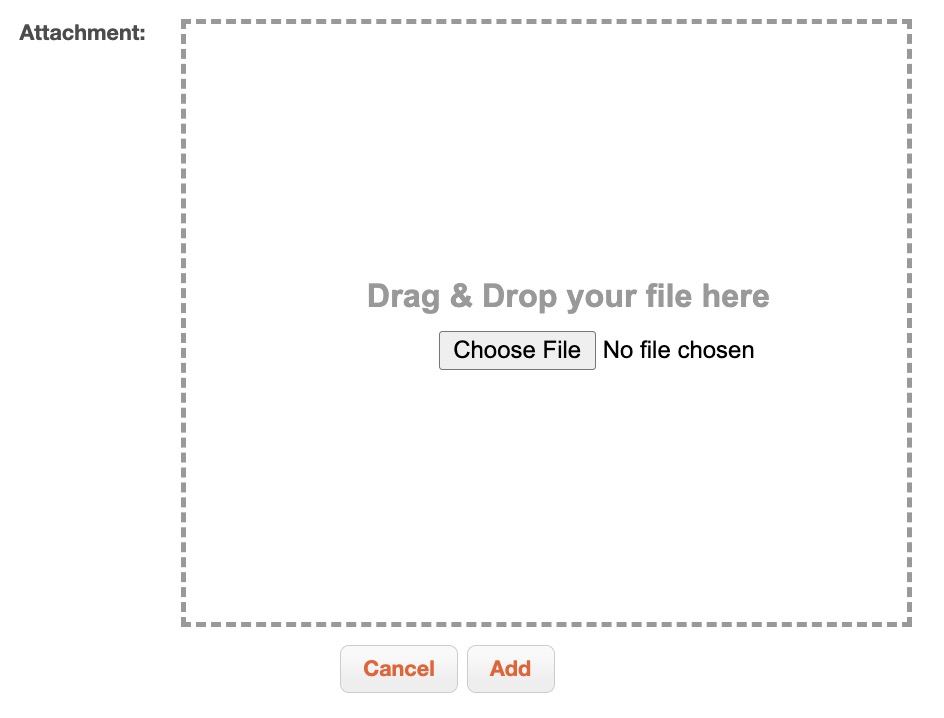
Adding an Attachment to a Support Ticket
- When viewing the support ticket, navigate to the Documents section.
- Select Add Document.
- Attach the necessary file using the "Browse..." button, while also selecting the correct Type from the drop-down provided.
- You can choose to add a Name or Comment, but it is not required. These fields can be used to differentiate between attachments on the Support Ticket View page; not choosing a Name will still add the attachment with a generic naming convention.
- Once finished, click Add.
- The newly added attachment will be listed within the Documents section of the support ticket, in ascending order by Date.

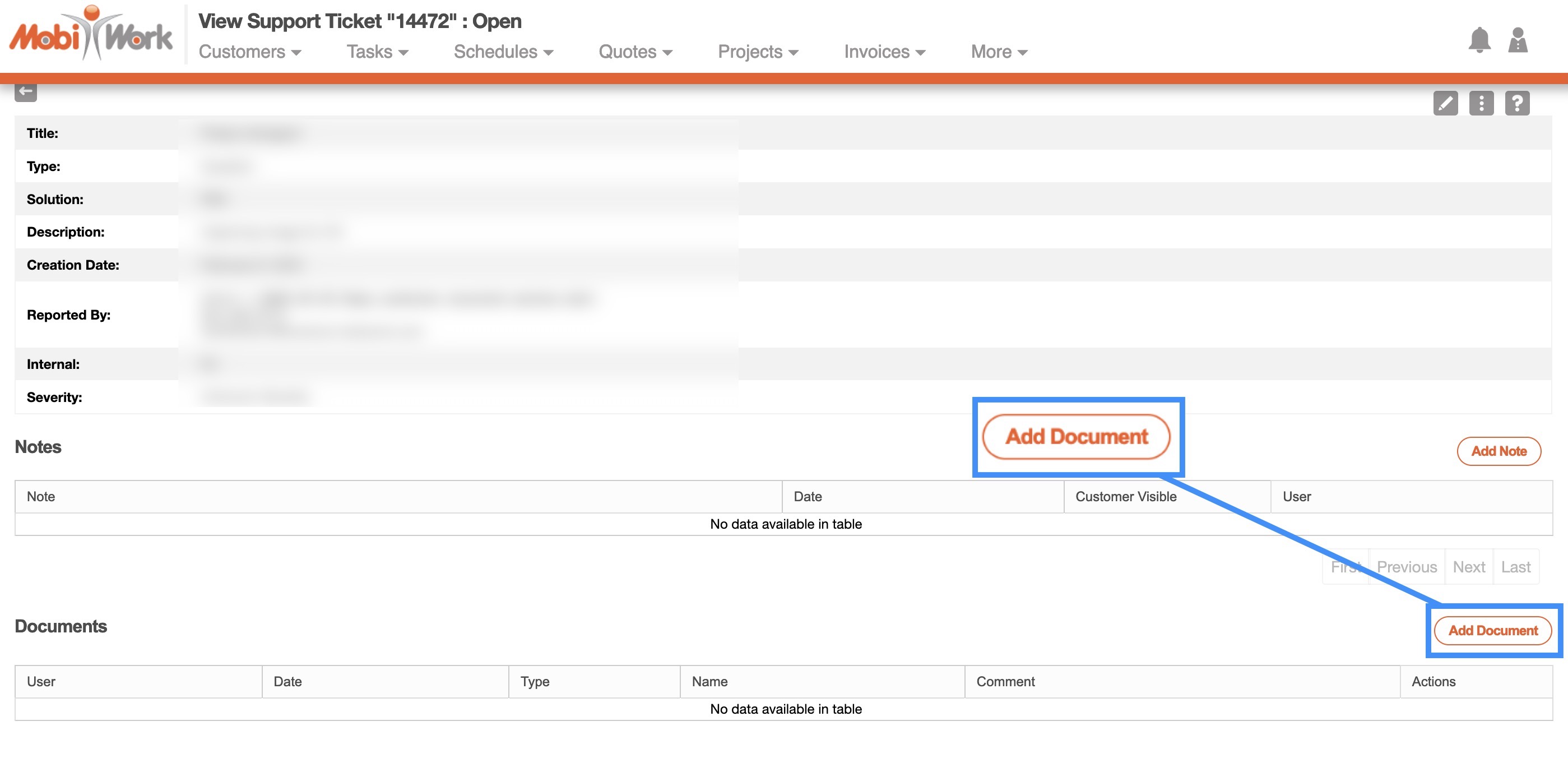

Make a Recording of Your Computer or Device
A picture is worth a thousand words, so a recording is worth even more. By making a recording of your issue, you will be able to highlight the problem and how it is generated for our Customer Support team. This in turn will help when troubleshooting your ticket, and can even lead to a quicker resolution.
The following sections will illustrate how to create a recording from your iDevice, Android device, and computer.
- On your keyboard click and hold the Shift, Command, and the number 5 keys simultaneously, until the screen capture appears on your monitor.
- Resize your screen as desired and select the "Record Selected Portion" option from the tool bar. Once you are ready to record, click the Record button:
- To stop your recording, simultaneously hold the Shift, Command and 5 keys again, and then click on the Stop button.
- In the Xbox Game Bar window, enter the desired video settings (e.g., audio, max video length, etc.). Once finished, you will be ready to record your Windows screen.
- Click on the Windows Logo Key, Alt key, and the G key on your keyboard simultaneously to start recording.
- Once you are finished recording, click on the Windows Logo key, Alt key, and the G key on your keyboard simultaneously to stop recording.
- Your recordings will be stored in the "Captures" folder; this folder is located in the File Explorer.
- To add the "Screen Recording" option to your Control Center, you will need to access the Settings app and click on the "Control Center" option:
- Once you are in the Control Center Settings, click the green Plus Sign button on the "Screen Recording" option:
- Now that you have the "Screen Recording" option on your Control Center, you can select the Record button to record the device's content:
- To stop the recording, access the Control Center again and click the red Record button:
- To access the ability to record your Android phone you will first need to swipe down on your device twice:
- Next, tap on the Screen Record button:
- You will then be asked to confirm if you would like to start recording and what aspects of your device you would like to record. Click the "Media" option and then select the Start Recording button to begin recording:
- To stop recording, swipe to access the menu again, and select the "Tap Here to Stop Recording" option:
Create a Recording of Your Mac Computer

Create a Recording of Your Windows Computer
Note: Please note that in order to record your screen in Windows, you will need to have the Xbox Game Bar video capture tool set up; this tool is available in Windows 10 and 11. To access the Xbox Game Bar, click on the Windows Logo Key and the G on your keyboard simultaneously.
Create a Recording of Your iOS Device
To create a recording on your iOS device, you will first need to add the "Screen Recording" option to your Control Center (the menu that appears when you swipe down on your device).
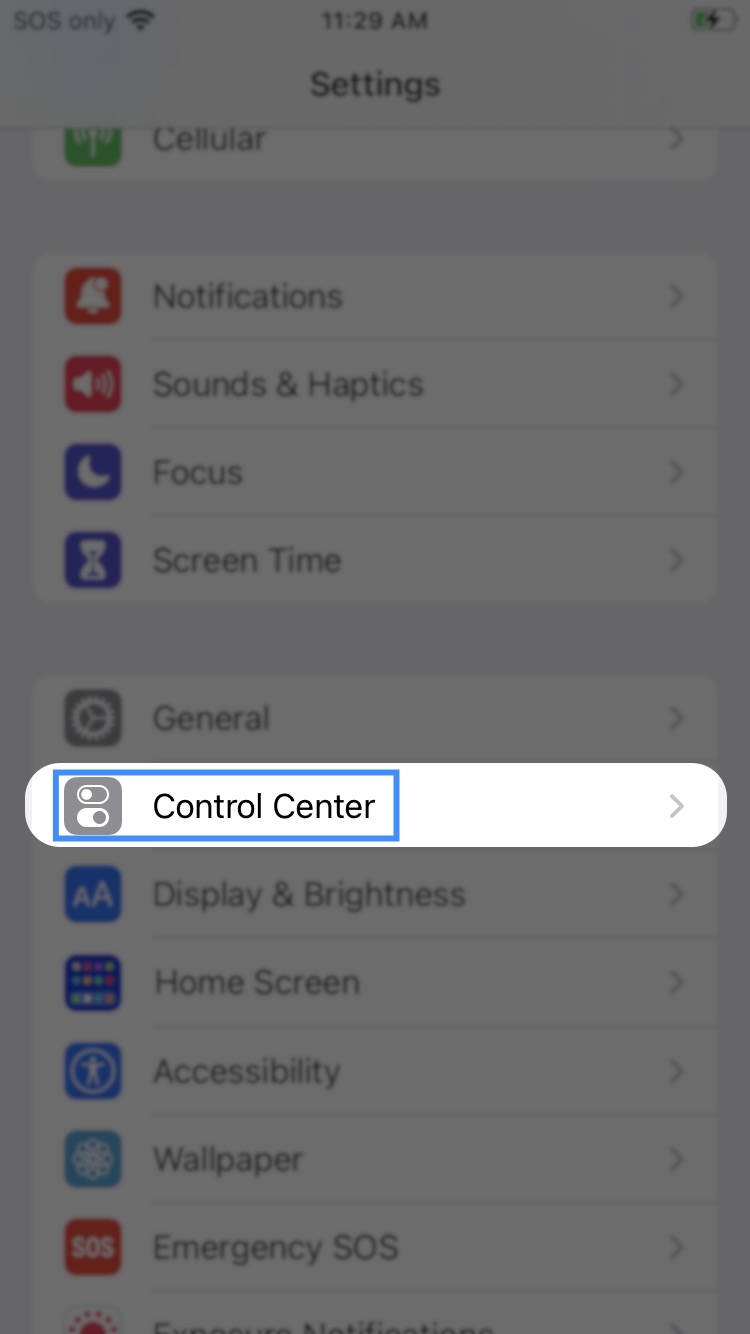
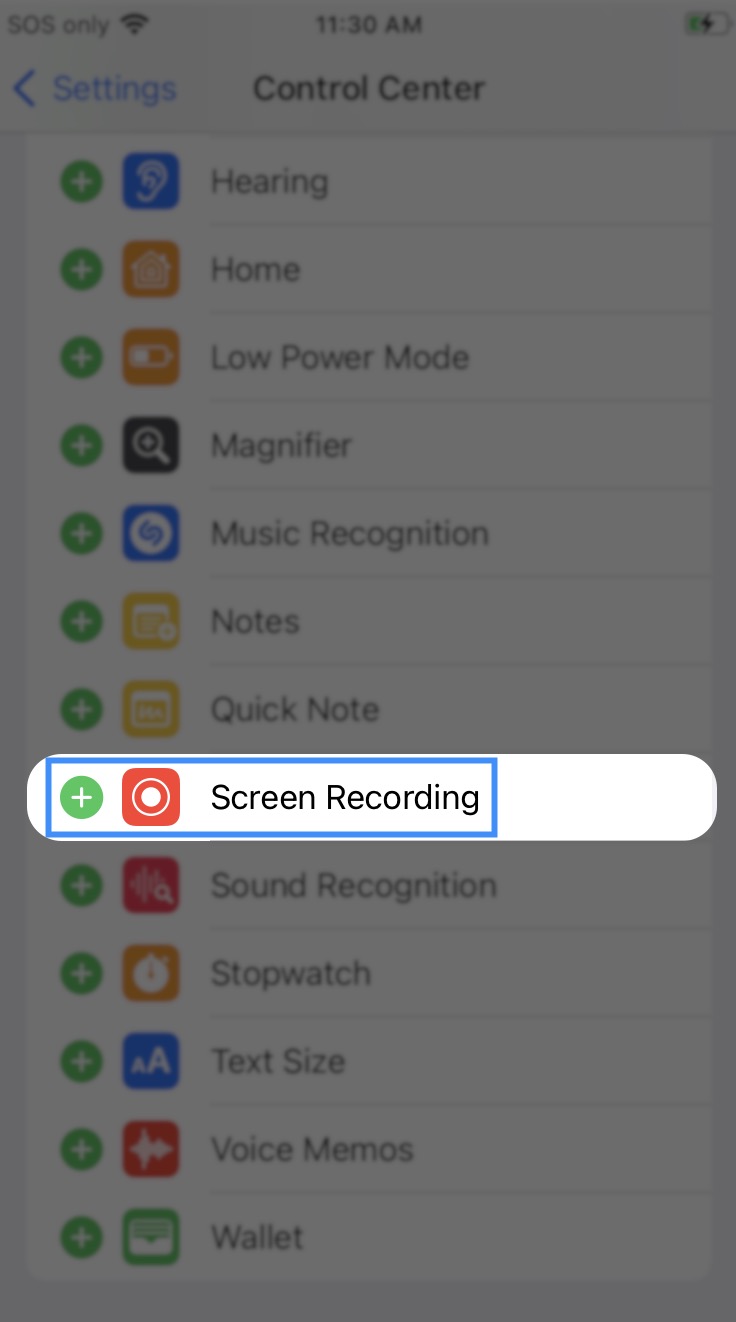
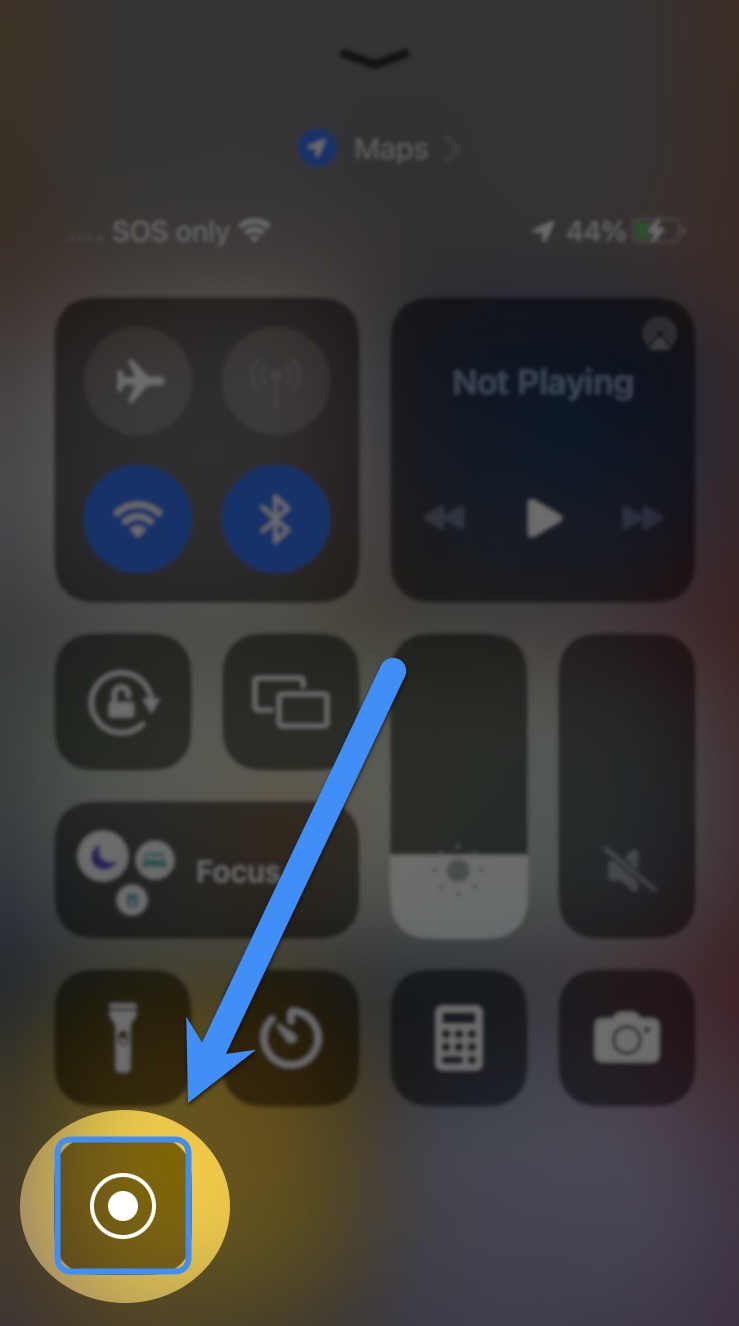
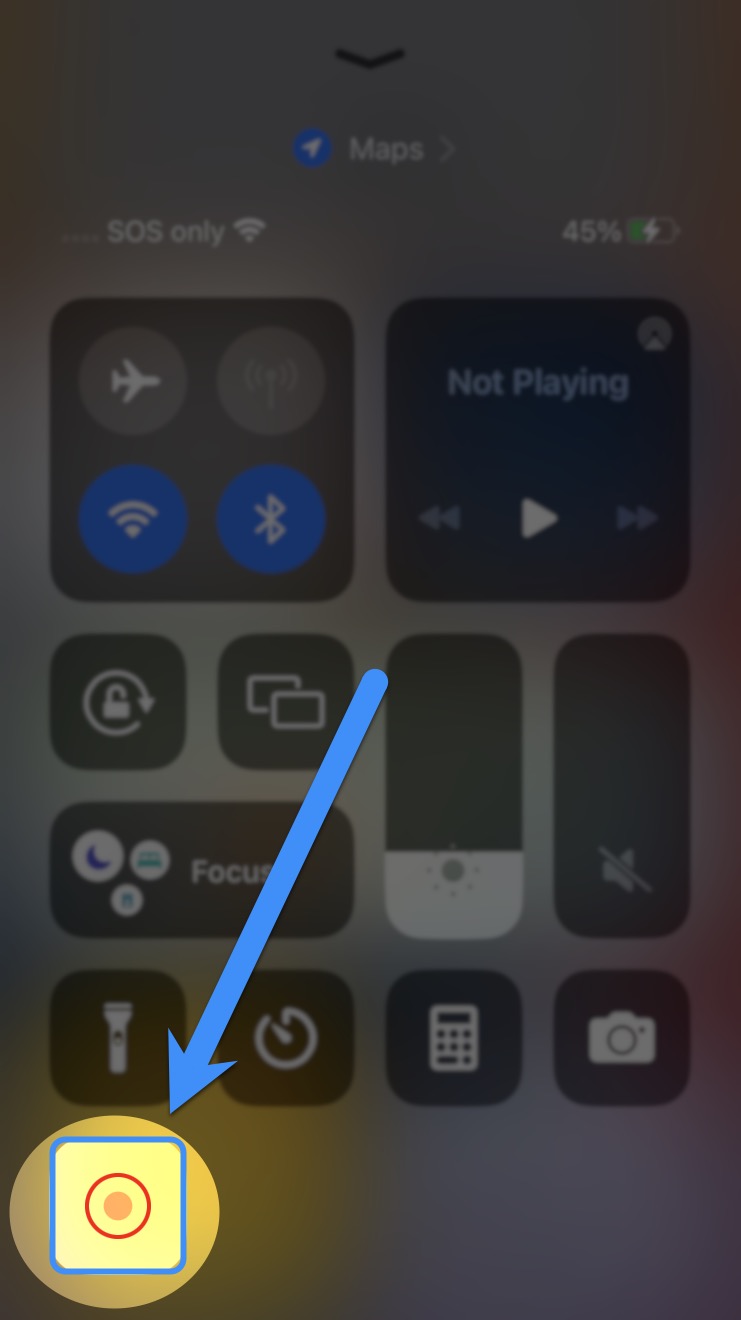
Create a Recording of Your Android Device
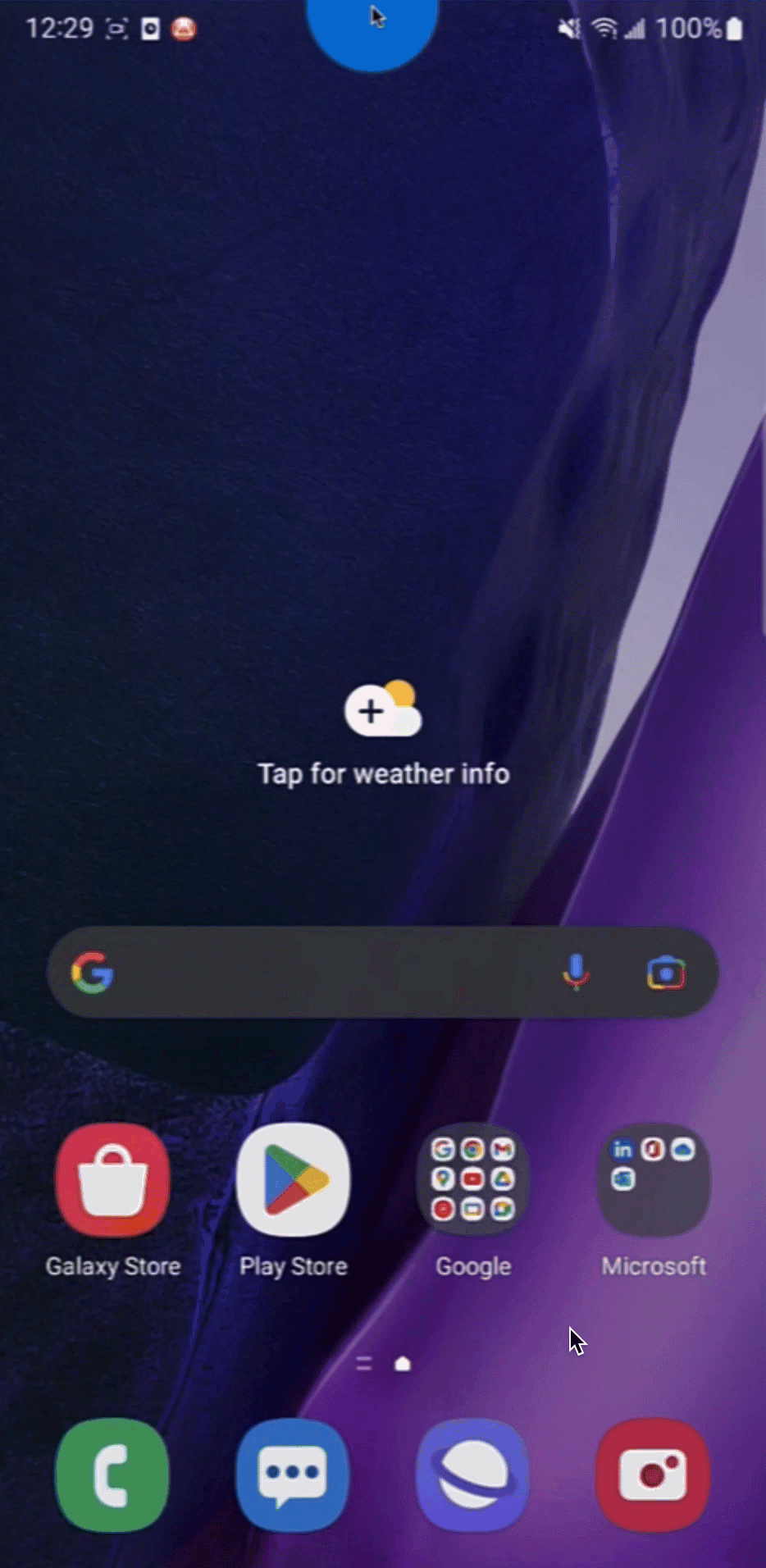
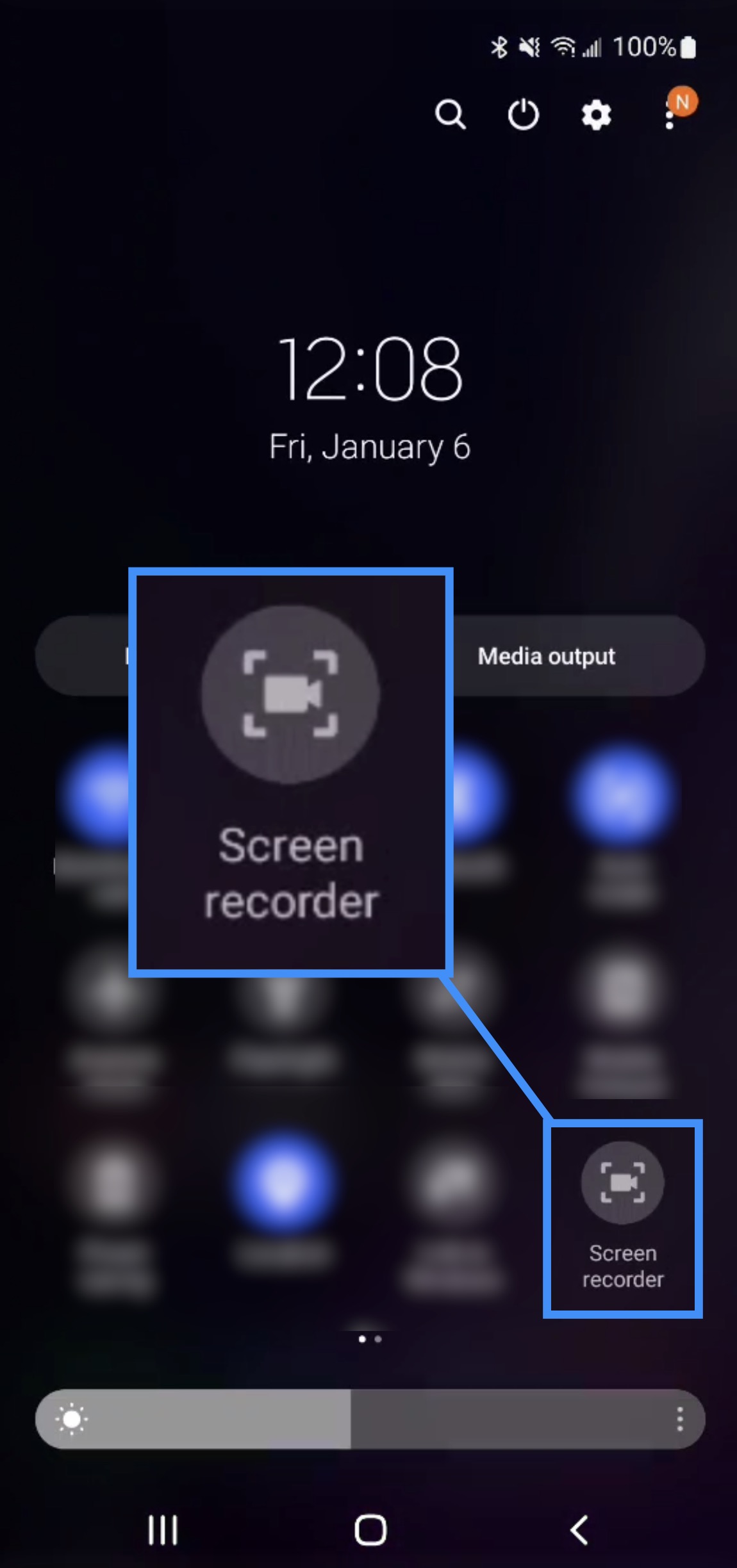
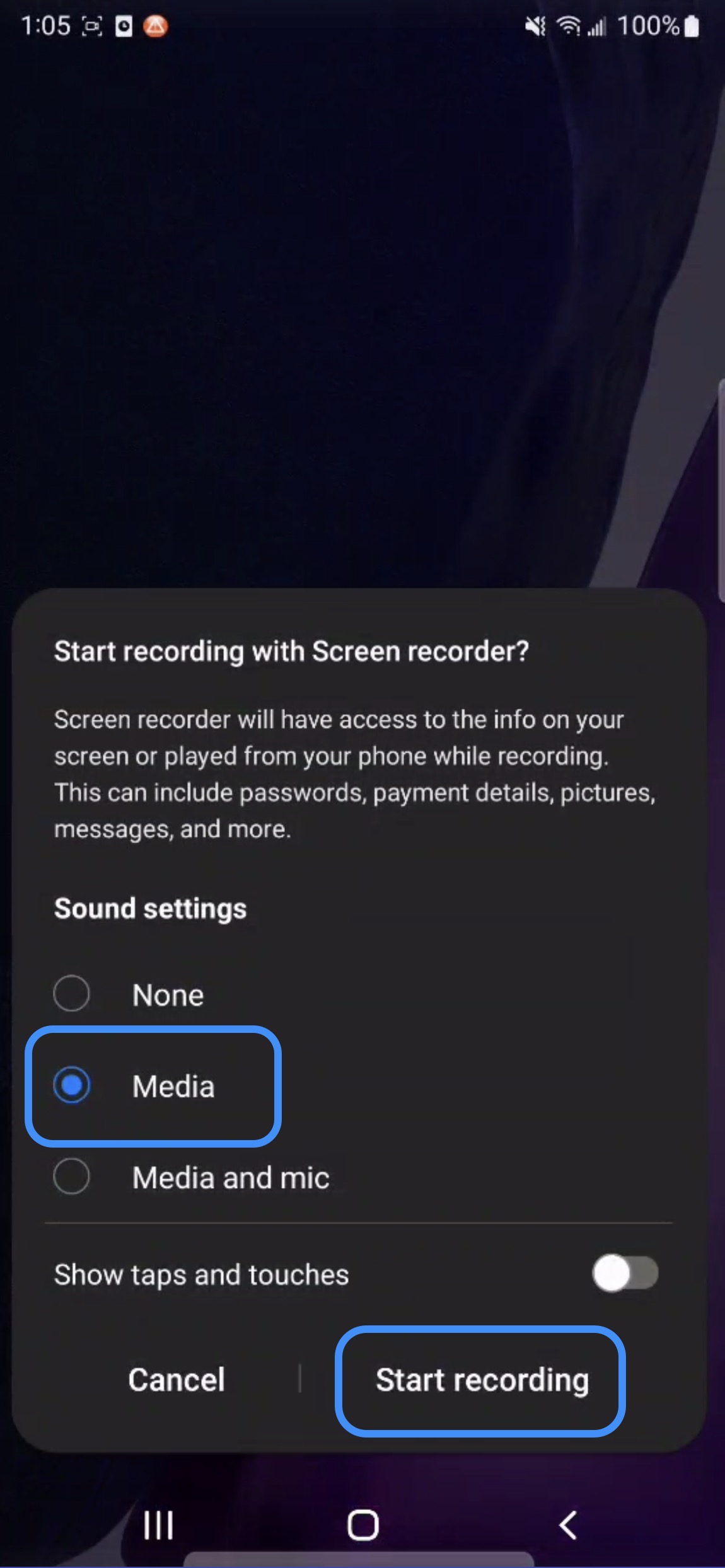

Viewing and Editing a Support Ticket
- First, you will need to navigate to the Support Ticket List by choosing Support Tickets from your User menu drop-down.
- This will display the list of current support tickets on your MobiWork account.
- ID: This is auto-generated by the MobiWork system; this is how all support tickets are referenced.
- Title: The title given to the support ticket when created.
- Status: By default, all tickets are started in the Open status, but can be changed to In Progress - Customer Success, In Progress - Technical Support, In Progress - Product Development, Waiting for Customer, Waiting for Deployment, or Closed.
- Severity: By default, all tickets are started as Unknown Severity, but can be changed to Low, Medium, High, or Critical.
- Solution: The selected solution when the ticket was created (Web, Android, iPhone, or Customer Portal).
- Type: The selected ticket type when the ticket was created (Question, Problem, Change Request, Feature Request, or Billing).
- Reported By: Who created the support ticket.
- Created Date: When the support ticket was initially created.
- Open Date: When last date and time the support ticket was in the Open status.
- Choose the View button in the Actions column to view the ticket; or you can click on the ID that is a direct hyperlink to the ticket details.
- Within the support ticket view, you will see the same information listed on the Support Ticket List page, but for this specific ticket being viewed.
- Support Ticket ID & Status
- Support Ticket Details
- Support Ticket Severity
- Support Ticket Notes
- Support Ticket Documents/Attachments
- To edit any of the Support Ticket Details, simply (1) choose the Edit (pencil) button or (2) choose More Actions and select Edit.
- In the Edit window, you can change any of the shown information before choosing Save.
- If your ticket is ever in the Closed status, but needs to be re-opened, the More Actions drop-down button will show the Re-open option (but only in the Closed status).
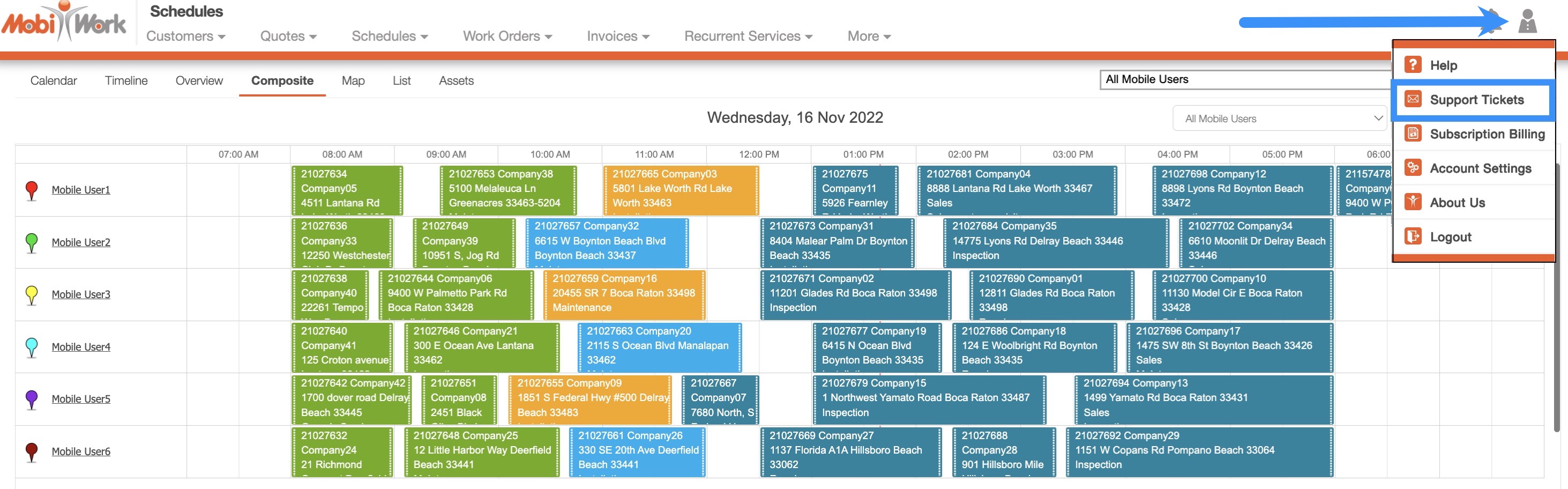




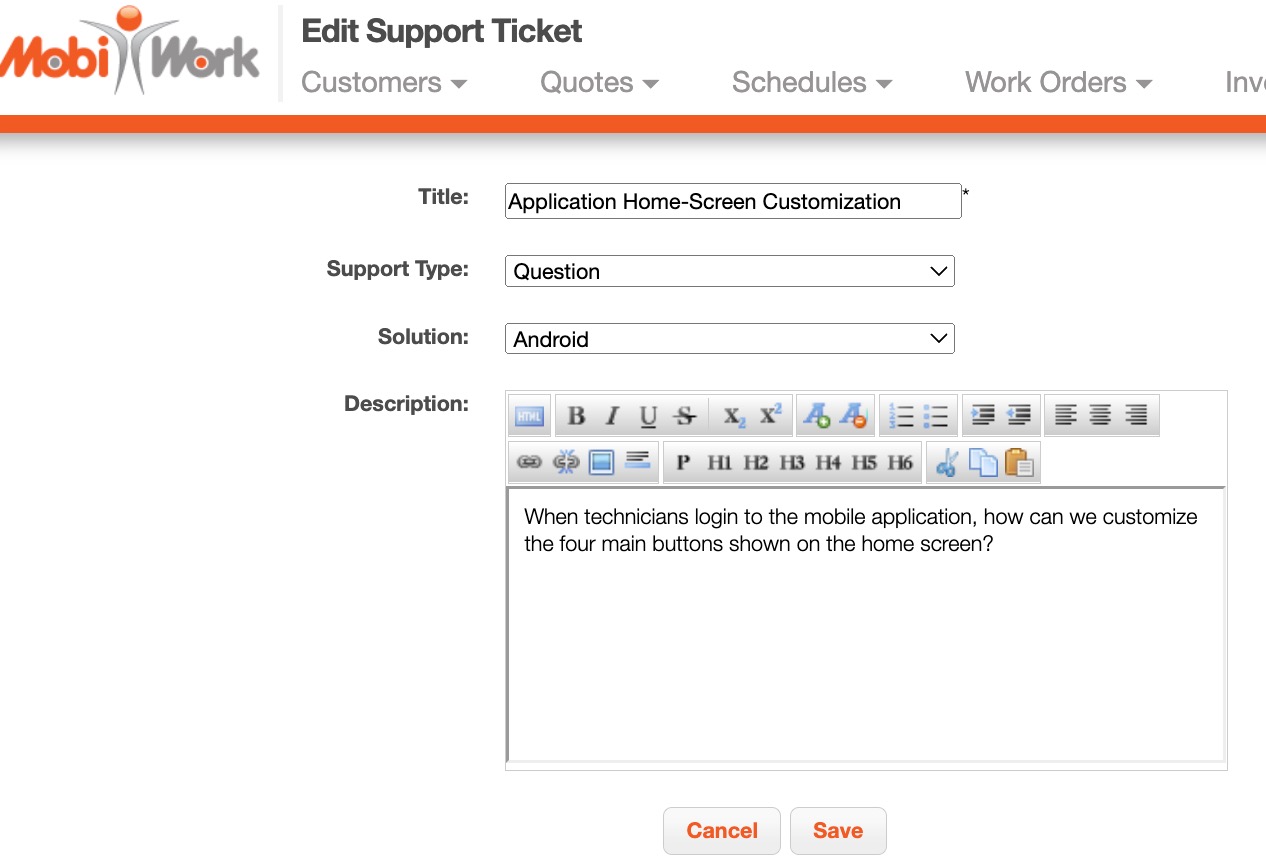
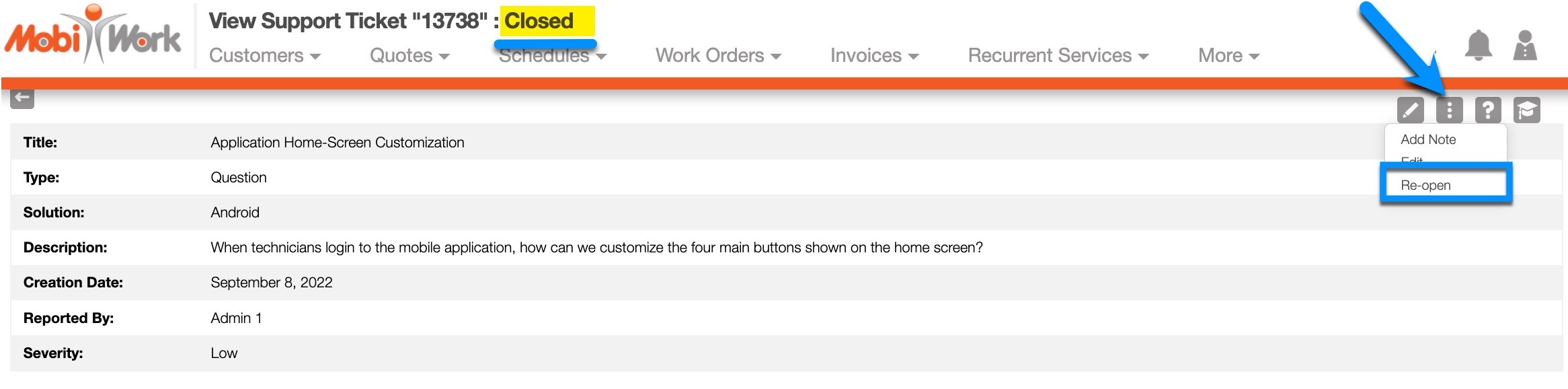
Support Ticket Status
When a support ticket moves from one status to another, the customer will receive an email with any new information added to the ticket.
Support tickets in MobiWork can be in one of the following statuses:
- Open
- The ticket has been created and requires attention. It has not yet been looked at, or there was an update that requires our attention from a previous status.
- Waiting for Customer
- The Support Team has requested a response from the customer.
- In Progress - Customer Success
- The support ticket has been acknowledged by our Customer Success Team and is currently being investigated.
- In Progress - Technical Support
- The support ticket has been passed on to our Technical Support Team for further review.
- In Progress - Product Development
- The support ticket has been assigned to our Development Team for resolution.
- Waiting for Deployment
- The issue presented has been resolved and is awaiting the next production deployment.
- Closed
- The support ticket request has been resolved.
- The support ticket has been acknowledged by our Customer Success Team and is currently being investigated.
- The customer will receive an email with the subject Support Ticket Added along with all the other Global Admins listed on the MobiWork account.
- Once the Support Team has seen the ticket, they will acknowledge it with a response, moving it into the "In Progress" status; With this, they will set the ticket severity based on the guidelines outlined in Support Ticket Severity.
- Any new notes added from the Support Team will also generate an email with the subject Support Ticket: Note added.
- To view or add additional information to your support ticket, please access the following links from your email:
- Whenever a customer submits a new note on the ticket, it will move the ticket status to Open from its prior status.
- If for any reason the Support Team needs more information from the customer, they will add a new note to the ticket, while marking it in the "Waiting for Customer" status.
- For any "Problem" tickets, they will be set as Waiting for Deployment when awaiting release to be resolved.
- When the ticket has been deemed resolved, the Support Team will notify the customer and mark the ticket as Closed.
- If for any reason the issue or request has not been resolved, customers have the ability to Re-open the ticket through the More Actions drop-down.
Example:
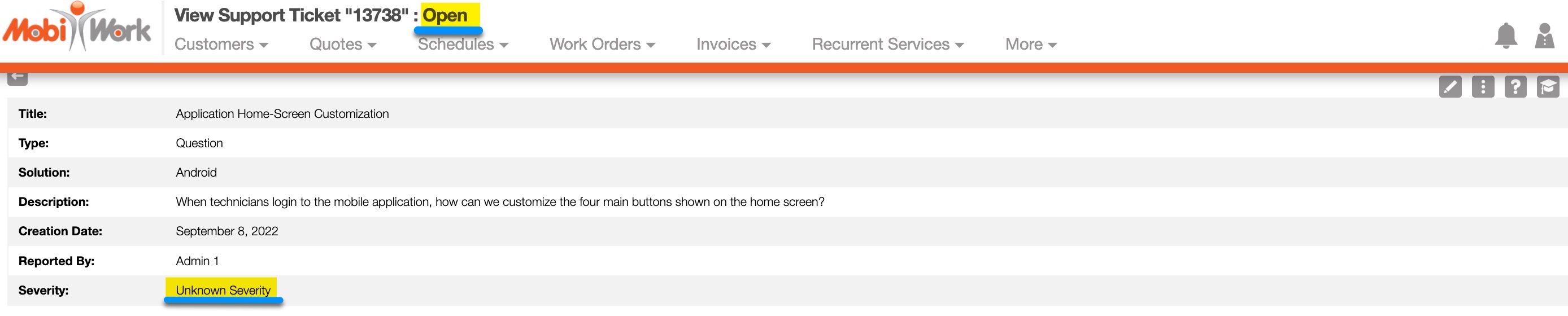
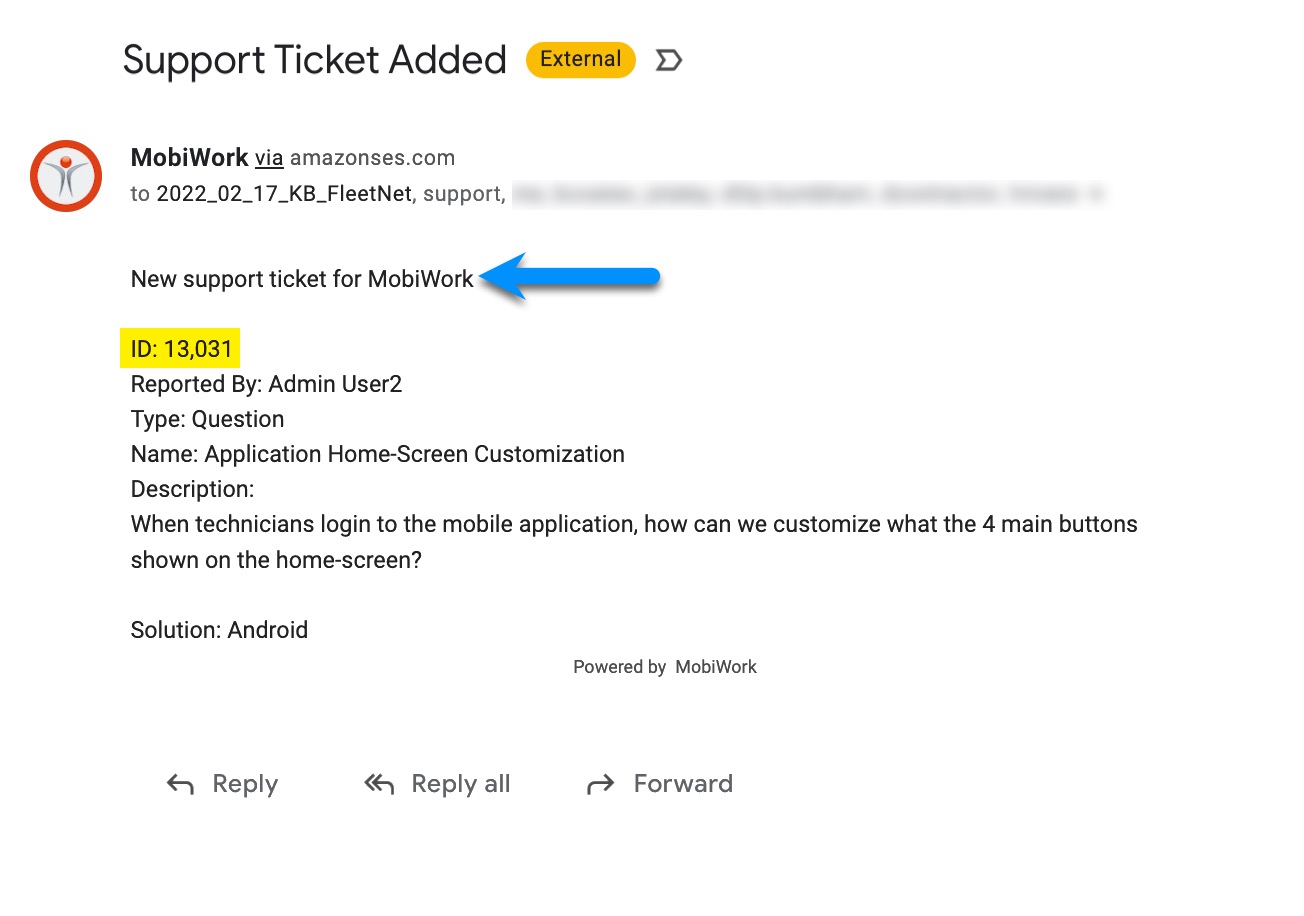
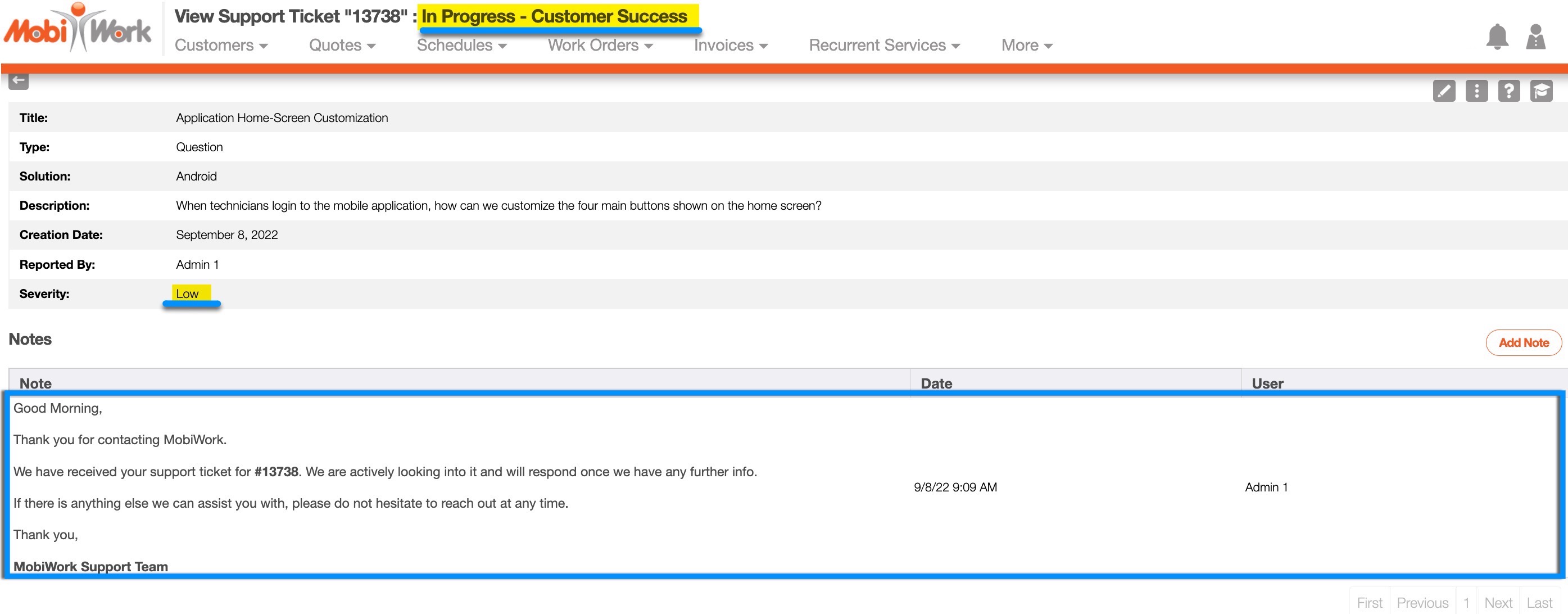

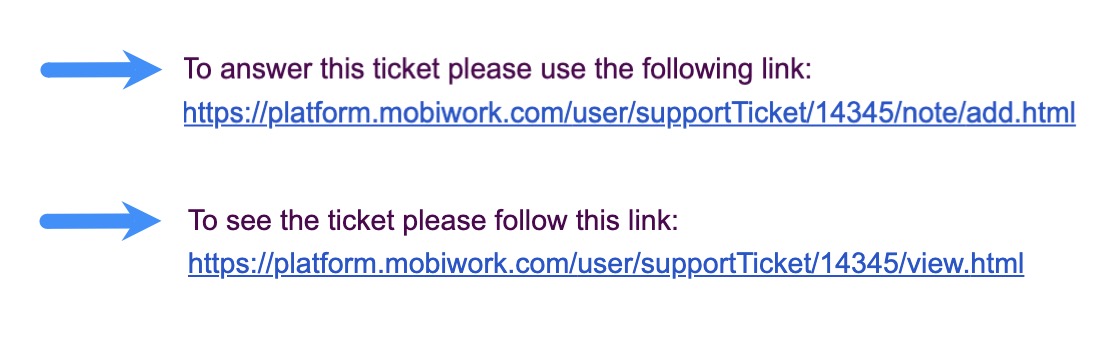
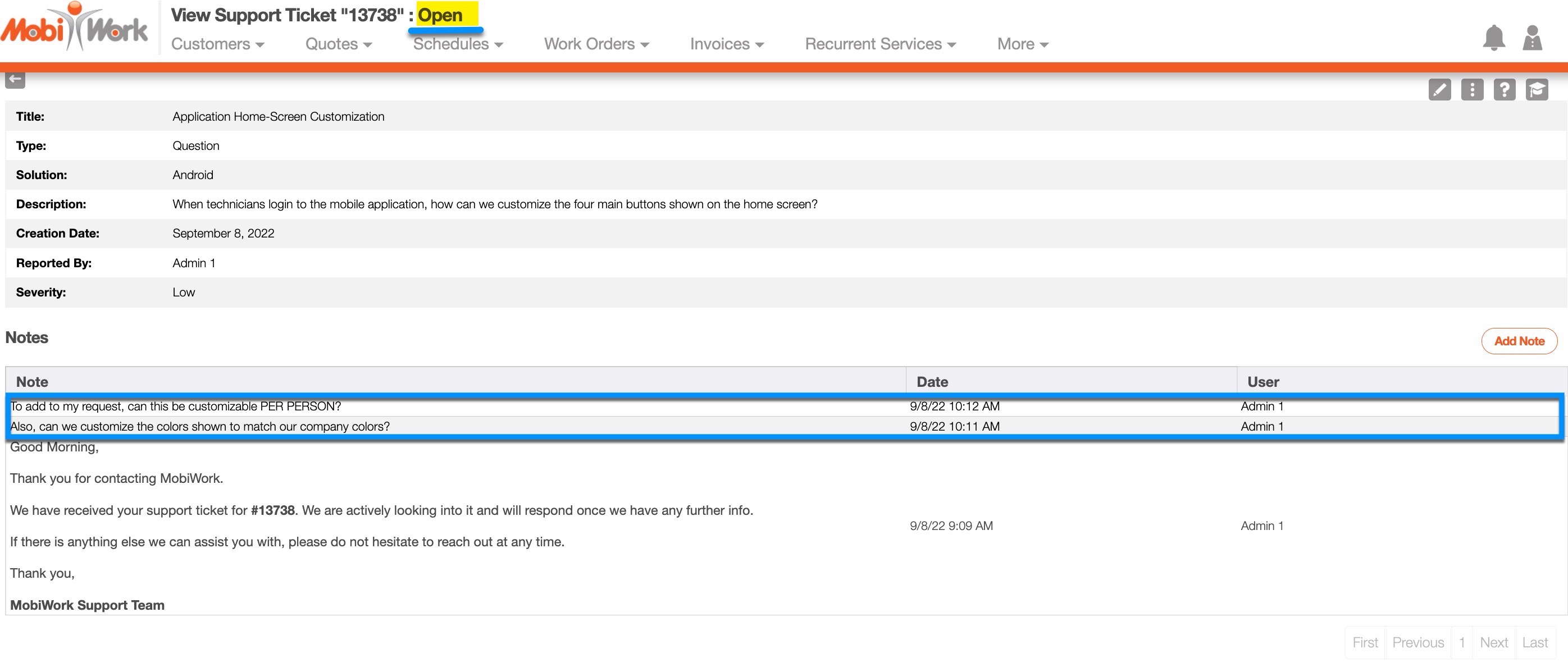

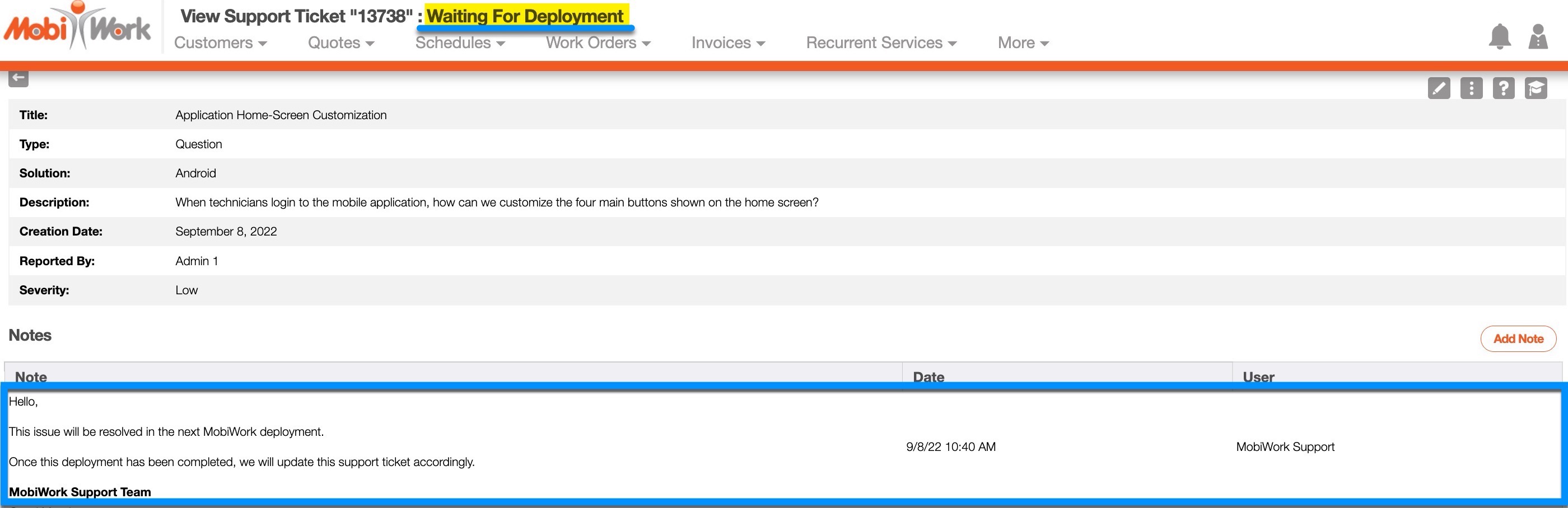
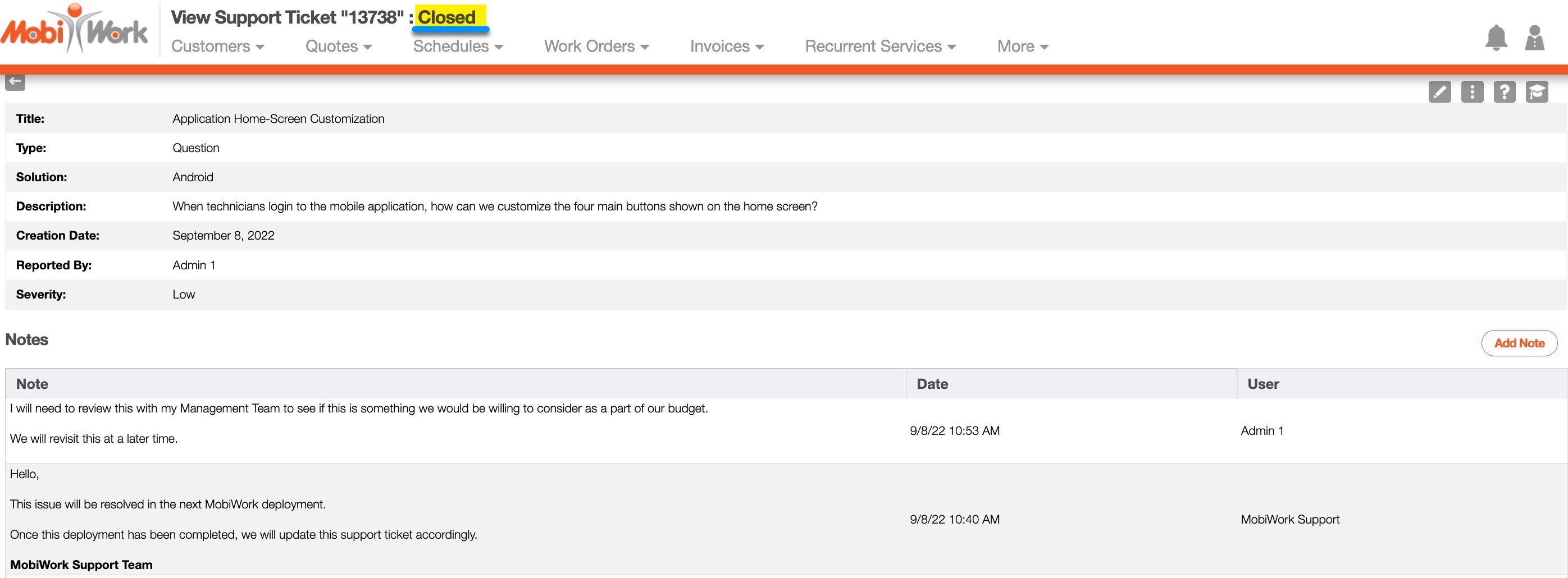
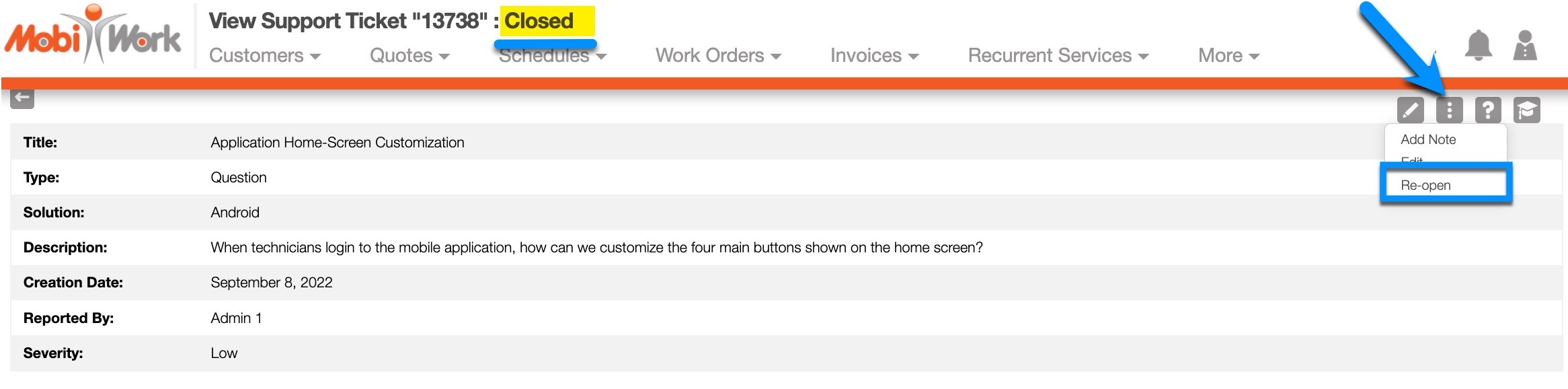
Support Ticket Severity
The support ticket severity is determined by the MobiWork Success and Support team based on the following criteria:
- Critical Severity: Problem that totally prevents the use of the Solutions, or essential routines that have no contingency plan. For instance, the Client can access other web site but the Client can’t access MobiWork web site.
- High Severity: The Solutions, a system component, or functionality is down, corrupted or degraded in service, adversely impacting a limited number of users, or having moderate commercial impact.
- Medium Severity: The Solutions, a system component, or functionality is down, corrupted or degraded in service, adversely impacting a small number of users, or having low commercial impact.
- Low Severity: The Solutions, a system component, or functionality is insignificantly degraded in service, adversely impacting few users, or having no commercial impact. This includes any additional feature or change request.
Support Response Time
The response times are listed below and are dependent on the selected support ticket severity:
- Critical Severity: Within the support window defined below, MobiWork guarantees an acknowledgement response time of up to (1) working hour from the time of filing the problem by Client. MobiWork guarantees that all issues will be handled with full attention and the highest level of priority, but the actual solution time cannot be guaranteed and will have to be evaluated on a case-by-case basis. Outside these hours and on an exceptional basis, MobiWork may provide an emergency phone contact list.
- High Severity: Within the support window defined below, MobiWork guarantees an acknowledgement response time of up to (4) working hours from the time of filing the problem by Client. MobiWork guarantees that all issues will be handled with full attention and the highest level of priority, but the actual solution time cannot be guaranteed and will have to be evaluated on a case-by-case basis.
- Medium Severity: Within the support window defined below, MobiWork guarantees an acknowledgement response time of up to (4) working hours from the time of filing the problem by Client. MobiWork guarantees that all issues will be handled with full attention and the highest level of priority, but the actual solution time cannot be guaranteed and will have to be evaluated on a case-by-case basis.
- Low Severity: Within support window defined below, MobiWork guarantees an acknowledgement response time of up to (4) working hours from the time of filing the problem by Client. MobiWork guarantees that all issues will be handled with full attention and the highest level of priority, but the actual solution time cannot be guaranteed and will have to be evaluated on a case-by-case basis.
Next, if you do not have access to support tickets, you can call our Support Line at +1-888-MOBIWRK (+1-888-662-4975), extension 1.
Lastly, you can send an email to success@mobiwork.com, which will be sent directly to our Support Team.
From here, the Support Team will address the issue at hand, or create a support ticket on your behalf.
MobiWork Support services are available online from Monday to Friday, from 8:00 a.m. to 6:00 p.m. Eastern time, except on US National Holidays.
