- Overview
- Account Settings
- Assets
- Connectors Framework
- Customer Portal
- Customers
- Dashboards
- Devices
- Dispatching
- Forms
- Inventory
- Invoices & Billing
- Locations
- Payments
- Parts
- Projects
- Quotes
- Recurrent Routes
- Recurrent Services
- Reports
- Sales Orders
- Schedule
- Services
- Tasks
- Text Messaging
- Time Tracking
- Users
- Work Orders
Overview
Use Case
- When the Technician is on-site and is missing essential parts needed to complete the job.
- Or if the Technician needs to request parts.
Case 1:
- If the Back-office oversees getting the parts either from existing locations (e.g., another user, truck, warehouse, etc.) or by placing a Purchase Order to a Vendor that will need to be fulfilled (e.g., drop ship, warehouse, etc.).
Case 2:
- In the case for smaller companies, if the Technician needs to contact the Distributor to order/pick-up the requested parts or if the Technician needs to obtain the part directly from a location (e.g., Home Depot, Lowes, etc.).
- In this case, there is no need for a Purchase Request or Purchase Order.
In all cases, the same work order is used throughout the whole process.
The work order status goes from Waiting for Parts, to Parts Received, to Scheduled again (and then In Transit, etc...)
Table of Contents
- Waiting For Parts
Creating the Purchase Request
- Optional Parts Request action item on device to place a Purchase Request.
- Tap on Parts Request.
- Ship Type options:
- Ship to Warehouse
- Drop Ship to Customer
- Specific Location
- Adding the Parts.
- Click on Checkout.
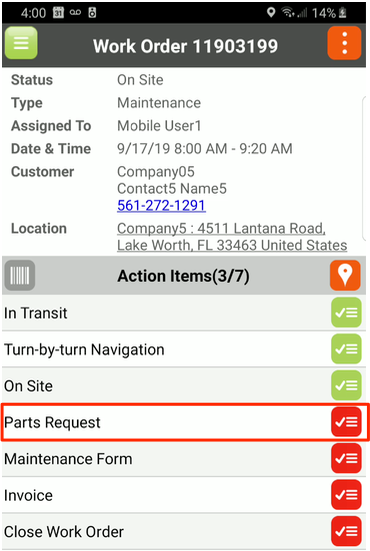
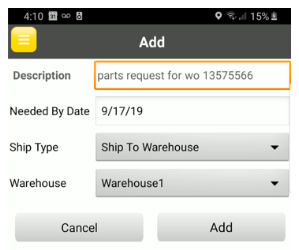
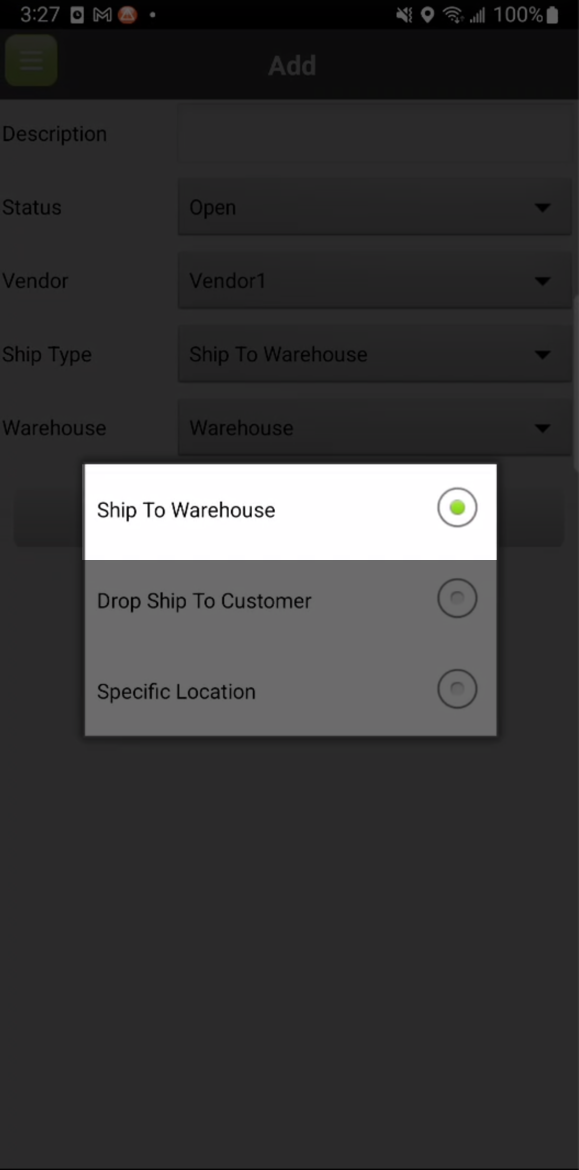
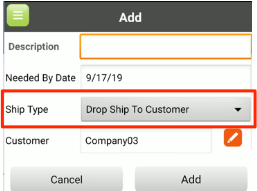
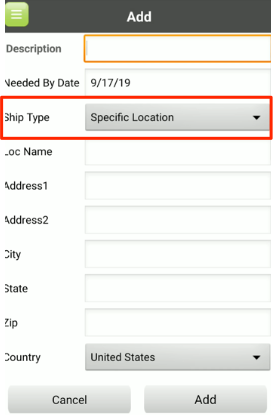
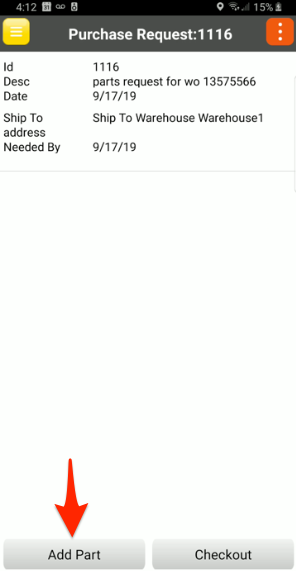
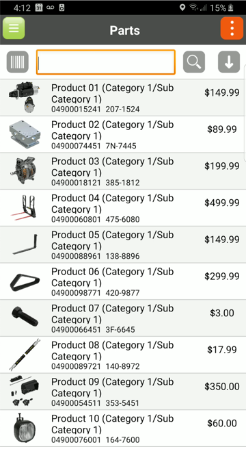
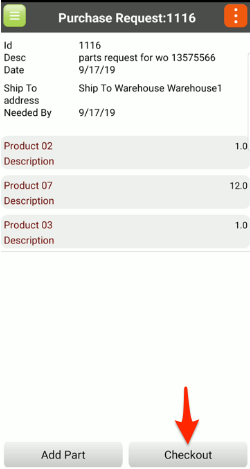
- Status of the work order will change to Waiting for Parts.
- The On Site time tracking will be stopped.
- The Close Work Order action item will become hidden.
- This process creates a Purchase Request on the web.
- A MobiRule is triggered to notify the person in charge that a Purchase Request was added.
- The work order view is updated to show a link to the newly created purchase request.
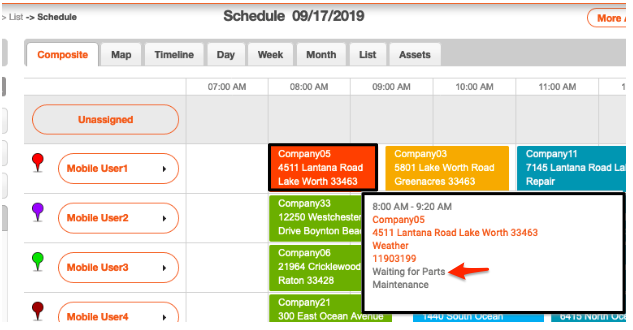
![]()
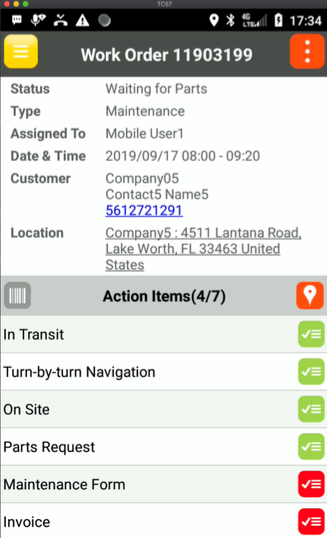
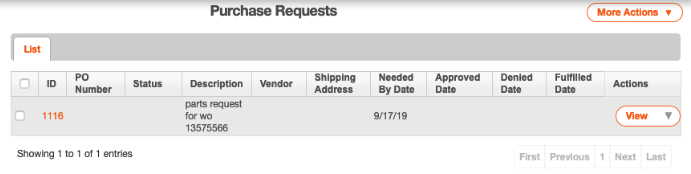
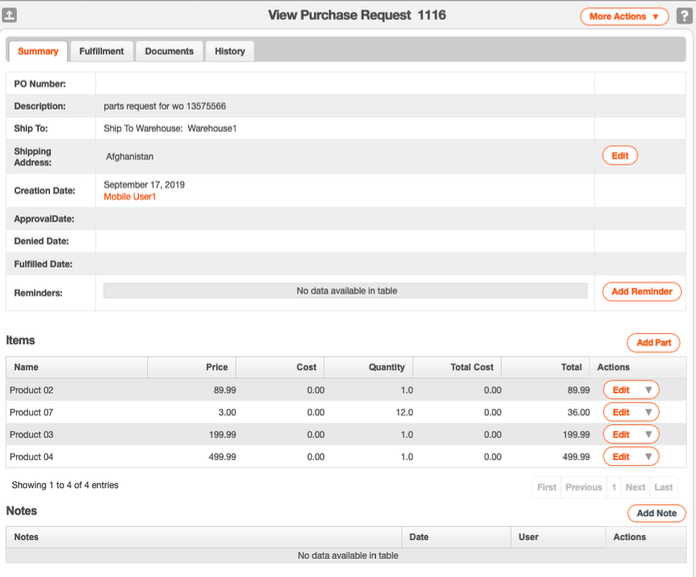
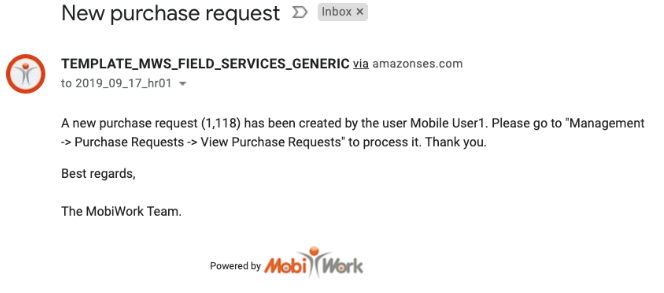
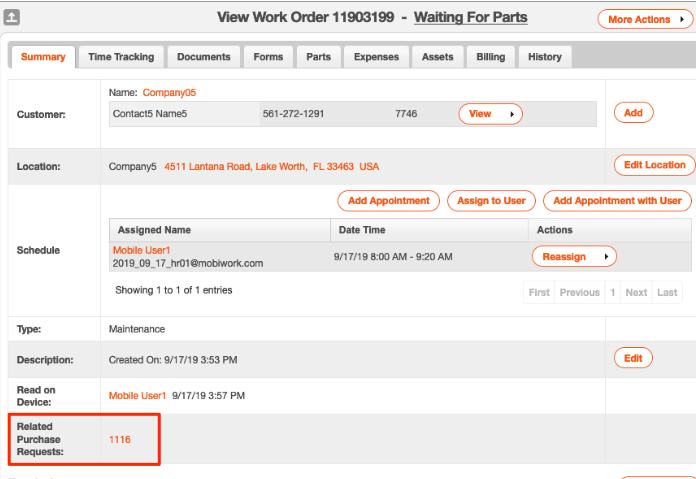
Fulfilling the Purchase Request
Case 1: Small Company/No Formal Process (Orders directly or goes to Distributor/Store)
- Search for work orders in the "Waiting for Parts" status (Saved Search).
- Access the work order.
- Buy/place an order for the items listed (the actual Purchase Request is not manipulated on the MobiWork web)
Case 2: Larger Company/Full Process (Inventory Management and PO Process)
- Purchase Request is created in the "Open" status and a MobiRule email will be sent to notify the person in charge that a Purchase Request was added.
- Search for Purchase Requests in the "Open" status (Saved Search).
- The person in charge will look at the Purchase Request and the Fulfillment tab for the inventory:
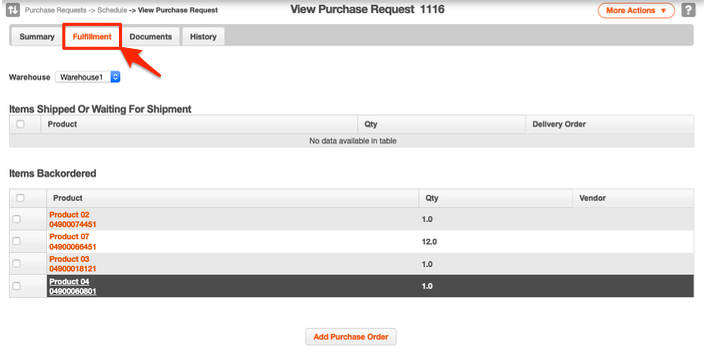
Note: Products are sorted by Vendor, listing availability in Warehouse 1.
If all the parts are available (Warehouse, other Truck/User, etc..):
- Change Purchase Request status to "Fulfilled".
- The work order status is automatically changed to "Parts Received".
- The MobiRule email is sent or use the Parts Received work order list saved search (or in the schedule).
- The person in charge of dispatching will schedule the same work order again.
- As soon as the Work Order Status changes to "Scheduled", all of the action items on the device will automatically turn back to red again.
Keep in mind, all data from any previously entered forms, invoices, or parts used list will not be lost and are still available.
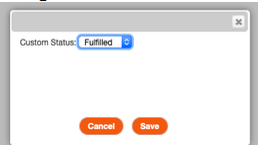
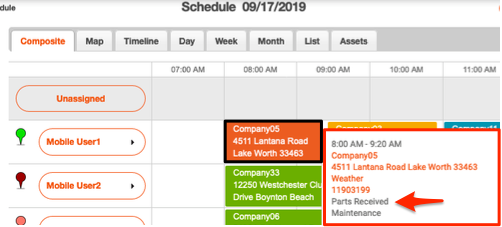
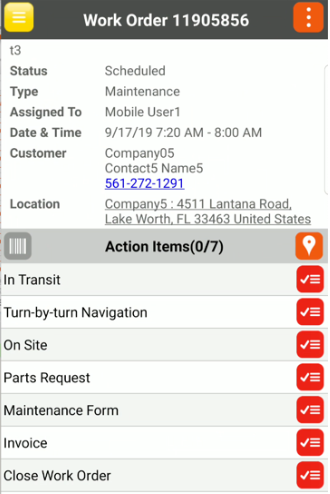
If all the parts are not available, need to order from Vendor:
- From the Purchase Request view, MobiWork organizes all the parts by Vendor.
- Follow the Purchase Order process (Drop Ship or Shipping to Warehouse)
- Purchase Order is created in the "Open" status.
- When the shipment is received, change the status of the Purchase Request to "Received".
- Check the original Purchase Request to see if it can be changed to "Parts Recevied" or not (in case of multiple Purchase Orders).
- Once the Purchase Request status is changed to "Fulfilled", the same workflows than before apply.
