- Overview
- Account Settings
- Assets
- Connectors Framework
- Customer Portal
- Customers
- Dashboards
- Devices
- Dispatching
- Forms
- Inventory
- Invoices & Billing
- Locations
- Payments
- Parts
- Projects
- Quotes
- Recurrent Routes
- Recurrent Services
- Reports
- Sales Orders
- Schedule
- Services
- Tasks
- Text Messaging
- Time Tracking
- Users
- Work Orders
On the Assets Settings page you will be able to add or edit asset categories, types, and even create your own action items to generate work orders from the selected asset.
This section will expound on how to utilize the features found on the Assets Settings page so you will be able to create asset types, custom statuses, etc. that can be implemented on your assets.
There are several different ways you can access the Assets Settings page:
You can directly access Assets Settings by hovering over the Assets feature tab and clicking on the "Settings" option:
From the Assets feature page there are two different ways you can access the Assets Settings page. For more information on how to access the Assets feature page, please see the Assets List page:
- By clicking on the Asset ID and accessing the View Asset pop-up window. From the Individual Actions drop-down select the "Settings" option:
By clicking on the More Actions button located at the top-right of your Assets feature page, and from the drop-down select the "Settings" option
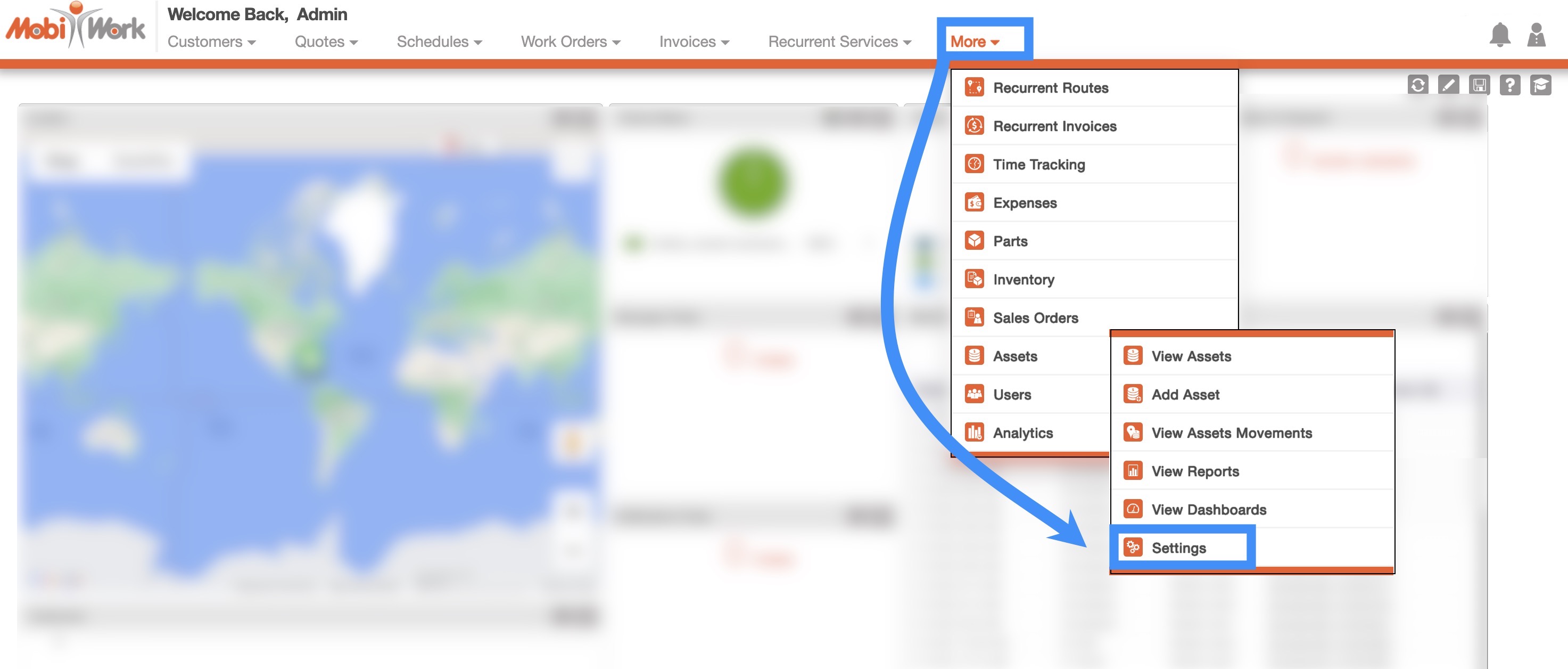
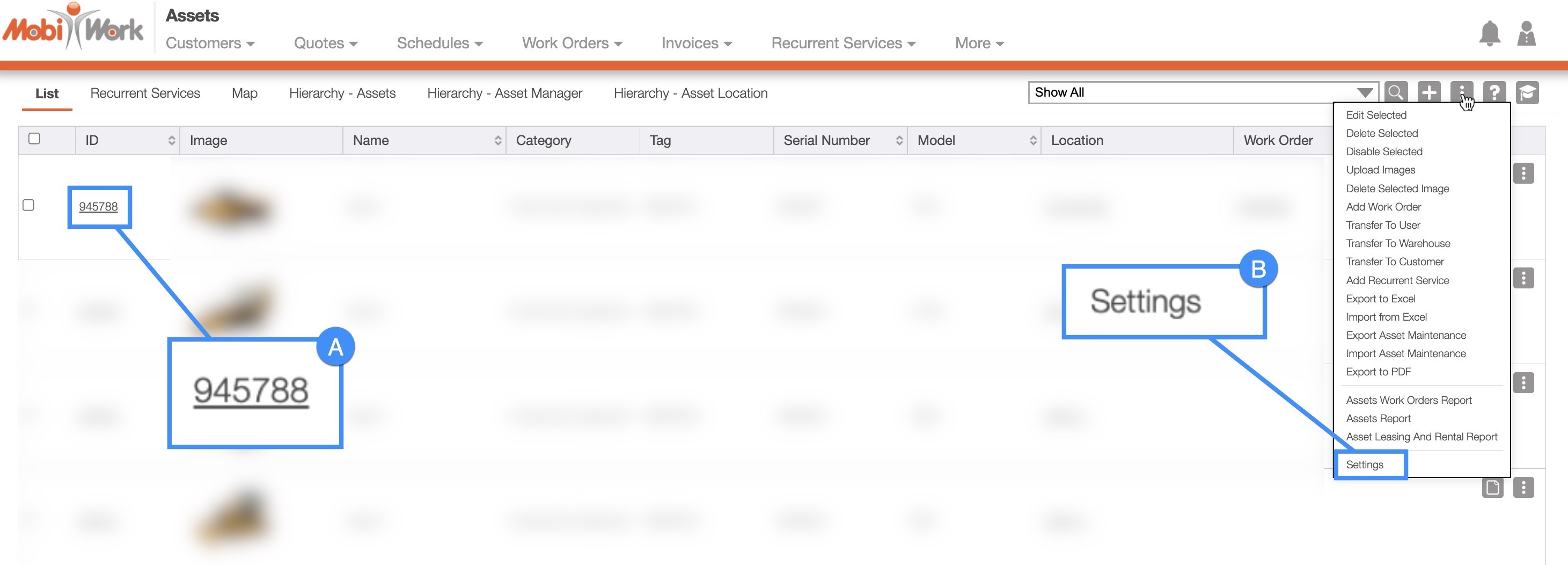
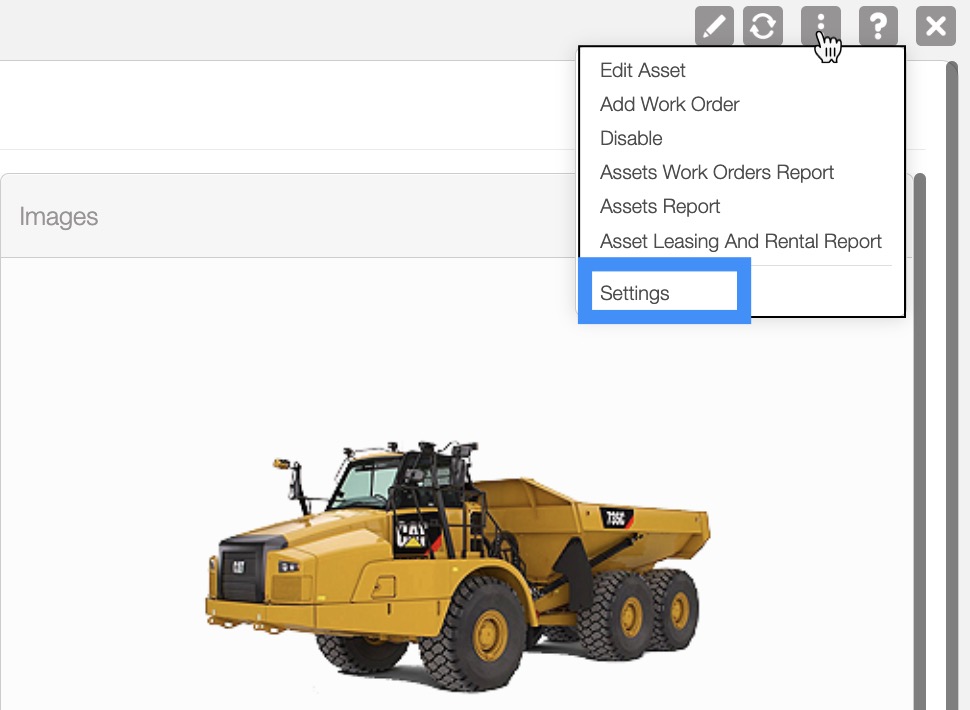
Once you are on the Assets Settings page there will be a number of different sections:
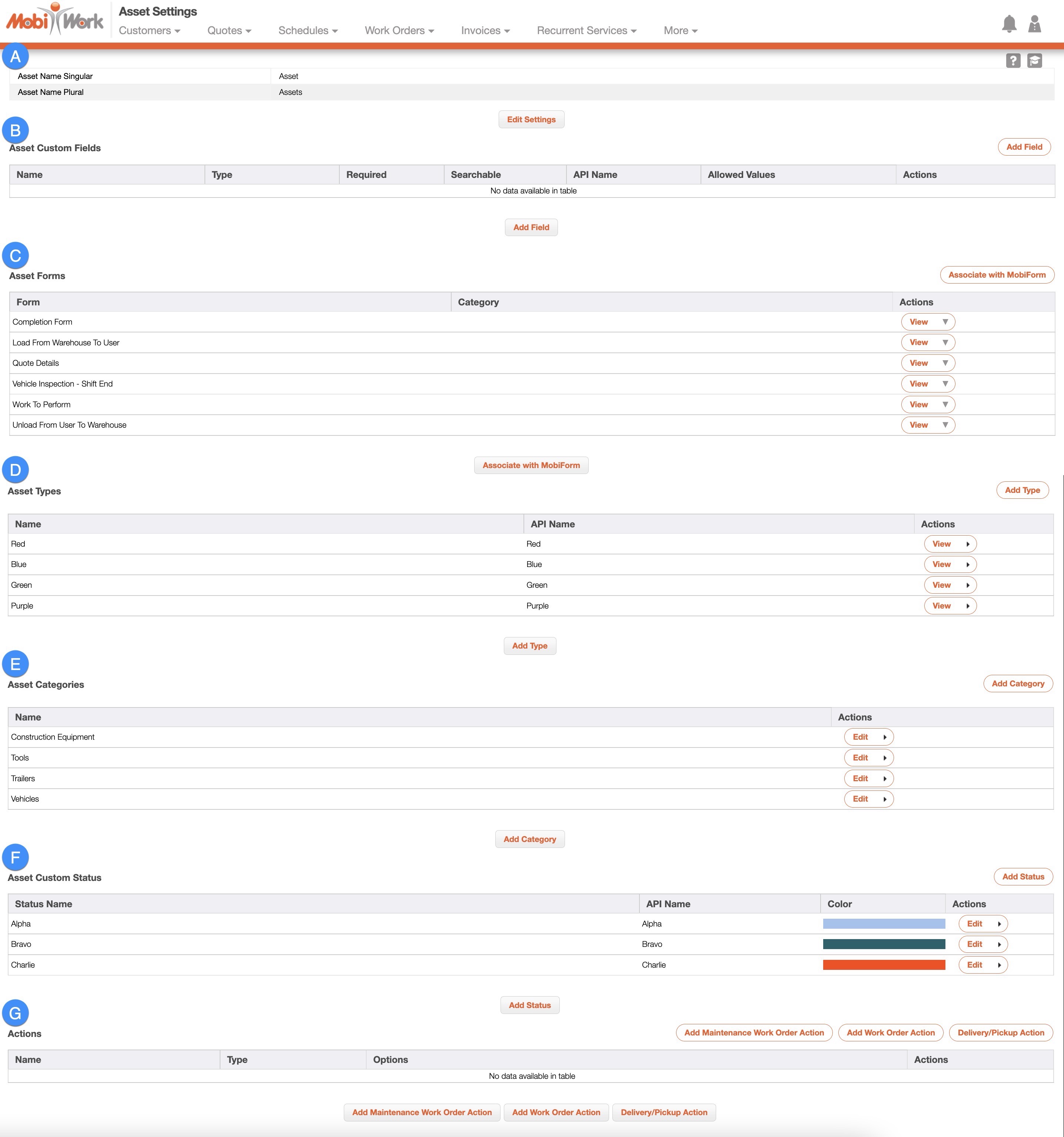
The "Asset Settings" section will display both the singular and plural versions of how you refer to your MobiWork asset (e.g., equipment / equipments, device / devices, etc.):
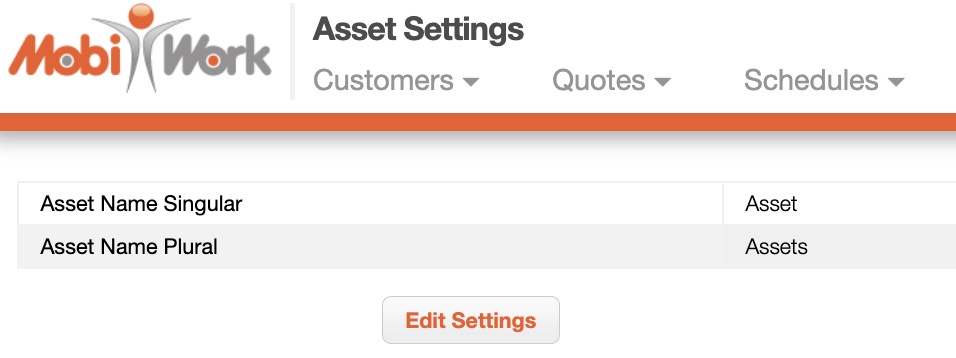
You can update the term by clicking on the Edit Settings button and then entering the desired asset(s) terms:
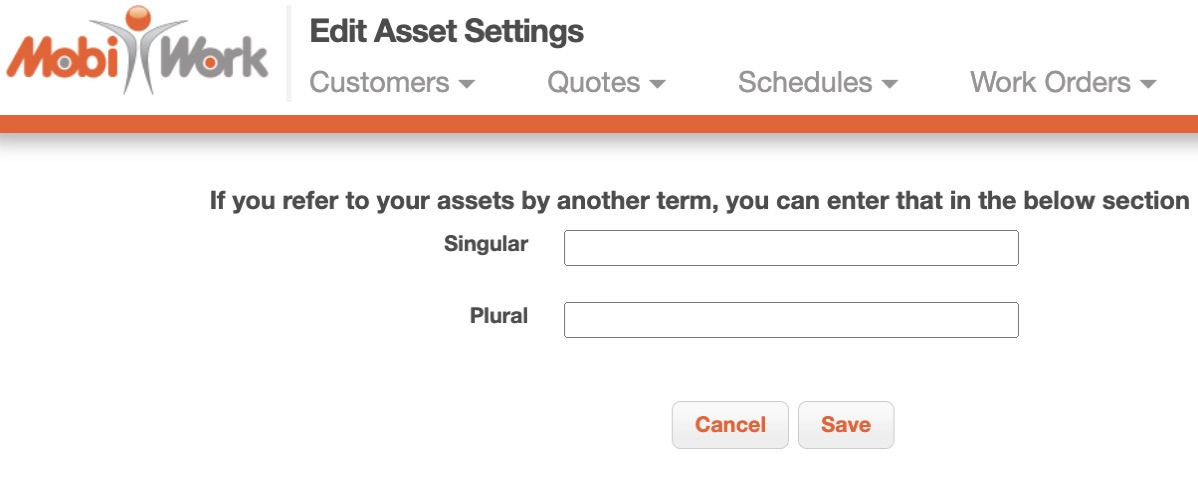
Once you are satisfied with the new term, click the Save button.
The "Custom Fields" section will allow you to add additional fields for your assets. These fields will appear when you add, edit, view, or import/export your assets.
The custom fields that you add can be searchable, appear once, be open ended, be required or optional, or can be visible or hidden to the asset:

The list of terms found in the "Custom Fields" section are defined below:
| Name: | Description: |
|---|---|
| "Name" | The name of the custom field. |
| "Type" | is the type of custom field which include string, number, decimal, date, yes/no, multiple choice, QR code, signature, header, image capture, notes, phone number, phone number plus extension, SSN, time field, text area, vertical separator, vertical spacing, multiple QR code, customer field, product field, user field, project field, asset field, store field, dynamic header, and multiple option dropdown. |
| "Required" | Indicates if the custom field is required to fill or not. |
| "Searchable" | If checked, the custom field will become searchable within the New Search pop-up window. (It will not be searchable in the Free Text Search bar) |
| "API Name" | The API name of the custom field. It is used in the Reporting section and configuring PDFs. It does not change after it is created. |
| "Allowed Values" | Shows the configuration information; only provides value during troubleshooting. |
| "Actions" | include view, edit, and delete. |
| "Add Field" | adds a custom field. |
To add additional custom fields, click on the Add Field button; you will then be redirected to the Add Field page where you can input the desired type of field:
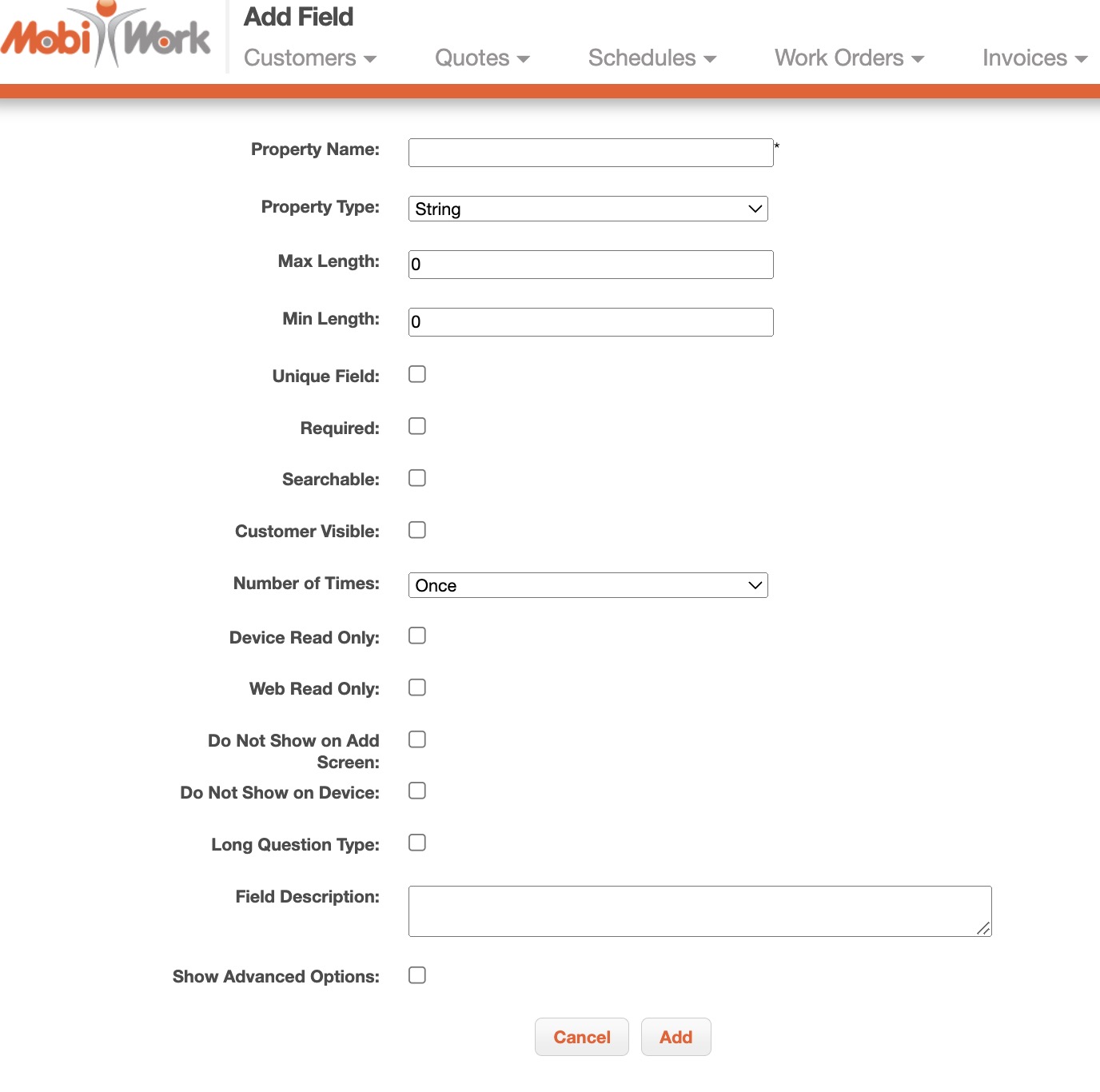
The terms found when you add a new Custom Field are defined below:
| Name: | Description: |
|---|---|
| "Property Name" | The name of the custom field. |
| "Property Type" | is the type of custom field, including the following: |
| ------------------------------------------------------- | --------------------------------------------------------------------------------------------------------------------- |
| "String" | a field where the user can enter text; The field supporting limiting the number of characters that can be entered. |
| "Number" | a number field that does not accept decimals; The maximum and minimum number for the field can be defined. |
| "Decimal" | a number field that does accept decimals; The maximum and minimum number for the field can be defined. |
| "Date" | a field that allows the selection of the date from a pop-up calendar of a 3-field layout; It can be specified whether the current date will automatically appear and cannot be edited. |
| "Yes/No" | a yes/no field indicated by a checkbox. |
| "Multiple Choice" | a multiple option field where the values within it can be specified within "Select Values" by placing a comma between each value; You have the ability to indicate if the first value is invalid (i.e: you can give instructions as the first value, such as Select One:). |
| "QR Code" | a field that captures barcode/QR code data (for the device only). |
| "Signature" | a field to capture signatures (for the device only). |
| "Header" | a bold label that does not allow input. |
| "Image Capture" | an image capturing field that allows photos to be taken or existing images uploaded from the mobile device gallery into the field; It can be specified to not allow images from the device gallery. |
| "Notes" | adds notes to the notes list for the entity; For example, if a form is filled for a work order, then the Note Field content will be added to the work order notes list. |
| "Phone Number" | a phone number field that can be indicated if the phone number will appear in one or three fields. |
| "Phone Number + Extension" | a phone number field that allows an extension to be added; It can be indicated if the phone number plus extension will appear in one or four fields. |
| "SSN" | allows the user to input the Social Security Number within 3 fields (###-##-#### format). |
| "Time Field" | Allows you to specify a 12- or 24-hour time format |
| "Text Area" | a larger text field for multiple sentences, notes, etc. |
| "Vertical Separator" | a vertical line separator between fields. |
| "Vertical Spacing" | places spacing between rows between fields. |
| "Multiple QR Code" | allows the scanning and input of multiple QR codes continuously in this field. |
| "Customer Field" | allows the selection of the customers (available in the permissions) to appear in the field. |
| "Product Field" | allows the selection of the Products (available in the permissions) to appear in the field. |
|
|
|
| "User Field" | allows the selection of the users available in the permissions to appear in this field; Default to Device User will display the user who is logged in on the device within the field. |
| "Project Field" | allows the selection of the projects available in the permissions to appear in the field. |
| "Asset Field" | allows the selection of the assets available in the permissions to appear in the field. |
| "Store Field" | allows the selection of the stores available in the permissions to appear in the field. |
| "Dynamic Header" | allows you to show the data from the associated work order or customer (such as work order description, customer's name, etc.). |
| "Multiple Option Dropdown" | is a dropdown where you can select multiple options. |
| "Document Field" | allows you to upload a document in the field, such as PDF, image, video, etc. |
| "External URL" | a string field that hyperlinks to the URL added in the field. |
| ------------------------------------------------------- | --------------------------------------------------------------------------------------------------------------------- |
| "Required" | Indicates if the custom field is required to fill or not. |
| "Searchable" | If checked, the custom field will become searchable within the New Search pop-up window. (It will not be searchable in the Free Text Search bar). |
| "Customer Visible" | will allow customers to view the form field on the Customer Portal. |
| "Number of Times" | include once, which will show the form field one time, or multiple open-ended, which will add the form field multiple times. |
| "Device Read Only" | means the field cannot be edited on the device. |
| "Web Read Only" | means the field cannot be edited on the web. |
| "Long Question Type" | is for the label of the field; It is a user interface setting which gives more space for the label on the device. |
| "Field Description" | are any comments that describe the field. |
| "Show Advanced Options" | includes the following fields outlined below: |
| "QuickBooks Field Name" | only applies to customer forms/custom fields; This refers to the name of the corresponding field in QuickBooks, which is used during the import/sync. |
| "Label CSS" | is a web only feature that allows the entered HTML CSS attributes to be applied to the field label. |
| "Initial Value for this Field" | sets the initial value of this field when the form is added/opened on the device (This needs to be configured by the MobiWork Professional Services Team). |
The "Asset Forms" section will add fields where asset-associated data can be organized and stored:
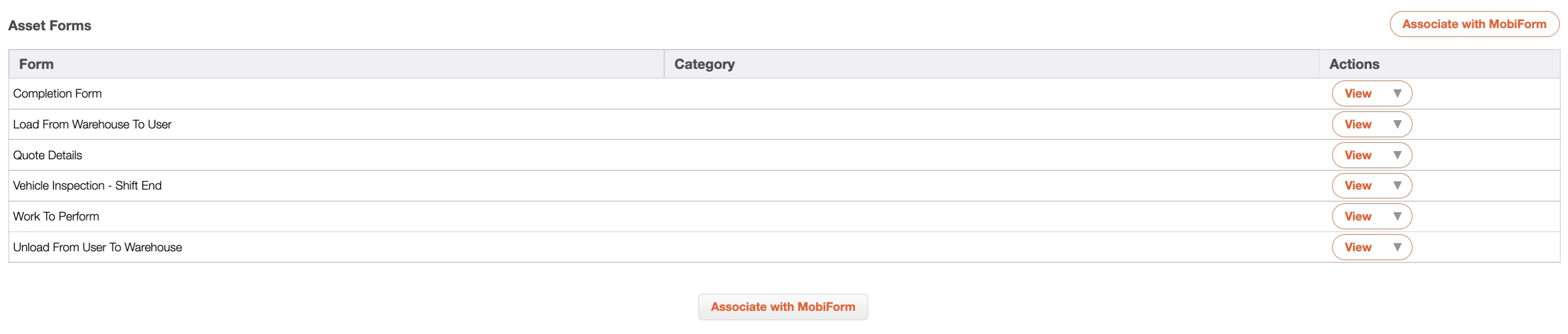
To add a new Asset Form, click on the Associate With MobiForm button:
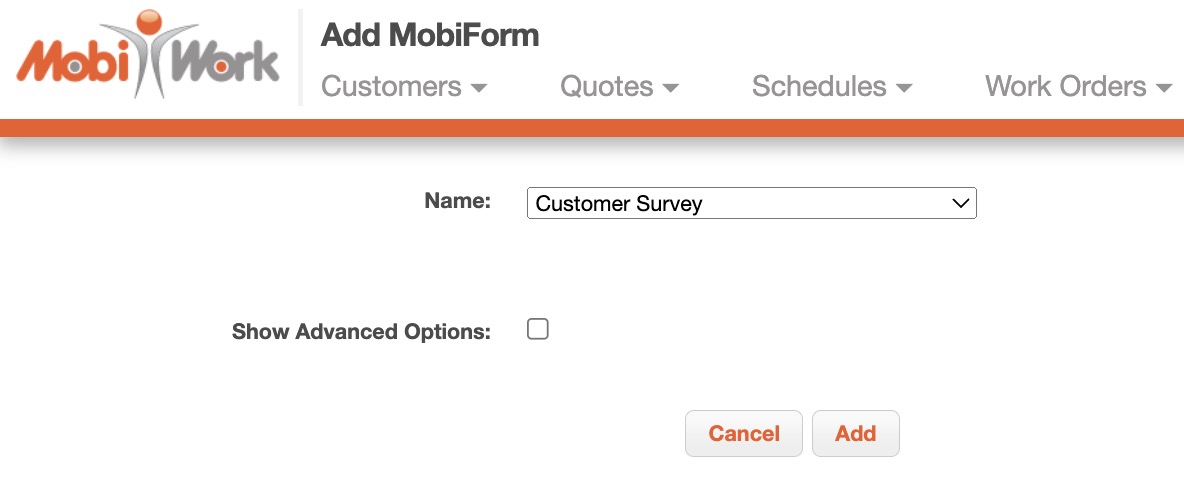
On the Add MobiForm page, use the drop-down to select what type of form you would like to add. Once you are satisfied with the new form, click the Add button.
The terms found in the Asset Forms are defined below:
| Name: | Description: |
|---|---|
| "Form" | The name and type of form |
| "Category" | The category type that the form falls under |
| "Actions" | Allows you to view, edit, view the specific details of the selected form, or delete the form |
The "Asset Type" section will allow you to add additional type fields into the View Asset pop-up window and in the Asset List page. These types will help classify the type of assets you have (e.g., cash, investments, land, furniture, patents, trademarks, etc.).
To add a new type, click the Add Type button:

You will then be redirected to the Add Type page, where you can input the name and the plural version of the name:
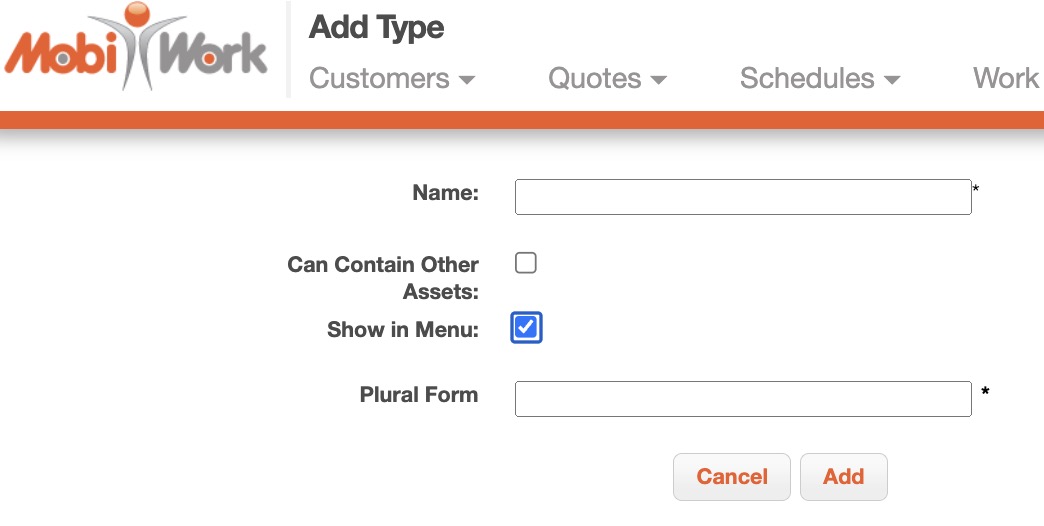
Once you are satisfied, click the Add button.
The terms found in the Asset Type are defined below:
| Name: | Description: |
|---|---|
| "Name" | The name of the asset type |
| "API Name" | The API name of the asset type. It is used in the Reporting section and configuring PDFs. It does not change after it is created |
| "Actions" | Will allow you to view, edit, or delete the asset type |
The "Asset Categories" section will allow you to add additional categories for your assets. These categories will help organize the assets that you have (e.g., trucks, computers, printers, etc.).
To add a new category, click the Add Category button:

You will then be redirected to the Add Category page, where you can input the name of the category:
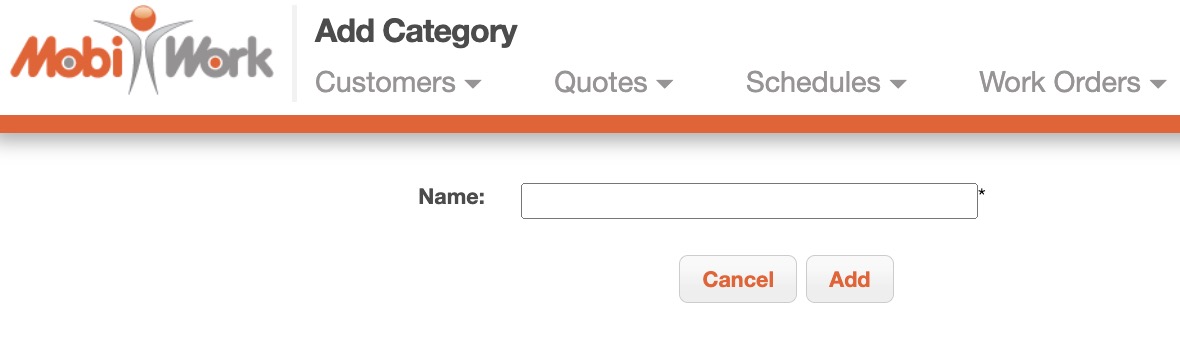
Once you are satisfied, click the Add button.
The terms found in the Asset Categories are defined below:
| Name: | Description: |
|---|---|
| "Name" | The name of the asset category |
| "Actions" | Allows you to edit or delete the asset category |
The Asset Custom Statuses section will allow you to add additional custom statuses for your assets; these statuses are used to help classify your assets (e.g., assets needing repair, installation, upgrades, etc.):
To add a new custom status, click the Add Status button:

You will then be redirected to the Add Status page, where you can input the name of the custom status and the color:
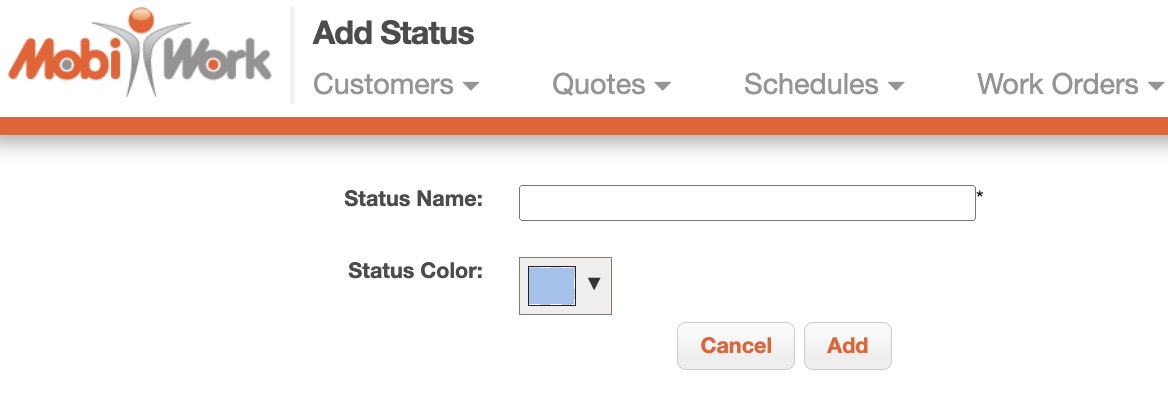
Once you are satisfied, click the Add button.
The terms found in the Asset Custom Statuses are defined below:
| Name: | Description: |
|---|---|
| "Status Name" | The custom status name of the asset |
| "API Name" | The API name of the custom status. It is used in the Reporting section and configuring PDFs. It does not change after it is created |
| "Color" | The color chosen for the custom status, which is displayed on the Assets feature page |
| "Actions" | Allows you to edit or delete the custom status |
Actions are a convenient way to perform complex actions on one or more assets at once (e.g., adding work orders, delivery/pick up options, etc.).
These actions will appear in drop-down actions from the Assets feature page, the View Asset pop-up window and in the device:

There are various actions can choose from; you can add a maintenance work order action, add a work order action, generate a work order, or create a delivery/pick up action. Depending on your desired outcome, click on the appropriate button:
The columns found in the "Actions" section are defined below:
| Name: | Description: |
|---|---|
| "Name" | The name of the action |
| "Type" | The method in which the action will be performed (e.g., a maintenance work order will be added, an asset will be checked out, etc.) |
| "Options" | Shows the configuration information; only provides value during troubleshooting |
| "Actions" | Allows you to edit or delete the action |
Add Maintenance Work Order Action
A Maintenance Work Order Action will allow you to change the asset status in certain conditions; this action will only be displayed if the maintenance service type and maintenance status has been selected (e.g., an upcoming oil change).
To add a new maintenance work order action, click on the Add Maintenance Work Order Action button; the Add Action pop-up window will then appear:
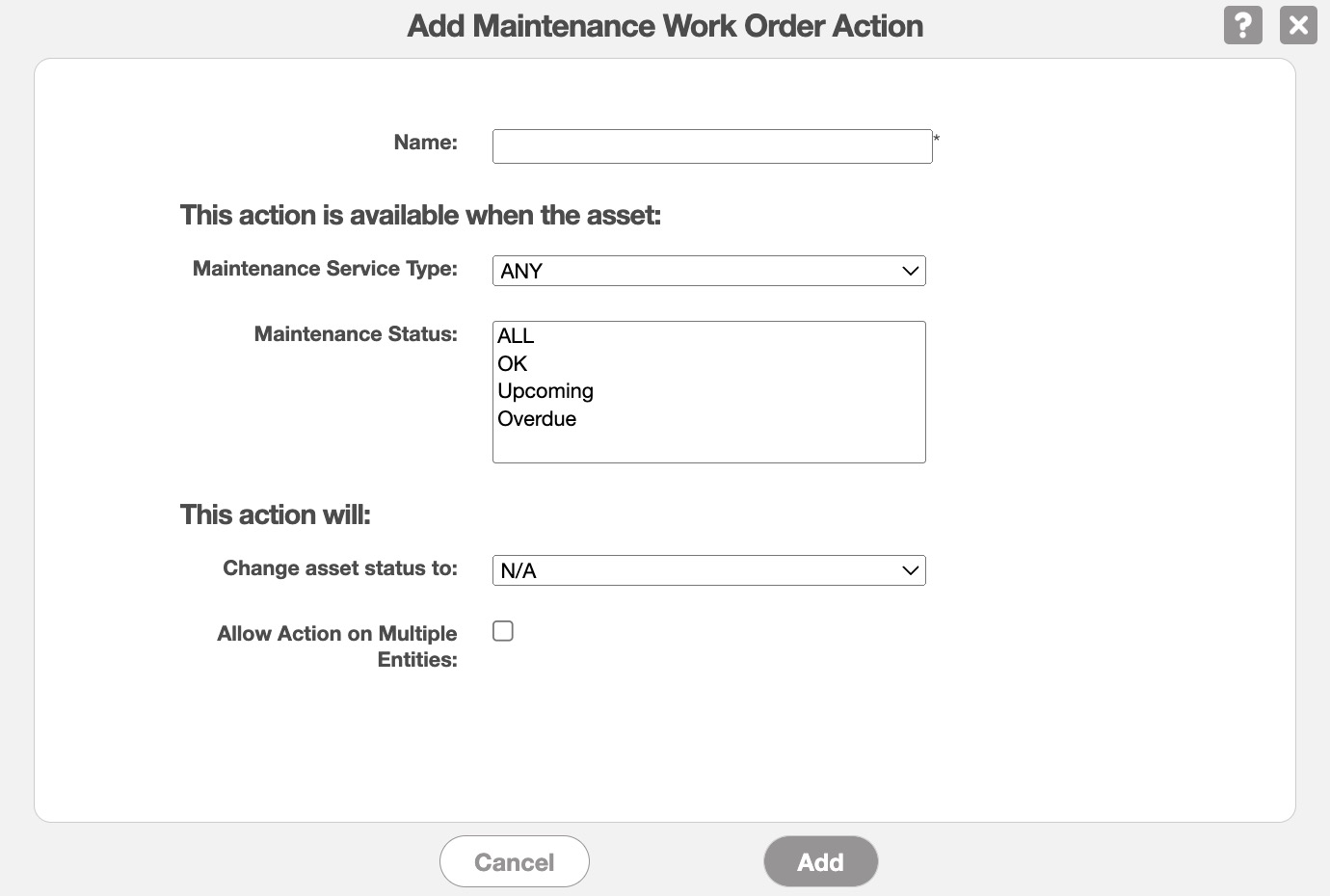
Enter the required information and once you are satisfied click on the Add button to save the new action:
Name- What the maintenance work order action will be called henceforth
Maintenance Service Type and Maintenance Status- Indicate that the action is available for assets with the specified recurrent service type and maintenance status
Change Entity Status to- Once the maintenance work order is created, the asset status will change to the status listed in the drop-down
Allow Action on Multiple Entities- If checked, the maintenance work order action can be performed on multiple assets
Add Work Order Action
To add a new work order action, click on the Add Work Order Action button; the Add Action pop-up window will then appear:
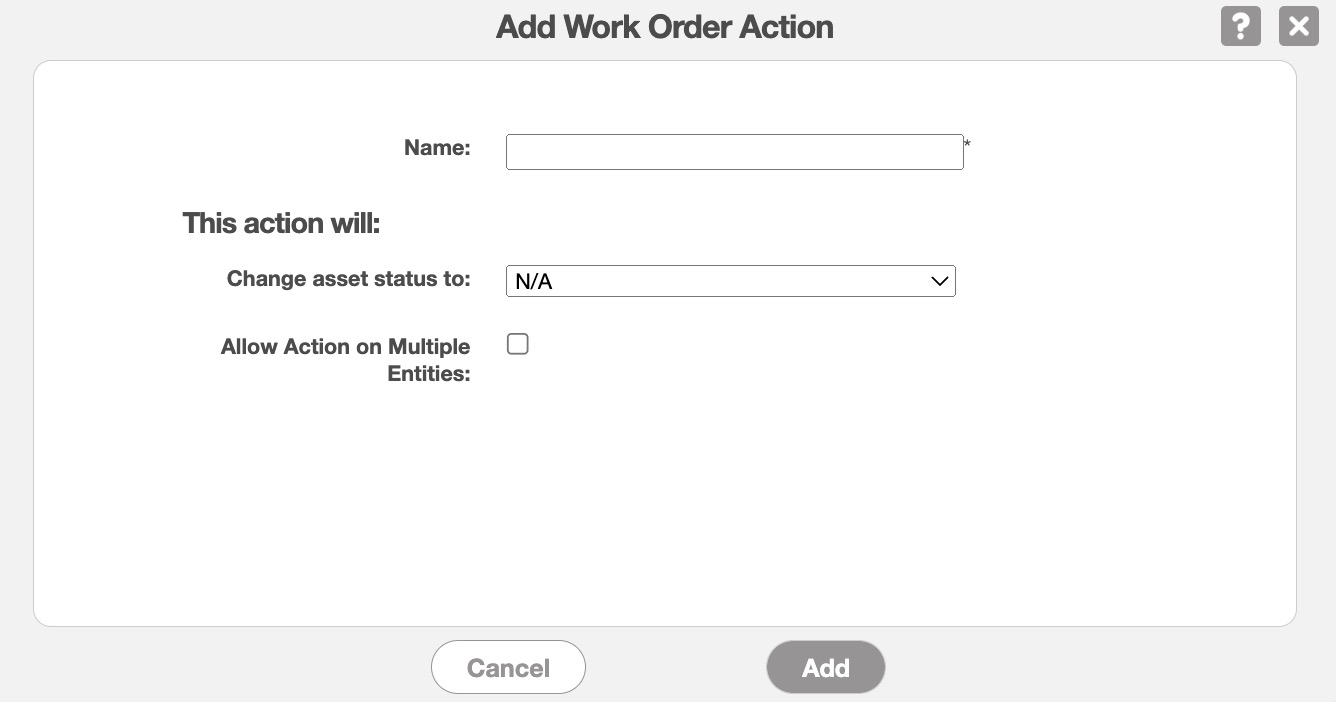
Enter the required information and once you are satisfied click on the Add button to save the new action:
Name- What the work order action will be called henceforth
Change Entity Status to- Once the work order is created, the entity status will change to the status listed in the drop-down
Allow Action on Multiple Entities- If checked, the work order action can be performed on multiple assets
Add Deliver/Pick Up Action
To add a new delivery/pick up action, click on the Add Deliver/Pick Up Action button; the Add Deliver/Pick Up Action pop-up window will then appear:
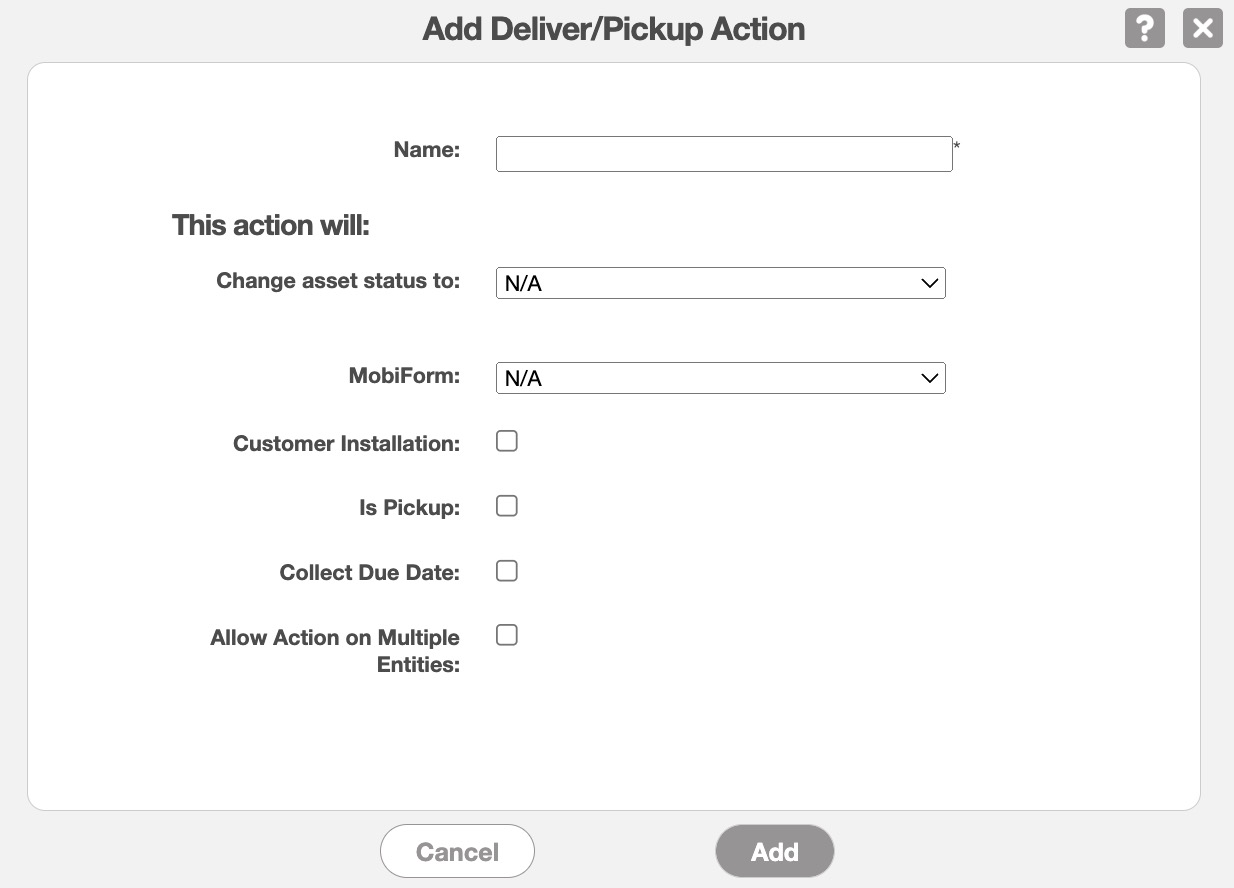
Enter the required information and once you are satisfied click on the Add button to save the new action:
Name- What the delivery/pick up action will be called henceforth
Change Entity Status to- Once the delivery/pick up action is created, the entity status will change to the status listed in the drop-down
MobiForm- Indicate what MobiForm that the deliver/pick up action is associated with
Customer Installation- If checked, the customer will need to install the asset
Is Pick Up- If checked, the asset will need to be picked up
Collect Due Date- If checked, will add a new action (right-click or click on the Individual Actions to your assets; you will then be able to inspect the asset after use:
If you choose to access the Collect Due Date action from a selected asset, you will need to input:
The asset name and the user in charge of the asset
The time and odometer reading of the asset
And the how much fuel is left in the asset
Allow Action on Multiple Entities- If checked, the delivery/pick up action can be performed on multiple assets
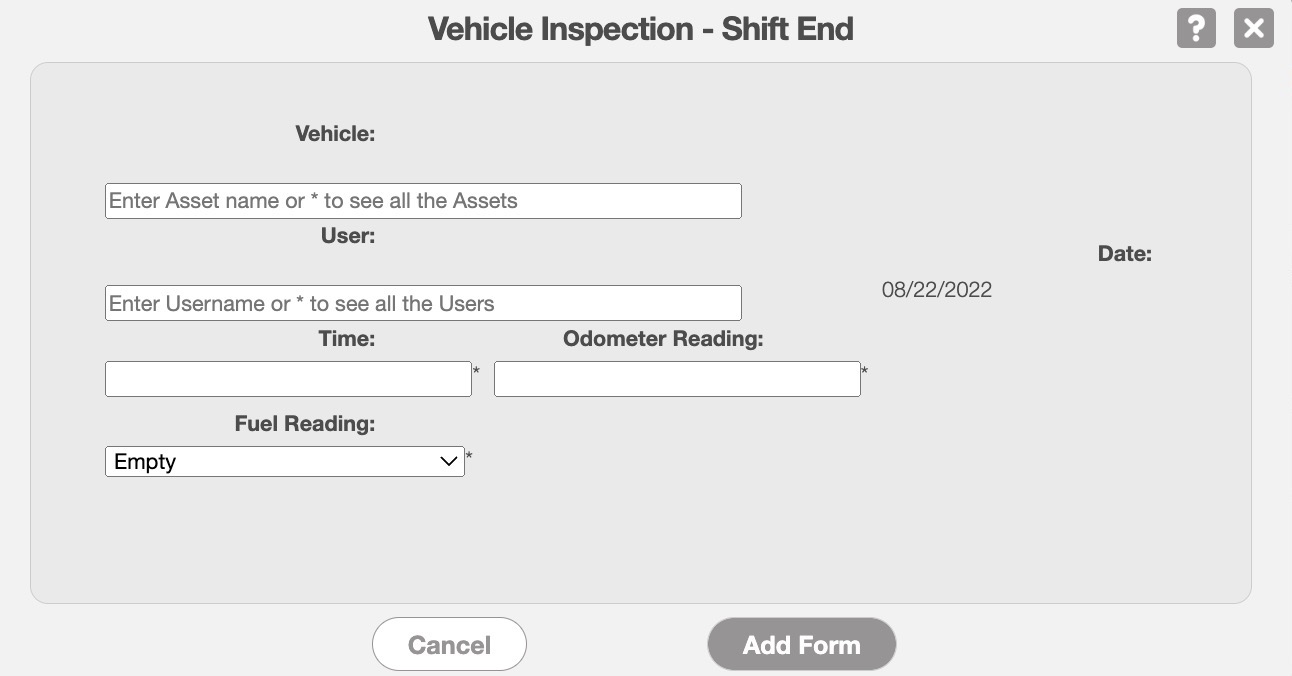
If you have any questions or need further assistance, please let us know. We'd be happy to help!
