- Overview
- Account Settings
- Assets
- Connectors Framework
- Customer Portal
- Customers
- Dashboards
- Devices
- Dispatching
- Forms
- Inventory
- Invoices & Billing
- Locations
- Payments
- Parts
- Projects
- Quotes
- Recurrent Routes
- Recurrent Services
- Reports
- Sales Orders
- Schedule
- Services
- Tasks
- Text Messaging
- Time Tracking
- Users
- Work Orders
With MobiWork you can easily update your users, their profile images, and their permissions; this section will highlight how to access the edit feature and how to effectively edit your users.
To edit a user, you will first need to be on the User "List" tab, on MobiWork; for more information on how to access this page, please see the User List page.
Once you are on this page, there are four different ways you can edit a user:
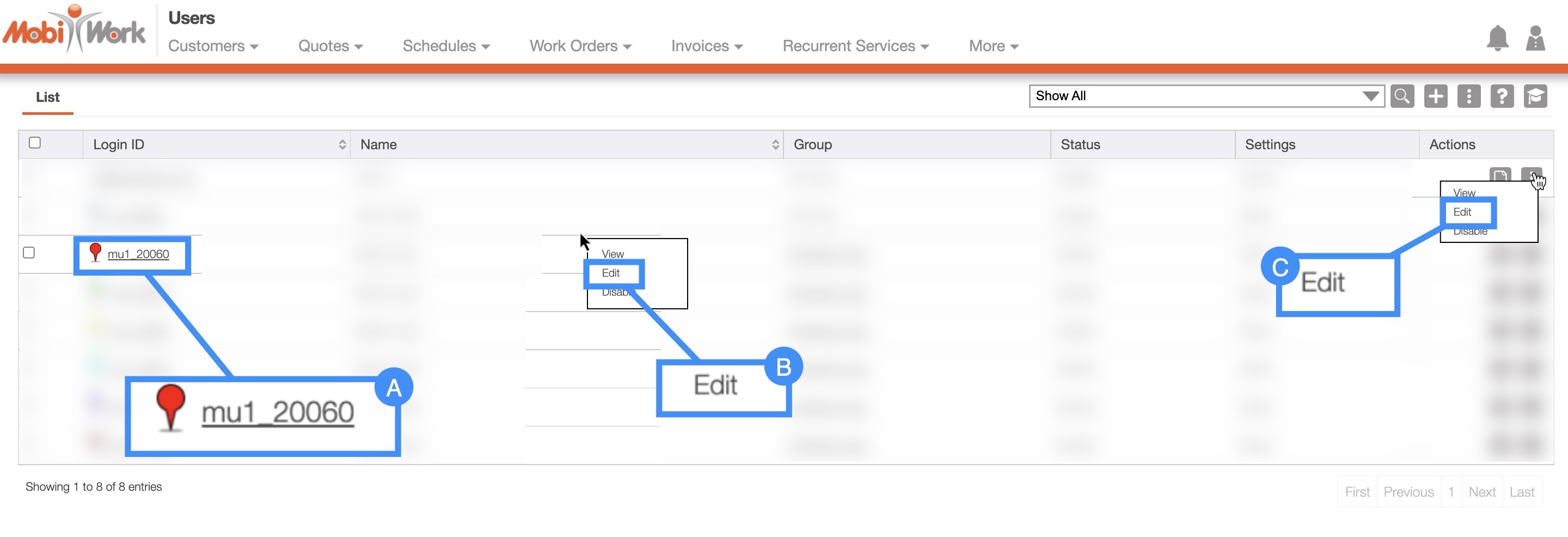
Clicking on the User's login ID to open the View User pop-up window:
In the upper right-corner of the View User pop-up window, you will see a Pencil icon and the Individual Actions button. Either option will allow you to edit the user:
Please note that there are many ways that you can access the View User pop-up window. Please see the View User page for the different ways that you can open the View User pop-up window.
Right-clicking on a user to open the right-click options. (The options that are displayed when you right-click on a contact are also available when you select the Individual Actions button).
Clicking on the Individual Actions button (the three vertical dots) from the "Actions" column. (The options that are displayed from the Individual Actions button are the same as when you right-click on a contact).
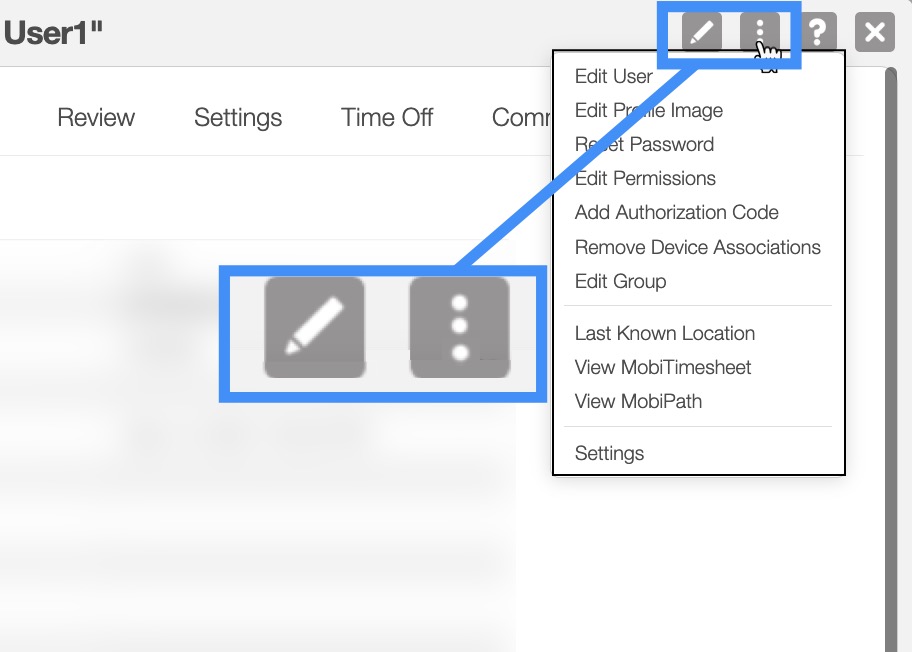
There are three different ways you can edit an individual user. The aforementioned, How to Access the Page section will highlight how to navigate to the methods listed below:
You can open the View User pop-up window and either click on the Pencil icon or the "Edit" option from the Individual Actions drop-down:
Right-clicking on a user and selecting the "Edit" option from the drop-down menu:
Clicking on the Individual Actions of a specific user and selecting the "Edit" option from the drop-down menu:
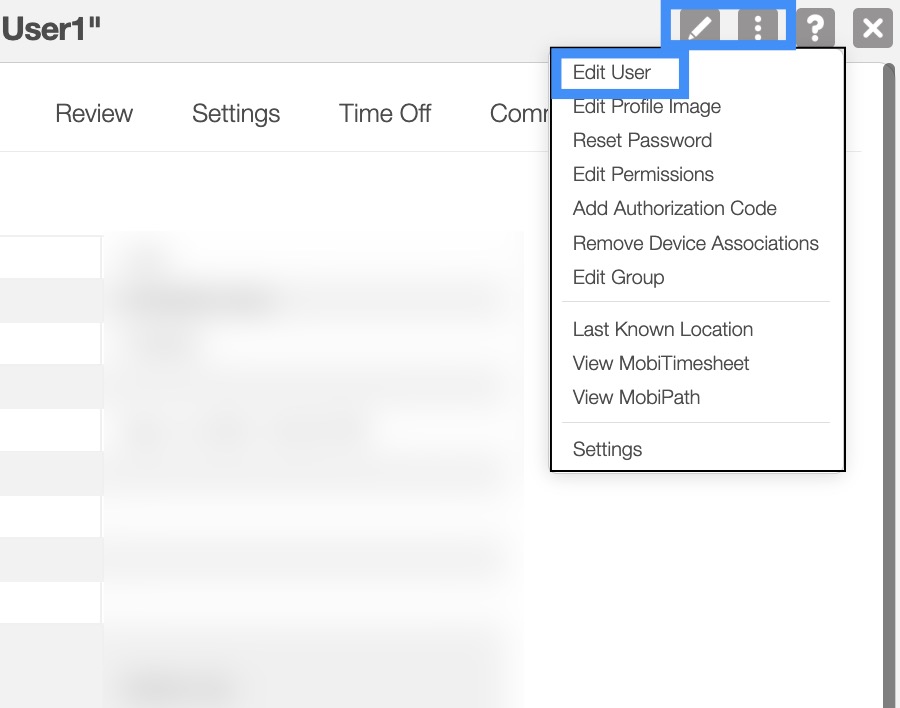
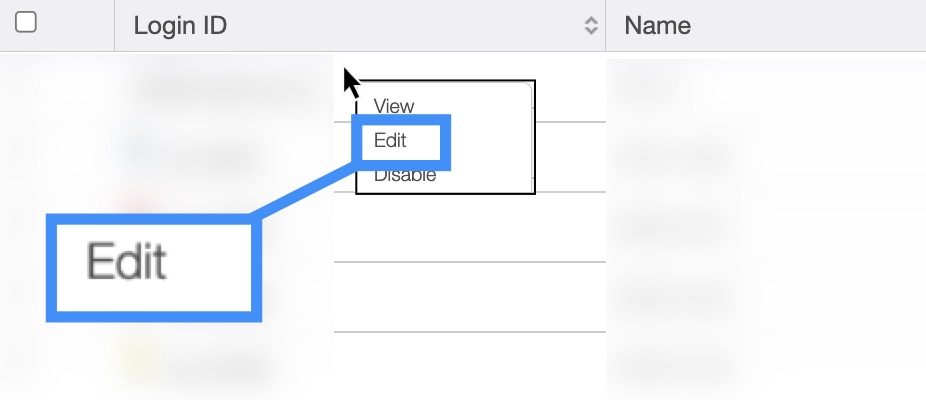
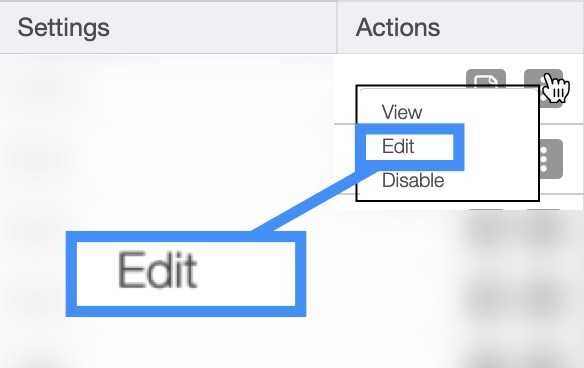
Regardless of the method you choose, the Edit User pop-up window will appear.
Edit User Pop-up Window
Once the Edit User pop-up window appears update the fields that you would like to change for the selected user. When you are finished updating the selected fields, click on the Save button:
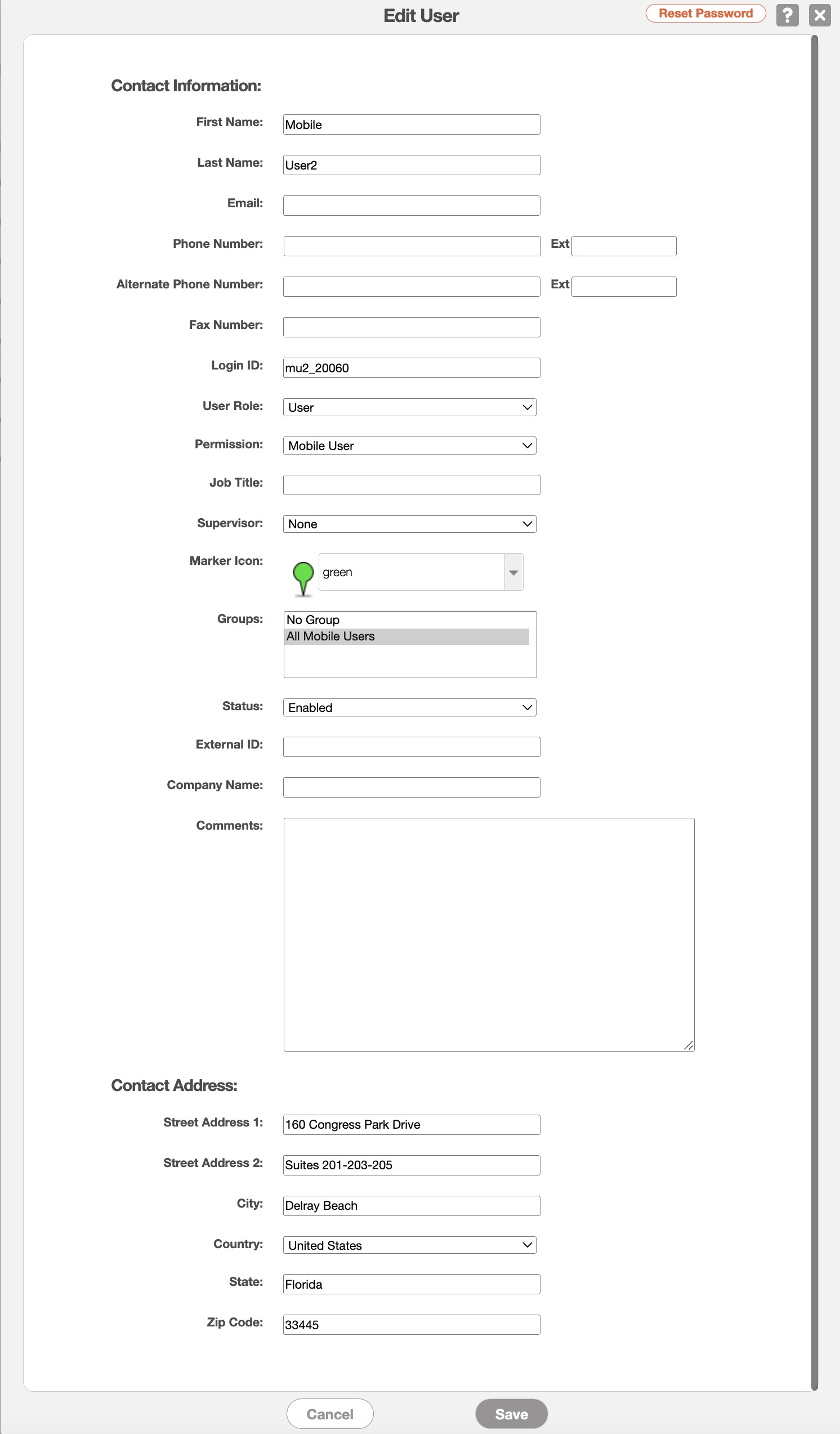
From this pop-up window, you will also be able to reset the user's password, in addition to editing their profile information.
To reset the password, click on the Reset Password button on the top-right of the pop-up window. Please note, you can only reset the password from the MobiWork web interface.
From the Edit User pop-up window, you can also update the following:
The first and last name of the user
Their contact information
Their login ID and marker icon color
Their job title, role, and permissions within MobiWork
The status of the user profile (e.g., enabled or disabled)
and more!
Note: Please do not put special characters in the phone number field; doing so will inhibit the ability to send text messages to the recipient.
The columns for the Edit User pop-up window are defined below:
| Name: | Description: |
|---|---|
| "First Name" | The user's first name |
| "Last Name" | The user's last name |
| "Email" | The user's email address |
| "Phone Number" | The user's phone number |
| "Ext" | The user's phone number extension |
| "Alternate Phone Number" | The alternate phone number of the user |
| "Ext" | The user's phone number extension |
| "Fax Number" | The fax number of the user |
| "Login ID" | The MobiWork Login ID of the user |
| "User Role" | The user's role. Can either be a user (permissions can be edited) or a Global admin (have access to all actions within MobiWork). |
| "Job Title" | The user's job title within your company |
| "Supervisor" | The supervisor of the user; the supervisor can access and take action on the user |
| "Marker Icon" | The visual icon of the user. This is used for specific tabs in the Schedule feature to have a consistent representation of the user. |
| "Groups" | Lists the groups associated with the user |
| "Status" | The status of the user. Can be enabled (can login to the system), disabled (cannot login to the system), registration incomplete, or awaiting confirmation. |
| "External ID" | Any external IDs (outside of MobiWork) associated with the user |
| "Company Name" | The user's name within the company |
| "Comments" | Any comments associated with the user |
| "Use Office Address" | Will use the office address as the user's address. This is used when optimizing a route for a user or assigning a work order to a user based on location. |
| "Use Alternate Address" | Will use the address fields underneath as the user's address. This is used when optimizing a route for a user or assigning a work order to a user based on location |
| "Street Address 1" | This will only appear if the "Use Alternate Address" option is selected; in this field input the address of the user. |
| "Street Address 2" | This will only appear if the "Use Alternate Address" option is selected; in this field input the any additional address information of the user. |
| "City" | This will only appear if the "Use Alternate Address" option is selected; in this field input the city of the user. |
| "Country" | This will only appear if the "Use Alternate Address" option is selected; in this field input the country of the user. |
| "State" | This will only appear if the "Use Alternate Address" option is selected; in this field input the state of the user. |
| "Zip Code" | This will only appear if the "Use Alternate Address" option is selected; in this field input the zip code of the user. |
To edit a user's profile image, you will first need to be on the Edit User pop-up window. Once you are in this pop-up window, click on the Individual Actions button and from the drop-down select the "Edit Profile Image" option:
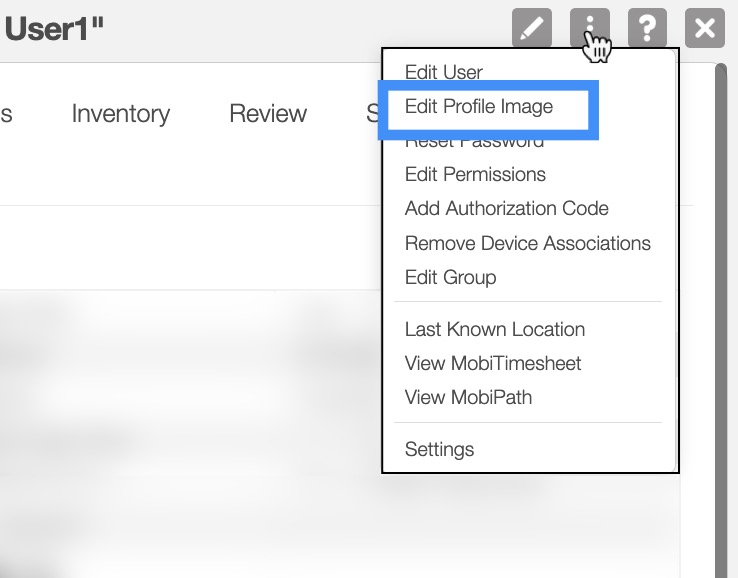
Once you click on the "Edit Profile Image" option, you will be redirected to the Profile Image page. On this page, upload the image that will serve as the user's profile image and click the Add button:
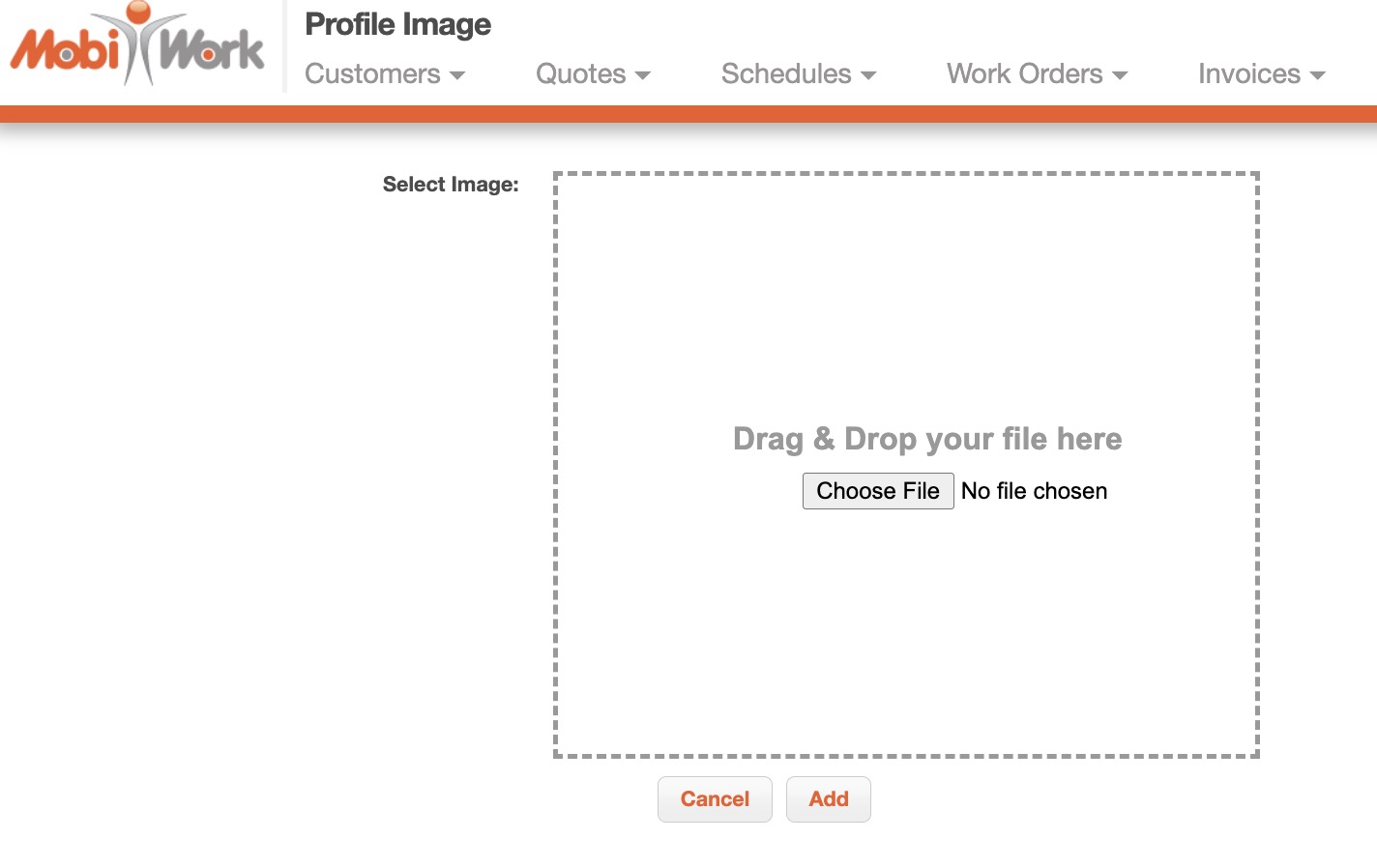
You will be able to view the profile image from the View User pop-up window:
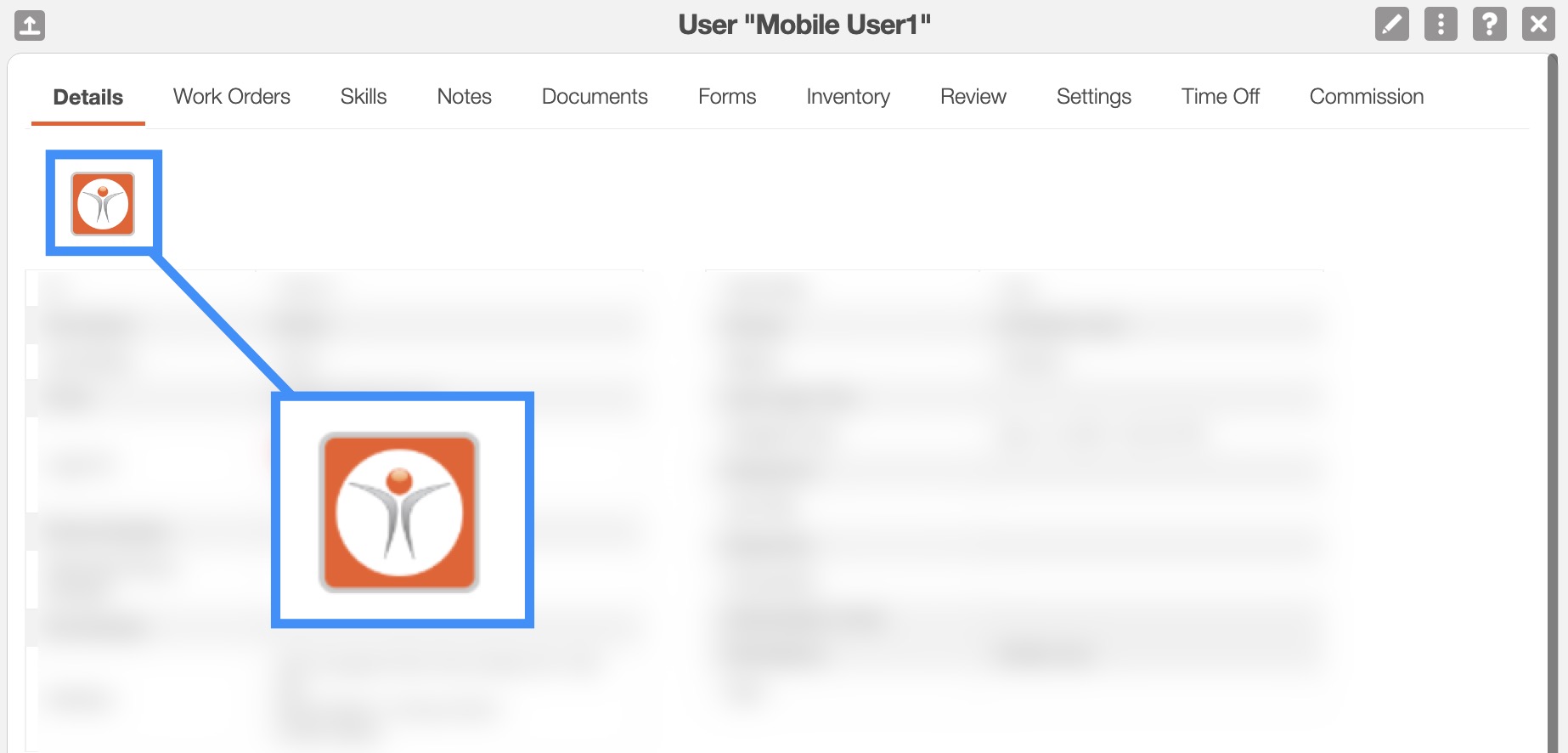
To edit a user's permissions, you will first need to be on the Edit User pop-up window. Once you are in this pop-up window, click on the Individual Actions button and from the drop-down select the "Edit Permissions" option:
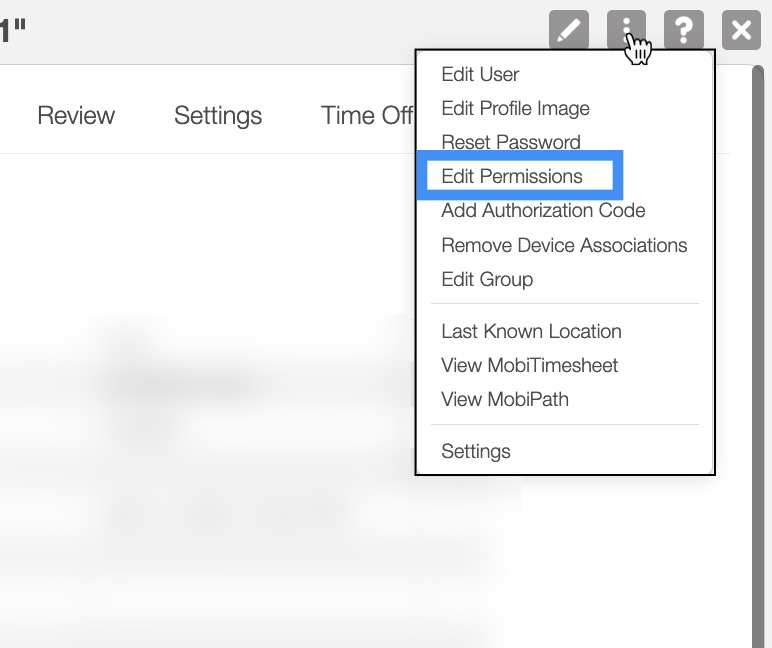
You will then be redirected to the Edit Permissions page. Check or check off which features you would like your user to have access to:
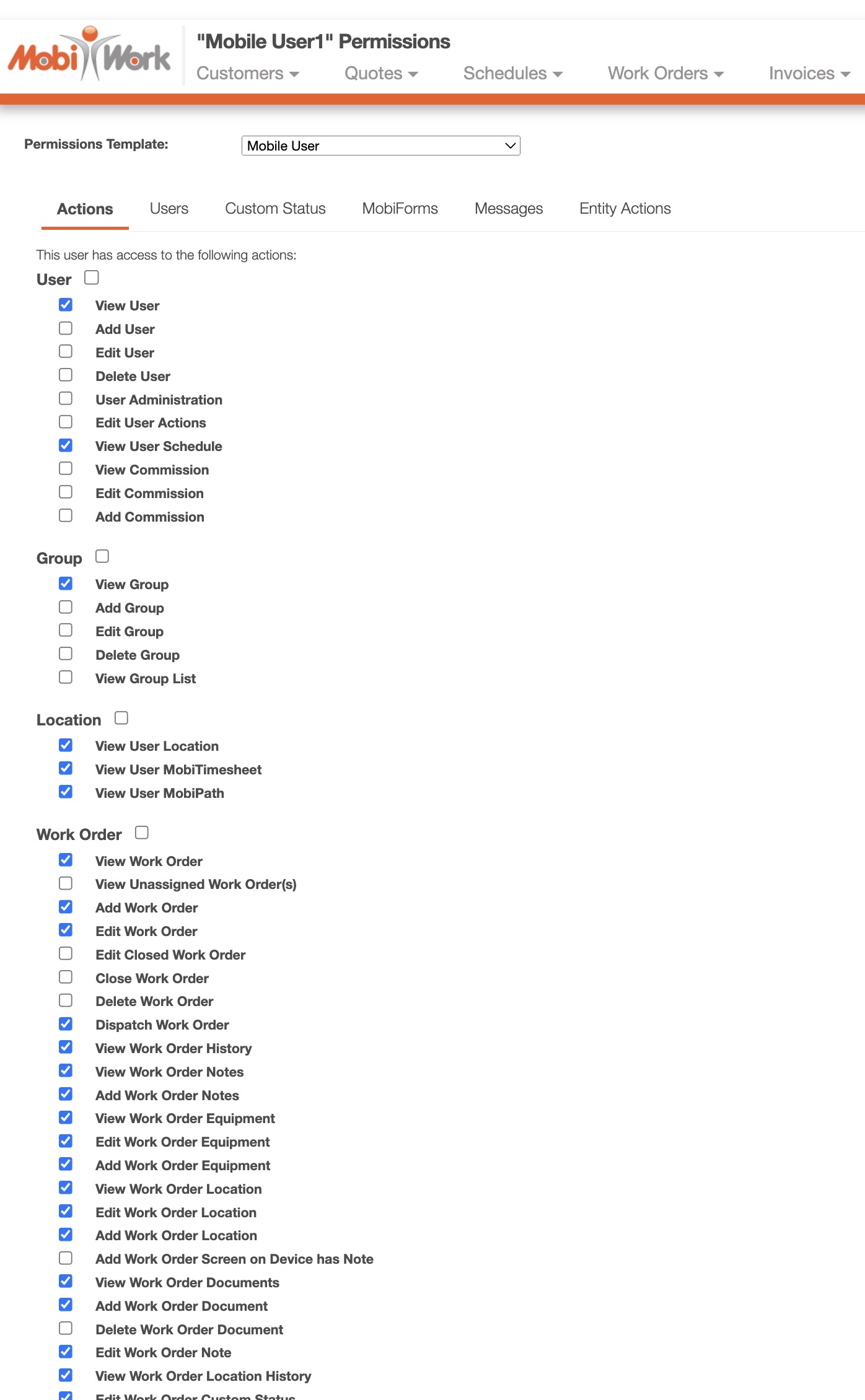
For more information on how to edit permissions for a user, please see the Permission Templates page.
If you have any questions or need further assistance, please let us know. We'd be happy to help!
