- Overview
- Account Settings
- Assets
- Connectors Framework
- Customer Portal
- Customers
- Dashboards
- Devices
- Dispatching
- Forms
- Inventory
- Invoices & Billing
- Locations
- Payments
- Parts
- Projects
- Quotes
- Recurrent Routes
- Recurrent Services
- Reports
- Sales Orders
- Schedule
- Services
- Tasks
- Text Messaging
- Time Tracking
- Users
- Work Orders
MobiWork allows you to set permissions and restrictions on your users; thus, as the administrator, you can control what data a specific user has access to.
By default, there are three different Permission Templates: Office User- Operations, Mobile User, and Office User- Accounting.
This section will highlight the differences between the three default Permission Templates and how to edit or add new Permission Templates.
- To access the Permission Templates page, you will first need to click on the Settings feature under your MobiWork profile name:
- Once you are on the Settings page, click on the Access Control hyperlink:
- This will redirect you to the Permission Templates page:
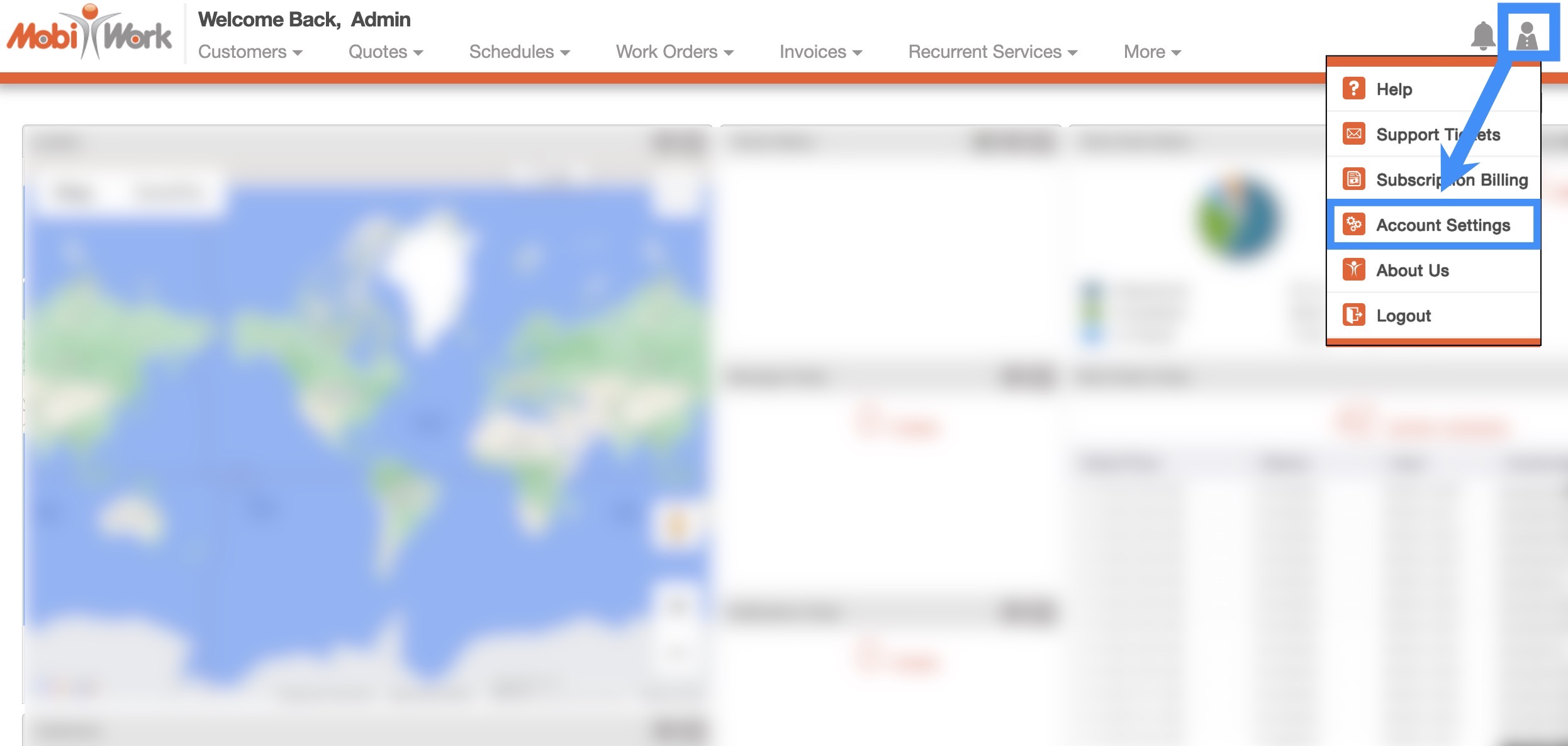
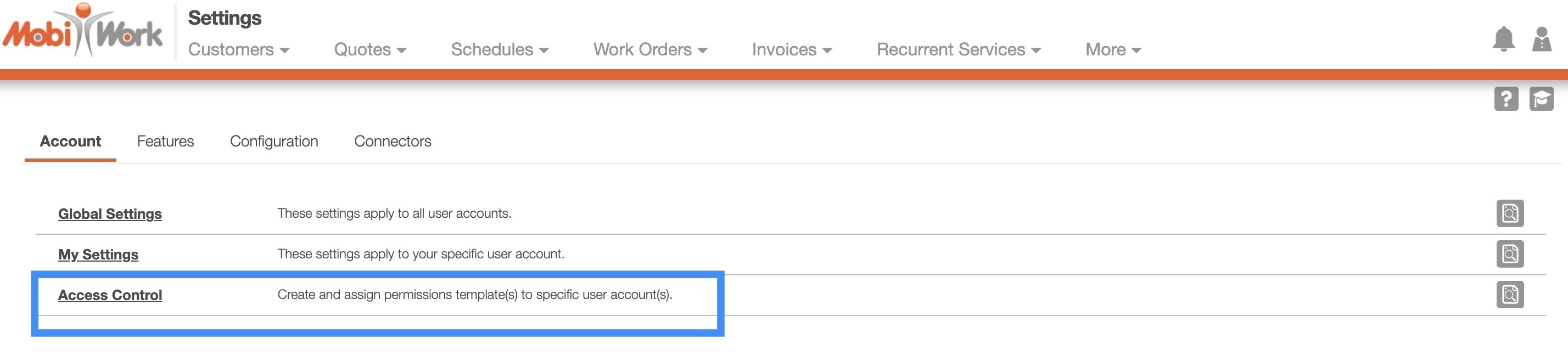
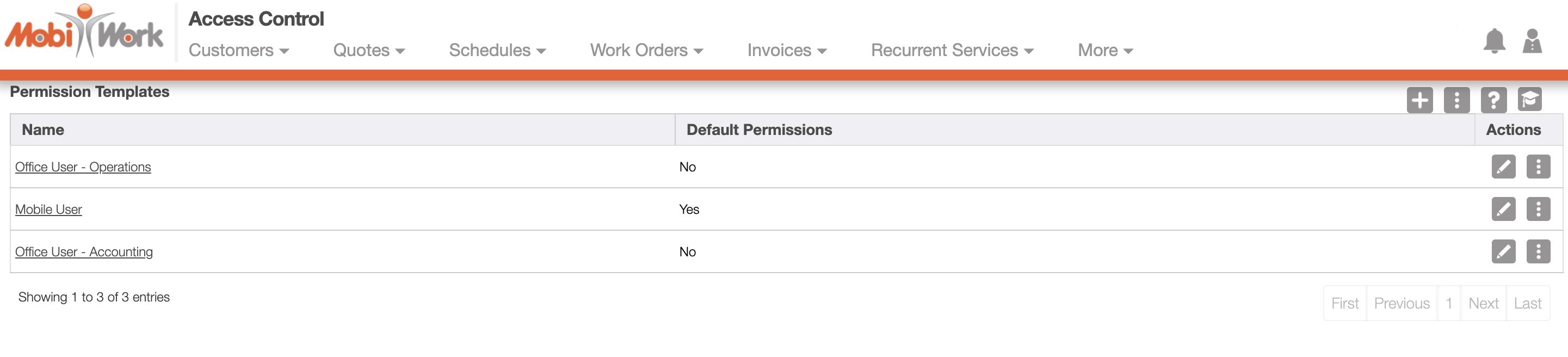
By default, your MobiWork account will start out with three different permission templates. These templates are used for users to restrict or grant permission for certain aspects of MobiWork.
The default templates are:
Office User: Operations- Users will have access to user data and be able to add/edit/delete users. They will also have access to all the store, partner, route, inventory audits, planograms, and work order functions. This template is ideal for office users that are in charge of logistics and operations.
Mobile User- Users will have access to their own schedule, work orders, etc. These users will not be able to access or view data from other mobile users or edit any of the features within the MobiWork web interface. This template is ideal for users in the field.
Office User: Accounting- Users will have access to all the users' data, including commissions. They will also have access to all the billing, budget, and store audits features. This template is ideal for office users that handle accounting and bookkeeping.
You can manage which users have access to specific templates. To do so, you will first need to be on the Permission Templates page.
Once you are on the Permission Templates page, there are two different ways you can manage users:
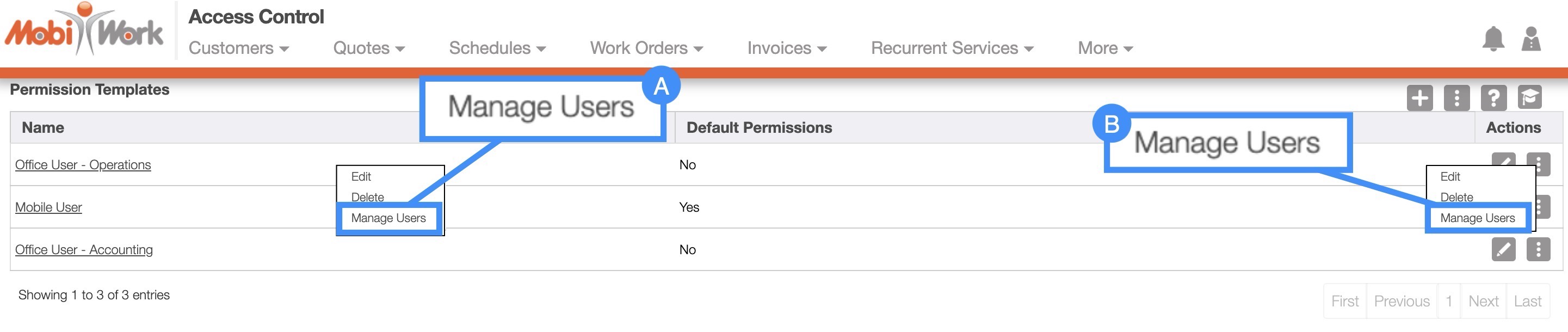
Right-click on the selected template and from the drop-down select the "Manage User" option
Clicking the Individual Actions and from the drop-down select the "Manage User" option
Regardless of the manner you choose to manage the Permission Template's users, you will be brought to the Edit Users for Access Control page:
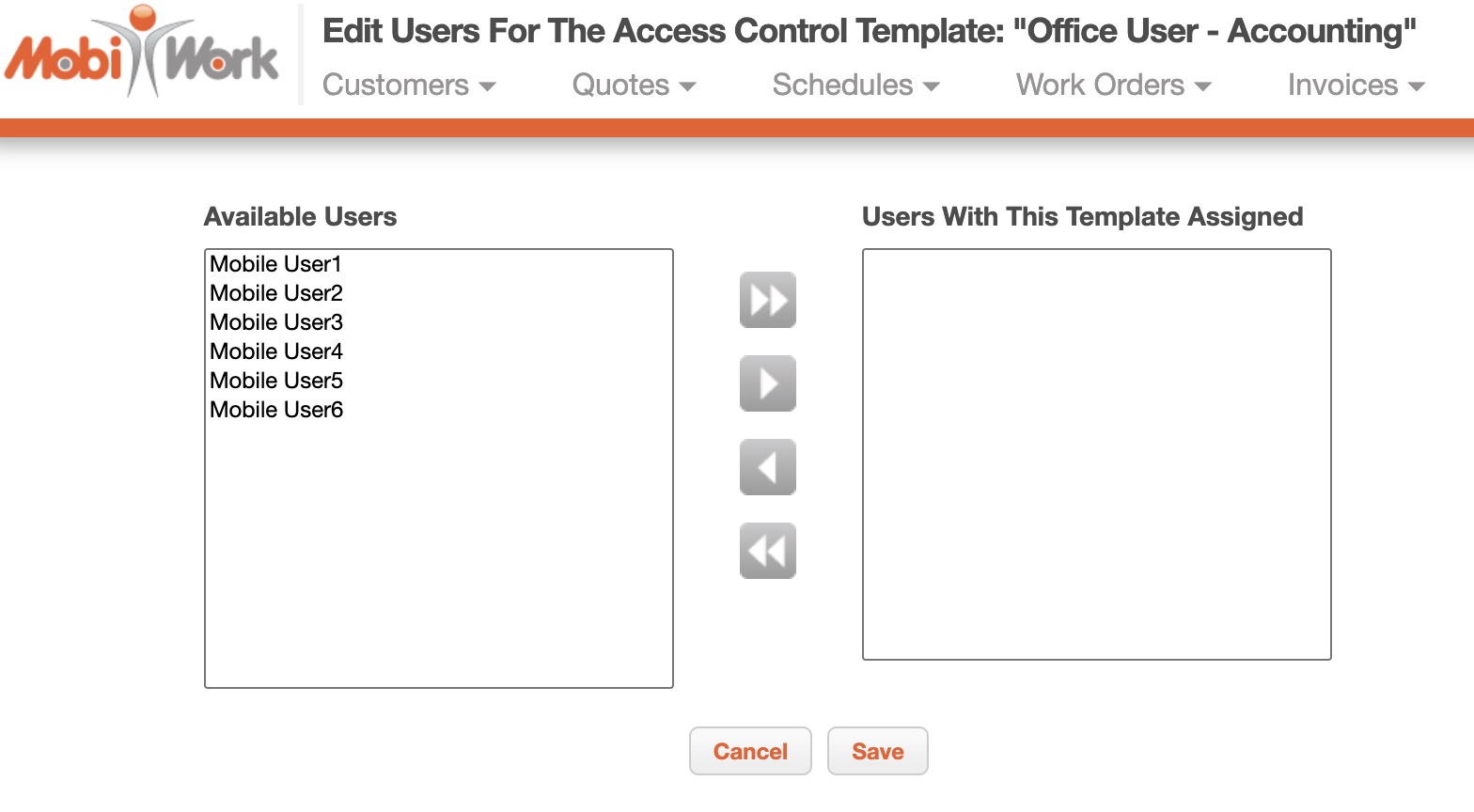
To assign or remove a user to/from a specified Permission Template, click on the selected user and then on the corresponding arrows.
To move all the available users, click the Double Arrows button.
To move a single user, click on the Single Arrow button.
If you would like a user to be assigned to a Permission Template, make sure that they are in the "Users With This Template Assigned" box.
If you would like a user not to be assigned to a Permission Template, make sure that they are not in the "Users With This Template Assigned" box.
To delete a Permission Template, you will first need to be on the Permission Templates page.
Once you are on the Permission Templates page, there are two different ways you can delete a template:
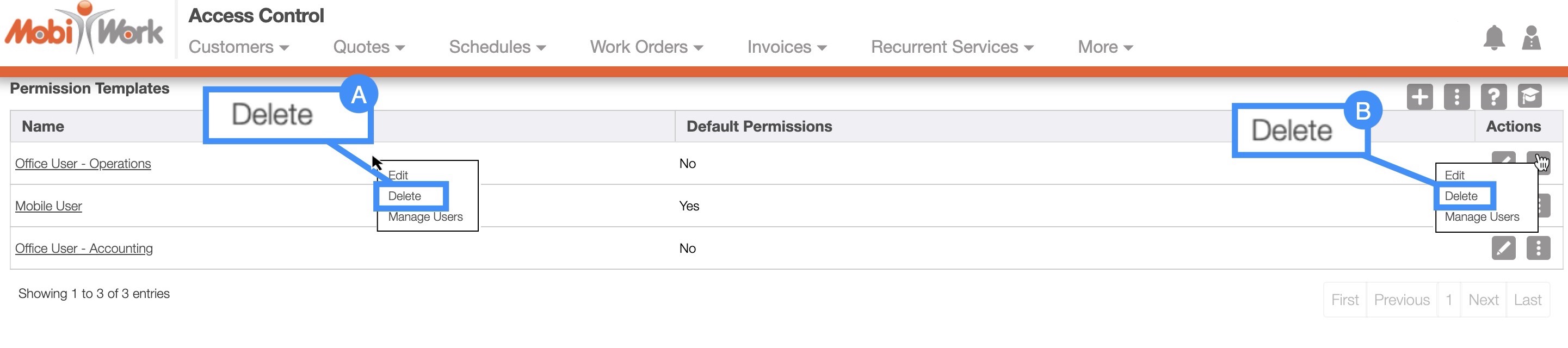
Right-click on the selected template and from the drop-down select the "Delete" option
Clicking the Individual Actions and from the drop-down select the "Delete" option
Regardless of the method you choose to delete a template you will get a warning notification asking you to confirm deletion.
- Important: When you delete a template it will be deleted permanently:
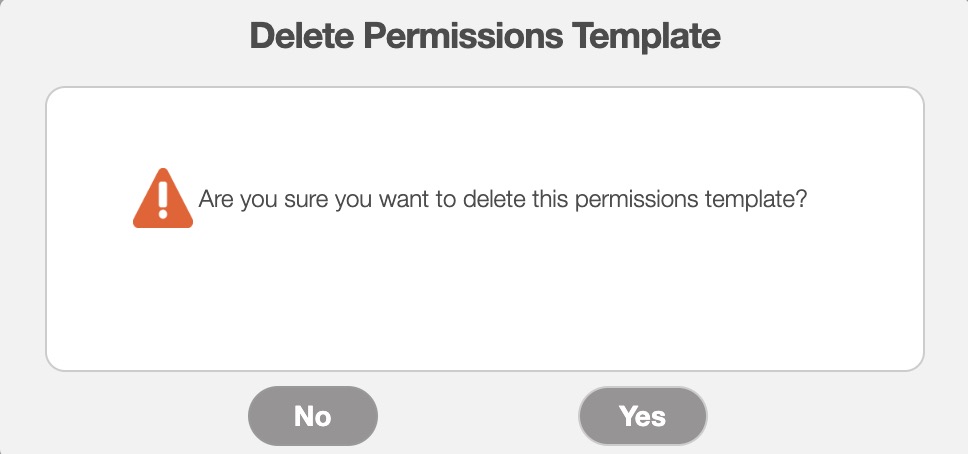
Important: Please note that you cannot delete a template that has a user assigned to it; you will get a notification saying that it cannot be deleted. If you would like to delete a template, make sure that there are no users assigned to it:
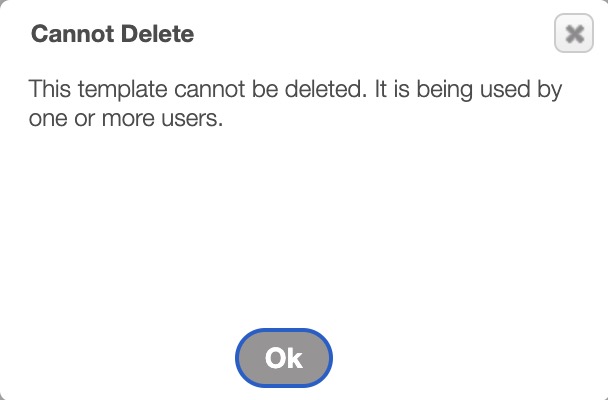
If you have any questions or need further assistance, please let us know. We'd be happy to help!
