- Overview
- Account Settings
- Assets
- Connectors Framework
- Customer Portal
- Customers
- Dashboards
- Devices
- Dispatching
- Forms
- Inventory
- Invoices & Billing
- Locations
- Payments
- Parts
- Projects
- Quotes
- Recurrent Routes
- Recurrent Services
- Reports
- Sales Orders
- Schedule
- Services
- Tasks
- Text Messaging
- Time Tracking
- Users
- Work Orders
With MobiWork's integration with HubSpot, you can easily import and manage leads, ensuring your team has up-to-date customer information at their fingertips.
The one-click access from MobiWork to HubSpot allows you to instantly view and manage customer profiles, while automated imports keep your data accurate and consistent. By combining HubSpot's powerful lead management with MobiWork's field service capabilities, you can enhance productivity, improve customer engagement, and drive business growth.
The following HubSpot contact fields are transferred to MobiWork:
Company Name
The contact's first and last name
The contact's email address.
The contact's phone number.
And the contact's address (Address1, Address2, city, state, and the zip code)
Please note that any contacts imported from HubSpot will be categorized as prospects in MobiWork.
First, if you have not already done so, please create a HubSpot acocunt. Visit HubSpot.com to sign up, and follow the guided steps to set up your HubSpot account:
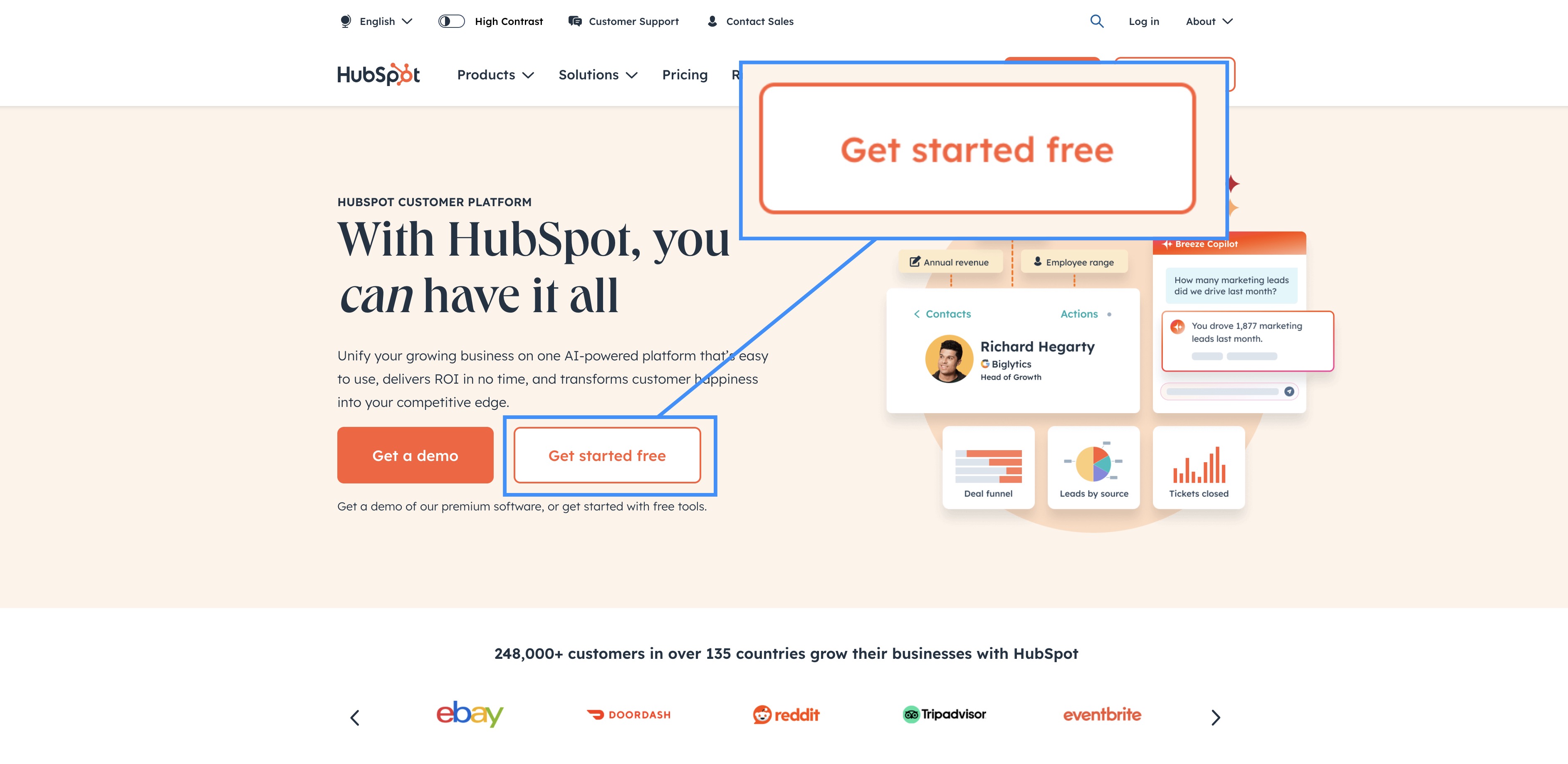
Once your HubSpot account is created, you can add the HubSpot connector to your MobiWork account. To add the HubSpot connector, Navigate to the User icon, and from the drop-down menu and choose "Settings" option:
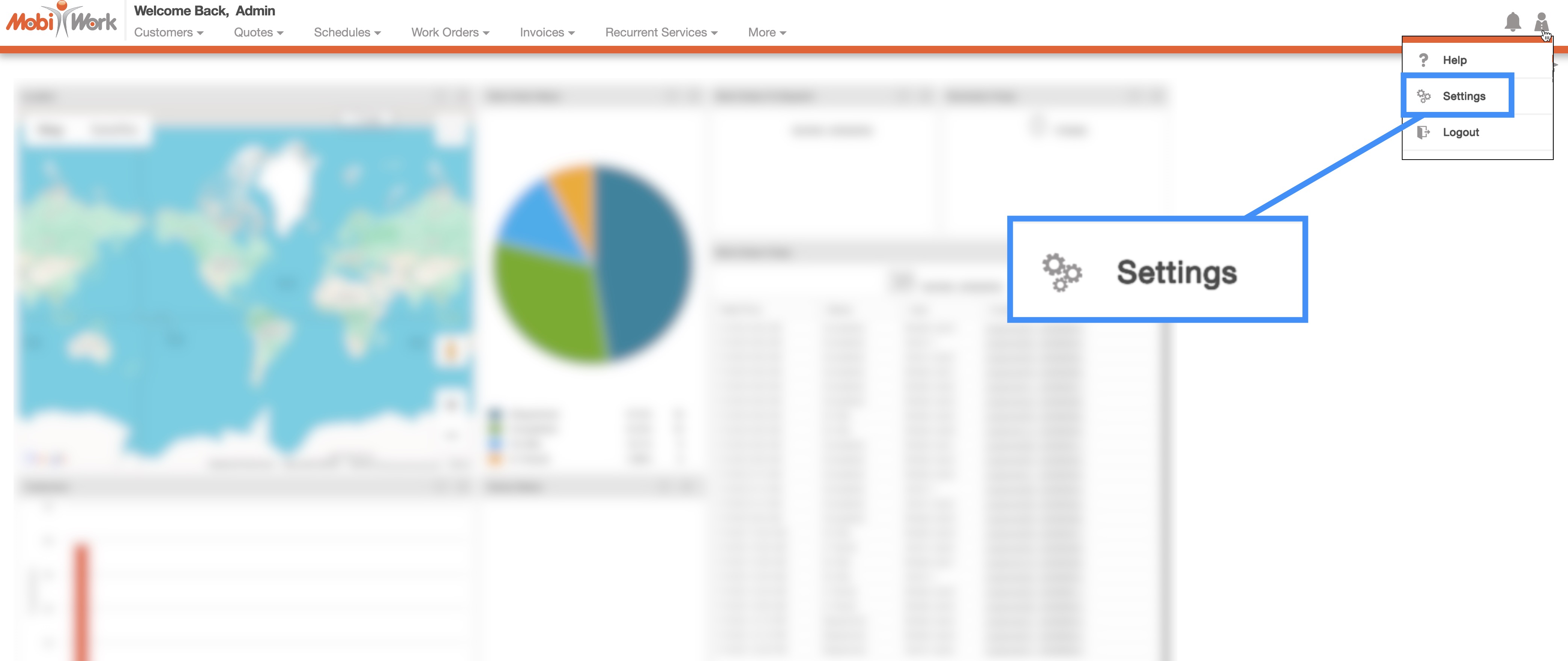
Click the "Connectors" tab, then click on the Plus Sign button to add a new connector:
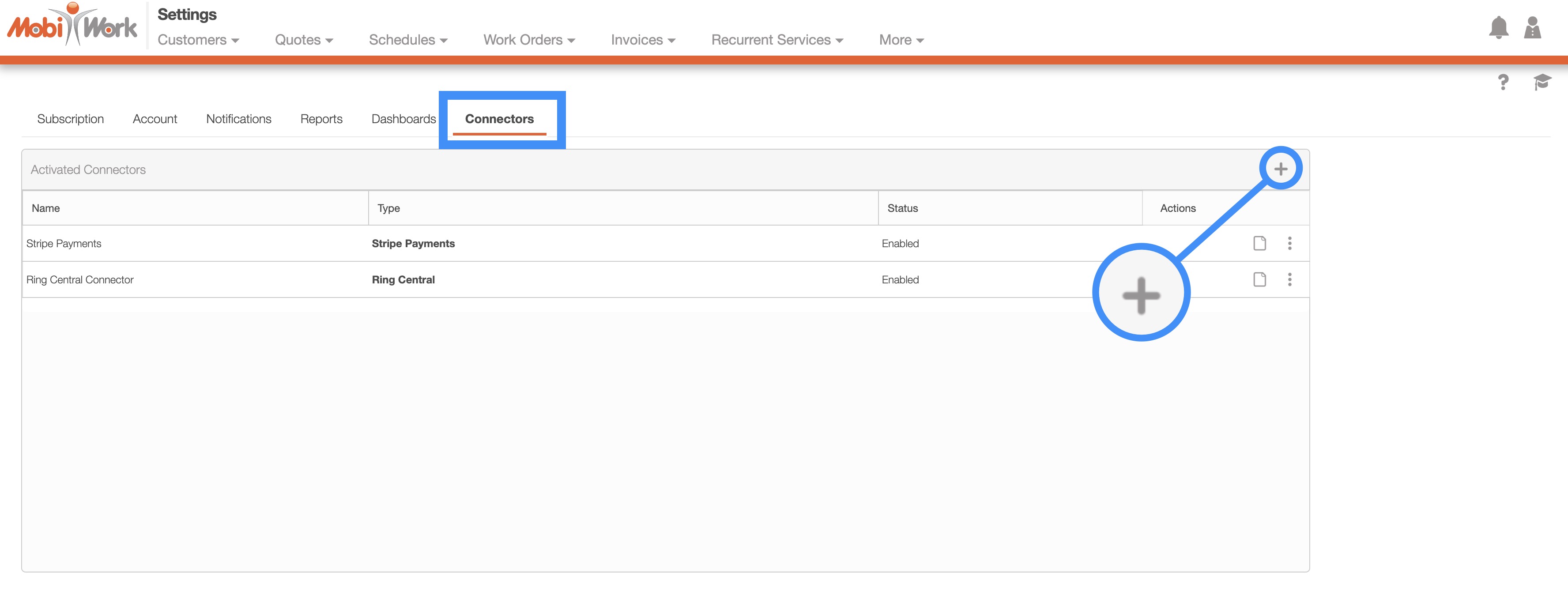
Next, scroll down to the "CRM" section, find the Hubspot connector listed and click the Add Connector button:
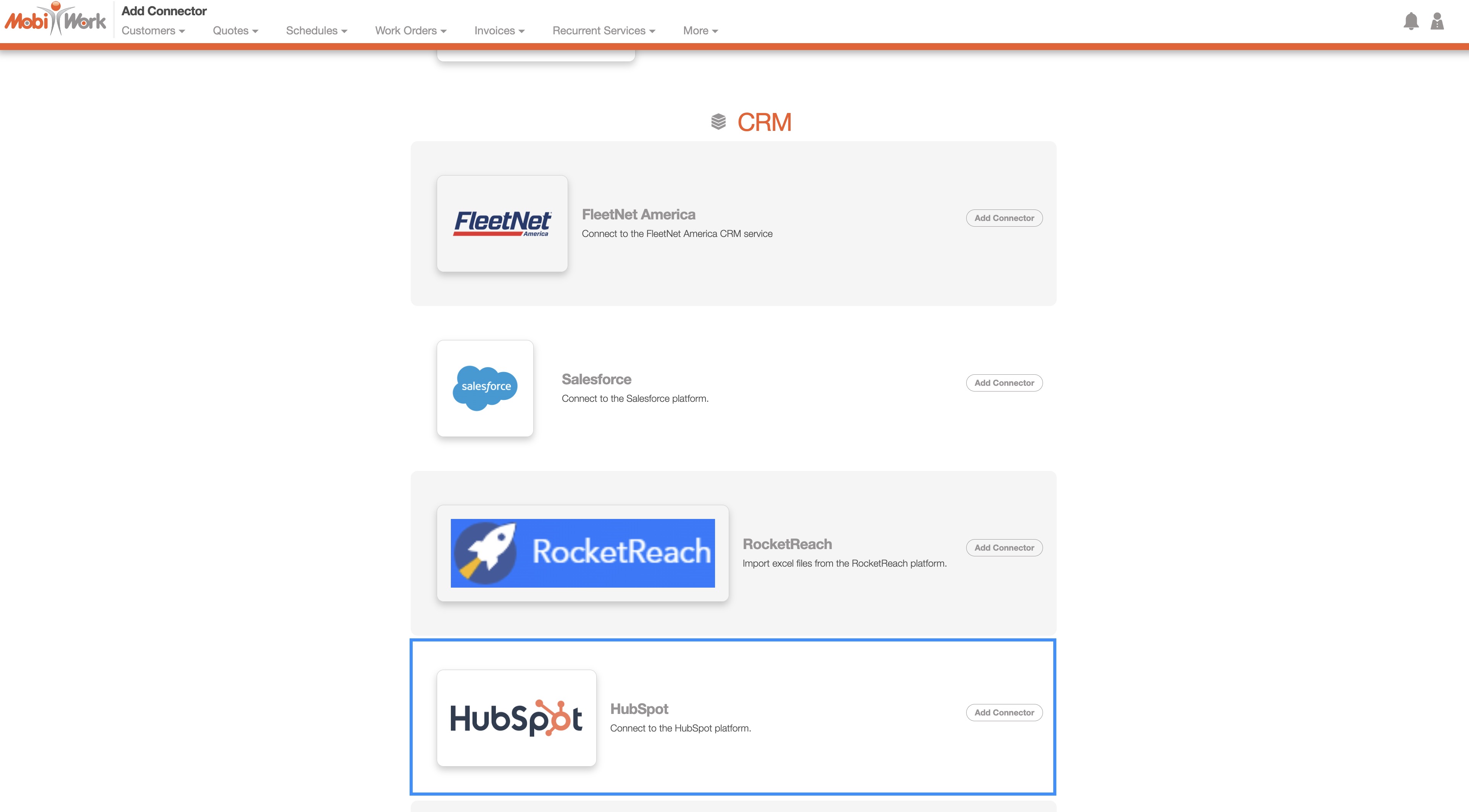
To enable one-click access from MobiWork to HubSpot using the "HubSpot ID" field in the View Customer pop-up window, please make sure the HubSpot Account ID is entered in the connector settings. For details on how to access the HubSpot ID field, please see the to the Entering the HubSpot Account ID subsection.
If you want to automatically import leads from HubSpot to MobiWork, please see the HubSpot Settings subsection for more information.
After adding the HubSpot connector to your MobiWork account, you can link your HubSpot account by navigating to the HubSpot Connector Settings page. To access this page, click on the View icon to view the connector:
![]()
On this page, click Edit to input the HubSport account ID:
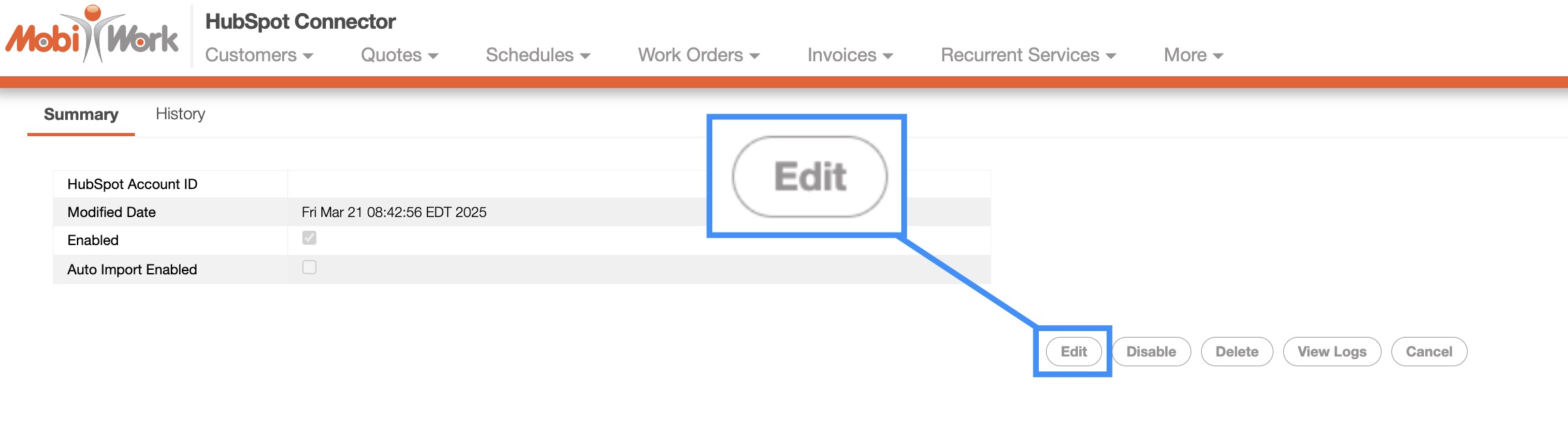
To obtain this value from HubSpot, first access your HubSpot account.
Once you are in your HubSpot account, click on the user icon in the top-right corner. The account number will appear under the "Account" secion of the drop-down:
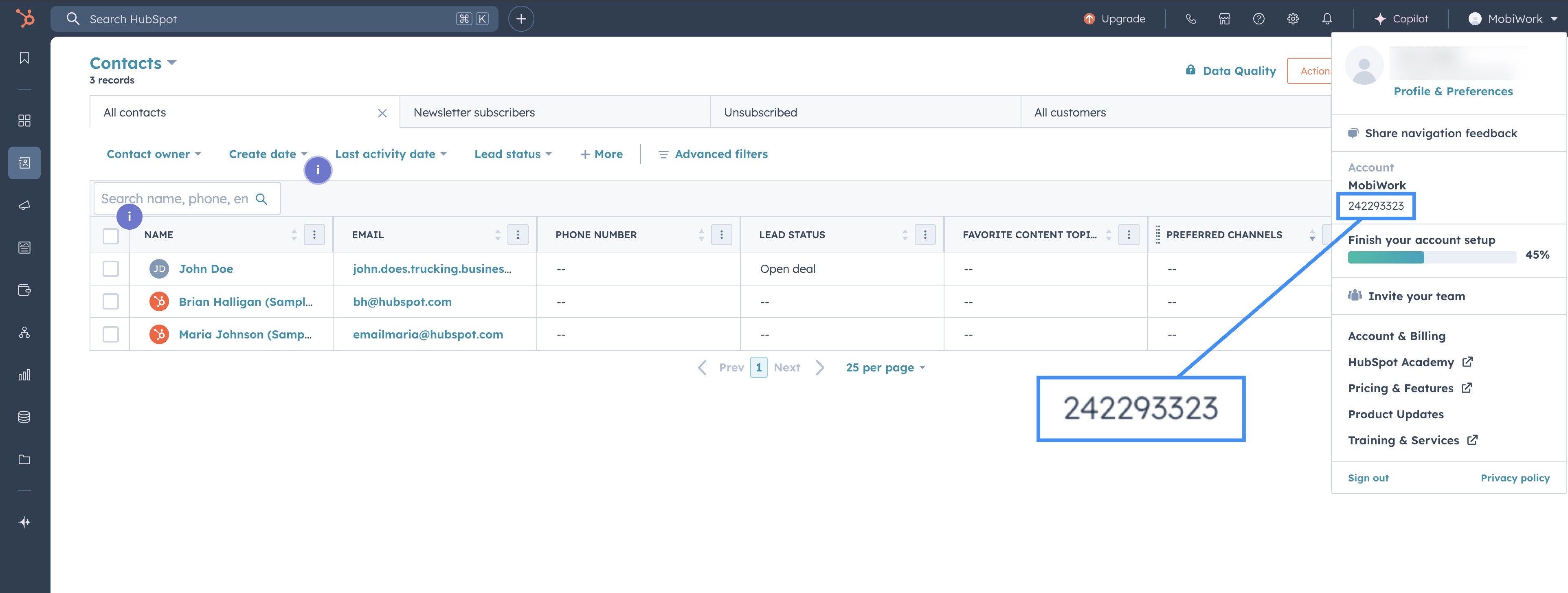
Refer back to your MobiWork account and enter the account number in the "HubSpot Account ID" field:
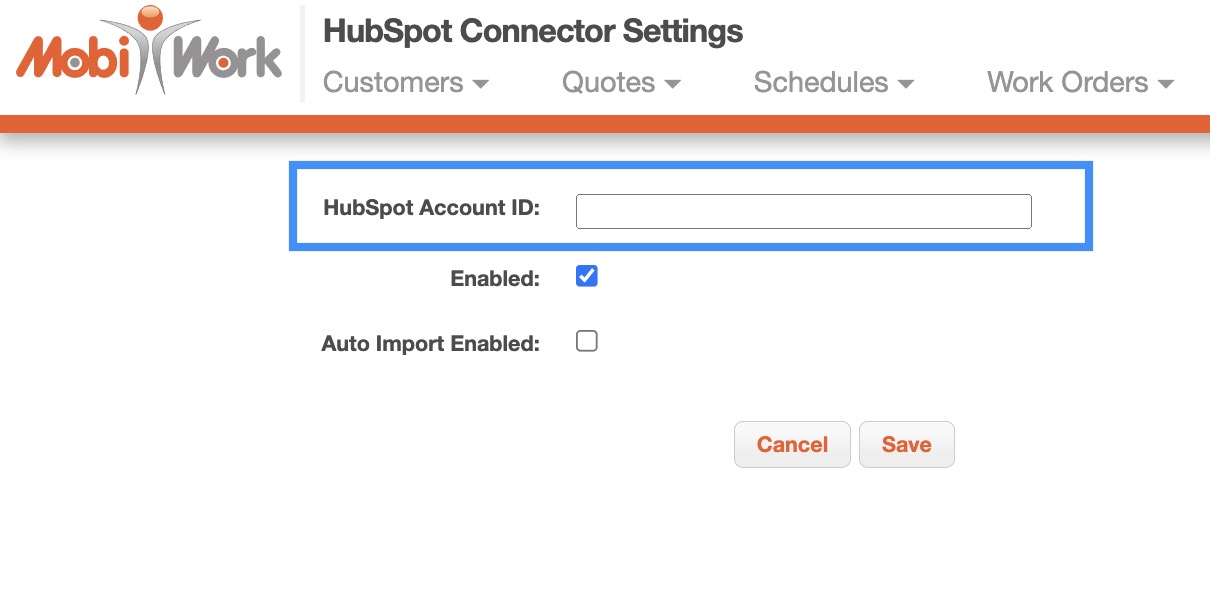
Once the number is entered, click the Save button. You will now be able to use the one-click access from MobiWork to HubSpot through the "HubSpot ID" field in the View Customer pop-up window:
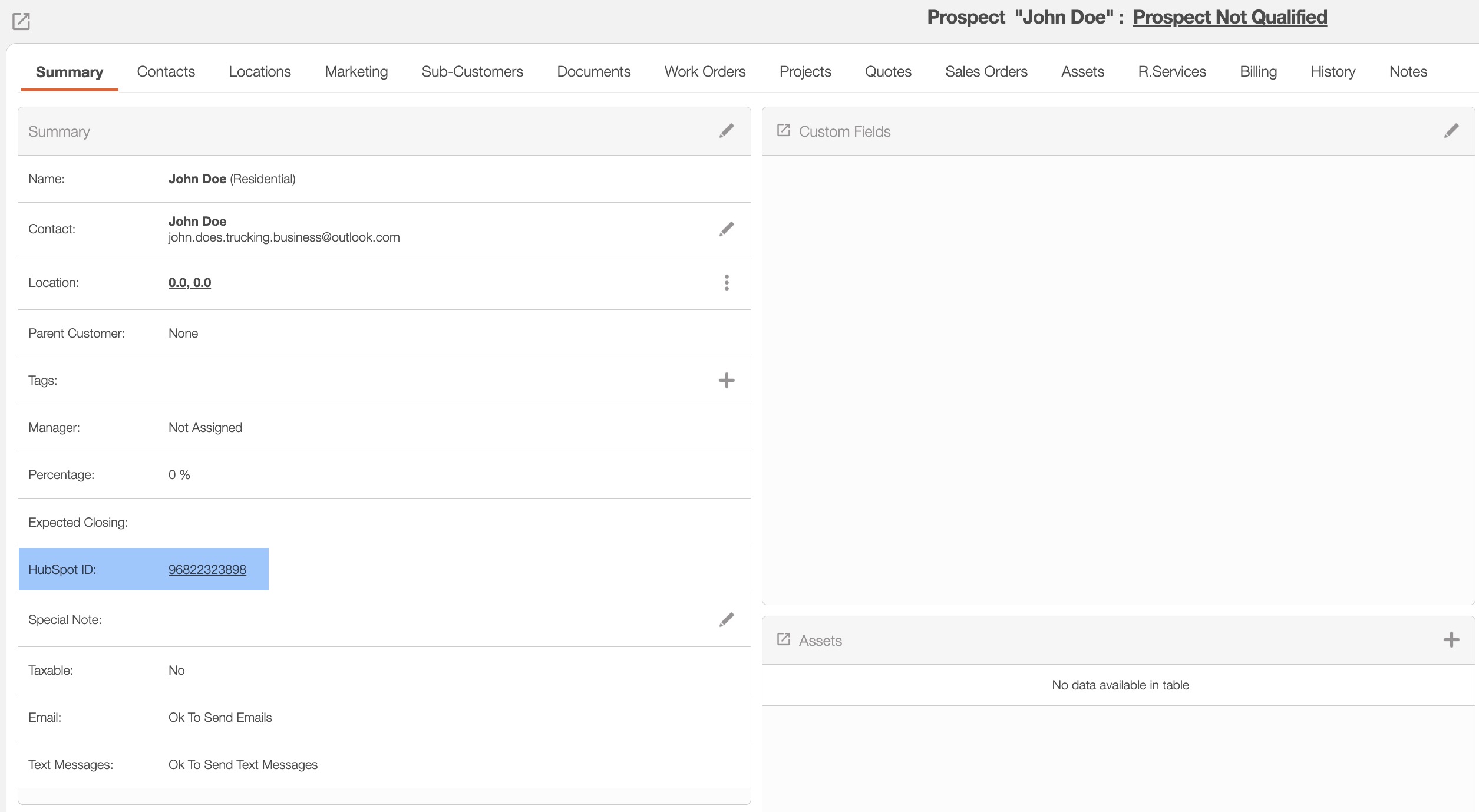
To import your customers from HubSpot, you will need to access the Customer List page. Once you are on this page, simply select the "Import Prospects From HubSpot" from the More Actions button:
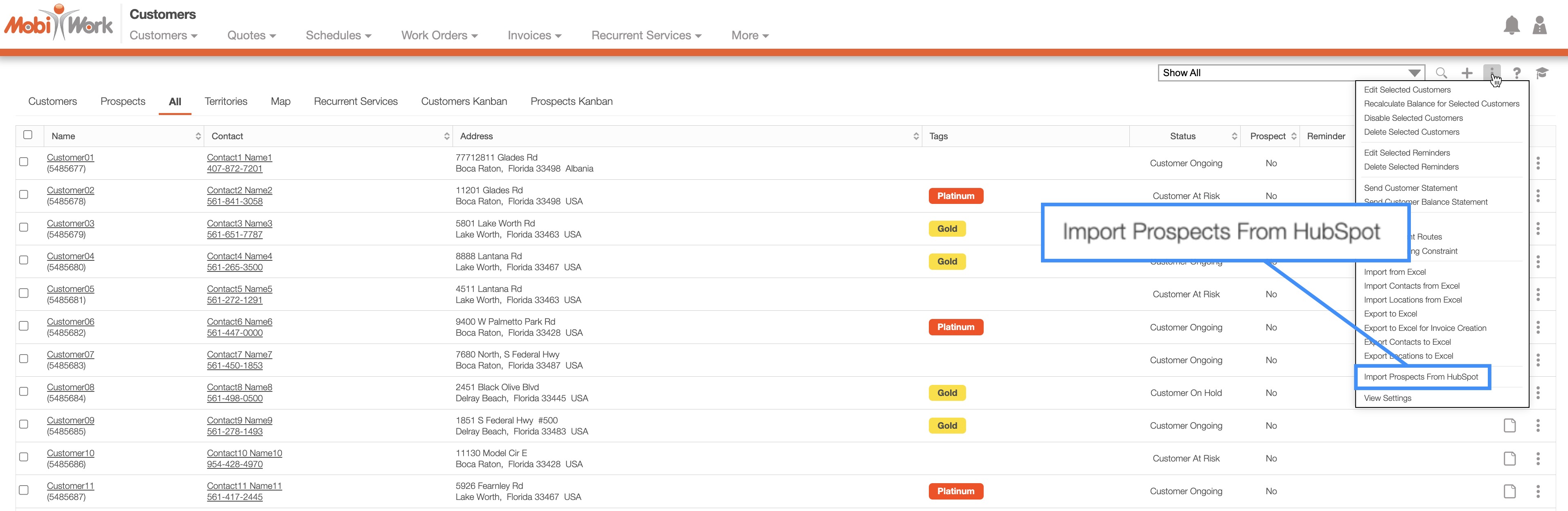
This action will allow you to import your customer contacts from HubSpot to MobiWork. Please note that any contacts imported from HubSpot will be categorized as prospects in MobiWork.
The Import Prospects From HubSpot pop-up window will then appear, allowing you to filter which leads you would like to import to MobiWork:
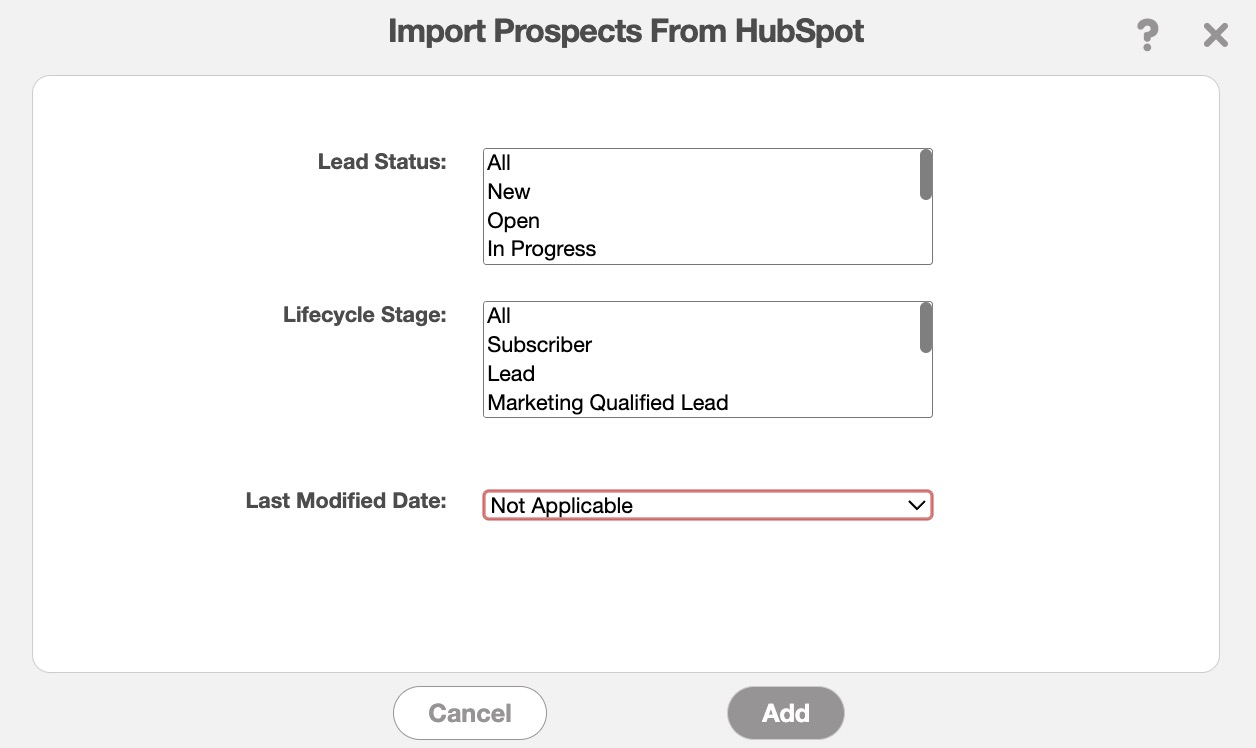
When importing contacts from HubSpot, you can choose to either import all contact leads or specify which ones you'd like to include. The full list of options is shown below:
All- will import all leads from HubSpot to MobiWork.
New- will import all new leads from HubSpot to MobiWork. New leads are ones that you have not reached out to yet.
Open- will import all leads with the "Open" status from HubSpot to MobiWork.
In Progress- will import all leads with the "In Progress" status from HubSpot to MobiWork.
Open Deal- will import all leads with the "In Progress" status from HubSpot to MobiWork. These are leads that have expressed interest in your company in the past and you were able to open a deal with them.
Unqualified- will import all leads with the "Unqualified" status from HubSpot to MobiWork. These are leads that may no longer fit or are no longer interested in your wares.
Attempted to Contact- will import all leads with the "Attempted to Contact" status from HubSpot to MobiWork. These are leads that you have tried to contact in the past, but have not been able to reach.
Connected- will import all leads with the "Connected" status from HubSpot to MobiWork. These are leads you were able to reach but they have not been converted as full prospects yet.
Bad Time- will import all leads with the "Bad Time" status from HubSpot to MobiWork.
Similarly, you can define the lifecycle stage for the imported contacts. The lifecycle stage shows where the lead is in the marketing process. You can either select "All" or specify a particular stage from the dropdown menu. The available options are listed below
All- will import all leads regardless of where they are in the marketing process.
Subscriber- will import all leads that are subscribed and agreed to recieve updates from your company.
Lead- will import all leads that actively engage with your company.
Marketing Qualified Lead- will import all leads that are ready to be passed to your sales team.
Sales Qualified Lead- will import all leads that your sales team has identified as potential customers.
Opportunity- will import all leads that are involved with a potential sale.
Customer- will import all leads that have that have completed at least one successful deal with your company.
Evangelist- will import all leads who are happy with your organization and actively promotes your company.
Other- will import all leads that do not fit into any of the above categories.
For more details on HubSpot's lead statuses and lifecycle stages, please see, Use Lifecycle Stages page. Please note that this is a third-party page, and MobiWork is not responsible for the content that appears on this page.
In the View Customer pop-up window, you will see a new field labeled "HubSpot ID". This field provides a direct link to the customer's HubSpot profile, allowing you to access their information instantly:
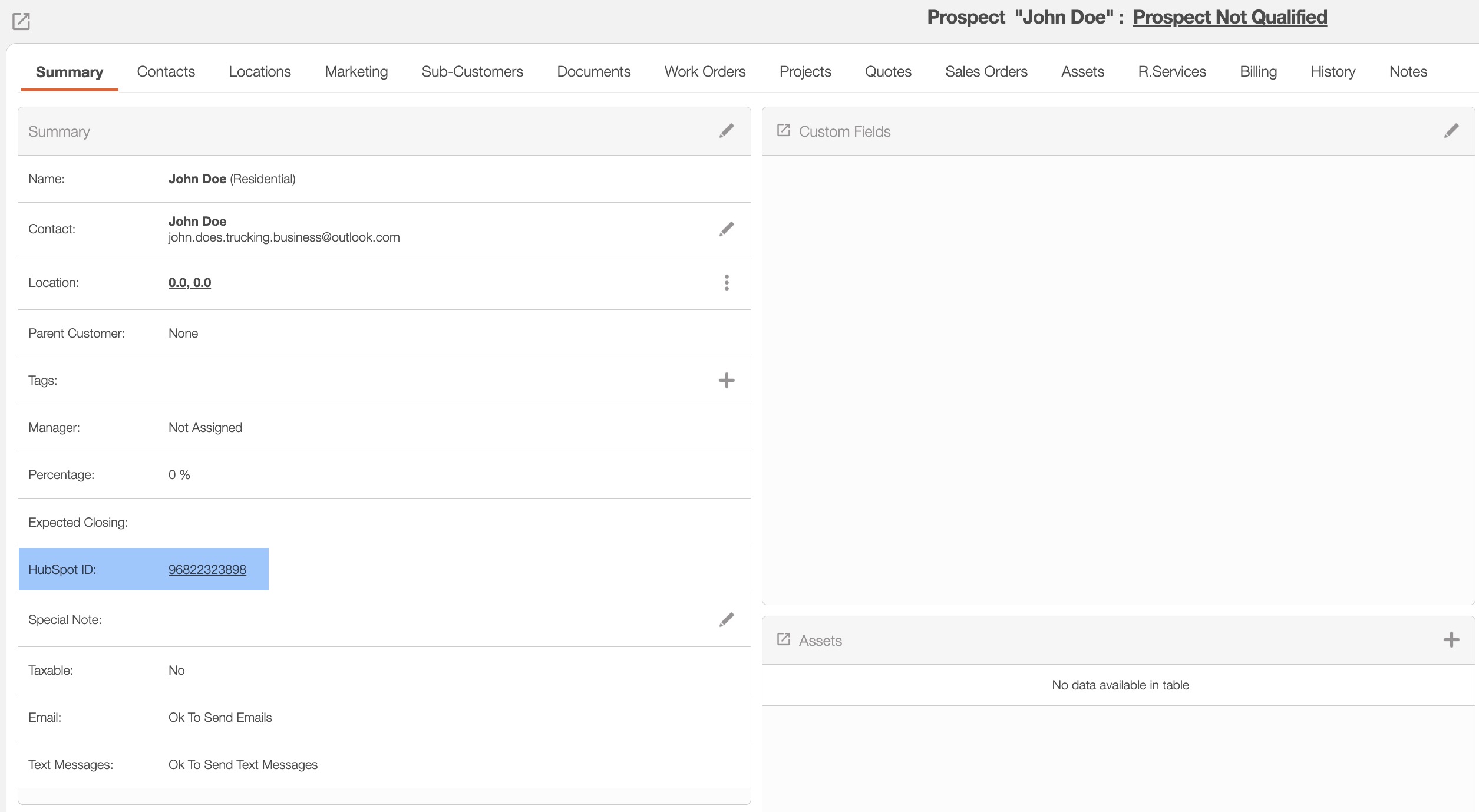
Note: You will only be able to access the "HubSpot ID" field in the View Customer pop-up window, if the HubSpot Account ID is populated in your connector settings. Please see the Entering the HubSpot Account ID subsection for more information on how to complete this action.
To view the HubSpot Connector Settings page, go to the "Connectors" tab on your Settings page. From there, click on HubSpot's View icon:
![]()
This action will redirect you to the HubSpot Connector Settings page. On this page, click Edit button to access the HubSpot settings:
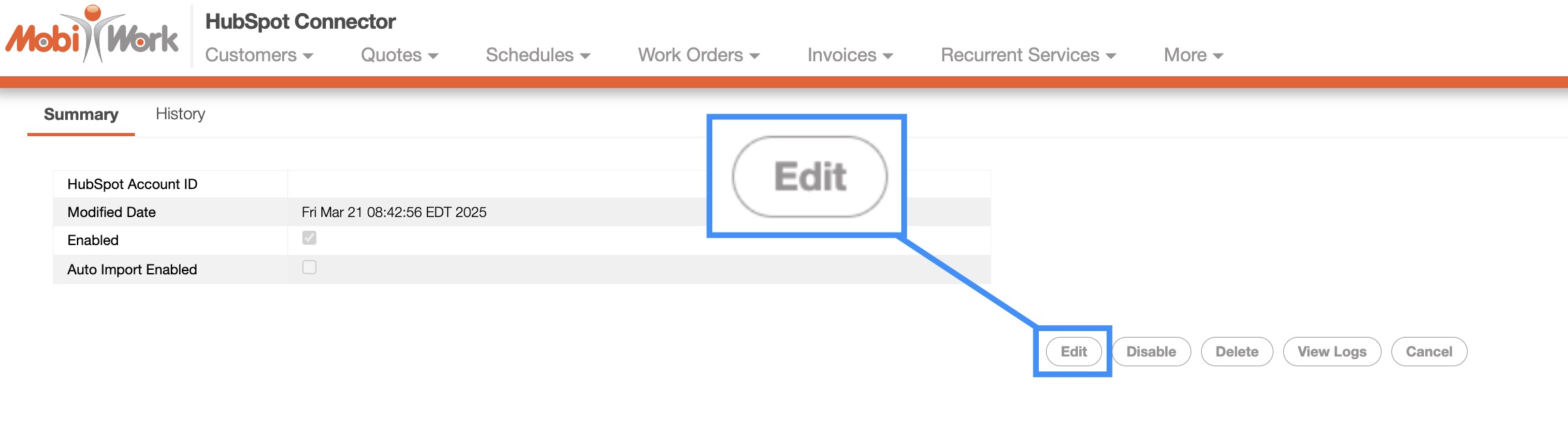
You will then be able to view the settings associated with the HubSpot connector:
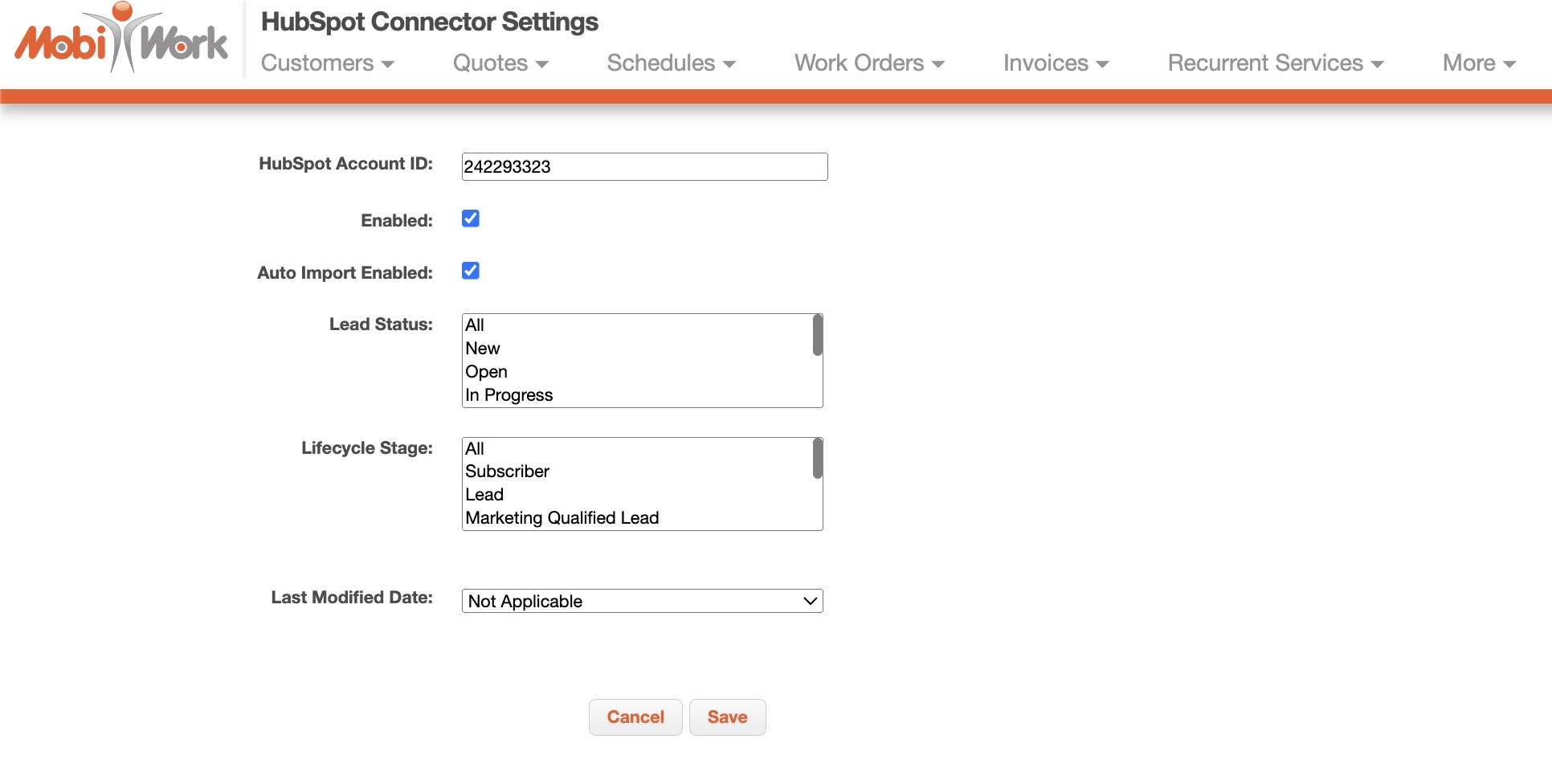
The settings found on this page are further explained below:
HubSpot Account ID- Allows you to access the "HubSpot ID" field in the View Customer pop-up window. Without this field filled, you will not be able to use the one-click access from MobiWork to HubSpot.
Enabled- Will display if the connector is currently active.
Auto Import Enabled- Enabling this option will allow you to automatically import leads from HubSpot. When you check the "Auto Import Enabled" box, more fields will appear for further configuration for the auto import.
Lead Status- Indicates the status of the lead being imported. Please see the Customer HubSpot Actions subsection for the full list of lead statuses.
Lifecycle Stage- Indicates which part of the marketing life style that the lead is being imported from. Please see the Customer HubSpot Actions subsection for the full list of lead life cycles.
Last Modified Date- Defines the date range for importing leads based on the last update date in HubSpot.
Once you are satisfied with the data entered, click on the Save button.
Customers in MobiWork are updated based on their HubSpot ID. When a customer is added or modified in HubSpot, the changes will be reflected in MobiWork either manually or automatically. Please note that auto updates will occur if the "Auto Import Enabled" checkbox is selected in the HubSpot settings.
Note: HubSpot should be used as the main source for managing your prospects and leads. Also, please make sure that the contacts have a valid phone number, email, and address before importing them into MobiWork so that when you are ready to engage with them (e.g., creating quotes or work orders) you can start right away.
If you have any questions or need further assistance, please let us know. We'd be happy to help!
