- Overview
- Account Settings
- Assets
- Connectors Framework
- Customer Portal
- Customers
- Dashboards
- Devices
- Dispatching
- Forms
- Inventory
- Invoices & Billing
- Locations
- Payments
- Parts
- Projects
- Quotes
- Recurrent Routes
- Recurrent Services
- Reports
- Sales Orders
- Schedule
- Services
- Tasks
- Text Messaging
- Time Tracking
- Users
- Work Orders
MobiWork can easily integrate with QuickBooks Desktop. Whether your database is on-premise or hosted by a third-party IT vendor (e.g., Right Networks, Summitt Hosting, Apps4Rent, etc.) the integration process is seamless.
Integration Details
MobiWork will provide a QuickBooks Desktop Web Connector (QWC) file to load on to your QuickBooks Desktop (QBD) server/computer. This integration process will allow for the exchange of data between the two systems.
The QuickBooks Desktop Web Connector will synchronize the following data:
From QBD to MobiWork: Customers, Items/Parts, Services, and Vendors
From MobiWork to QBD: Invoices, Quotes, Payments, New Customers, and Customer updates
Data That Does not Sync:
For invoices, quotes, and sales orders, MobiWork does not push edits. MobiWork will only sync an invoice, estimate, and sales order once.
Synchronizing data is a 2-step process:
Select and mark items to export. Items can be selected individually or in bulk and placed in a "pending" status that identifies items are ready to sync.
Run the QWC connector. All items that have a "pending" status will then be pushed to QBD.
Note: MobiWork will only sync invoices, quotes, and sales orders once. After being pushed from MobiWork to QuickBooks Desktop, any additional updates or edits will need to be done in directly in QuickBooks Desktop.
How to Set Up the Connector
Once you have subscribed to MobiWork, our Success Team will assist you with your QuickBooks Desktop connector set-up. The steps listed below describe the process:
Step 1: Request a QWC file by sending an email to success@mobiwork.com. Our team will provide a QWC file and password that is specific to your account.
Step 2: Install the QWC file on the QuickBooks Desktop local server/computer. This means you must be logged in as the local administrator to successfully install the file. If your QuickBooks Desktop application is hosted by a third party, they will need to install the file and confirm the connection.
Step 3: Run the QWC connector. Please note that the first time you run the connector, ALL of your customers, items/parts, services, and vendors will be pulled into MobiWork. Services and non-inventory items will pull into MobiWork as Services. Inventory parts will pull into MobiWork as Parts. All items will be marked as taxable.
Step 4: Confirm the data; all of your QuickBooks Desktop data can be viewed in MobiWork. Each entry pulled from QuickBooks Desktop will have an external ID confirming the connection.
Synchronization Rules
After the first synchronization runs, and all of your data is pulled from QuickBooks Desktop to MobiWork, you will be able to manually sync your data based on the following rules:
MobiWork allows manual syncs in no less than 15-minute increments (15 minutes is the default minimum).
Each time a sync is performed, the following data transfer will take place:
From QBD to Mobiwork: Each sync will only return records that were ADDED in the last 7 days (7 days is the default minimum; 28 days is the maximum or you can select to run a full sync).
From MobiWork to QBD: Each sync will push invoices, customers, items, vendors, and payments that have been marked/selected to export. This includes NEW and UPDATED entries.
Marking a customer custom field as "Required" will prevent the QWC file from integrating customers from QuickBooks Desktop.
Please note that we do not recommend setting the connector to autorun, as this can implement unwanted or accidental changes; setting the connector to manual synchronization will prevent this.
When syncing, only new entries from QuickBooks Desktop are transferred to MobiWork. Any changes made in MobiWork to customers, parts, and services remain unaffected and will not be overwritten.
- Install QuickBooks Desktop Web Connector
- Syncing Invoices With QuickBooks Desktop
- Syncing Taxes
- Troubleshooting
- Error Code 1039
- Error Code 1048 and 1051
- Invalid Argument
- Invalid Reference
- Saving an Invoice Error
- Could Not Find Term
- Related Articles
- Synching Customers to QuickBooks Desktop
- Synching Payments to QuickBooks Desktop
- Synching Items (Parts and Services) to QuickBooks Desktop
- Synching Non-inventory and Inventory Items to QuickBooks Desktop
- QuickBooks Web Connector Settings
- Disable Customers
- Disable Items/Parts, Services
- Disable Vendors
- Custom Invoice numbers
Step 1: Request QWC file from MobiWork
MobiWork will send you an email with the MobiWork Desktop Web Connector file and password. Below is a sample email that you will receive from us:
Subject New QBD Client: (Your Company Name)
Contact Name,
Please find the QWC file attached.
The password is: XXXXXX
Please let me know if you have any questions.
Thank you
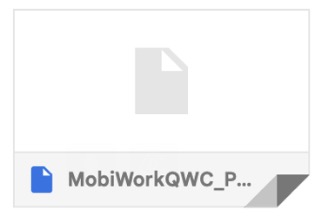
Step 2: Place File on Server
Place the received attachment on your QuickBooks Desktop Connector server or computer.
Once you confirm that QuickBooks Desktop is running, double-click to install the file:
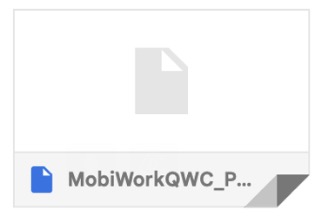
Step 3: Authorize New Web Service
In the Authorize New Web Service pop-up window that appears, click on the Ok button:
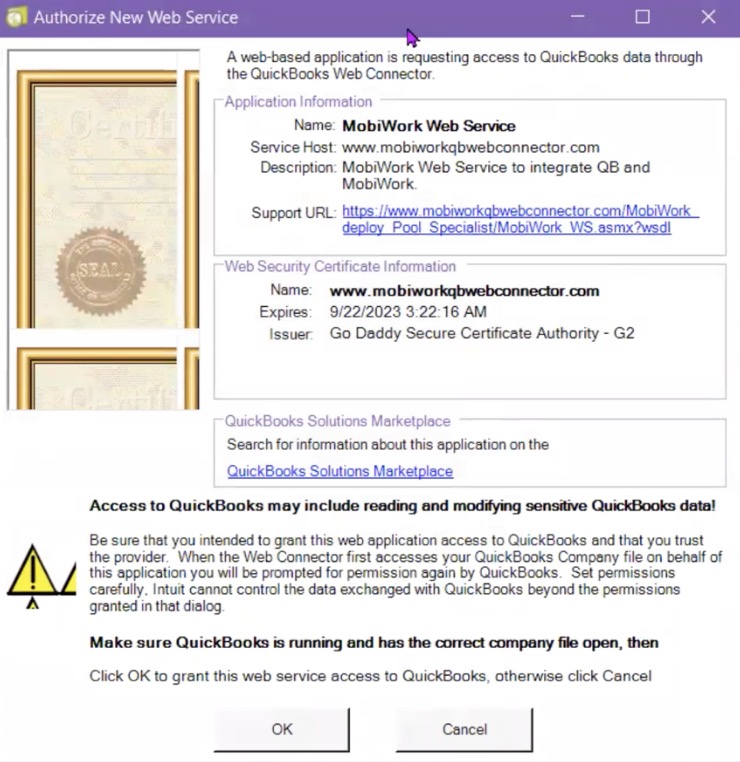
Step 4: QuickBooks Application Certificate
For the QuickBooks Application Certificate pop-up window that appears, select the "Yes, always, allow access even if QuickBooks is not running" option:
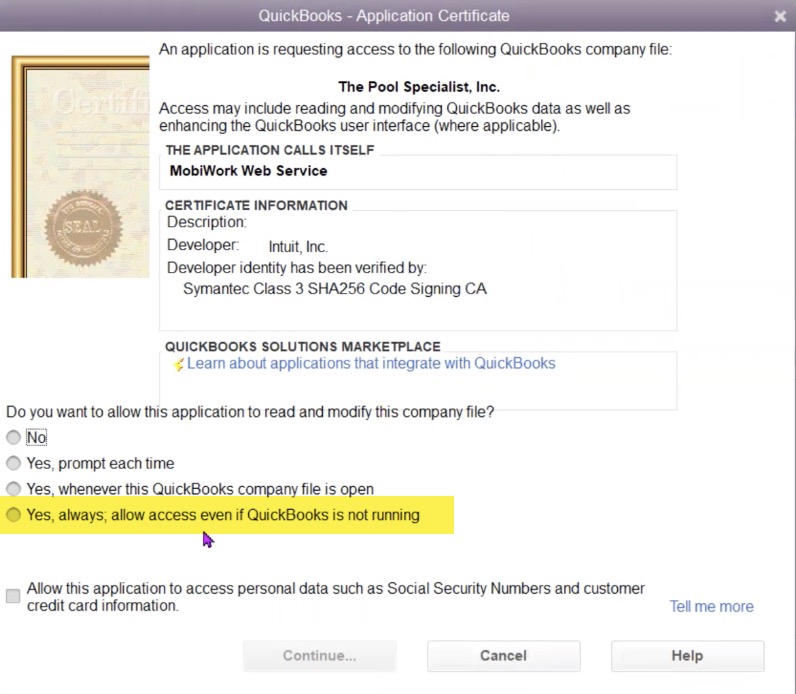
Step 5: Access Confirmation
In the Access Confirmation pop-up window, click on the Done button:
The QuickBooks Desktop Web Connector pop-up window will then appear:
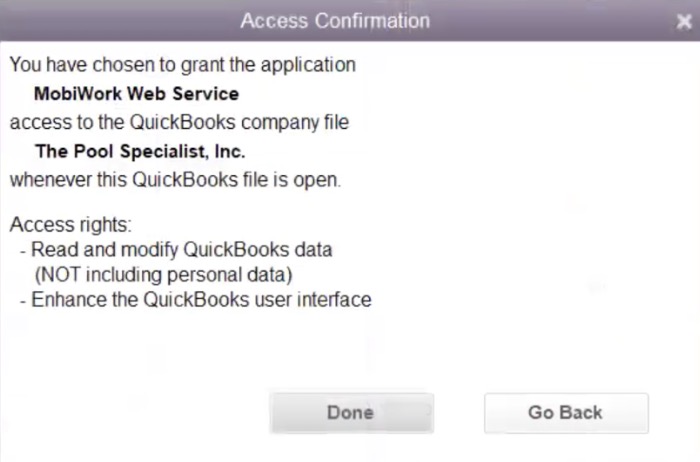
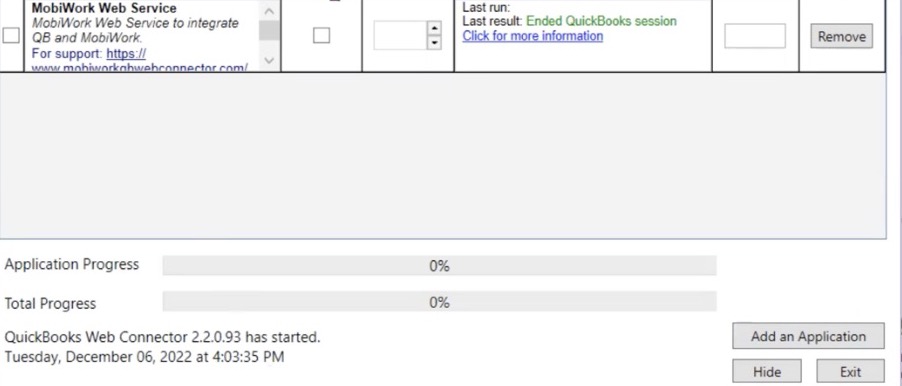
Step 6: QuickBooks Desktop Web Connector Pop-up Window
In the QuickBooks Desktop Web Connector pop-up window, click on the "MobiWork Web Service" option:
This will prompt you to input the password.
- After entering the password and clicking on the Ok button, you will be asked if you would like to save the password:
- Click the Yes button to save the password. If you select the No button, you will then be prompted for the password everytime you run the integration.
- Once you have successfully entered the password, you will be able to fill in the checkmark for the MobiWork Web Service:
- Make sure that the "Auto-Run" option is NOT checked, so that the application can run manually. Setting the connector to autorun, can implement/cause unwanted or accidental changes.
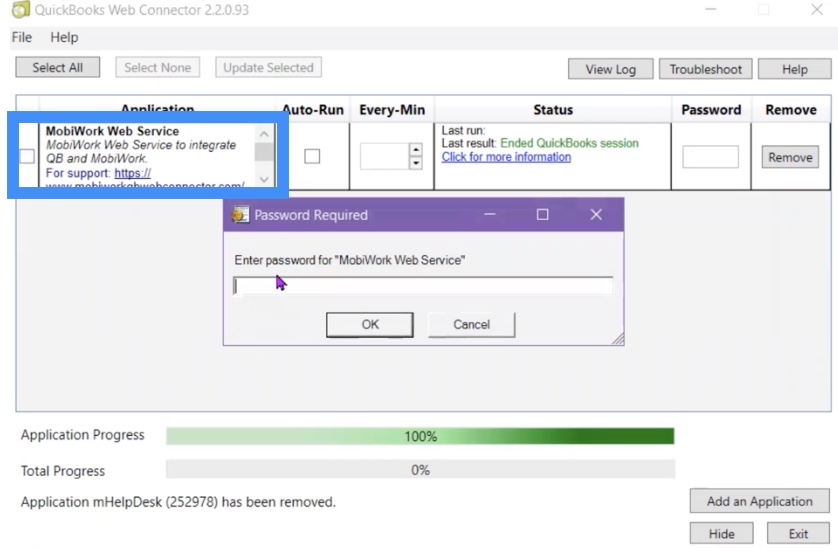
Note: Please note that the password requested here can be found in the email you received from MobiWork (please see Step 1).
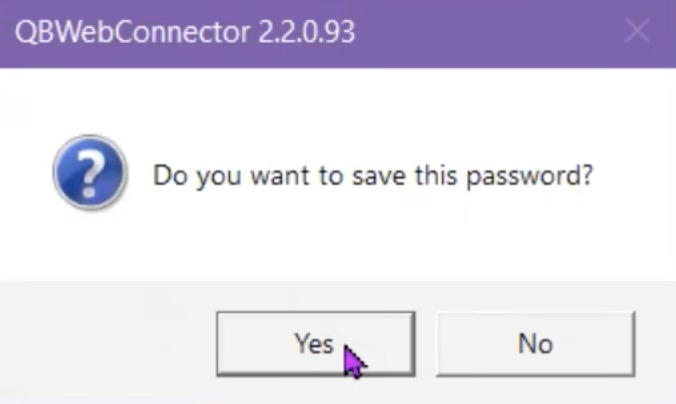
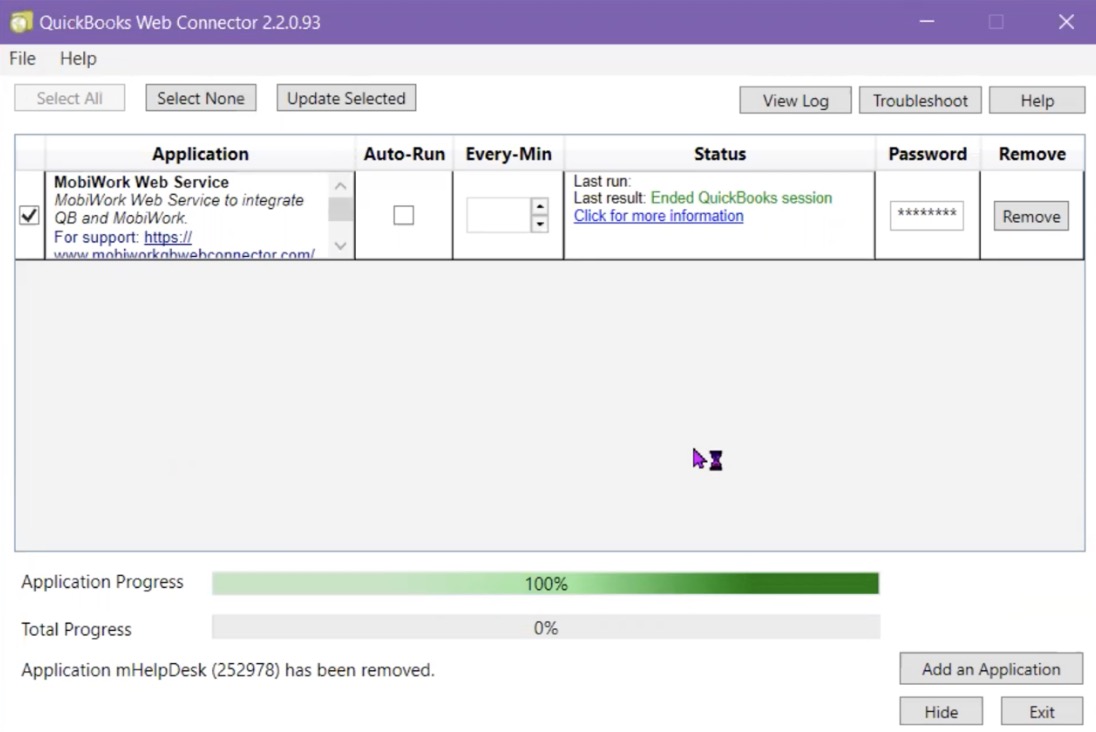
Step 7: Upload Selected Items
Click on the "Update Selected" option (located on the top of the QuickBooks Desktop Web Connector 2.2.0.93 pop-up window). This will download your customers, parts, and services:
Depending on the number of customers, parts, and services you have to download, this process could run for a while.
- You can watch the progress of the data pull by viewing the "Application Progress" bar and reading the notifications below the total progress bar:
- Customers Note: You can log into your MobiWork account, select the Customers feature and watch as the customers post into your account. You can scroll to the bottom of the page to see the number of customers that have imported and continue to refresh the page to determine how many customers are importing per second:
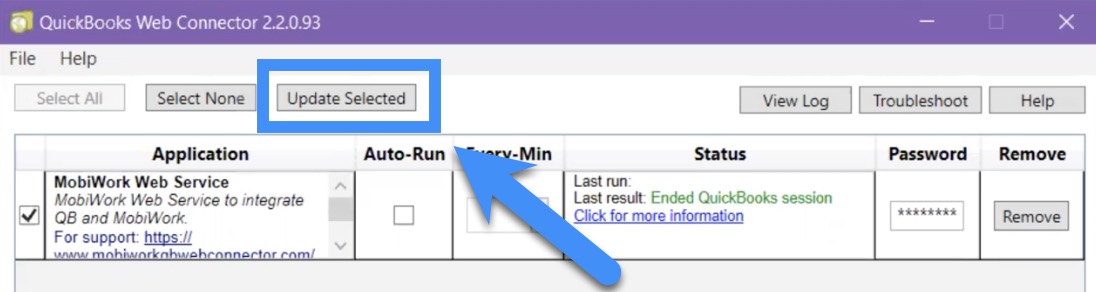
Note: Both active and inactive customers will be pulled into MobiWork.
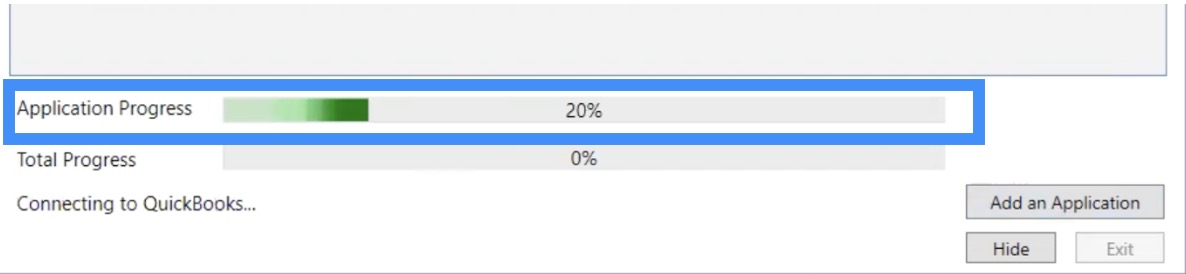
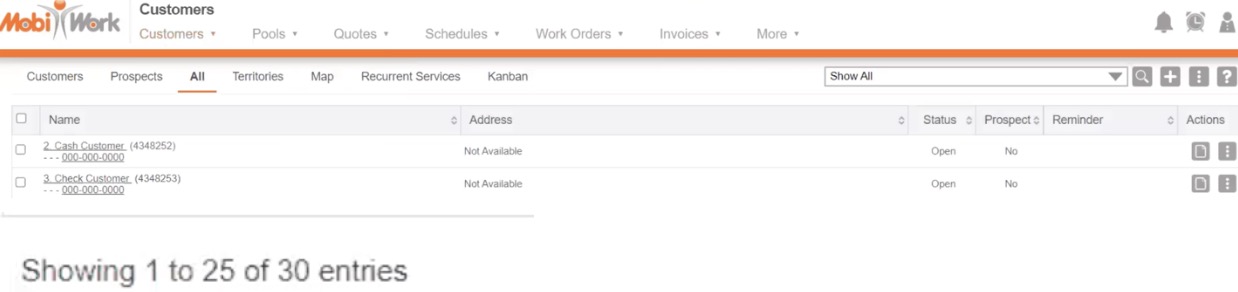
Step 8: Confirm Import
Once the import is complete, please confirm that all the customers, parts, and services have imported successfully from QuickBooks Desktop Web Connector.
All the imported customers, parts, and services will have an "Integration Status ID" and or an "External ID" that confirms the data was pulled from QuickBooks Desktop Web Connector.
The examples below shown an imported customer and part from QuickBooks Desktop:
View Customer Pop-up Window:
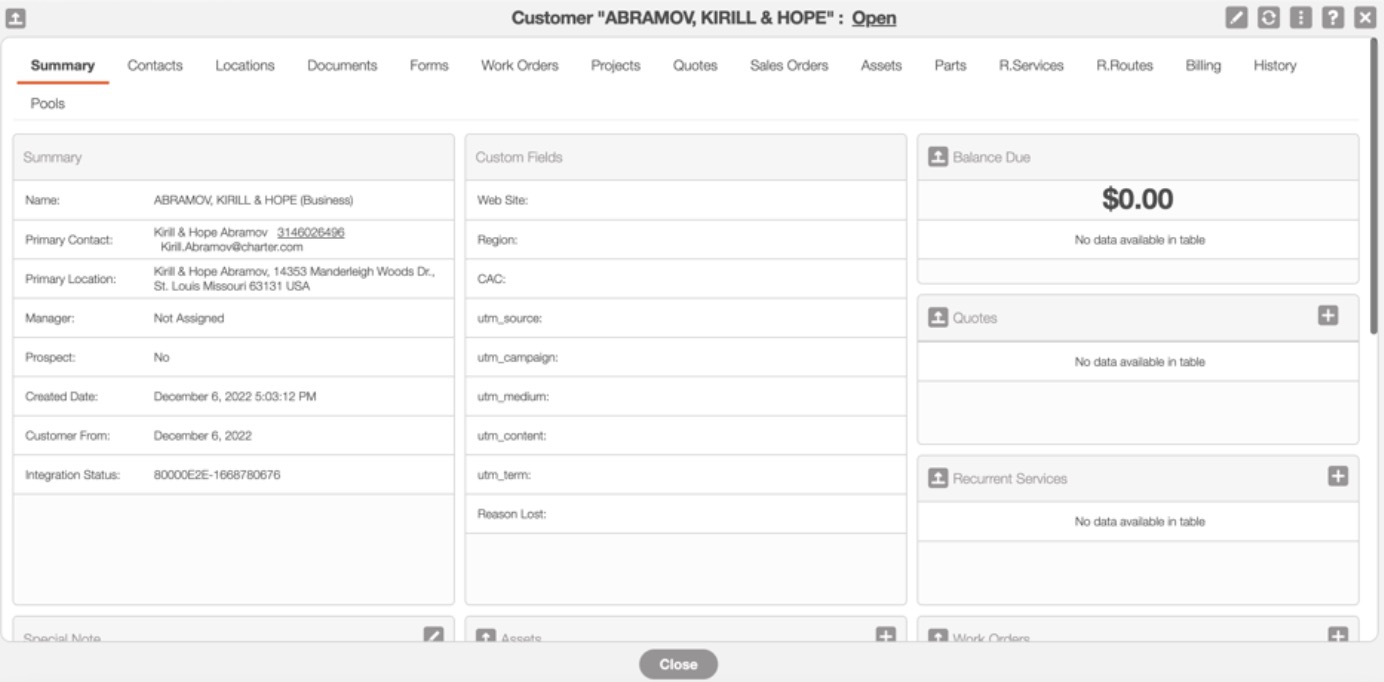
View Part Pop-up Window:
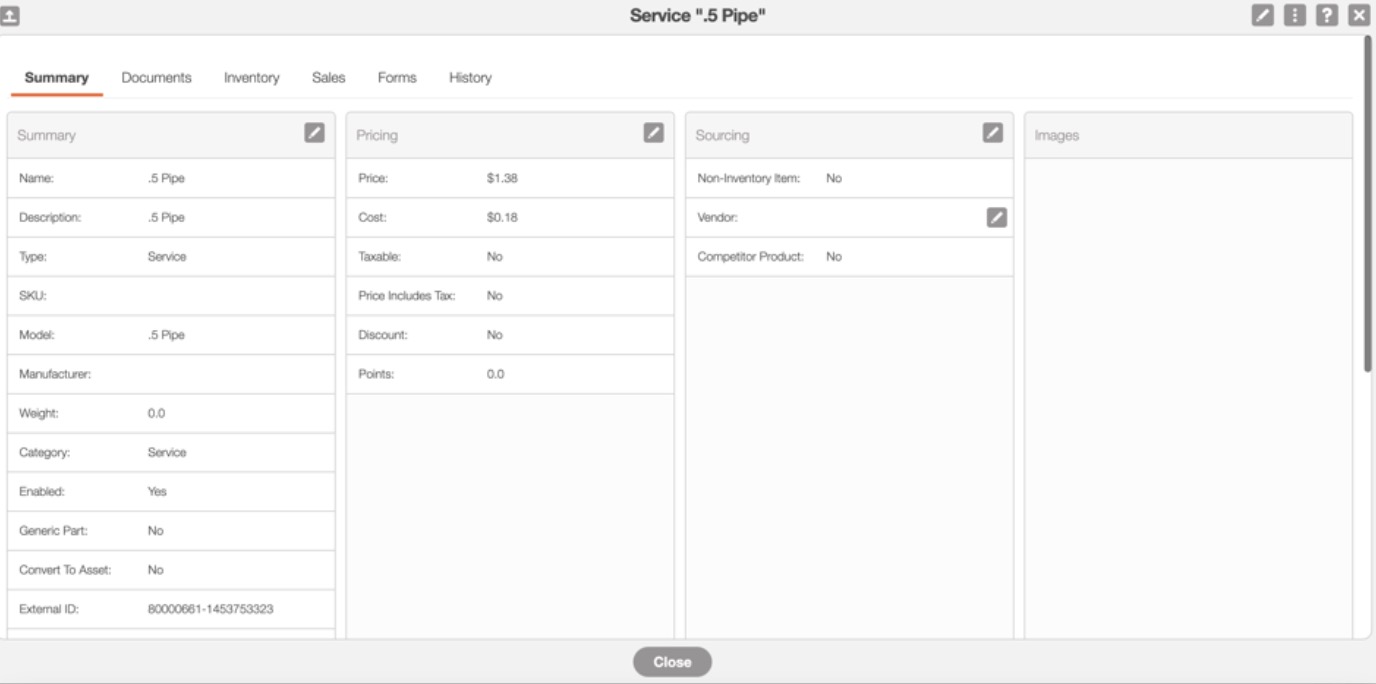
For more information about how to sync your invoices with the QuickBooks Desktop Web Connector, please see the Export Invoices page.
We do not send tax information to QuickBooks Desktop (QBD). QuickBooks Desktop automatically applies the tax rates based on the settings configured for each customer and item.
The subsections below will go into more detail regarding some of the more common troubleshooting errors that you might encounter.
Error Code 1039
If you receive the error, "QBWC1039: There was a problem adding the application. Check QWCLog.txt for details. Error connecting to QuickBooks. Error message received from QuickBooks was
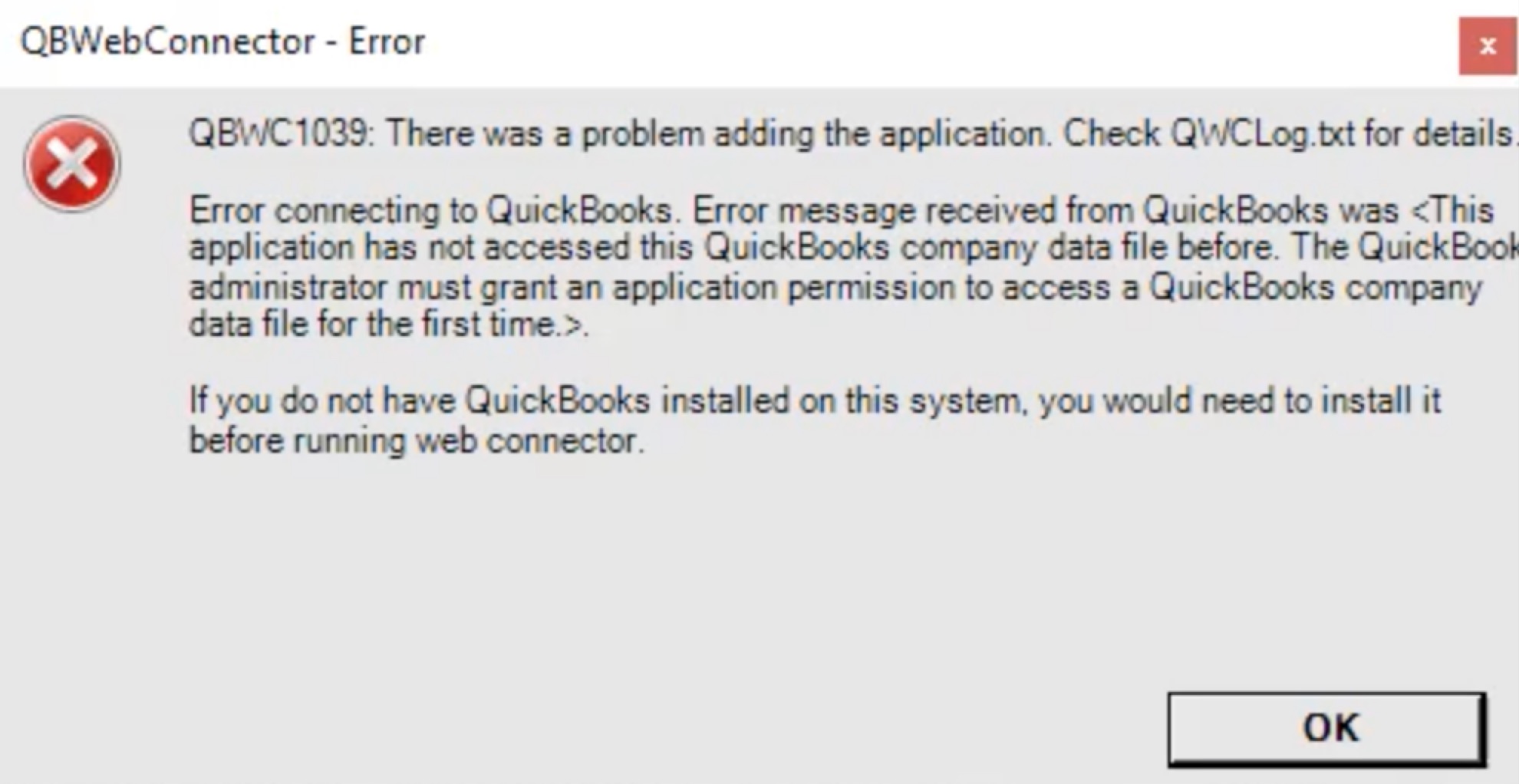
To resolve this issue, ask the user to log in using the admin credentials on their system first, before attempting to use their own login credentials.
Error Code 1048 and 1051
If you receive the error, "QBWC1048: QuickBooks Web Connector could not verify the web application server certificate. / QBWC: The new application was not added," this means that a third-party hosting issue is blocking the QuickBooks Web Connector certificate:
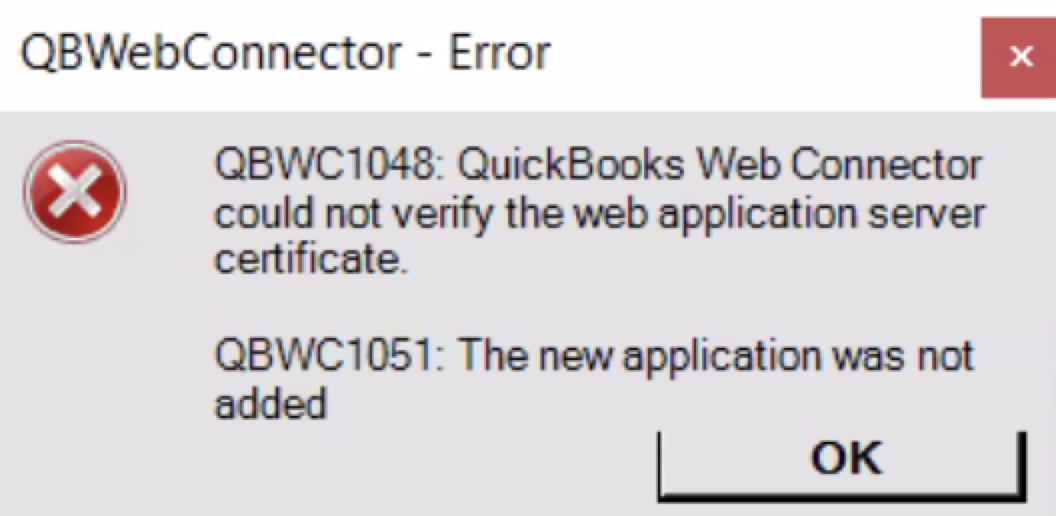
To fix this error, you may need to whitelist MobiWork or access security settings on your host firewall.
Invalid Argument
If you receive the error, "The specified record does not exist in the list," this means that the account number entered in the MobiWork QuickBooks Desktop account settings does not match the account number in QuickBooks:

To fix this error, please ensure that the number in the MobiWork QuickBooks Desktop account settings matches the account number of the desired item, service, etc. in QuickBooks.
Invalid Reference
The error, "There is an invalid reference to QuickBooks Account in the item inventory," means there was no account number entered in the MobiWork Item settings:

To fix this error, please ensure that the designated text field in the MobiWork Item settings section has the matching account number of the desired item, service, etc. from QuickBooks.
Saving an Invoice Error
The error, "There was an error when saving [an] invoice. QuickBooks error message: The transaction is empty," means the invoice has no line items to push to QuickBooks Desktop:

To resolve this issue, please add line items to your invoice. For more information on how to add line items to your invoice, please see the Add an Invoice section.
Could Not Find Term
The error, "Error: Could not find in QuickBooks a sales term that matches: "6," Please add the matching sales term in QuickBooks," means there is no existing term in QuickBooks that matches the MobiWork term.
To resolve this issue, please create the term in QuickBooks.
Saving an Invoice Error
The error, "There was an error when saving [an] invoice. QuickBooks error message: The transaction is empty," means the invoice has no line items to push to QuickBooks Desktop:

To resolve this issue, please add line items to your invoice. For more information on how to add line items to your invoice, please see the Add an Invoice section.
Some other helpful articles related to QuickBooks Desktop Web Connector synchronization include:
Synching Items (Parts and Services) to QuickBooks Desktop
Synching Non-inventory and Inventory Items to QuickBooks Desktop
Disable Vendors
Custom Invoice numbers
If you have any questions or need further assistance, please let us know. We'd be happy to help!
