- Overview
- Account Settings
- Assets
- Connectors Framework
- Customer Portal
- Customers
- Dashboards
- Devices
- Dispatching
- Forms
- Inventory
- Invoices & Billing
- Locations
- Payments
- Parts
- Projects
- Quotes
- Recurrent Routes
- Recurrent Services
- Reports
- Sales Orders
- Schedule
- Services
- Tasks
- Text Messaging
- Time Tracking
- Users
- Work Orders
This section will highlight some of the features that can be accessed from the QuickBooks Desktop Web Connector Settings page.
You can access the QuickBooks Desktop Web Connector Settings page by accessing the "Connectors" tab from your Account Settings. For more information on how to access this page, please see the Account Settings page.
Once you are on this page, click on the "Connectors" tab, and select to view the QuickBooks connector:
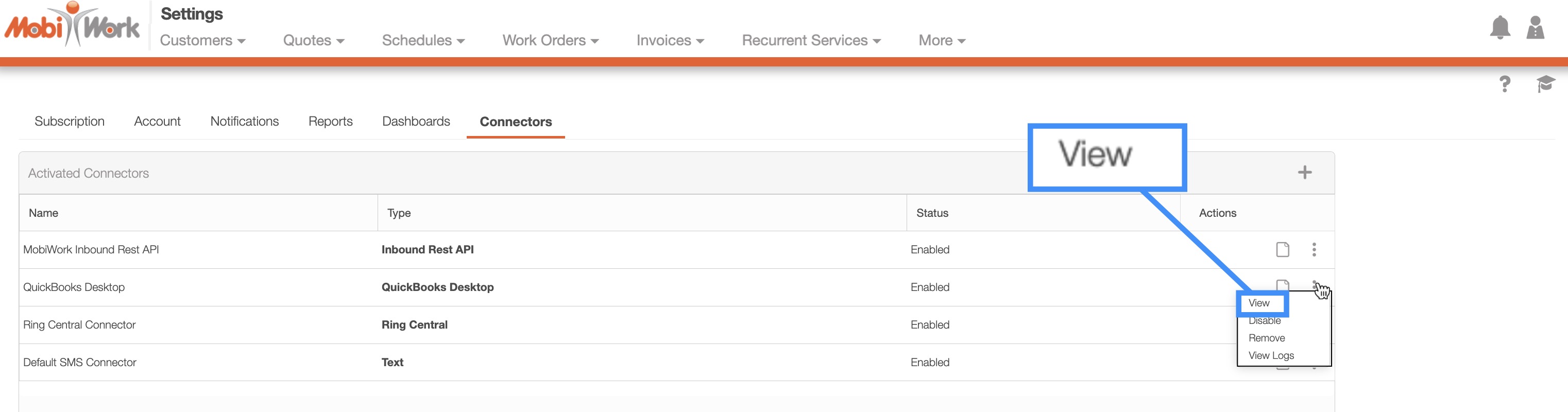
From the QuickBooks Connector page, select the "Settings" tab:
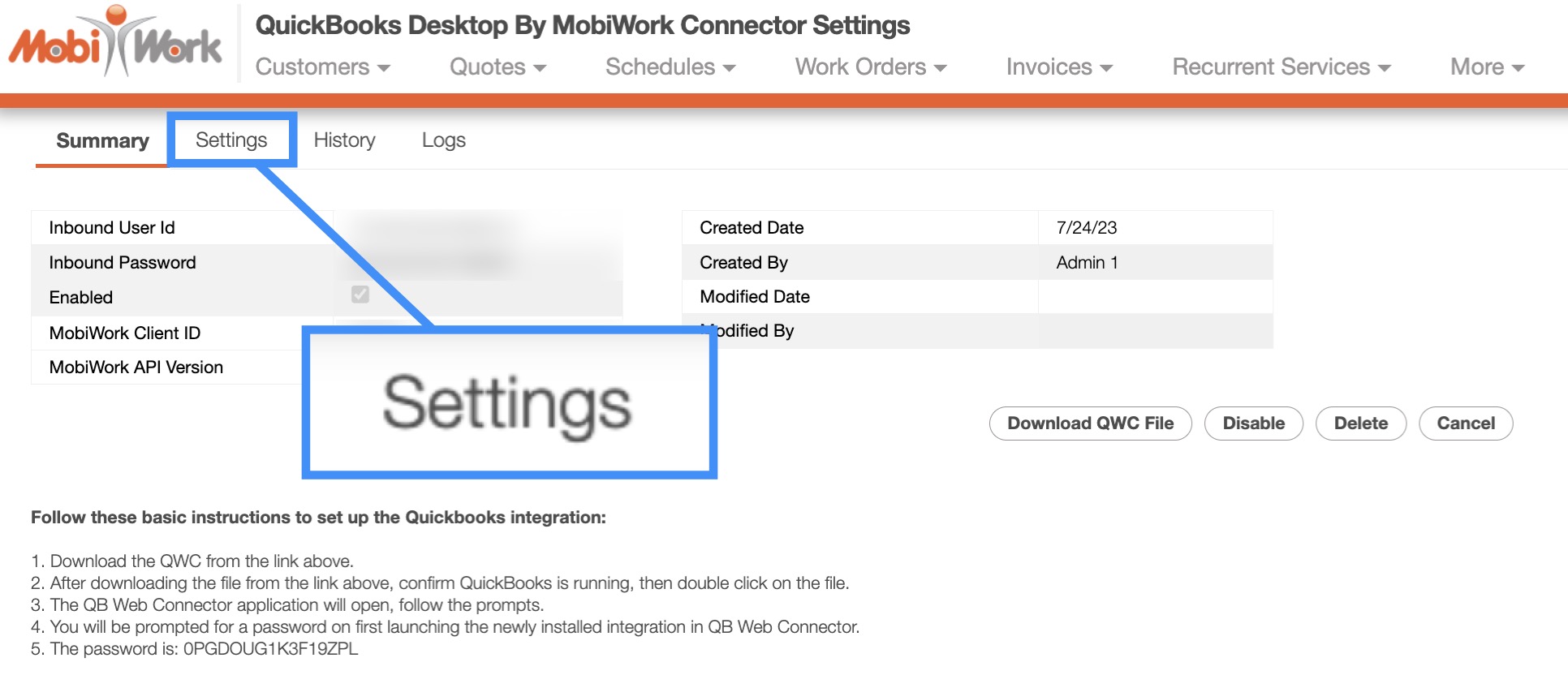
Once you are on the "Settings" tab, click on the Edit button:
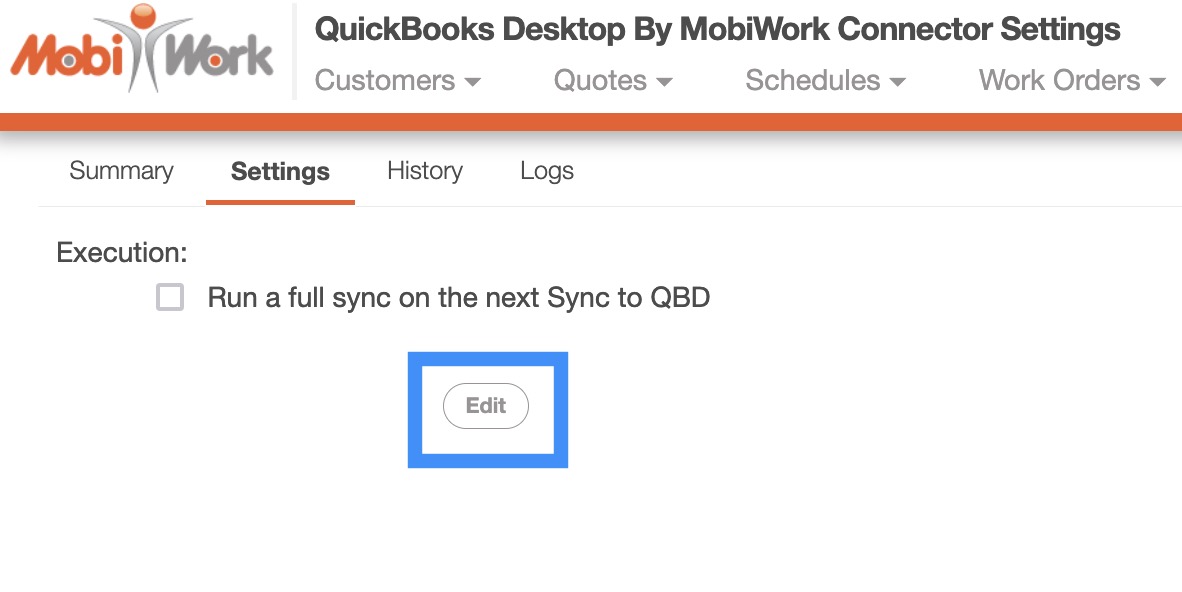
You will then be redirected to the Edit QuickBooks Connector Settings page:
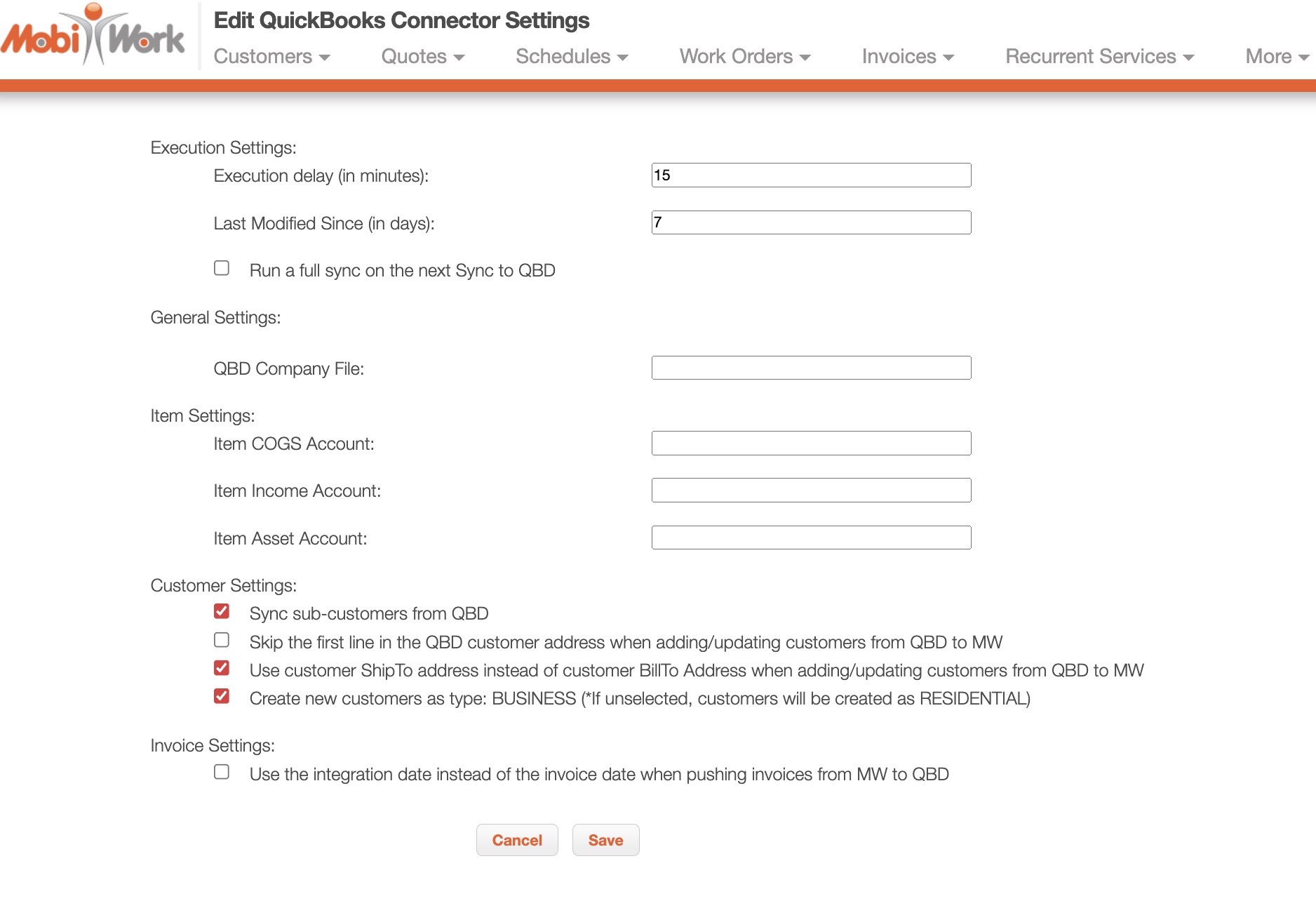
The Edit QuickBooks Connector Settings page will allow you to view and update the settings related to your QuickBooks Desktop Web connector. From this page, you can adjust how often you can sync your data from MobiWork to QuickBooks, the sync settings, and more:
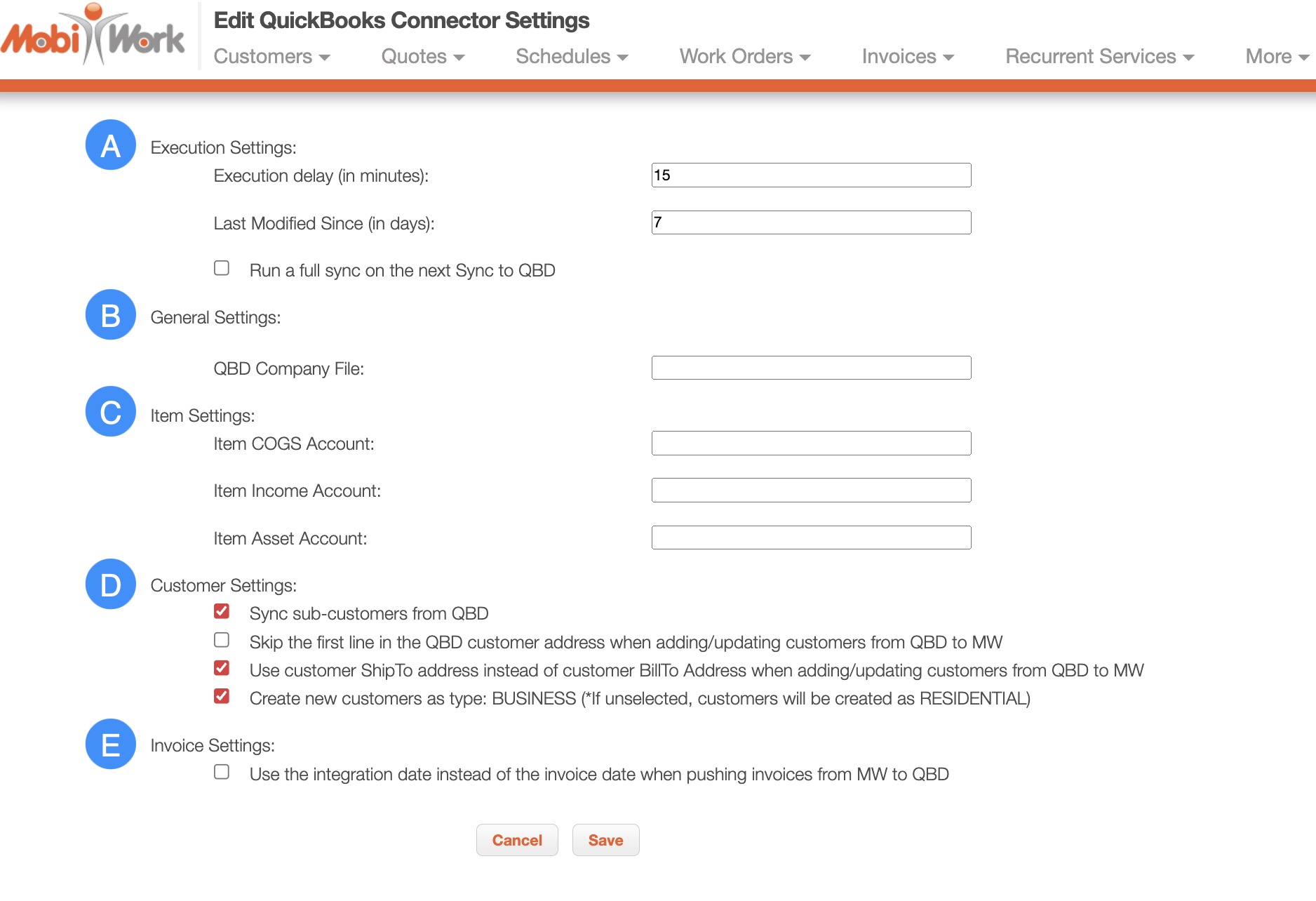
The following subsections will go into more detail regarding the different settings related to your QuickBooks Desktop Web connector.
The "Execution Settings" section will allow you to modify how often your MobiWork and QuickBooks data syncs and will also allow you to run a full system sync from MobiWork to QuickBooks:

The terms found in this section are defined below:
Execution Delay (In Minutes)- Indicates how long the duration should be between running initial and subsequent synchronizations.
Last Modified Since (In Days)- Indicates how long ago in which updated QBD records can be synced. Please note that anything greater than the indicated date range will not be included in the sync.
Run a full sync on the next Sync to QBD- Allows you to run a complete sync through all your MobiWork records to QBD. Once the sync is finished, this option will be unchecked; to run another full systems sync, you will need to check it again.
Note: Please note that the delay can be no shorter than 15 minutes. If the number is less than 15, then errors will occur with the synchronization.
The "General Settings" section will have general options related to your QuickBooks Desktop Web connector:

The terms found in this section are defined below:
QBD Company File-Input the file location of where your QuickBooks Desktop application resides.
When using the MobiWork QuickBooks Desktop connector, you are able enter customers, Items (parts and services) and vendors into MobiWork and sync those new Items to QuickBooks Desktop.
In order for QuickBooks Desktop to recognize the item or vendor, there must be an association to the “Chart of Accounts” in QuickBooks Desktop and the MobiWork goods and services.
MobiWork needs the account number from QuickBooks Desktop to recognize that an item is being added. MobiWork only requires the account number for successful association. The Item Settings will allow you to indicate the identifying number for your items, cost of goods, assets, etc. This will allow you to match the corresponding MobiWork number with the QuickBooks number:

NOTE: The sync will not be successful if the account number was not correctly added in the Item Settings in MobiWork or if the account number is not recognized in QuickBooks Desktop. If the account number is not recognized in QuickBooks Desktop, then the number entered in MobiWork will be incorrect.
The terms found in this section are defined below:
Item COGS Account- The term that you use to refer to your cost of goods and services within MobiWork (e.g., Purchases- Parts and Materials).
Item Income Account- The term that you use to refer to your source of income within MobiWork (e.g., Parts and Materials Sales).
Item Asset Account- The term that you use to refer to your assets within MobiWork.
Locating the Item Account Number in QuickBooks Desktop
You can identify the desired account number by clicking on the "Chart of Accounts" from your QuickBooks Desktop homepage:
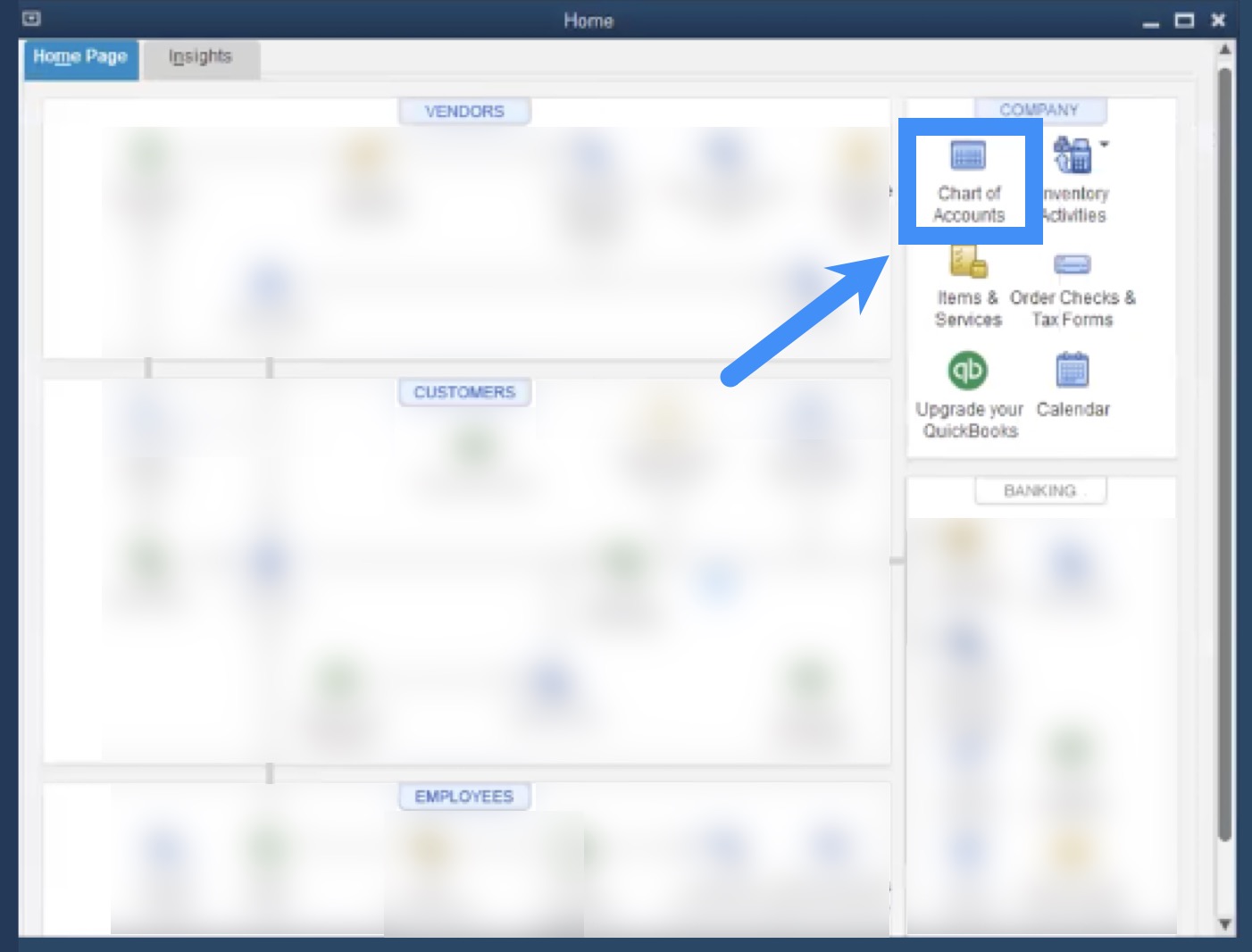
Enter the name or account number of the desired product, customer, service, etc. in the text field. Press the Search button once you are ready to search for your specified item. The item's name and account number will be listed under the "Name" column:

Input the number from the account number in the MobiWork Item Settings section.
The Customer Settings will allow you to indicate how your customers should be synced to QuickBooks as well as what data should be synced:

The terms found in this section are defined below:
Sync sub-customers from QBD- If checked, allows you to sync sub-customers to MobiWork from QuickBooks Desktop.
Skip the first line in the QBD customer address when adding/updating customers from QBD to MW- If checked, allows you to skip the first address line when updating or adding customers from QuickBooks Desktop to MobiWork when syncing.
Use customer ShipTo address instead of customer BillTo Address when adding/updating customers from QBD to MW- If checked, allows you to use the ship-to address instead of the bill to address when updating or adding customers from QuickBooks Desktop to MobiWork.
Create new customers as type: BUSINESS (*If unselected, customers will be created as RESIDENTIAL)- If checked, new customers will be created with the "BUSINESS" type.
The Invoice Settings will allow you to indicate how your invoices should be synced to QuickBooks:

The terms found in this section are defined below:
Use the integration date instead of the invoice date when pushing invoices from MW to QBD- If checked, invoices that are pushed to QuickBooks from MobiWork will use the integration date instead of the invoice date.
If you have any questions or need further assistance, please let us know. We'd be happy to help!
