- Overview
- Account Settings
- Assets
- Connectors Framework
- Customer Portal
- Customers
- Dashboards
- Devices
- Dispatching
- Forms
- Inventory
- Invoices & Billing
- Locations
- Payments
- Parts
- Projects
- Quotes
- Recurrent Routes
- Recurrent Services
- Reports
- Sales Orders
- Schedule
- Services
- Tasks
- Text Messaging
- Time Tracking
- Users
- Work Orders
The Account Settings feature will allow you to access various user settings and to even update your company information (e.g., business hours, company contact information, etc.).
This section will highlight the different options and features related to your MobiWork user settings, permission templates, and business information.
You can access the Account Settings feature page by hovering over the User icon from your MobiWork menu; from the drop-down that appears click on the "Account Settings" option:

The "Account" tab is the default tab you will be brought to once you access the Account Settings feature; from this page you can navigate to other tabs to view additional account settings:
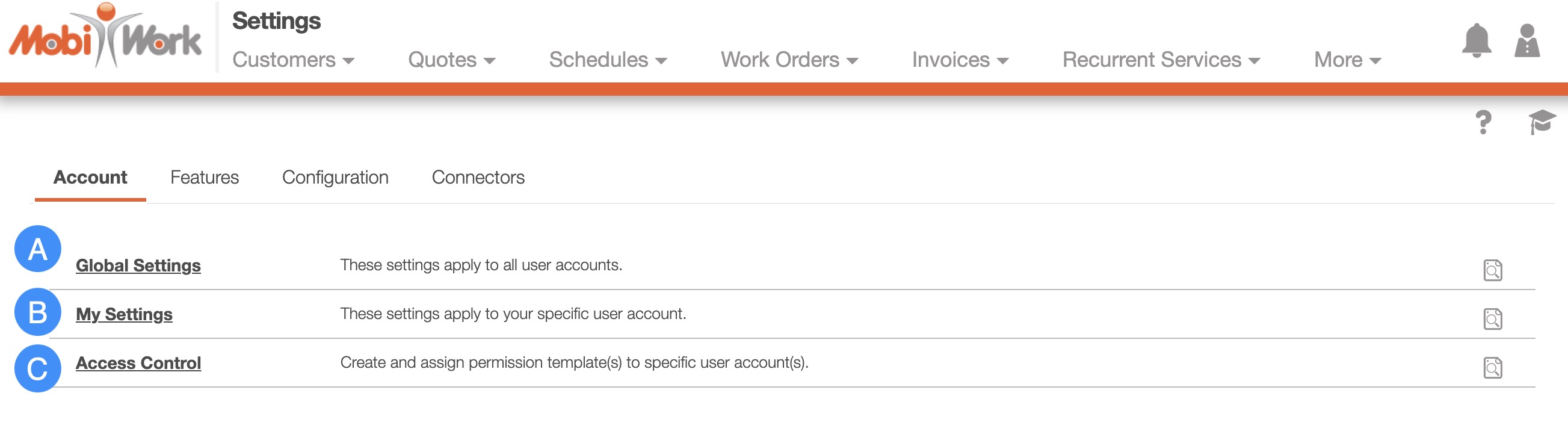
Some features (e.g., Advanced Settings, Global Actions, etc.) can be found in all the Tabs. Below is a list of pages that are located on the "Account" tab page and will give you additional access to your MobiWork company settings:
The features within the Global Settings page will be applied for all user accounts within MobiWork.
The following subsections will go into further detail regarding the features found on the Global Settings page.
Localization
The "Localization" tab is the default tab you will be directed to once you access the Global Settings button. This tab will allow you to set regional data such as language, time zone, and currency:
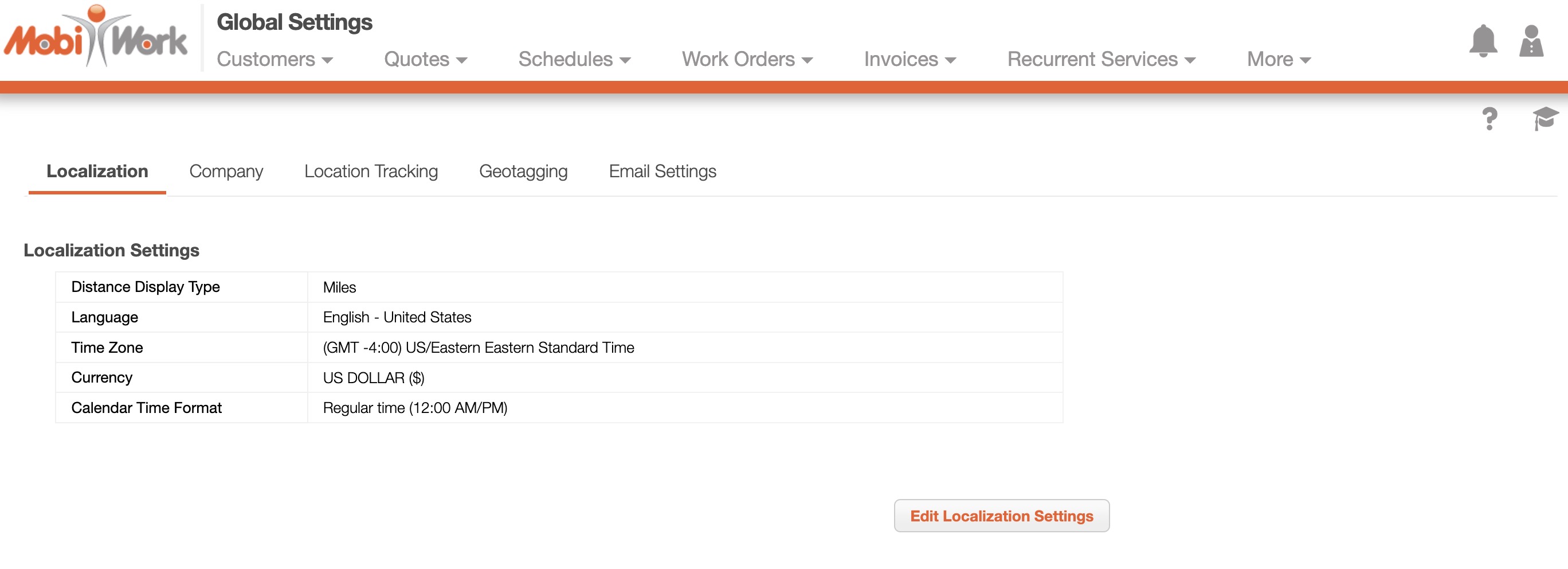
The terms found in the "Localization" tab are defined below:
| Name: | Description: |
|---|---|
| "Distance Display Type" | is how distance will be displayed (in yards, miles, meters, or kilometers) for all users in your account. |
| "Language" | is the language that will be displayed for all users in your account. |
| "Time Zone" | is the time zone that MobiWork will be in for all users in your account. |
| "Currency" | is what the currency will be in for all users in your account. |
| "Calendar Time Format" | is either military or regular time. |
Company
The "Company" tab will allow you to change the name your business as well as your company's contact information (i.e., address, phone number, and email). You can also upload your company's logo (ensure a 250 x 75 aspect ratio is used) or adjust your company's business hours:
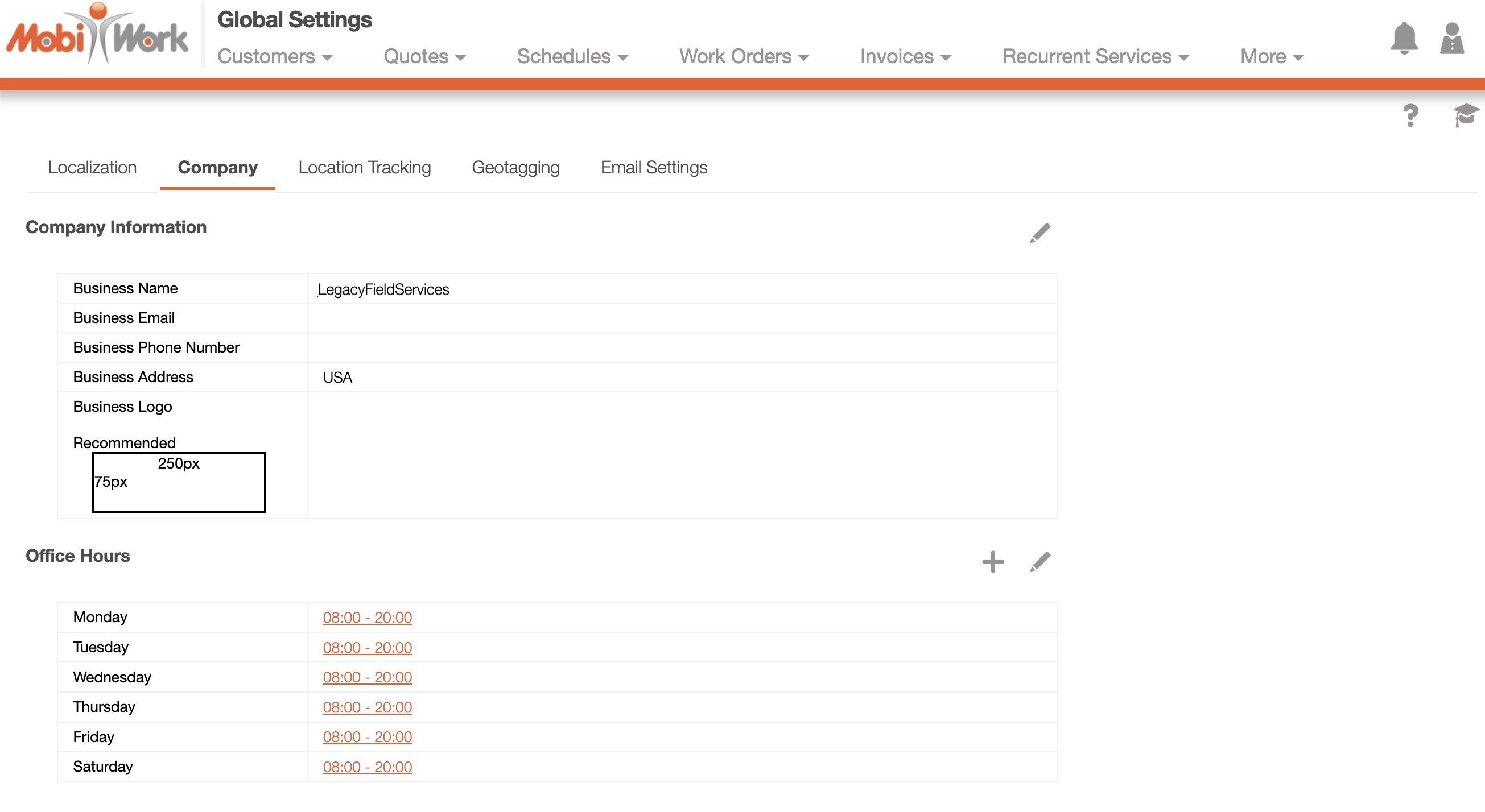
The terms found in the "Company" tab are defined below:
| Name: | Description: |
|---|---|
| "Business Name" | is your business name that will be displayed for all users in your account. |
| "Business Address" | is your business address that will be displayed for all users in your account. |
| "Business Logo" | is your business logo that will be displayed for all forms on your account. Ensure a 250 x 75 aspect ratio is used. |
| "Business Hours" | is your business hours that will be applied for all users in your account (unless it is overwritten at the user level). |
Location Tracking
The "Location Tracking" tab allows you to configure location tracking settings such as the tracking mode, whether you want to use business hours, how often the server communicates with the device, etc.:
![]()
| Name: | Description: |
|---|---|
| "GPS Location Tracking Mode" | is continuous, no location tracking, frequency mode (at defined intervals), or on demand (on devices, users can specify when they want to be tracked). |
| "Network Location Tracking Mode" | is no location tracking, continuous, or on demand (on devices, users can specify when they want to be tracked). |
| "Location Analysis Mode" | is analyze all locations, analyze POI locations only, or no location analysis. |
| "HeartBeat Interval" | is how often location information from users' devices will be sent to MobiWork. |
| "Lenient Mode" | is used in location analysis. During the MobiTimesheet processing, if there are the same / similar GPS locations for users at different times (within a reasonable time difference, 2-4 hours) but no location in between, the system will consider them as one big idle segment. If not in lenient mode, the unknown time in between the two GPS locations will be marked as "Unknown." |
| "Hide Unknown Segments" | hides MobiTimesheet segments with no locations. |
| "Last Known Locations Marker" | is the type of marker (number, truck, or stick figure) that will be used for users in the Last Known Location panels. |
| "Use Business Hours" | means users will be tracked during business hours. If unchecked, users will be tracked 24/7. |
Geotagging
"Geotags" display geographical locations of when specific actions within MobiWork were taken (such as work orders added, customers edited, forms filled, etc). When a form with GeoTag technology is submitted, the on-demand location and form data are captured and transmitted in real time. Within this tab you can configure which of these actions you want geotagged:
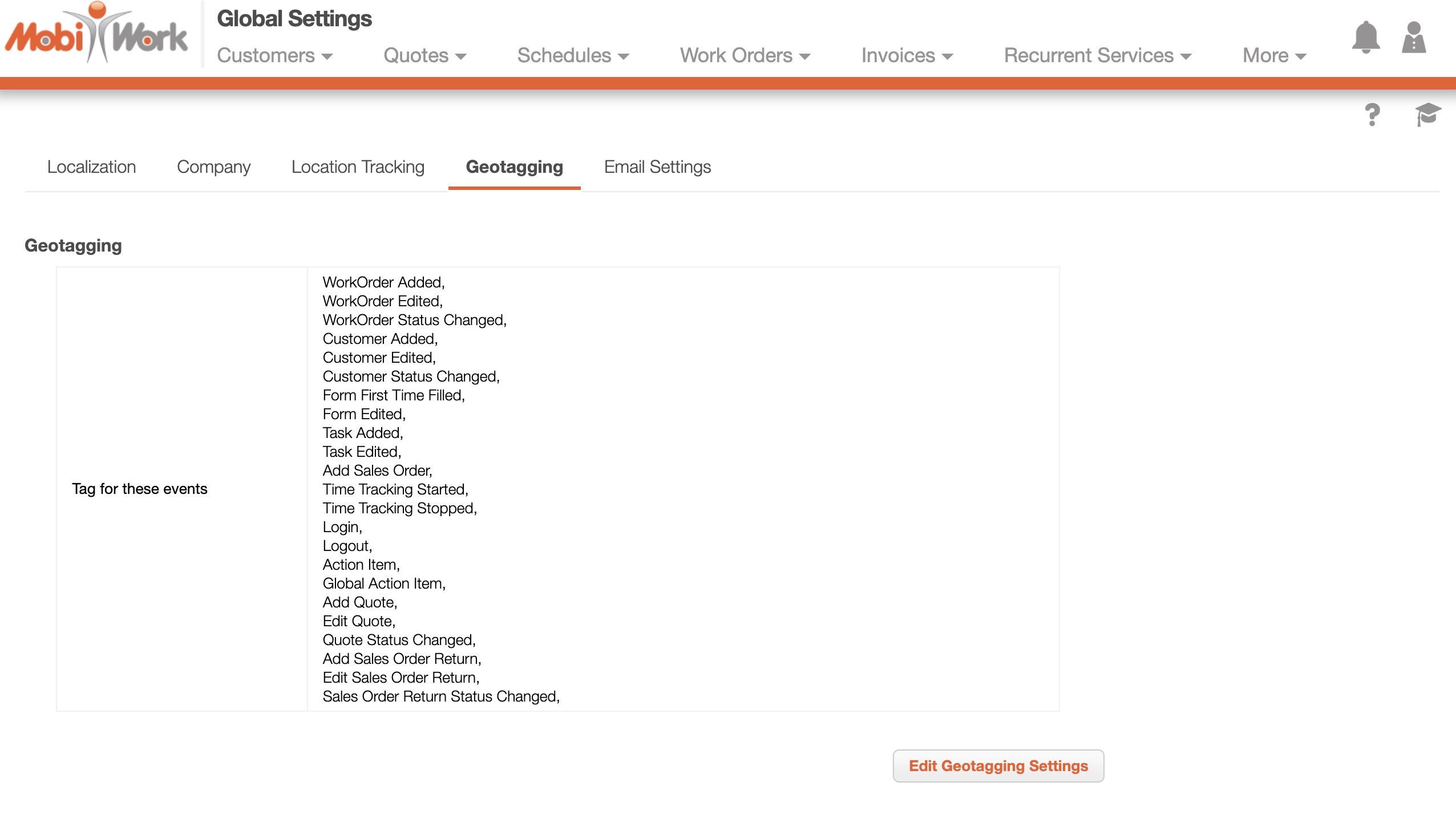
| Name: | Description: |
|---|---|
| "Tag for these events" | is for which action(s) within MobiWork will display geographical locations of when and where they were taken. |
Email Settings
The "Email Settings" tab is used to configure where your email will be sent from (MobiWork's server or your own), allows you to customize the email footer, etc.:
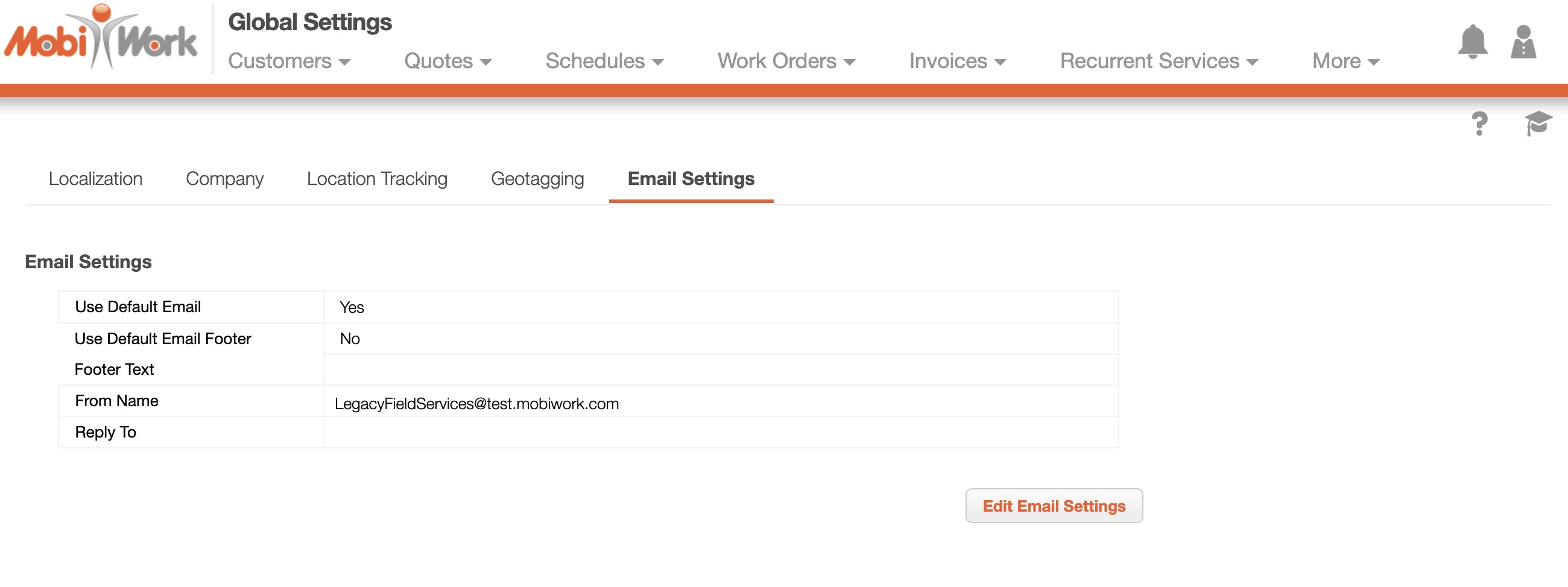
| Name: | Description: |
|---|---|
| "Use Default Email" | uses MobiWork's server to send emails. This can be unchecked to use your own server (which you can then complete the required email server configuration information). |
| "SMTP Host" | is the protocol (method) used to send email between email servers, and by your email software to submit outgoing email. POP and IMAP are methods used to read email stored on an email server. |
| "SMTP Port" | include 25, 465, 587, and 2525. |
| "Authenticate" | is an extension of the Simple Mail Transfer Protocol whereby a SMTP client may log in using an authentication mechanism chosen among those supported by the SMTP server. The authentication extension is mandatory for submission servers. |
| "TLS Enabled" | means a cryptographic protocol will provide communications security over a computer network. The connection will be private (or secure) because symmetric cryptography is used to encrypt the data transmitted. |
| "Username" | is the email username. |
| "Password" | is the email password. |
| "SSL" | is the standard security technology for establishing an encrypted link between a web server and browser. This link ensures that all data passed between the web server and browser remains private and integral. |
| "Use Default Email Footer" | uses the default MobiWork email footer. To use your own, uncheck this option and enter it in the textbox below. |
| "From Name" | shows the from for the generated email. |
| "Reply To" | is the email address where the reply will be sent. |
The My Settings page will allow you to update your user settings within MobiWork. For more information about how to update your user settings and general information about the View User pop-up window on MobiWork, please see the View User page.
The Access Control page will allow you to update and view your user permission templates within MobiWork. For more information about how to update your permission templates, please see the Permission Templates page.
If you have any questions or need further assistance, please let us know. We'd be happy to help!
