- Overview
- Account Settings
- Assets
- Connectors Framework
- Customer Portal
- Customers
- Dashboards
- Devices
- Dispatching
- Forms
- Inventory
- Invoices & Billing
- Locations
- Payments
- Parts
- Projects
- Quotes
- Recurrent Routes
- Recurrent Services
- Reports
- Sales Orders
- Schedule
- Services
- Tasks
- Text Messaging
- Time Tracking
- Users
- Work Orders
The "Features" tab includes a list of various feature entity settings throughout MobiWork which you can view and edit.
You can access the "Features" tab by clicking on the "Features" tab from your Account Settings page:
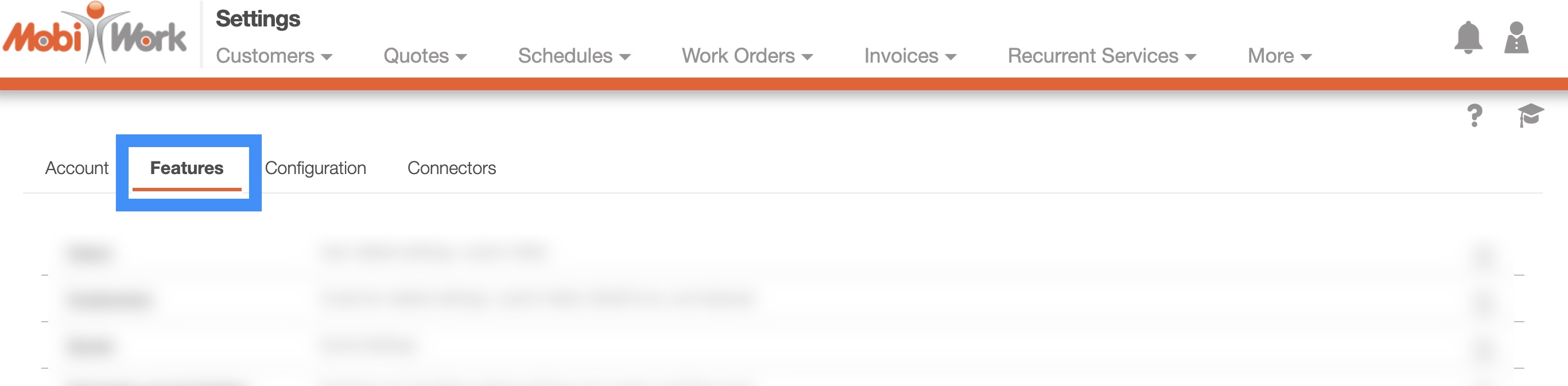
The "Features" tab is one of the tabs from the Account Settings feature; from this page you can navigate to other tabs to view additional account settings:
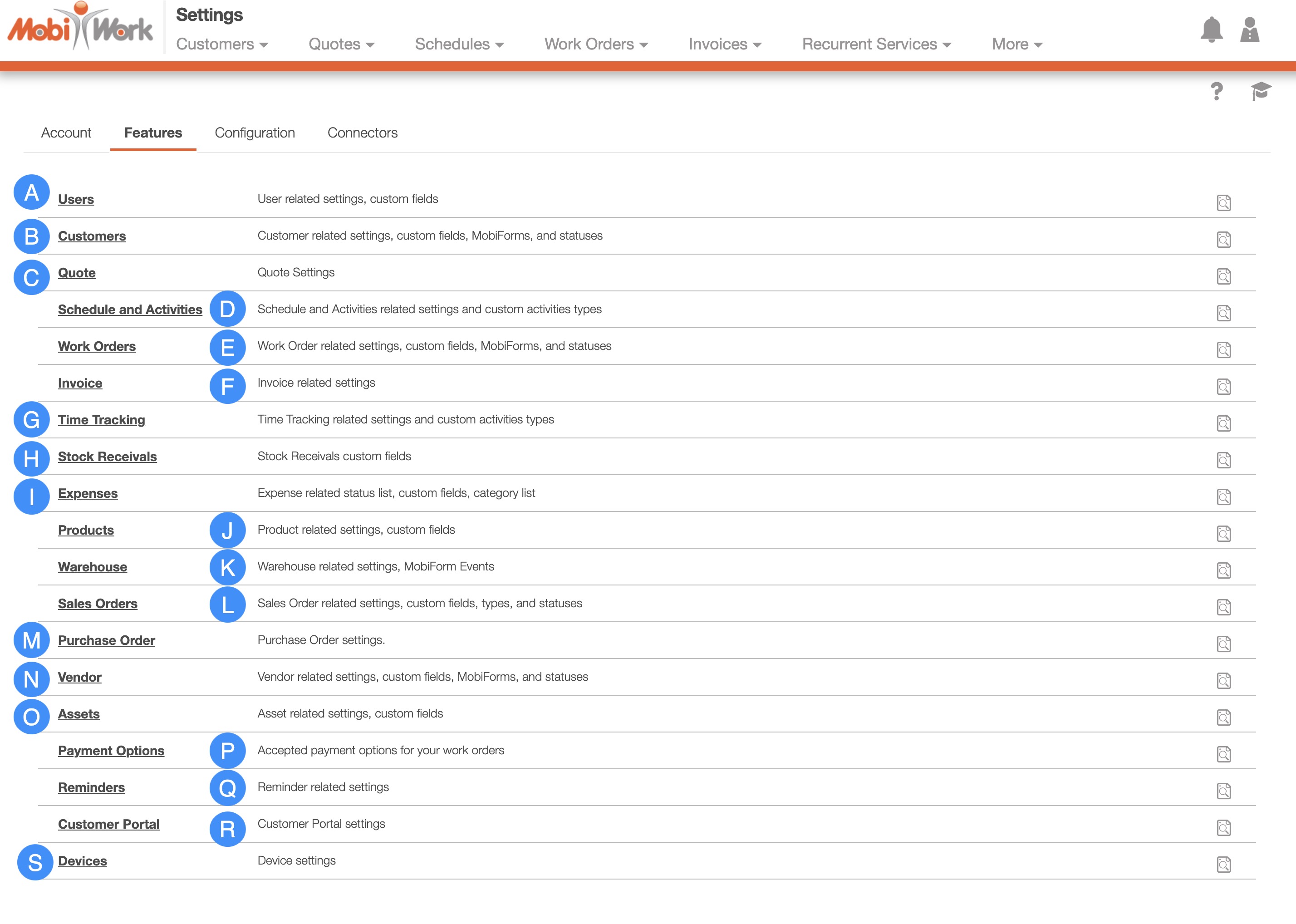
Some features (e.g., Advanced Settings, Global Actions, etc.) can be found in all the Tabs. Below is a list of pages that are located on the "Features" tab page. These pages will redirect you to the respective feature's settings page:
The Users link will direct you to the Users Settings page. For more information about the MobiWork settings for users, please see Users Settings page.
The Customers link will direct you to the Customers Settings page. For more information about the MobiWork settings for customers, please see Customer Settings page.
The Quote link will direct you to the Quote Settings page. For more information about the MobiWork settings for quotes, please see Quote Settings page.
The Schedule and Activities link will direct you to the Schedule Settings page. For more information about the MobiWork settings for schedule and dispatching, please see Schedule Settings page.
The Work Orders link will direct you to the Work Order Settings page. For more information about the MobiWork settings for work orders, please see Work Orders Settings page.
The Invoice link will direct you to the Invoices Settings page. For more information about the MobiWork settings for invoice and billing, please see Invoices Settings page.
The Time Tracking link will direct you to the Time Tracking Settings page. For more information about the MobiWork settings for time tracking, please see Time Tracking Settings page.
The Stock Receivals link will direct you to the Stock Receivals Settings page.
The Expenses link will direct you to the Expenses Settings page.
The Products link will direct you to the Products Settings page. For more information about the MobiWork settings for parts and services, please see Parts & Services Settings page.
The Warehouses link will direct you to the Warehouse Settings page.
The Sales Orders link will direct you to the Sales Orders Settings page.
The Purchase Order link will direct you to the Purchase Order Settings page.
The Vendor link will direct you to the Vendor Settings page.
The Assets link will direct you to the Assets Settings page. For more information about the MobiWork settings for assets, please see Assets Settings page.
The Payment Options link will direct you to the Payment Options page. On this page, you will be able to add additional payment methods that is accepted by your organization or perform other actions on the selected payment method (i.e., view, edit, delete):
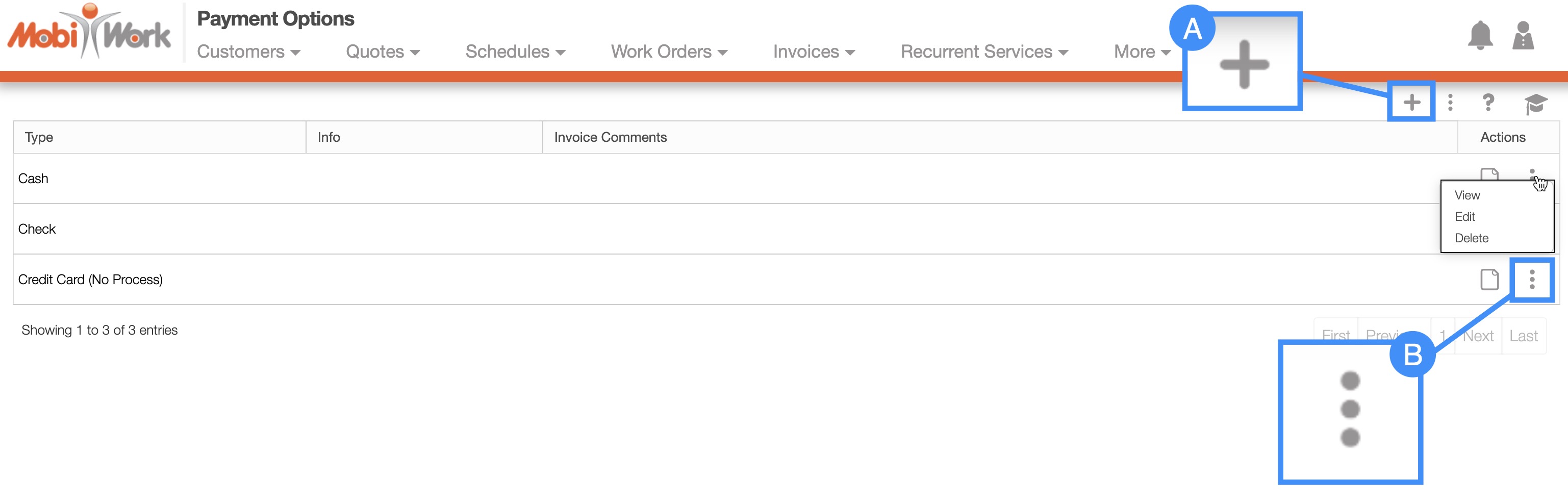
To add a new payment method, click on the Plus Sign button.
If you would like to view, edit, or delete a selected payment method, click the Individual Actions button and click on the desired option from the drop-down.
The terms when adding a new payment method are listed below:
| Name: | Description: |
|---|---|
| "Type" | includes retainer, PayPal account, credit card (no process), cash, check, credit card, EFT, wire transfer, customer credit, and voucher payment. |
| "Retainer" | is the retainer payment method. |
| "PayPal Account" | is the PayPal account (with primary email address) payment method. |
| "Credit Card (No Process)" | only marks the invoice paid by a credit card for a specific amount. MobiWork will not capture, store, or process the credit card. |
| "Cash" | is the cash payment method. |
| "Check" | is the check payment method. |
| "Credit Card" | is the credit card payment method. To set this up you must first implement a connector. |
| "EFT" | is the electronics funds transfer payment method. |
| "Wire Transfer" | is the wire transfer payment method. |
| "Customer Credit" | is the customer credit (with the maximum credit limit) payment method. |
| "Voucher Payment" | is the voucher payment method. |
| "Info" | is any information associated with the payment type. |
| "Invoice Comments" | are any invoice comments. |
| "Actions" | include view, edit, and delete. |
| "Add Payment Option" | adds a "payment option" to "Payment Options." |
The Reminders link will direct you to the Reminders Settings page.
The Customer Portal link will direct you to the Customer Portal Settings page. For more information about the MobiWork settings for customer portal, please see Edit Customer Portal URL and Features page.
The Devices link will direct you to the Devices Settings page.
If you have any questions or need further assistance, please let us know. We'd be happy to help!
