- Overview
- Account Settings
- Assets
- Connectors Framework
- Customer Portal
- Customers
- Dashboards
- Devices
- Dispatching
- Forms
- Inventory
- Invoices & Billing
- Locations
- Payments
- Parts
- Projects
- Quotes
- Recurrent Routes
- Recurrent Services
- Reports
- Sales Orders
- Schedule
- Services
- Tasks
- Text Messaging
- Time Tracking
- Users
- Work Orders
This section will highlight how to add the Clearent connector, how to capture a payment with Clearent, storing credit card information for future purchases, and how to disable the Clearent connector.
Any credit card information saved with Clearent will not be accessible with another Payment Connector (e.g., Braintree).
Also, please note that MobiWork only allows one payment connector per account. If your account already has another Payment Connector enabled, you must first disable it before setting up the Clearent Payments Connector.
Note: the credit card information will automatically be stored in Clearent's secure vault, not on MobiWork's servers.
To submit a Clearent support ticket, please see the Explort Support Ticketing page.
First, if you do not already have one, please create a Clearent account. You can login or sign-up on their site (https://go.clearent.com/mobiwork.com) and fill out the form. You will then be contacted by a Clearent representative to set up your account:
Once the account is created, return to MobiWork. Navigate to the User icon, and from the drop-down menu and choose "Account Settings" option:
Click the "Connectors" tab, then choose to Add Connector:
Next, scroll down to the Payment Processing section, find Clearent Payments listed and click Add Connector:
On the next screen, use your Clearent account information to populate the necessary information in the correct fields in MobiWork. Once you are done entering the information, click the Save button to add the connector:
When you add a payment in the Add Payment pop-up window, you will now see the "Type" drop-down include the "Credit Card" option, thus signifying that the connector was properly added.
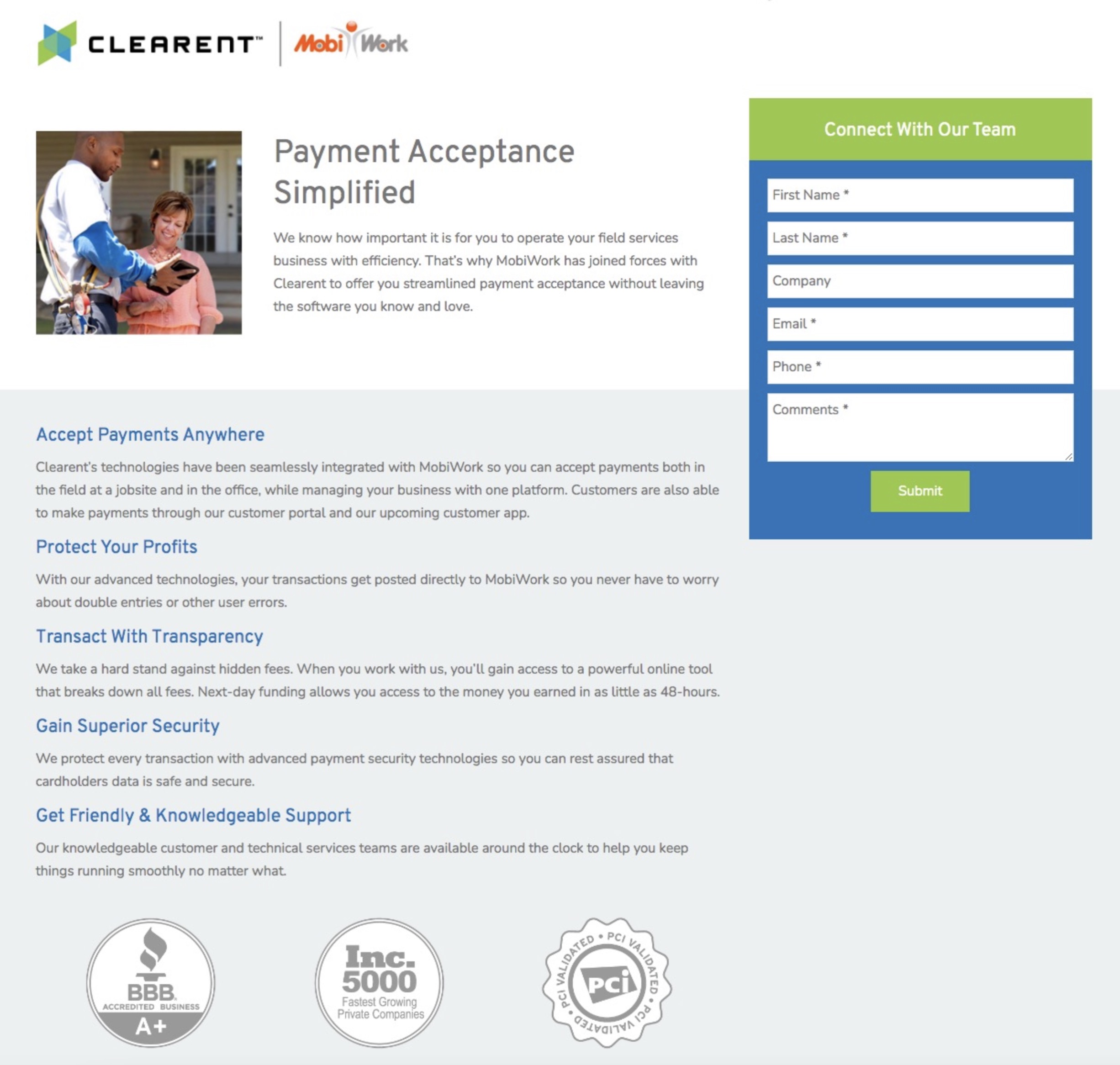
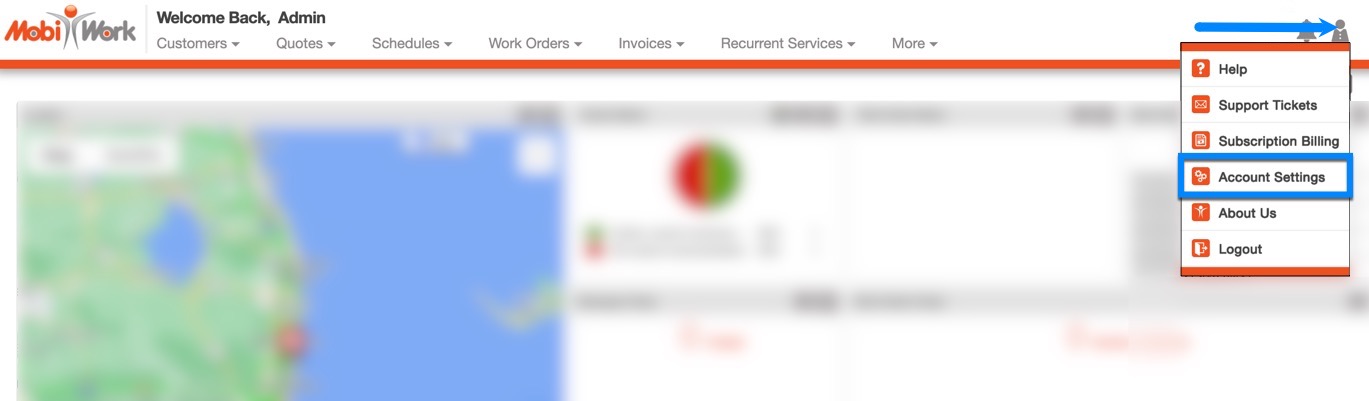
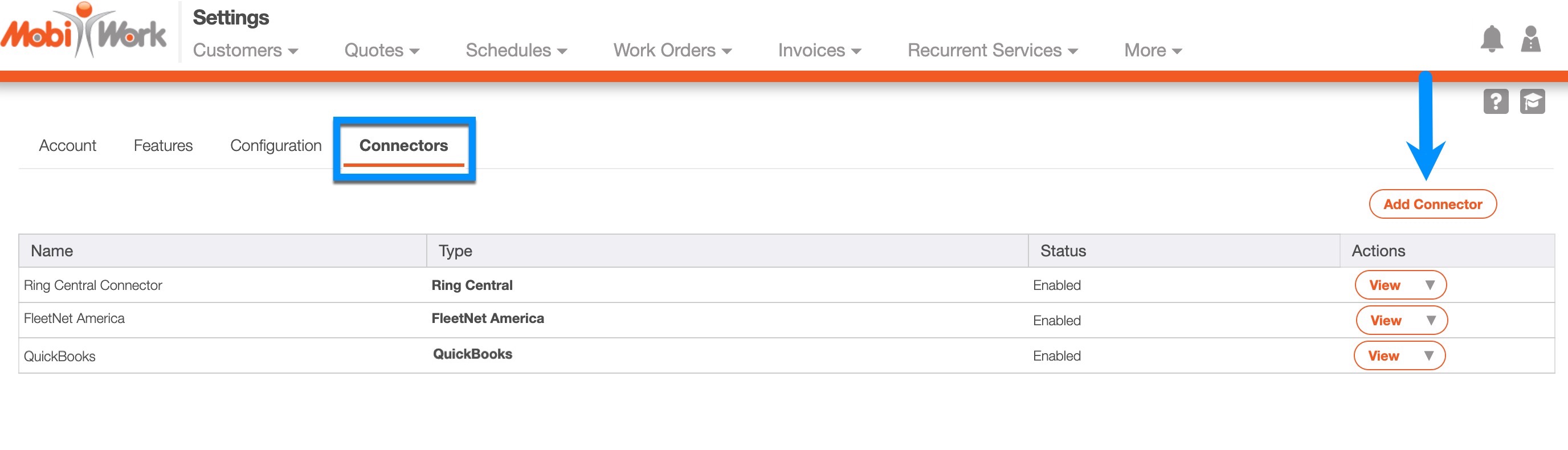
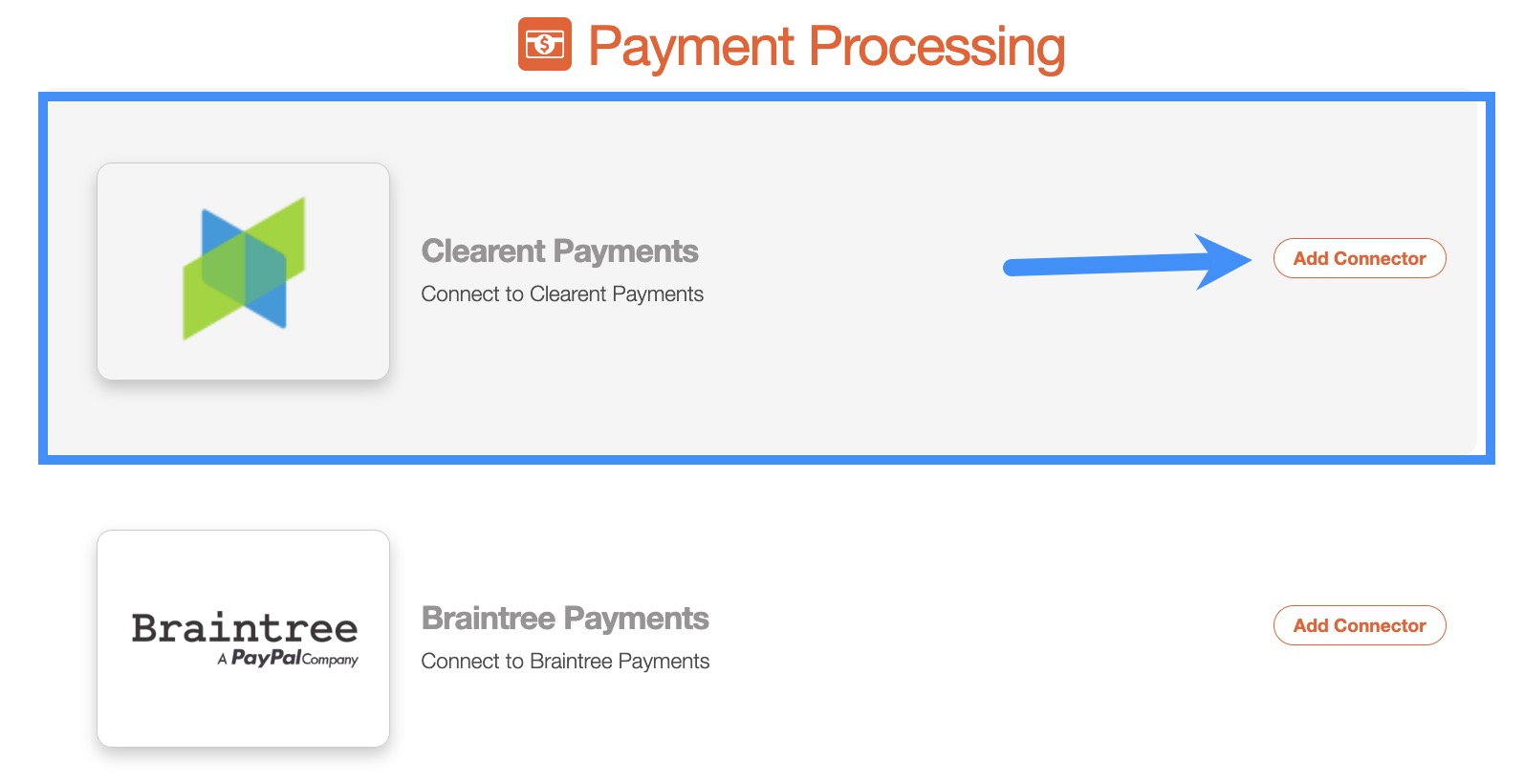
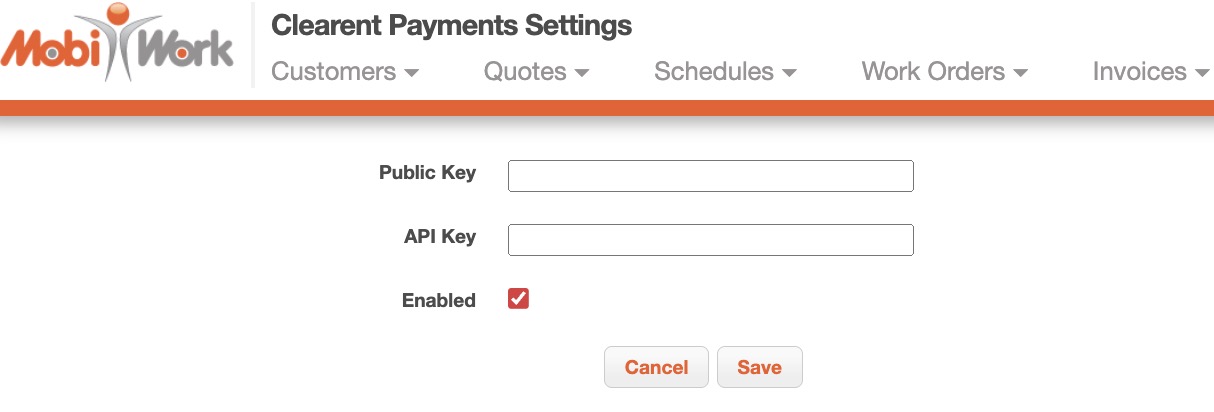
Once you have added the Clearent Connector, you will be able to choose the "Credit Card" option from the "Type" drop-down when adding a payment.
By selecting this option in the Add Payment pop-up window, you will either see:
The "Use New Card" checkbox; if you click on the "Use New Card" checkbox, you will then be prompted to input the credit card details (i.e., card number, expiration date, and CVC).
Or, if you have previously used a credit card with the customer's account, you will see the last 4 digits of any cards stored in the customer's Clearent vault (this includes cards saved in the customer's file or from previous MobiWork transactions):
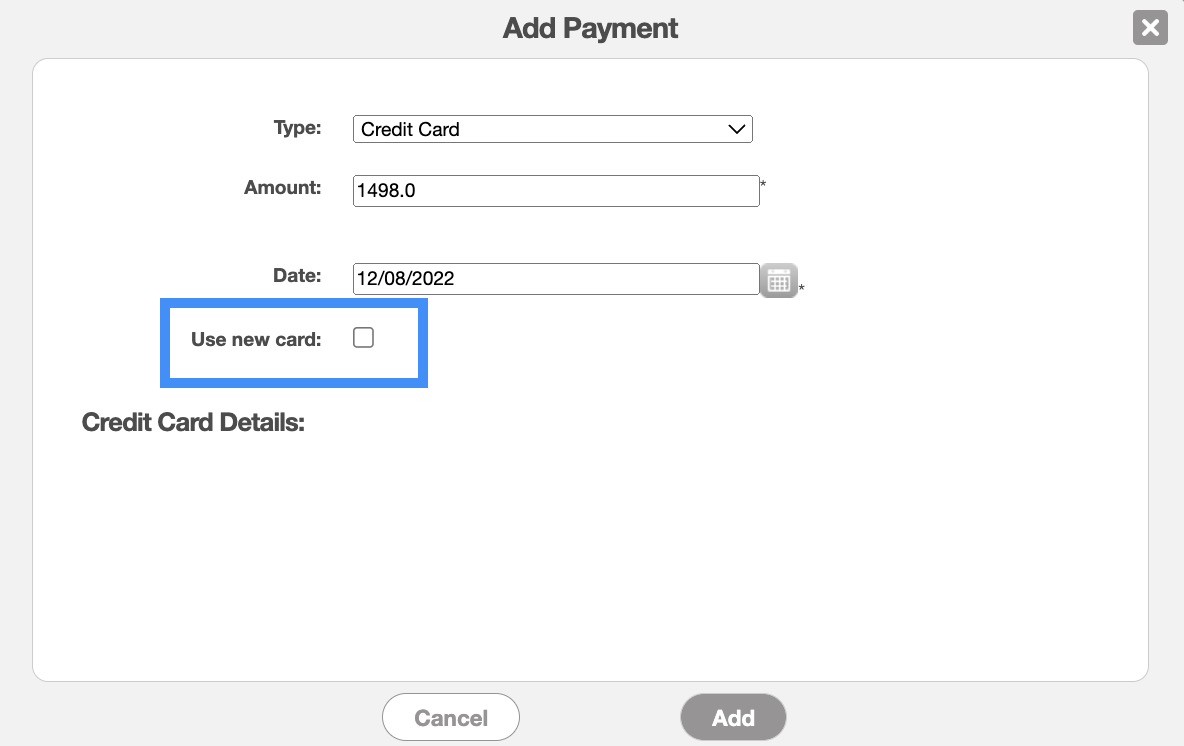
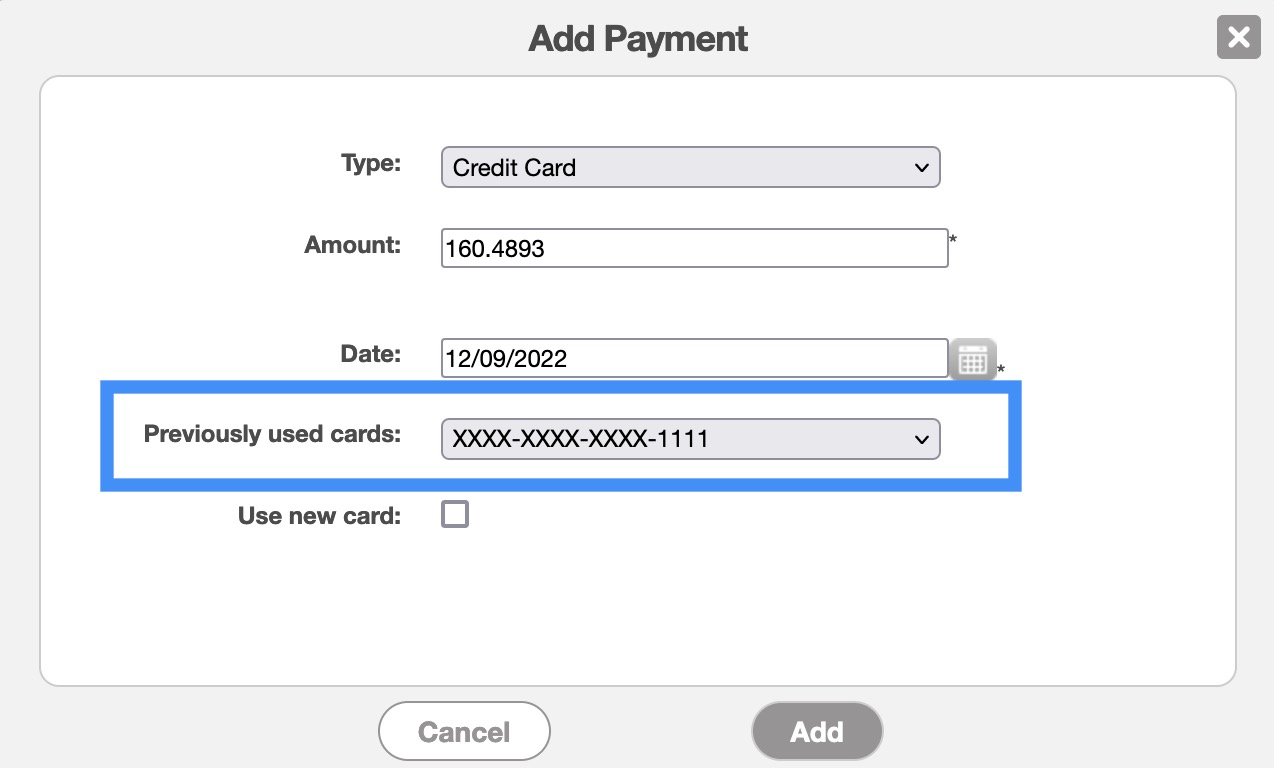
After you have indicated which credit card you would like to use, input the payment amount and the appropriate date. Once you are satisfied with the data entered, click the Add button to complete the transaction.
Note: Please note that the processed credit card information will automatically be stored in Clearent's secure vault, and not on MobiWork's servers.
Within the MobiWork web application, you will be able to save credit card information for future payments. This information is added to the customer's file for later use.
Note: The ability to store a customer's credit card data for future use, is only available to Global Admin users, or Users with permission to Edit Customer Billing. If you do not see the option to add a card to a customer account, please contact your company Admin(s).
To store the credit card information on a customer's profile, you will first need to access the View Customer pop-up window. For more information on how to access this pop-up window, please see the View Customer page.
Once you are on this pop-up window, click on the "Billing" tab:

Under the "Payment Method" panel, click on the Pencil icon and from the pop-up window that appears, select the "Credit Card" option from the drop-down. This will then show "Credit Card" as the payment method:
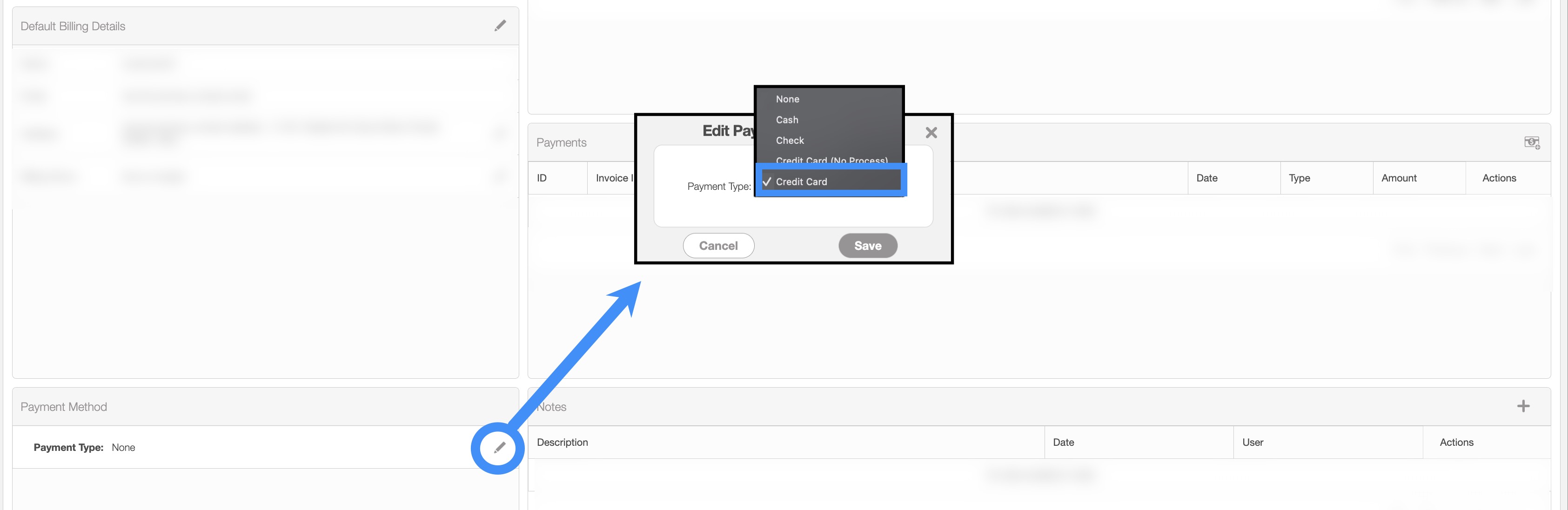
The "Credit Card" section will then appear in the "Payment Method" panel. In this section, click on the Plus Sign button to access the Add Credit Card page:
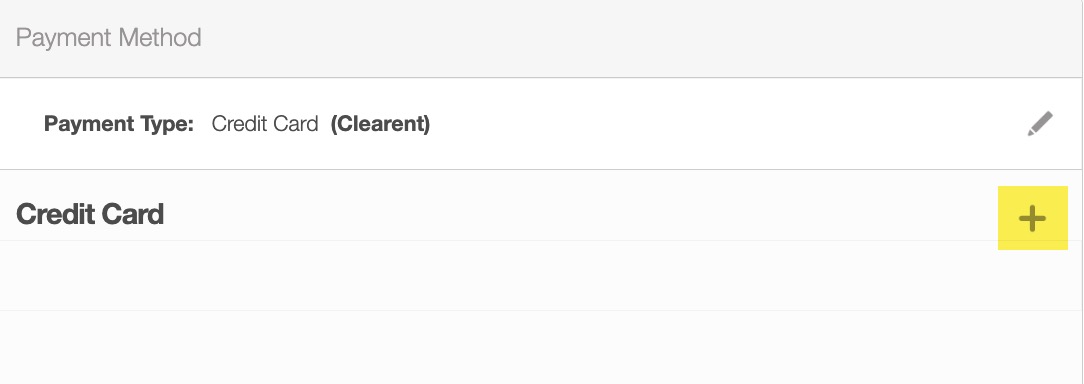
On this page, enter the credit card details and the billing address. Once you are satisfied with the information entered, click the Add button:
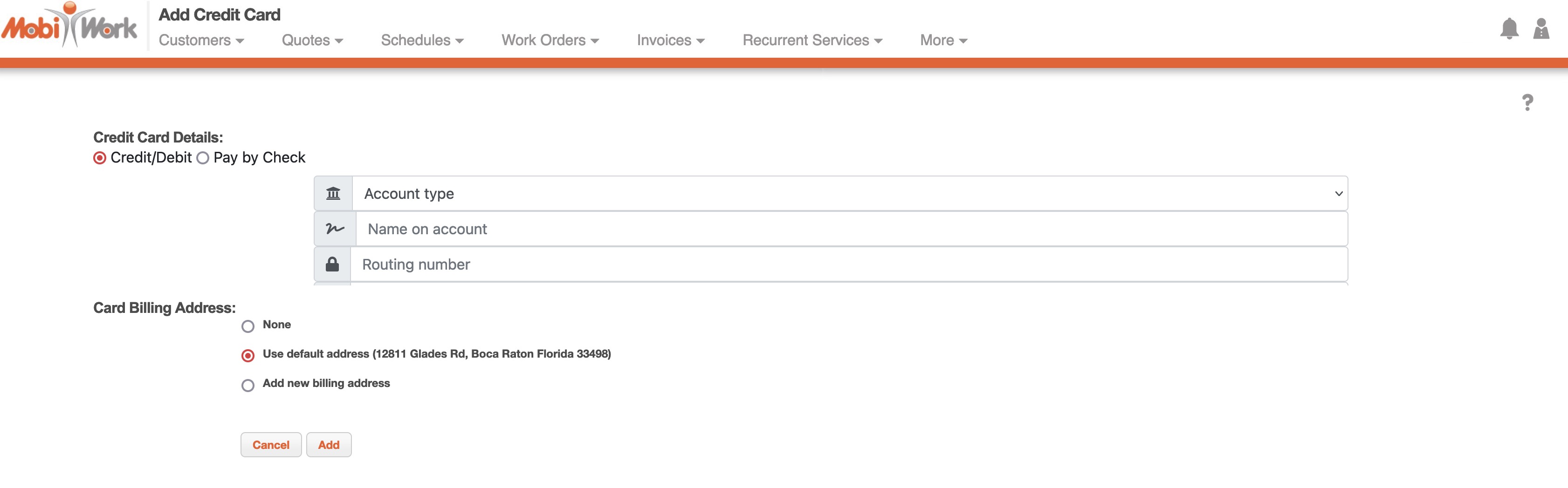
The next time you access the Add Payment pop-up window, you will be able to select the stored credit card information.
Note: the credit card information will automatically be stored in Clearent's secure vault, not on MobiWork's servers.
If you would like to remove a saved credit card from a customer's profile, you will first need to access the View Customer pop-up window. For more information on how to access this pop-up window, please see the View Customer page.
Once you are on this pop-up window, click on the "Billing" tab and then the "Information" sub-tab:

Under the "Credit Card" section, click on the Delete Credit Card button to access the Remove Credit Card pop-up window:
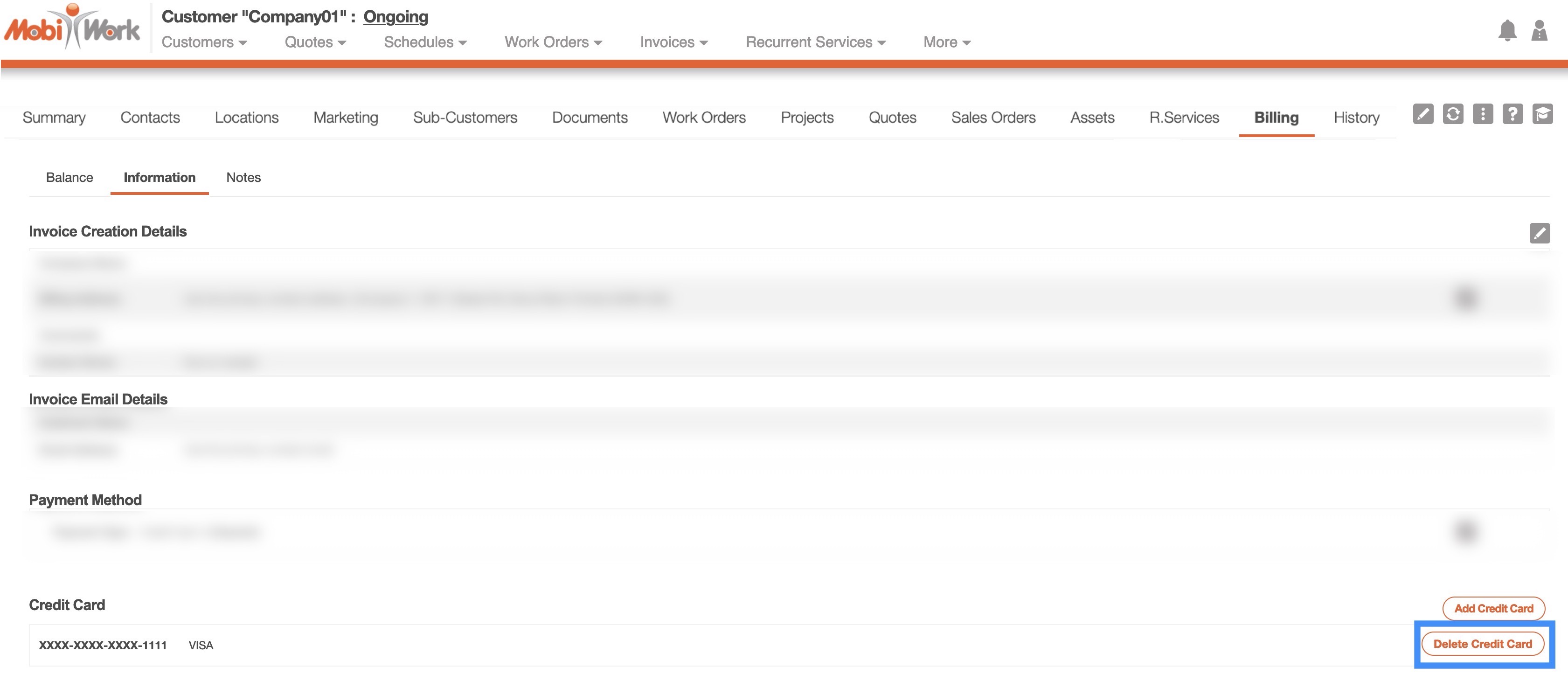
In the Remove Credit Card pop-up window, click the Yes button to confirm deletion of the selected credit card:
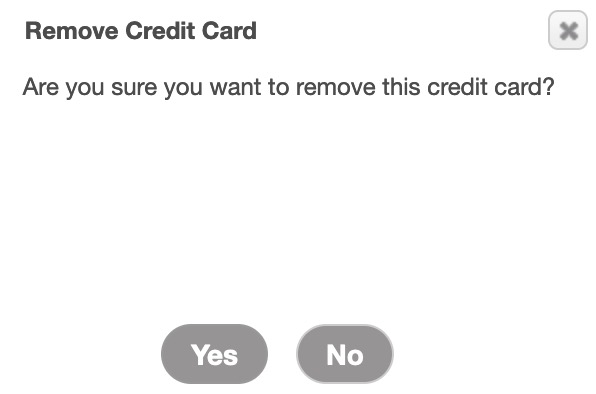
Note: The deletion of a credit card is permanent and cannot be undone.
To disable the Clearent Connector, you will first need to access the "Connectors" tab from your "Account Settings." For more information on how to access this page, please see the Add the Clearent Connector section.
Once you are on this tab, click on the View button. This will redirect you to the Clearent Settings page:
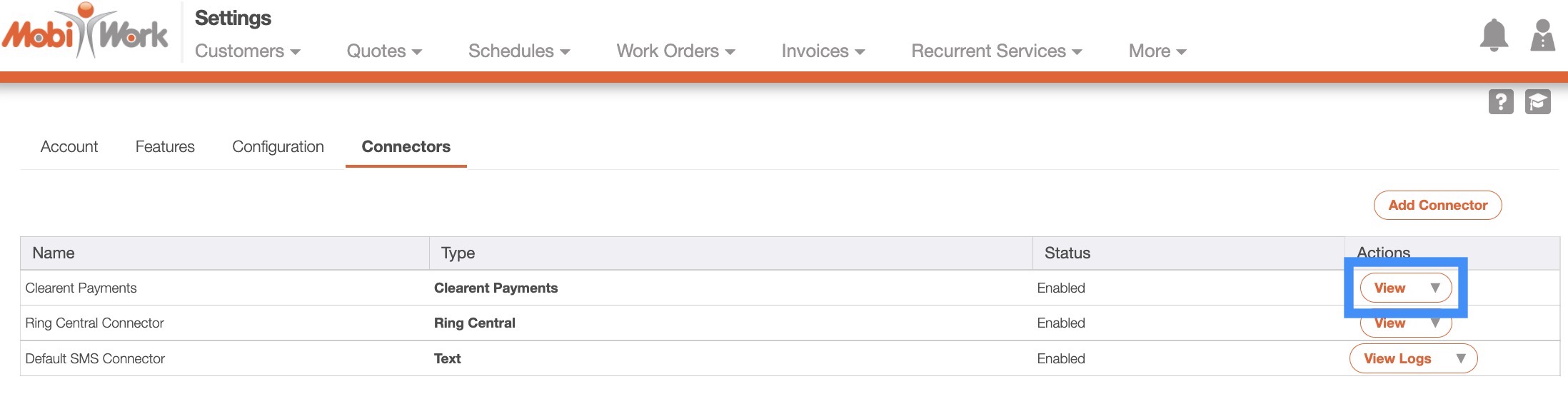
On the Clearent Settings page, click the Disable button to remove the Clearent Connector:
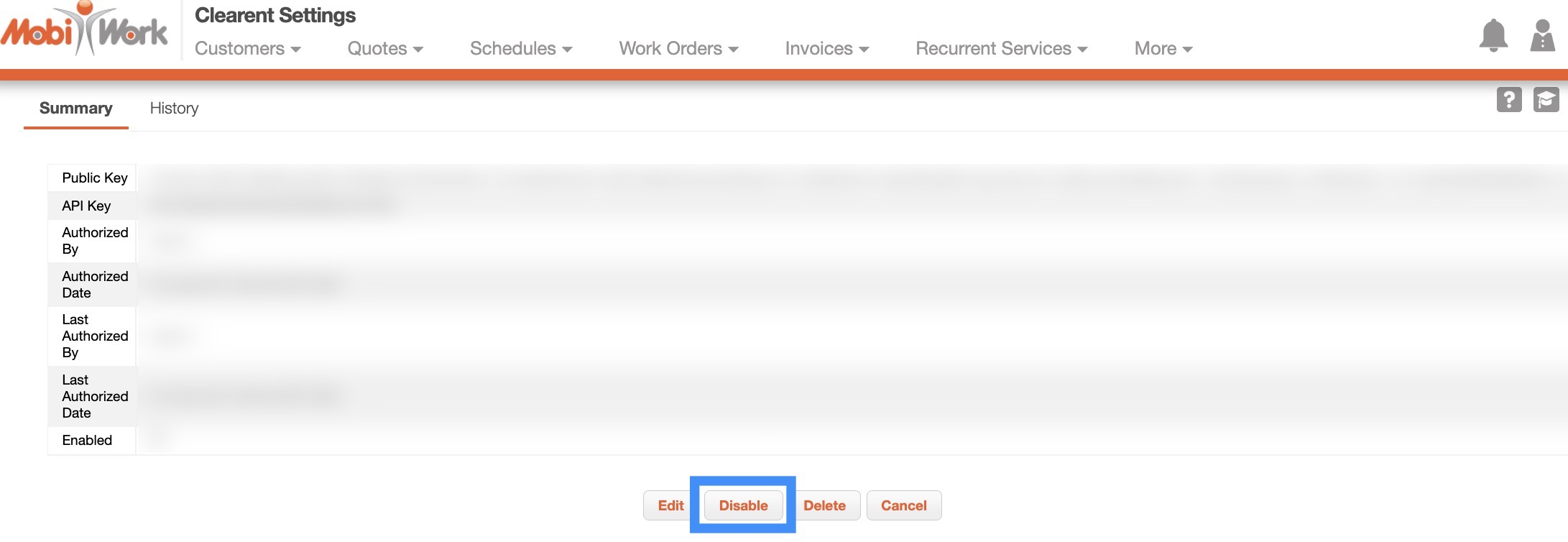
- If the card is declined by issuer:
- Contact the card issuer / financial institution for more information or try another card.
- If the device says it wasn't able to go "online":
- Make sure you are connected to either your Wi-Fi or cellular network and verify your connection in the MobiWork app (by viewing the button on the top left of your screen) --
- If you see no issues with your connection, call Clearent support at 866-435-0666, option 1, or call MobiWork Support at +1 (888) 662-4975, option 1.
- If the Bluetooth reader is disconnected:
- Be sure you are keeping the Bluetooth reader within 5-10 feet of your smart device, then try to take the payment again, or
- Try taking the payment manually.
- If the CSC is incorrect (manual payment only):
- Verify the CSC/CVV code (3 or 4 digits) is correct and try the payment again.
- If the expiration is incorrect (manual payment only):
- Verify the expiration date is correct and in the proper format of MMYY (no slashes), then try to take the payment again.
- General payment failed:
- Please call Clearent Support at 866-435-0666, option 1, or MobiWork Support at +1 (888) 662-4975, option 1, for further assistance.
- If the CSC/CVV is incorrect:
- Verify the CSC/CVV code (3 or 4 digits) is correct, then try to add the card again.
- If the expiration is incorrect:
- Verify the expiration date is correct and, in the proper format of MMYY (no slashes), try to add the card again.
- General error:
- If you require additional assistance, you can contact:
- MobiWork Support at +1 (888) 662-4975, option 1.
- Clearent Customer Support at 866-435-0666, option 1.
- If you need help with the PCI Compliance Survey, please call the PCI helpdesk at 855-864-1732.
If you have any questions or need further assistance, please let us know. We'd be happy to help!
