- Overview
- Account Settings
- Assets
- Connectors Framework
- Customer Portal
- Customers
- Dashboards
- Devices
- Dispatching
- Forms
- Inventory
- Invoices & Billing
- Locations
- Payments
- Parts
- Projects
- Quotes
- Recurrent Routes
- Recurrent Services
- Reports
- Sales Orders
- Schedule
- Services
- Tasks
- Text Messaging
- Time Tracking
- Users
- Work Orders
MobiWork will allow you to delete a single part or multiple parts at once. You also have the option to disable parts.
When you disable a part, you will be unable to add them to work orders, invoices, etc. and they will no longer show up on the Parts feature page.
Important: Once you delete a part they will be permanently removed from the system. If you would like to remove a part from your list, we recommend you disable them instead; otherwise, it can cause issues with past invoices, work orders, etc.
To delete or disable any parts you first need to be in the "Parts List (Catalog)" tab. For more information about this page, please see the Parts List (Catalog) page for more information:
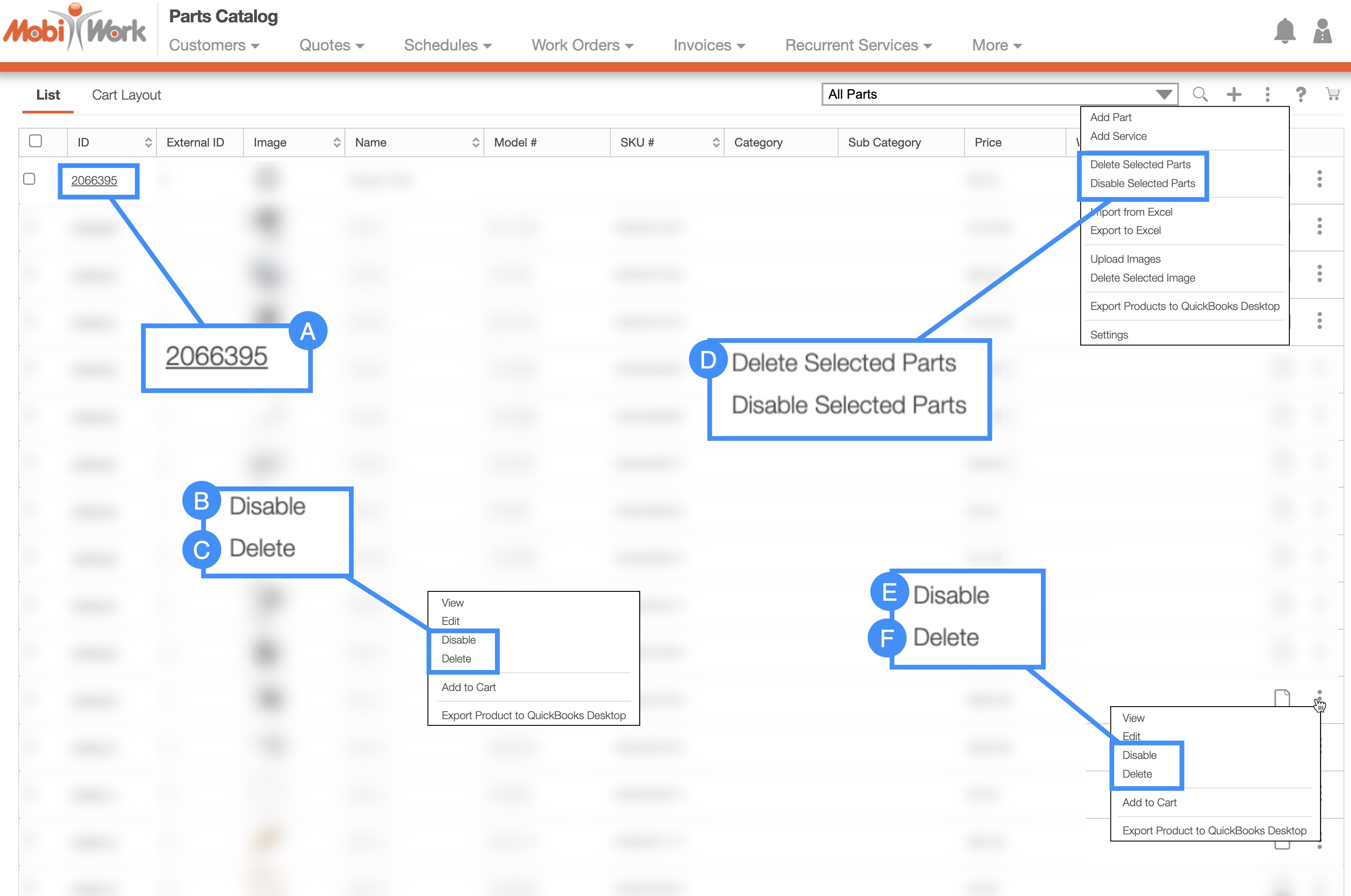
Select the desired part ID and once the View Part pop-up window appears, click on the Individual Actions button. From the drop-down choose the "Delete" or "Disable" option:
Right-click on the selected part and choose the "Disable" option.
Right-click on the selected part and choose the "Delete" option.
Click on the More Actions button and from the drop-down select the "Delete Selected" or the "Disabled Selected" option; please note that these options will allow you to respectively delete or disable multiple parts at once.
Click on the Individual Actions button and from the drop-down choose the "Disable" option.
Click on the Individual Actions button and from the drop-down choose the "Delete" option.
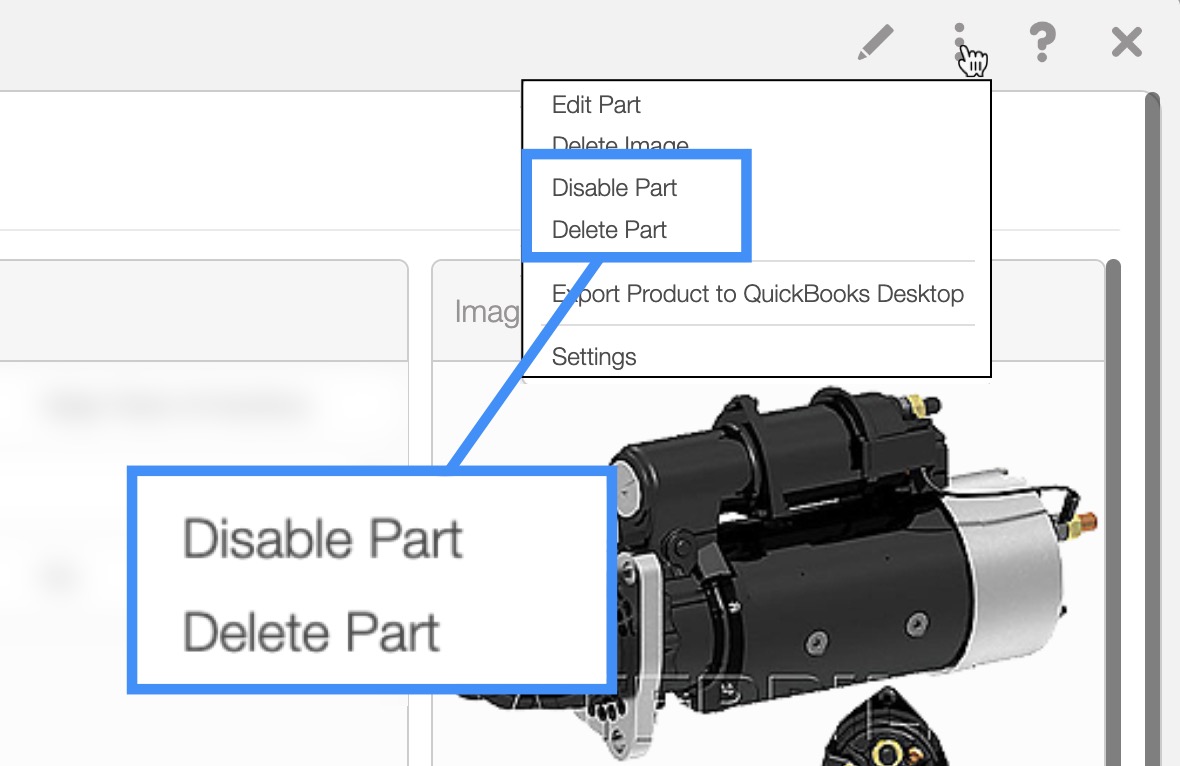
Regardless of how you choose to delete an individual part:
- Selecting the desired part ID and once the View Part pop-up window appears, clicking on the Individual Actions button. From the drop-down choose the "Delete" option:
- Right-clicking on the selected part and choosing the "Delete" option from the drop-down:
- Or clicking on the Individual Actions button and from the drop-down selecting the "Delete" option:
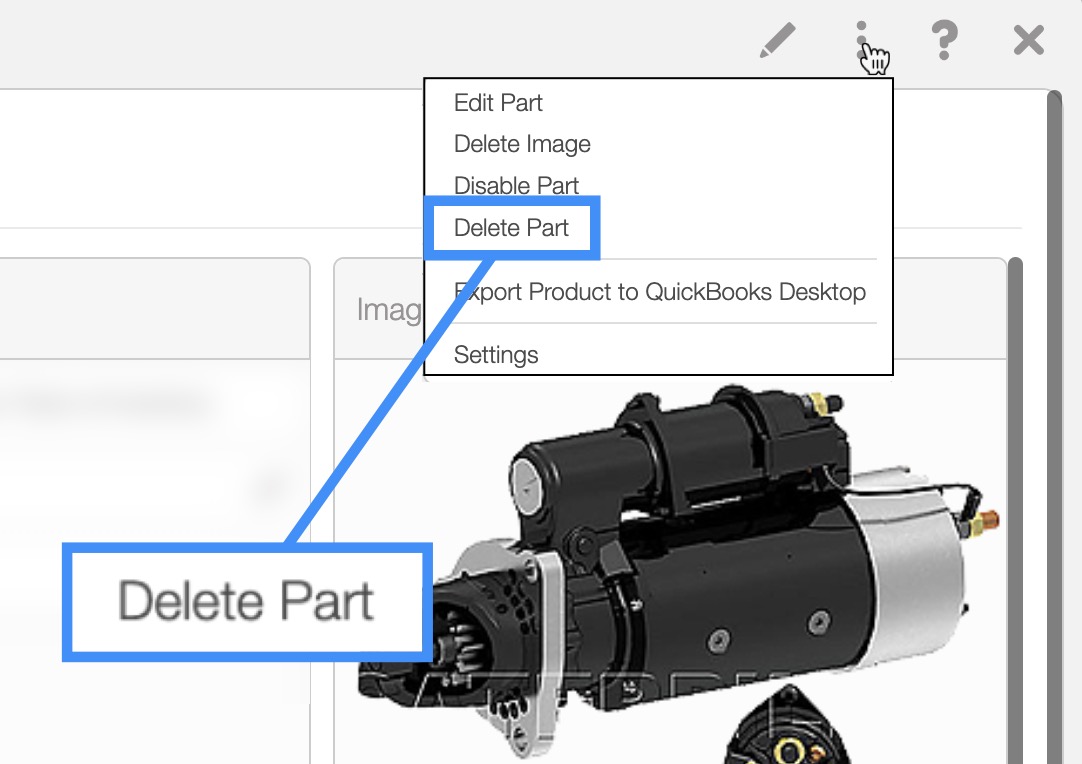
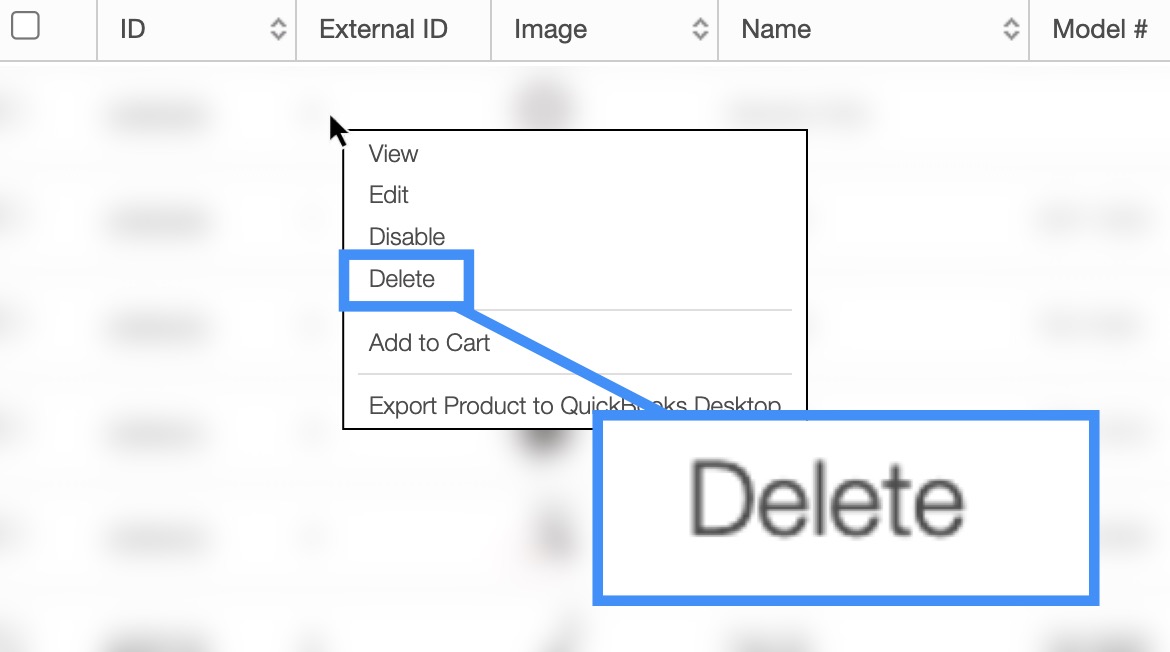
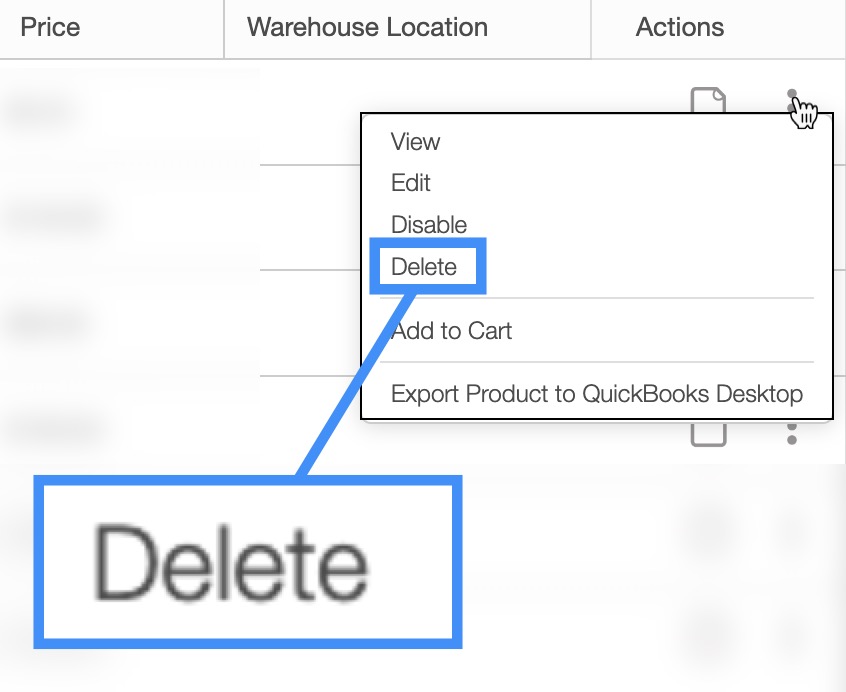
The Confirm Delete pop-up window will automatically appear:
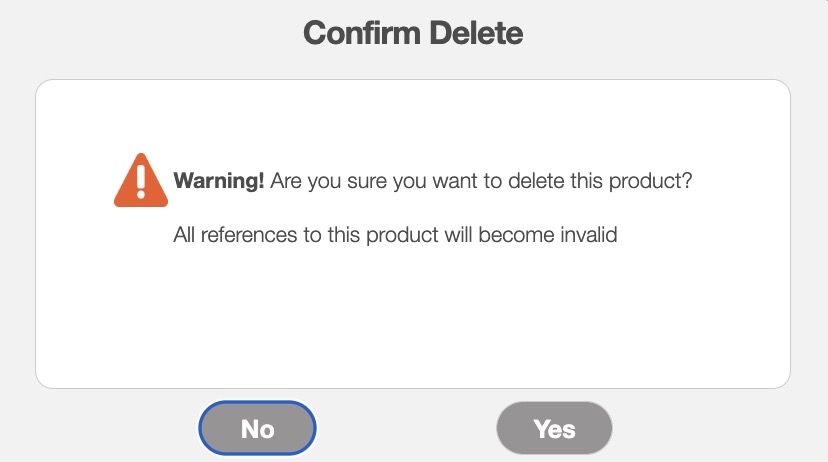
If you are sure you would like to delete the selected part, click the Yes button. Please note that this action is permanent and all references to the part will become invalid.
MobiWork allows you to delete multiple parts at once, thus saving you time and energy from having to delete parts one at a time.
To delete multiple parts, you will need to access the More Actions button from the Parts feature page:
- Check off the desired parts you would like to delete; if you would like to delete all your parts you can click on the topmost checkbox (Multiple Selection Area) located in the "List" column:
- Click on the More Actions button and from the drop-down select the "Delete Selected Parts" option:
- A warning will then appear asking to confirm if you would like to delete the selected parts, and informing you that the deletion of the parts will affect any work orders, customers, etc. that the part is associated with:
- Type the requested number in the text box and then click the Yes button to confirm deletion. Once confirmed, the parts will automatically be deleted from MobiWork.
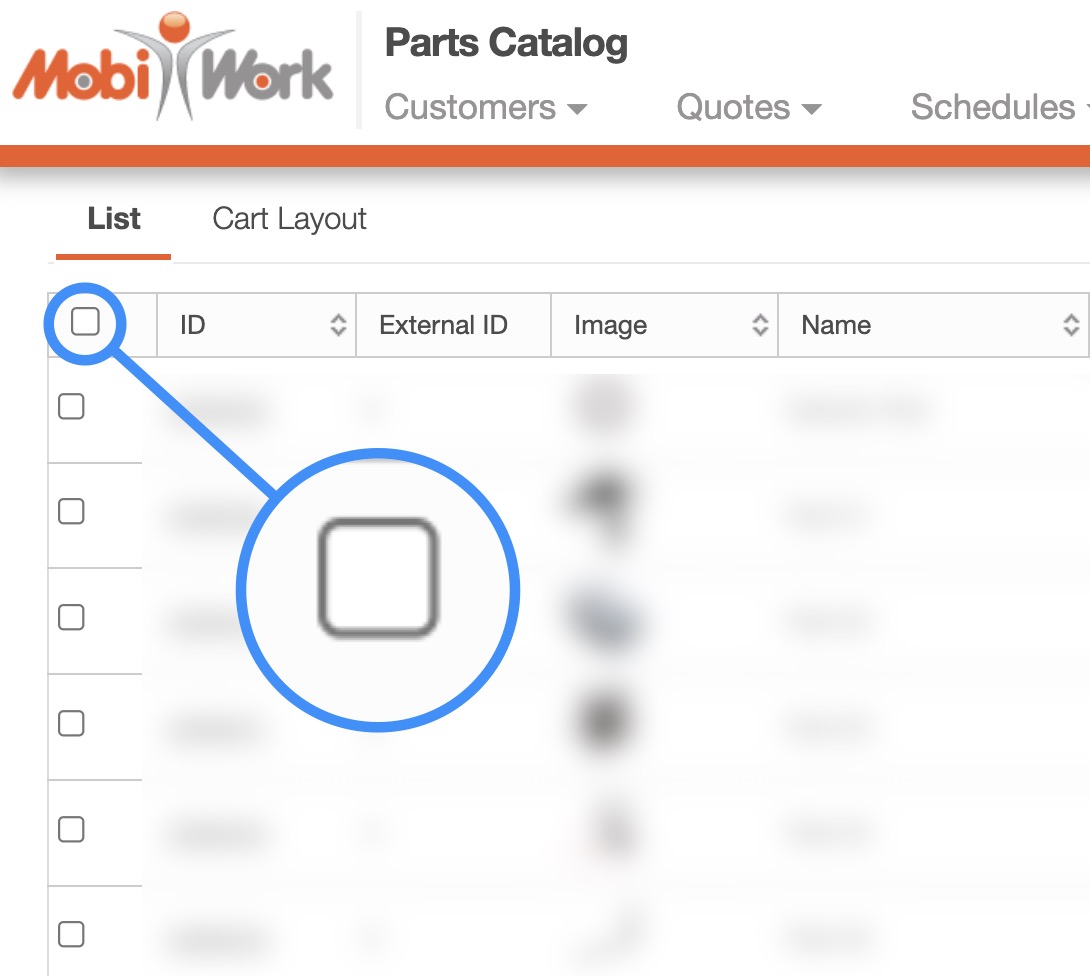
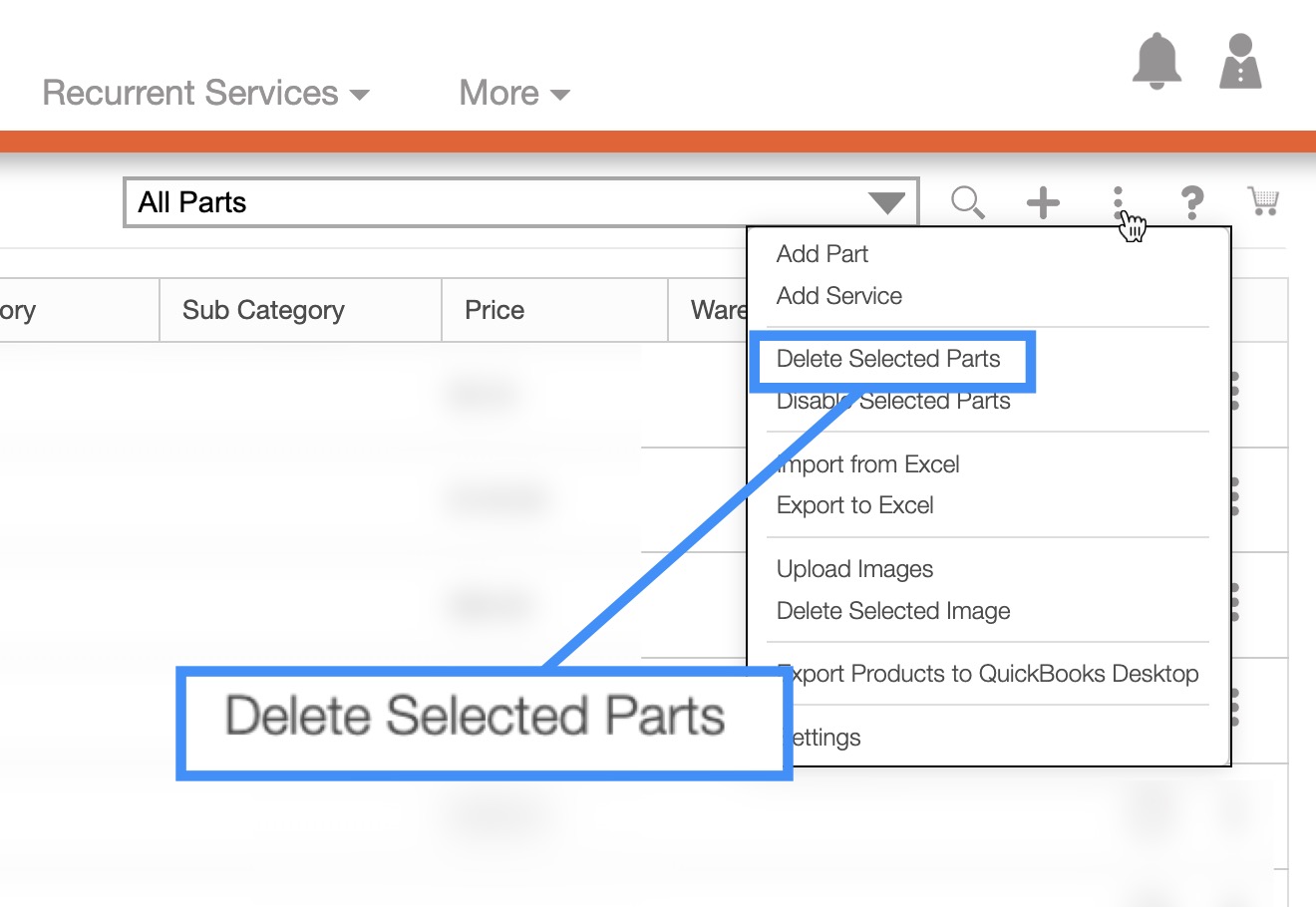
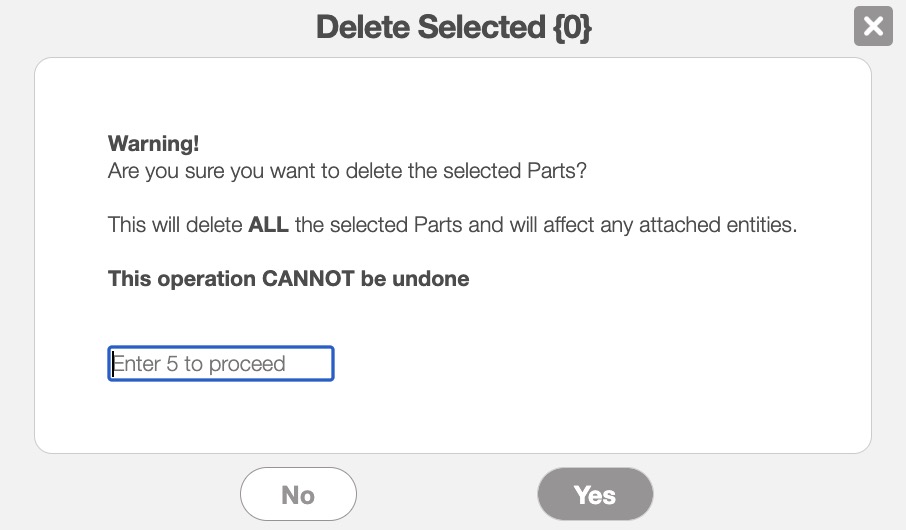
If you would like to just delete the image associated with the part, you will need to access the More Actions button from the Parts feature page:
Check off the desired parts whose images you would like to delete; if you would like to delete the images for all your parts you can click on the topmost checkbox (Multiple Selection Area) located in the "List" column:
- Click on the More Actions button and from the drop-down select the "Delete Selected Image" option:
- A warning will then appear asking to confirm if you would like to delete the images for the selected parts, and informing you that the deletion of the parts will affect any work orders, customers, etc. that the part is associated with:
- Click the Yes button to confirm deletion. Once confirmed, the images for the associated parts will automatically be deleted from MobiWork:
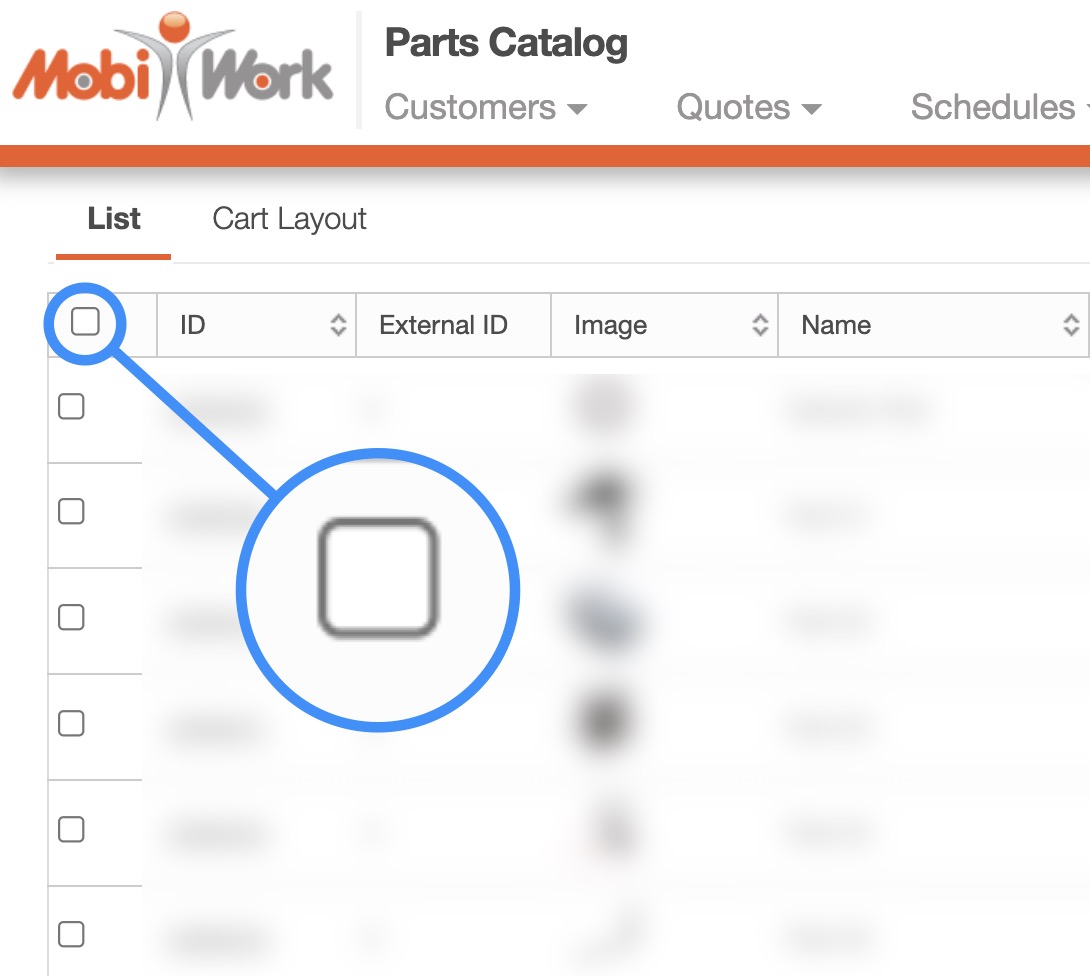
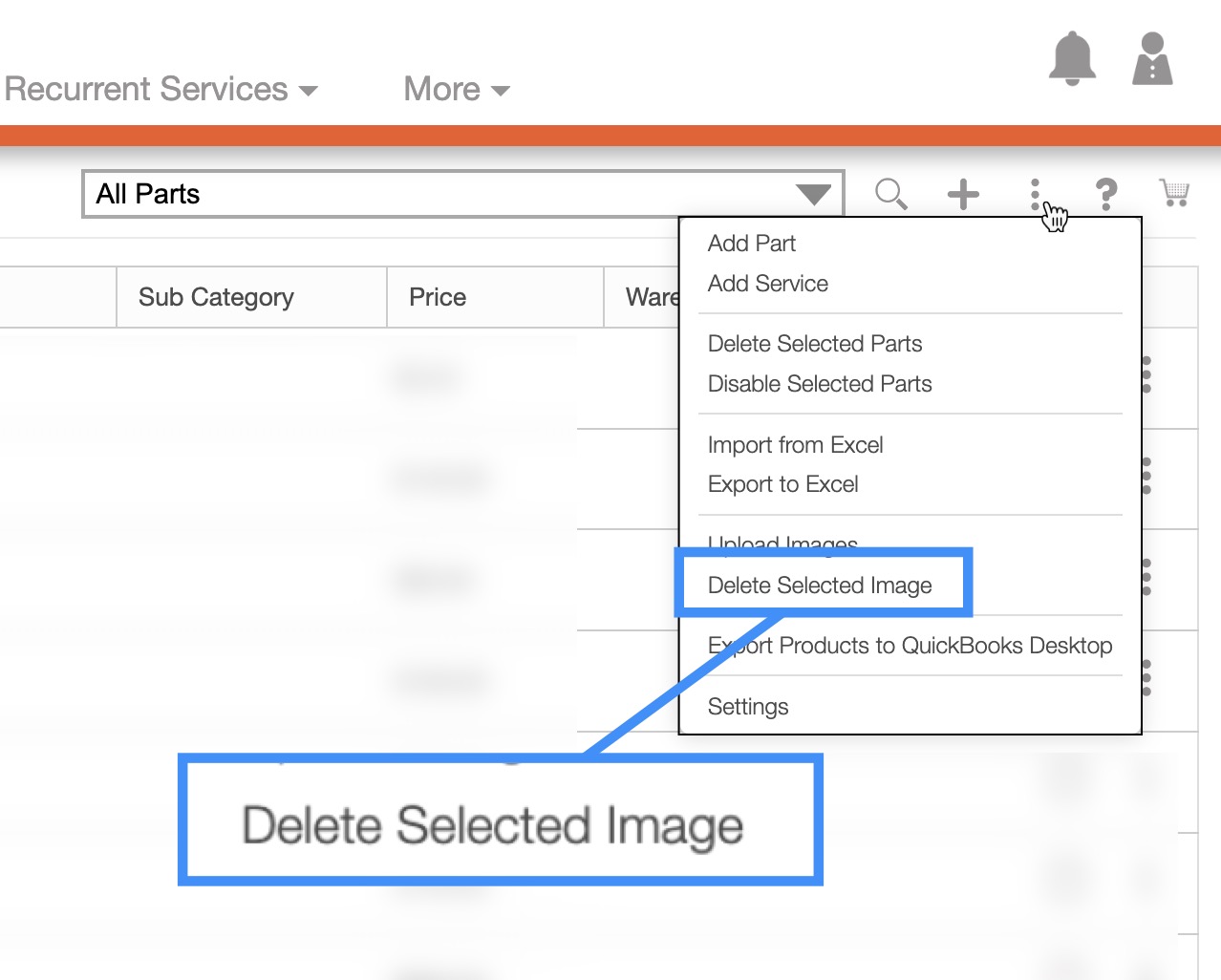
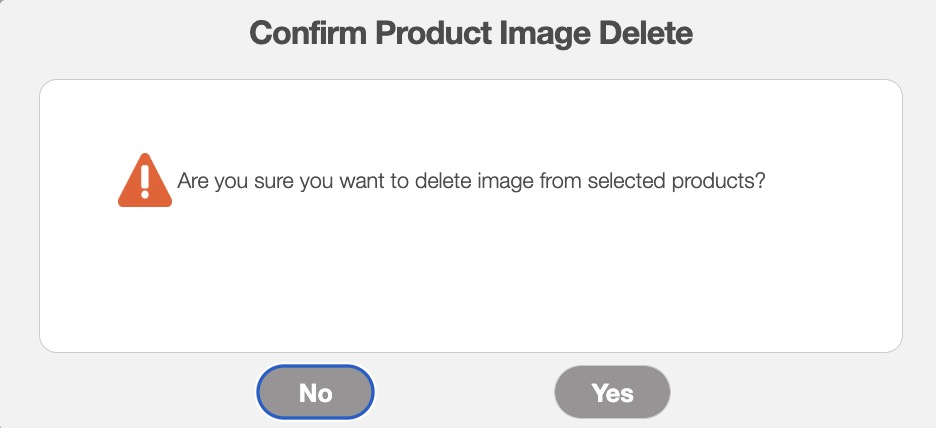
Regardless of how you decide to disable a part:
- Selecting the desired part ID and once the View Part pop-up window appears, clicking on the Individual Actions button. From the drop-down choose the "Disable" option:
- Right-clicking on the selected part and choosing the "Disable" option from the drop-down:
- Or clicking on the Individual Actions button and from the drop-down selecting the "Disable" option:
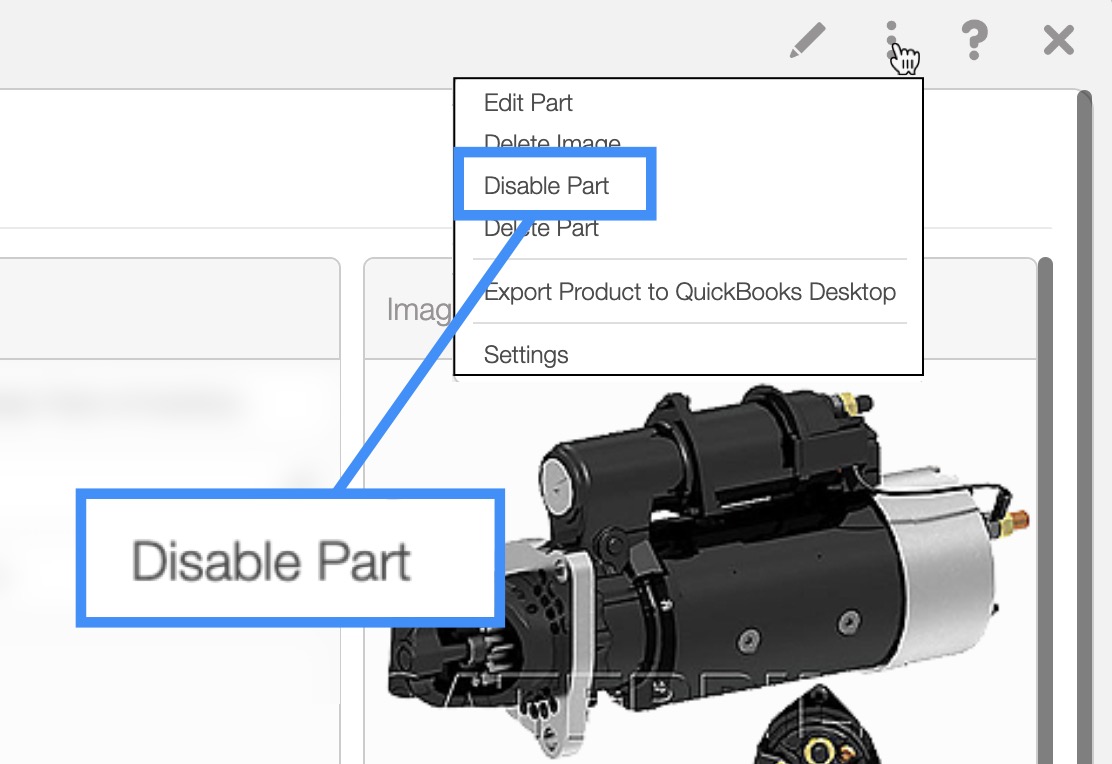
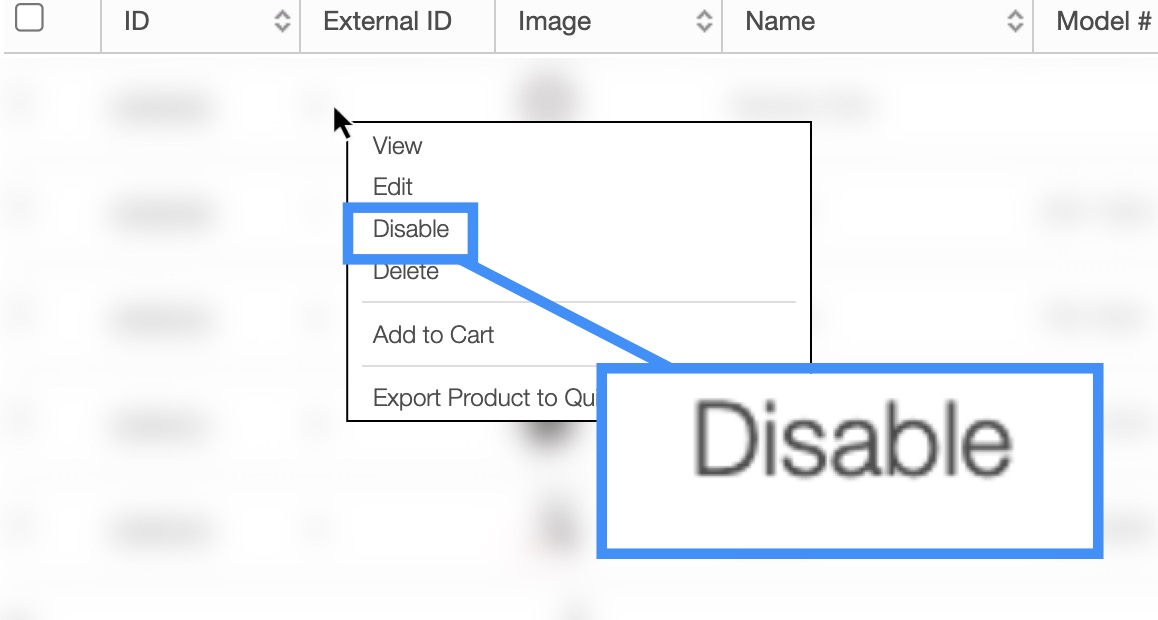
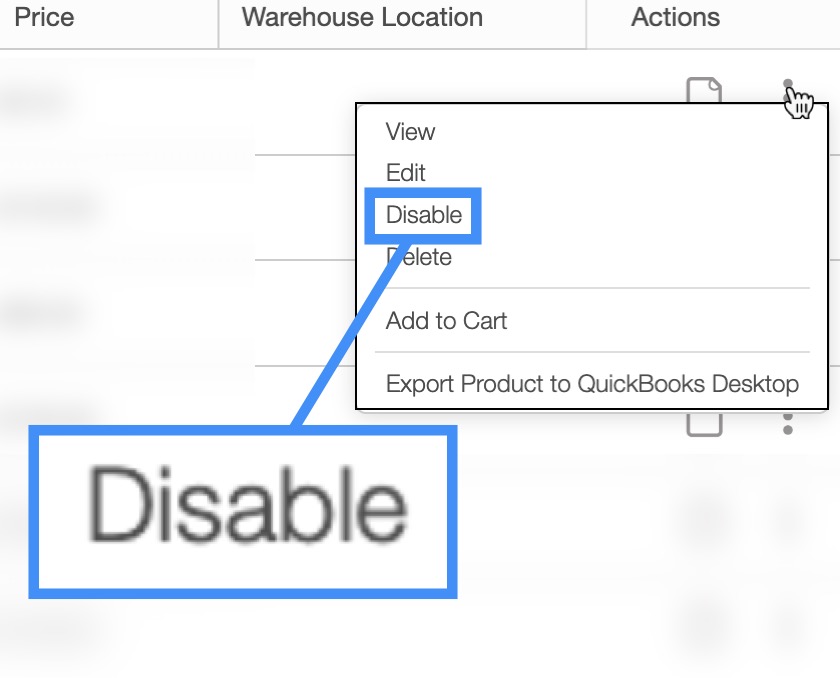
The Confirm Disable pop-up window will automatically appear:
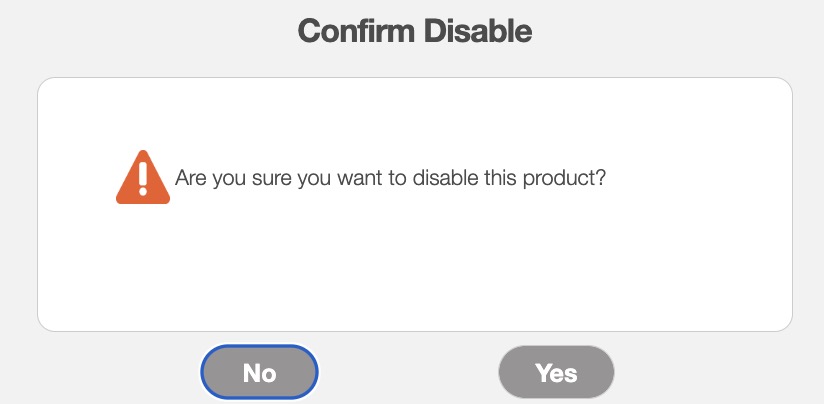
Click the Yes button to confirm that you would like the selected parts to be disabled. Once confirmed, the parts will automatically be disabled.
MobiWork allows you to disable multiple parts at once, thus saving you time and energy from having to disable parts one at a time.
To disable multiple parts, you will need to access the More Actions button from the Parts feature page:
- Check off the desired parts you would like to disable; if you would like to disable all your parts you can click on the topmost checkbox (Multiple Selection Area) located in the "List" column:
- Click on the More Actions button and from the drop-down select the "Disable Selected" option:
- A warning will then appear asking to confirm if you would like to disable the selected parts:
- Click the Yes button to confirm that the selected parts are to be disabled. Once confirmed, the parts will automatically be disabled from MobiWork.
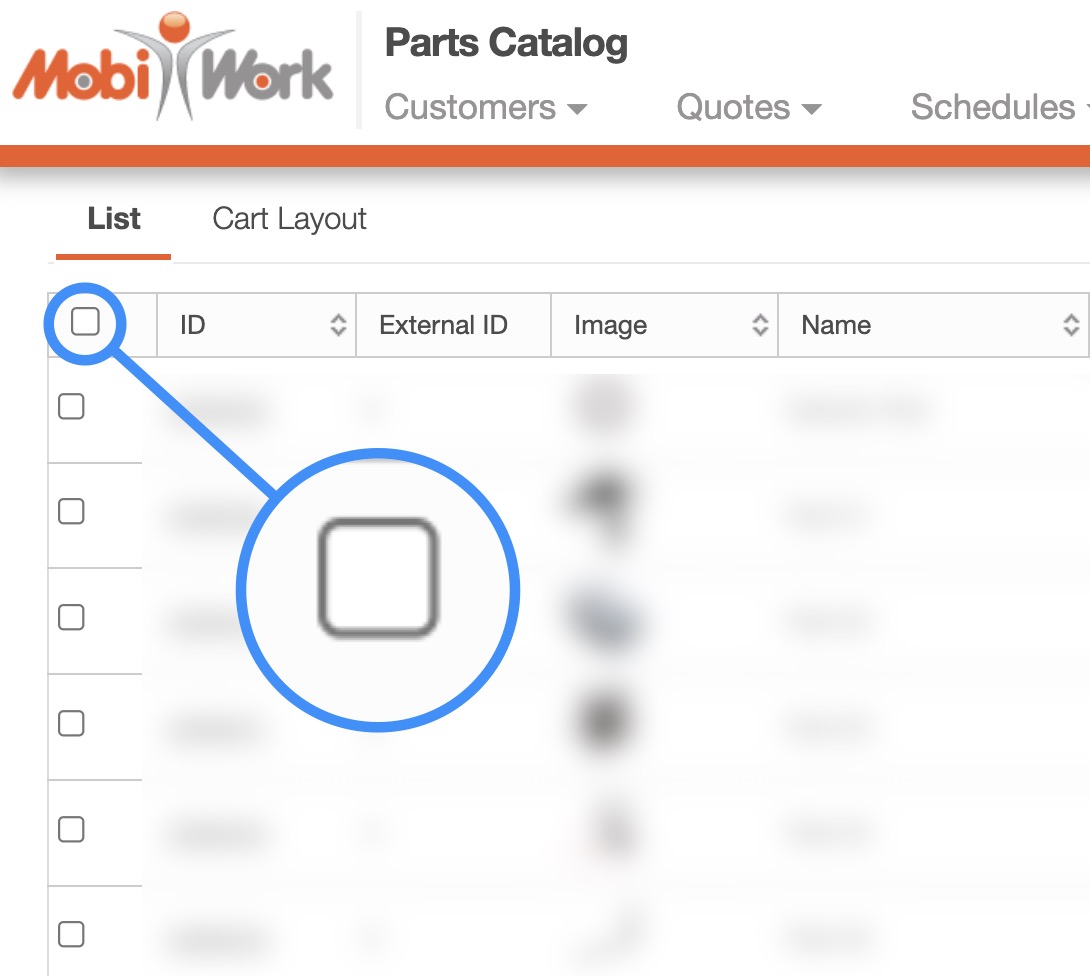
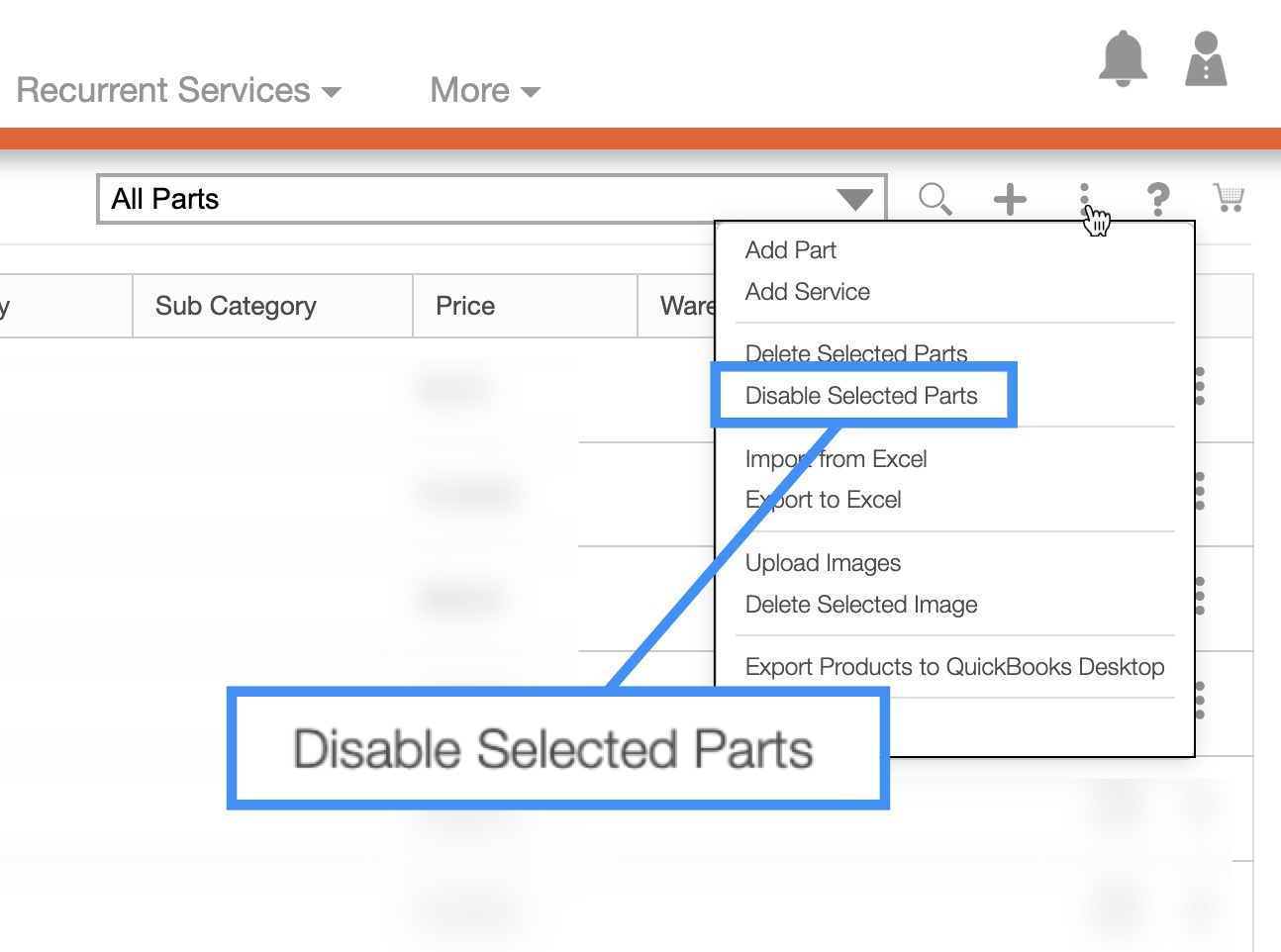
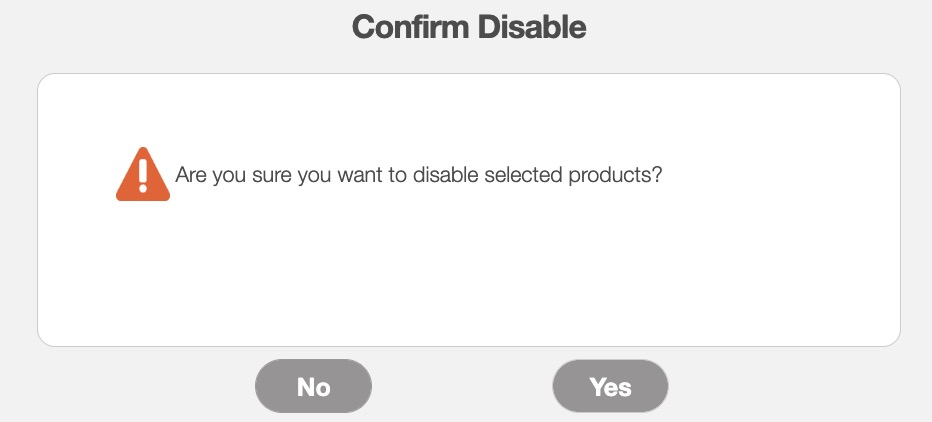
If you have any questions or need further assistance, please let us know. We'd be happy to help!
