- Welcome
- Discover MobiWork
- Welcome
- The Onboarding Assistant
- How To Contact Us
- Your Solution at a Glance
- MobiWork in Action!
- Mobile App User Interface
- Web Portal User Interface
- Schedule Views
- Customers & Prospects
- Quotes (Estimates)
- Built-in Work Order Types
- Adding Work Orders
- Scheduling & Dispatching
- Parts & Services Catalog
- Invoices & Payments
- Dashboards & Reports
- And So Much More...
- Ready To MobiWork?
- Welcome
- How To Contact Us
- Set Up Your Business Information
- Set Up Your Localization Settings
- Set Up Your Business Hours
- Clear Sample Data
- Set Up Your Users
- Send Login Information
- Connect With An Existing Software Solution
- Set Up Your Customers
- Set Up Your Parts And Services
- Set Up Credit Card Payments Capture
- Enter Your Credit Card
Connect With An Existing Software Solution
Introduction
Connecting MobiWork with accounting software like Sage One or QuickBooks allows you to sync your already existing customers, products, and services, into MobiWork (saving time and effort when adding new items).
For more information and instructions about the different softwares that MobiWork can connect to, the connector touch points, push/pull capabilities, and how to set up a specific connector, please see the Connectors Framework page.
Table of Contents
Connecting to QuickBooks Online
Overview Video
Step by Step
- In the top right corner of your screen, from your User Actions menu drop-down, choose Settings:
- Click the Connectors tab:
- Click the Plus Sign:
- Click the Add Connector button next to QuickBooks Online option:
- Click Connect to QuickBooks:
- On the next page, enter your QuickBooks Online Email/User ID and Password to Sign In:
- You may be asked to authenticate your login through email or text:
- If the connection is successful, you'll be met with a screen showing MobiWork has been authorized to connect with QuickBooks:
- If you are unable to obtain a successful connection, please create a support ticket or contact the Customer Success Team at the email address listed above.


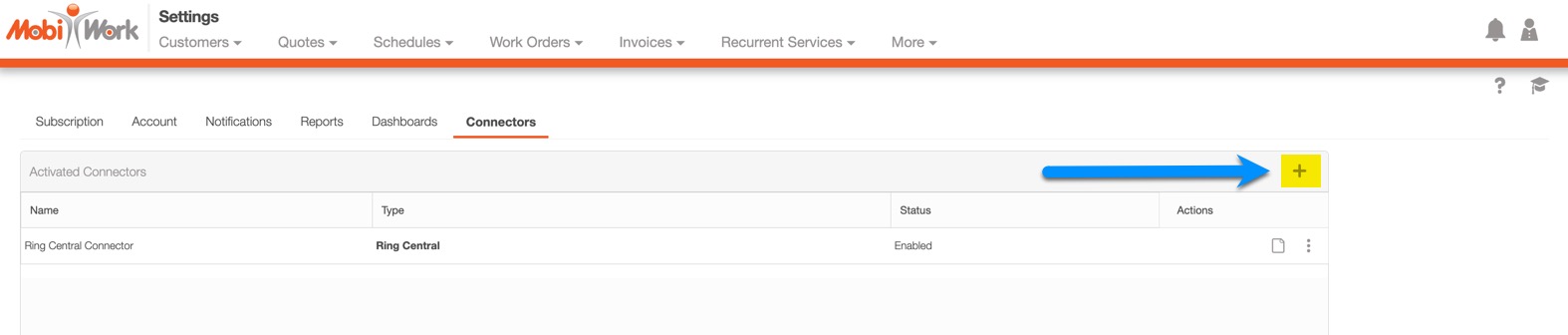
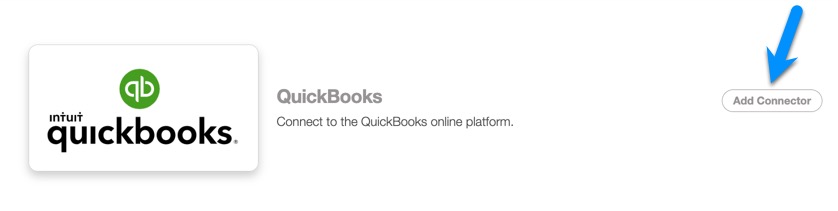

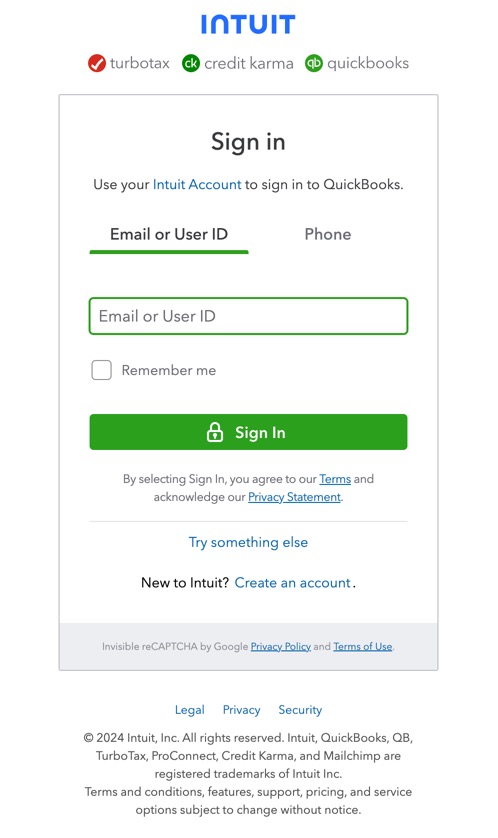
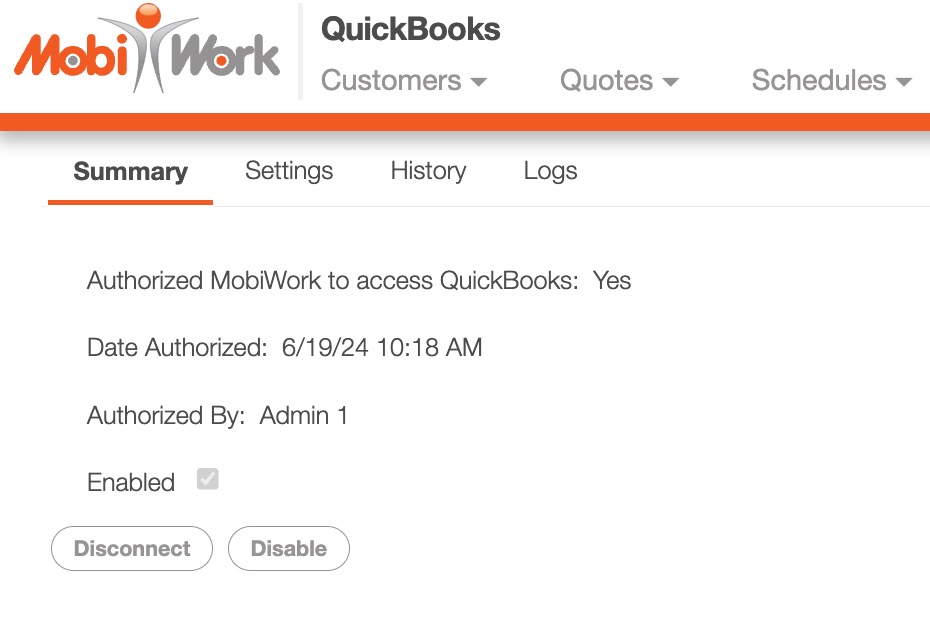
Connecting to Sage One
Overview Video
Step by Step
- In the top right corner of your screen, from your User Actions menu drop-down, choose Settings:
- Click the Connectors tab:
- Click the Plus Sign:
- Click the Add Connector button next to Sage One option:
- On the resulting MobiWork page, enter your Sage One UserName and Password, and click Save:
- After processing, the next screen will have you confirm your Company Name in the provided Company ID drop-down field. Select the correct value and click Save again:
- If the connection is successful, you'll be met with a screen showing MobiWork has been authorized to connect with Sage One:


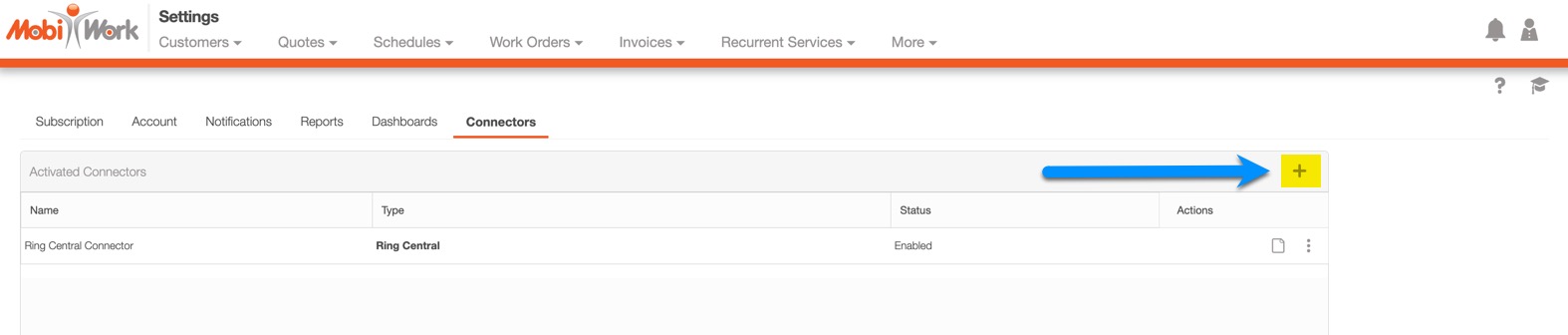
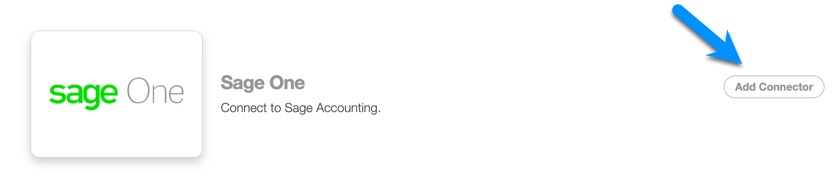

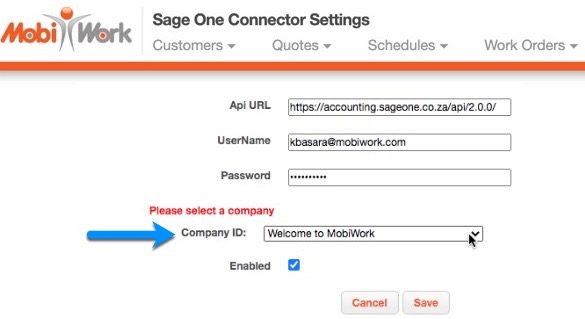
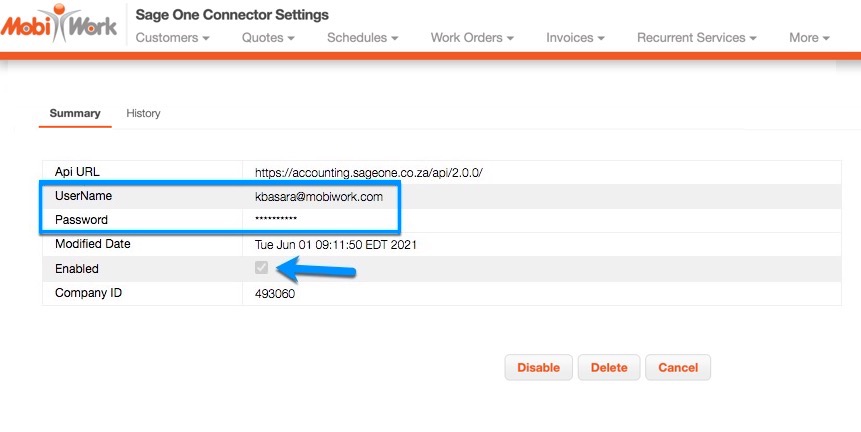
Getting in Touch With Us
If you have any questions or need further assistance, please let us know. We'd be happy to help!
