- Welcome
- Discover MobiWork
- Welcome
- The Onboarding Assistant
- How To Contact Us
- Your Solution at a Glance
- MobiWork in Action!
- Mobile App User Interface
- Web Portal User Interface
- Schedule Views
- Customers & Prospects
- Quotes (Estimates)
- Built-in Work Order Types
- Adding Work Orders
- Scheduling & Dispatching
- Parts & Services Catalog
- Invoices & Payments
- Dashboards & Reports
- And So Much More...
- Ready To MobiWork?
- Welcome
- How To Contact Us
- Set Up Your Business Information
- Set Up Your Localization Settings
- Set Up Your Business Hours
- Clear Sample Data
- Set Up Your Users
- Send Login Information
- Connect With An Existing Software Solution
- Set Up Your Customers
- Set Up Your Parts And Services
- Set Up Credit Card Payments Capture
- Enter Your Credit Card
Now that you're ready to implement MobiWork into your company, it's a good idea to remove the default sample data we've given you to practice with during your trial.
There's a lot of sample data (work orders, customers, etc.) that you'll want to get rid of, so we've made it easy to wipe the account, giving you a blank canvas for your real data.
Note:
Clearing data in this step will not only clear the sample data we've provided (like Company01, Product05, etc.) but it will also wipe any data you've added (e.g. all customers, work orders...).
Overview Video
Step by Step
- Begin by opening the MobiWork Onboarding Assistant:
- During your free trial, this can be accomplished by selecting the Graduation Cap icon located in the top right corner of all your MobiWork pages:
- Or by selecting the Onboarding Assistant option located in the Help menu of your User Actions:
- Note: If you're no longer in your trial of MobiWork, the Onboarding Assistant will still be found within the Help menu.
- The Onboarding Assistant pop-up window will appear with the "Discover MobiWork!" tab opened by default:
- From here, select the "Ready to MobiWork?" tab and choose the Clear Sample Data option:
- The next window will list all of the data options that can be cleared within MobiWork; all options are selected by default. Unselect the data options you wish to keep before clicking the Delete button:
Remember: If a box is checked, ALL data in that category will be wiped out. Any information you've added, in addition to the sample data we provided, will be deleted. For instance, if you've added your own customers, checking the All Customers box then clicking Delete will wipe customers you've created as well.
- A confirmation dialog will pop-up, confirming you want to delete the selected sample data; click Yes:
- The deletion process will take, on average, between 5-10 minutes. You'll see a loading animation while MobiWork clears out your account:
- Once the deletion process is complete, you will be redirected back to where you left off in the Onboarding Assistant:


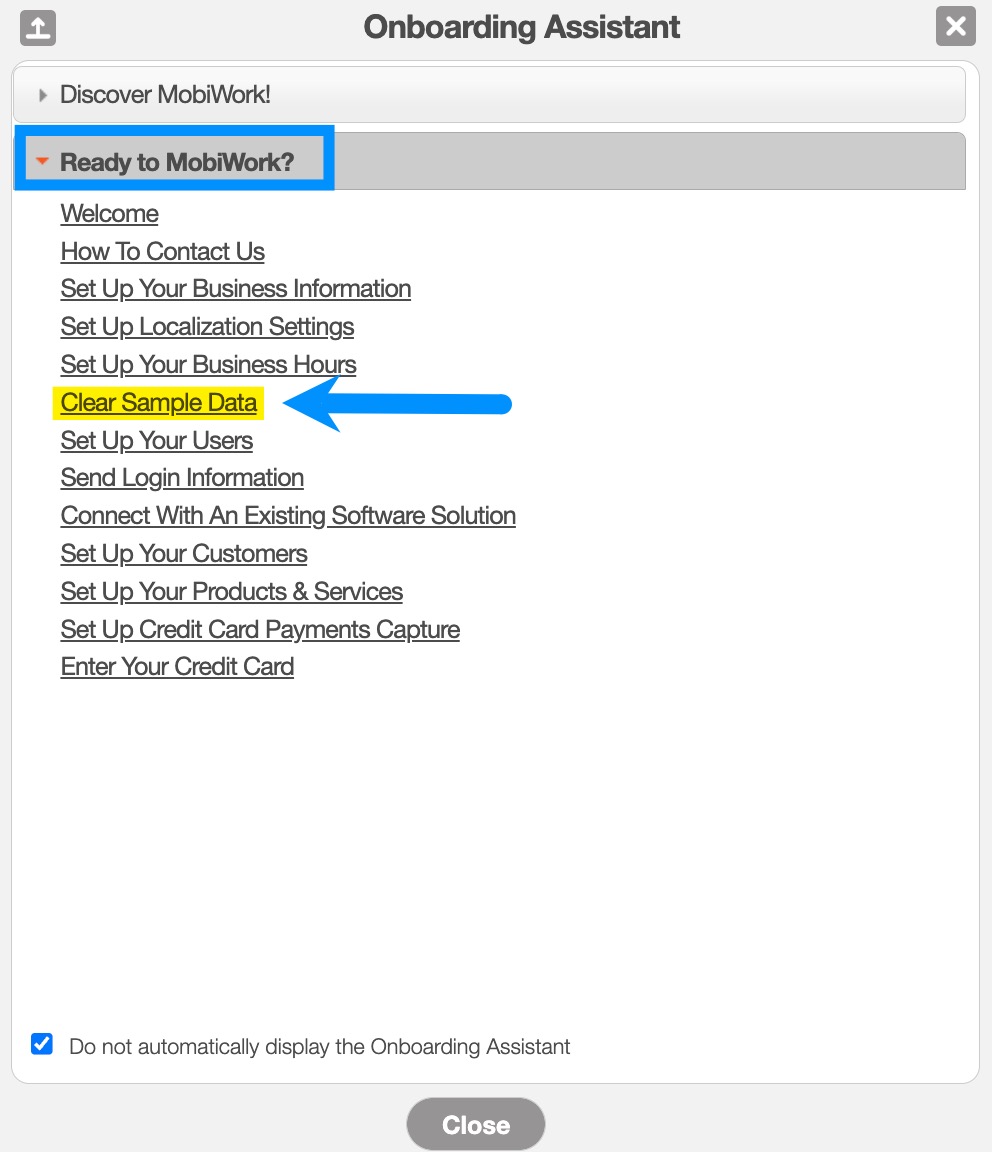
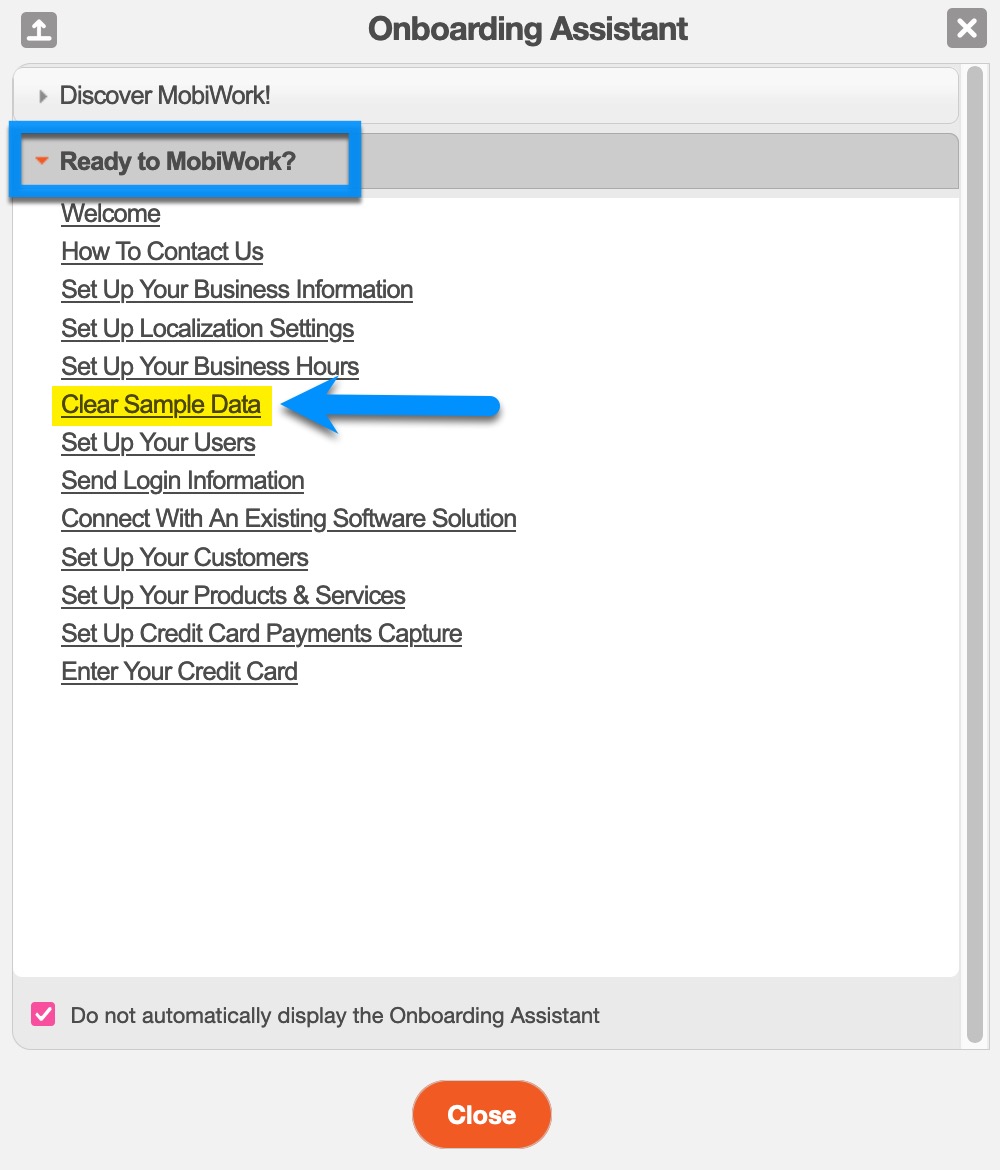
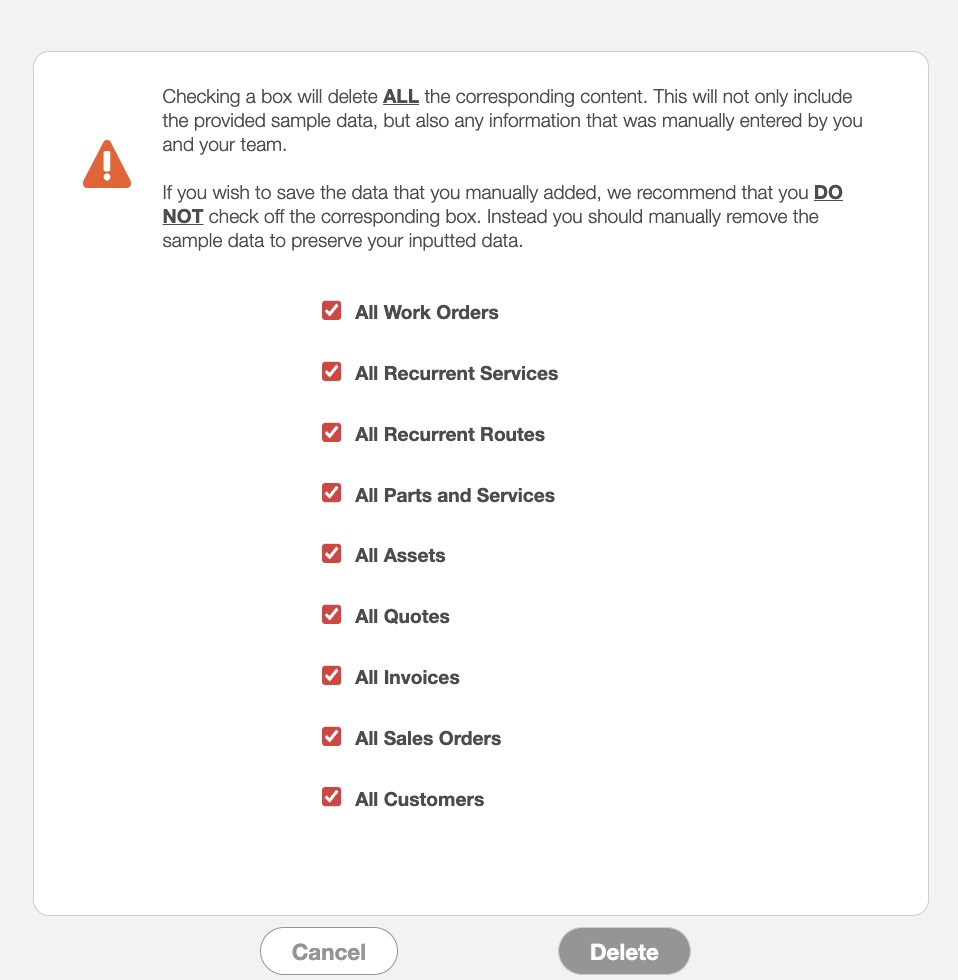
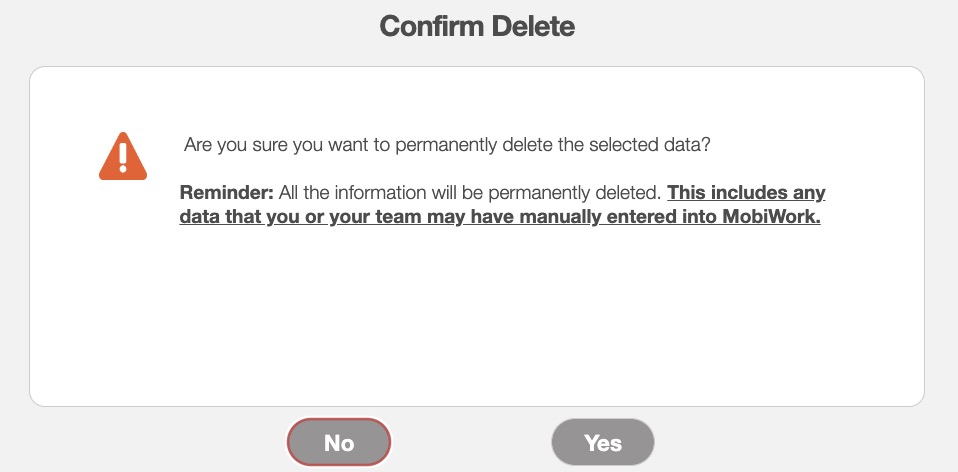
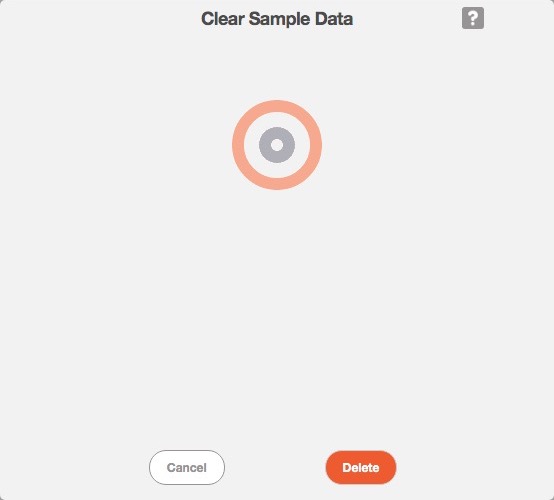
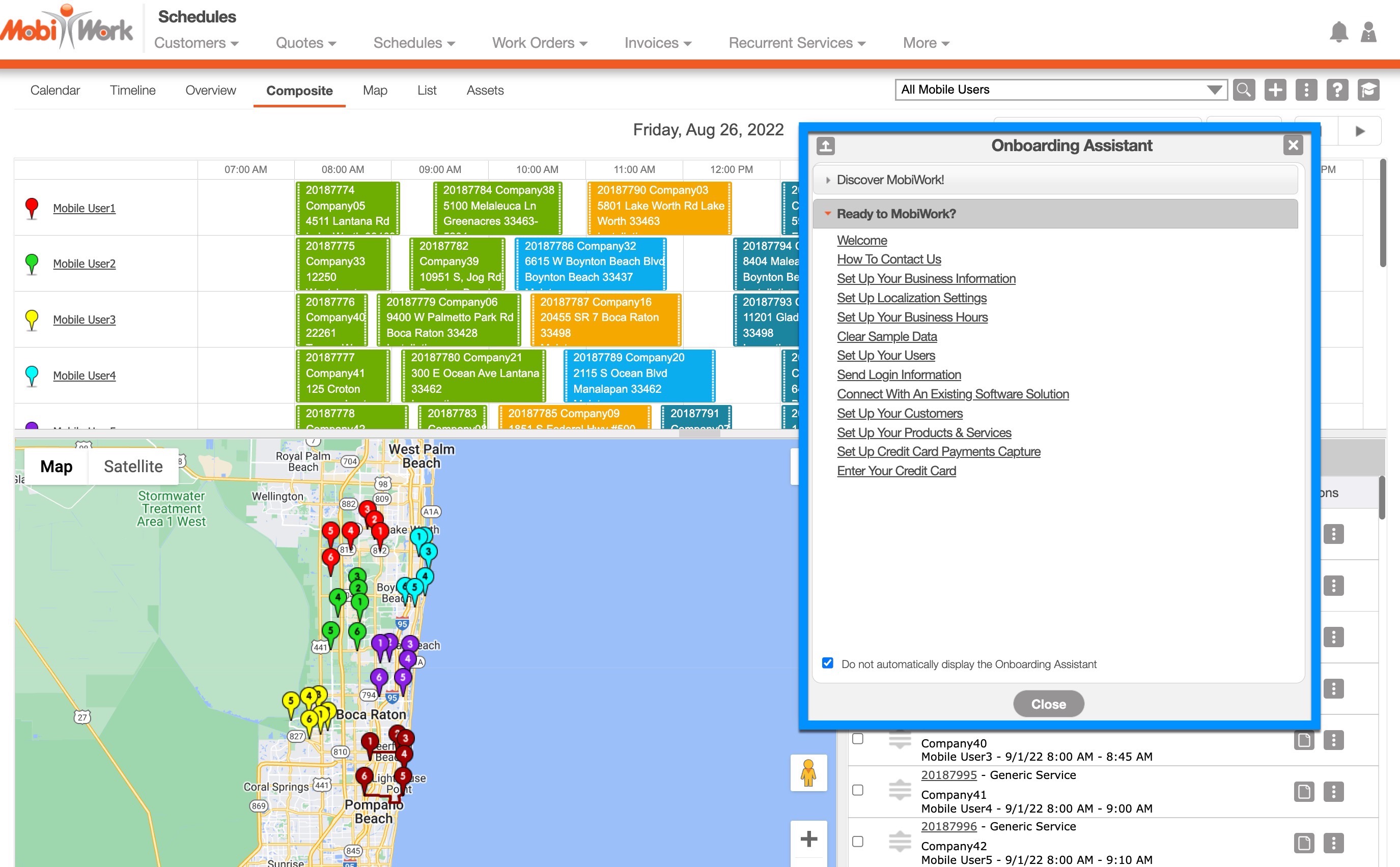
If you have any questions or need further assistance, please let us know. We'd be happy to help!
