- Welcome
- Discover MobiWork
- Welcome
- The Onboarding Assistant
- How To Contact Us
- Your Solution at a Glance
- MobiWork in Action!
- Mobile App User Interface
- Web Portal User Interface
- Schedule Views
- Customers & Prospects
- Quotes (Estimates)
- Built-in Work Order Types
- Adding Work Orders
- Scheduling & Dispatching
- Parts & Services Catalog
- Invoices & Payments
- Dashboards & Reports
- And So Much More...
- Ready To MobiWork?
- Welcome
- How To Contact Us
- Set Up Your Business Information
- Set Up Your Localization Settings
- Set Up Your Business Hours
- Clear Sample Data
- Set Up Your Users
- Send Login Information
- Connect With An Existing Software Solution
- Set Up Your Customers
- Set Up Your Parts And Services
- Set Up Credit Card Payments Capture
- Enter Your Credit Card
Set Up Your Business Hours
Introduction
Next on the list is specifying your business's office hours.
The hours you specify here will help organize your data within MobiWork. For instance, they'll determine when work orders can be scheduled and how routes are optimized.
Please note the office hours that you input here, will allow you to schedule work orders and optimize routes during the time indicated. To view your schedule hours in the web interface or device, please see the Schedule Settings page for more information.
Editing the Hours - One Day at a Time
Overview Video
Step by Step
- Begin by opening the MobiWork Onboarding Assistant:
- During your free trial, this can be accomplished by selecting the Graduation Cap icon located in the top right corner of all your MobiWork pages:
- Or by selecting the Onboarding Assistant option located in the Help menu of your User Actions:
- Note: If you're no longer in your trial of MobiWork, the Onboarding Assistant will still be found within the Help menu.
- The Onboarding Assistant pop-up window will appear with the "Discover MobiWork!" tab opened by default:
- From here, select the "Ready to MobiWork?" tab and choose the Set Up Your Business Hours option:
- This will display the Edit Business Hours modal window. Click the (1) pencil icon, or (2) More Actions > Edit for any of the days that need to be changed:
- On the next pop-up window, change the Start Time and/or End Time, and click Save:
- Repeat for the remaining days, as necessary.
- For any off days, remove the day's hours by clicking the More Actions drop-down arrow, then choosing Delete:





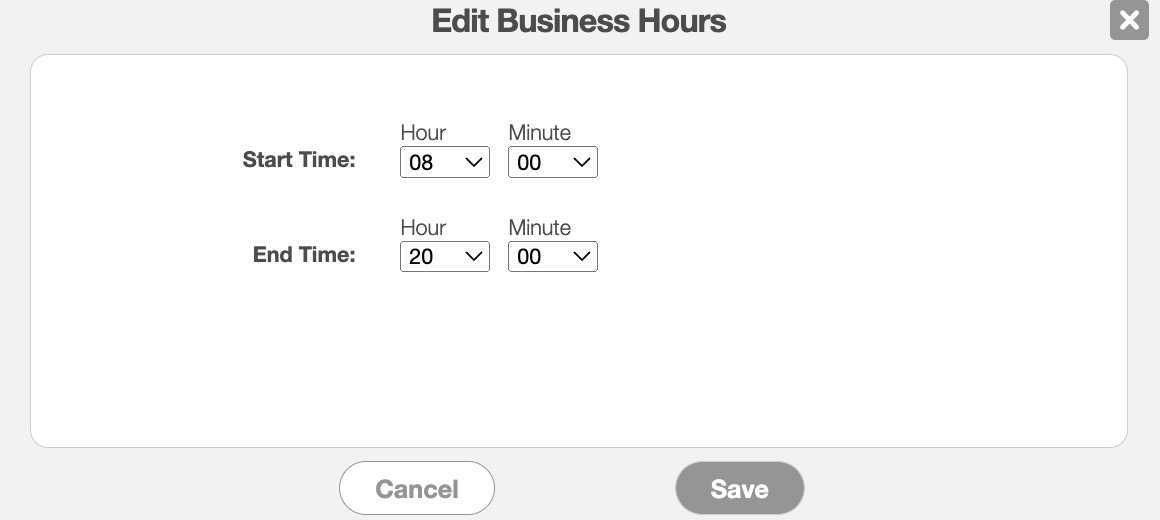
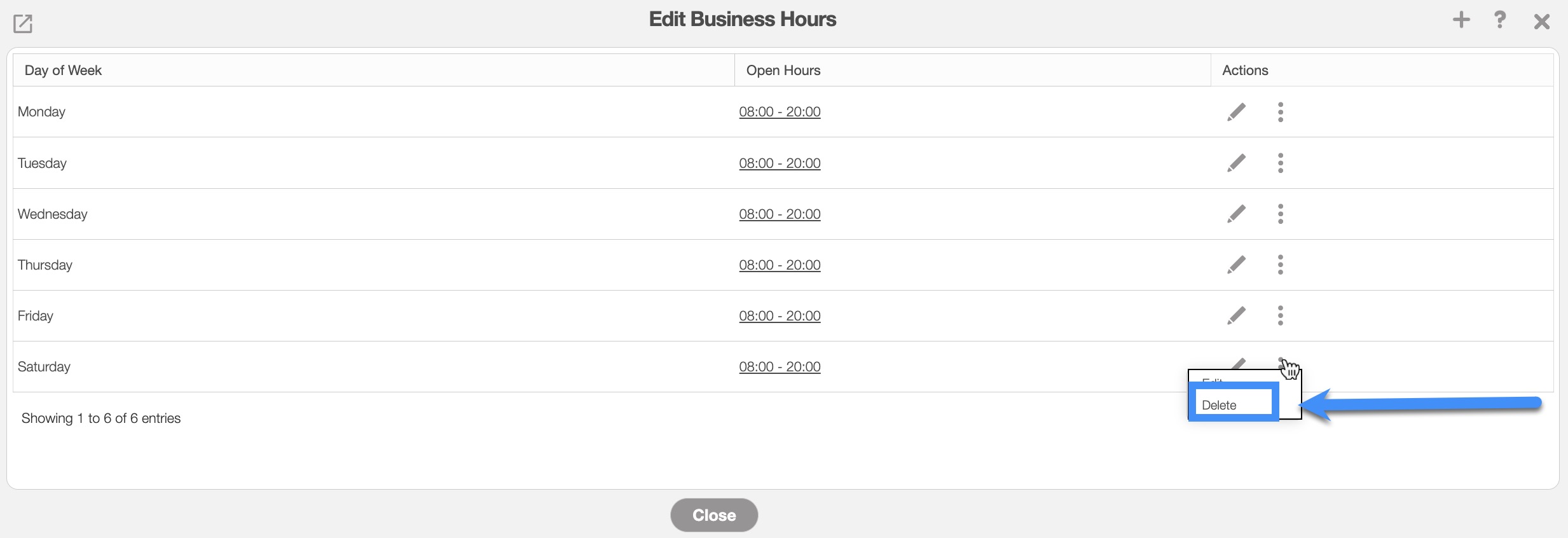
Adding the Hours - Multiple Days at Once
In this example, we'll set up office hours of 9am-4:30pm on Monday, Wednesday, and Friday.
Overview Video
Step by Step
- Begin by opening the MobiWork Onboarding Assistant:
- During your free trial, this can be accomplished by selecting the Graduation Cap icon located in the top right corner of all your MobiWork pages:
- Or by selecting the Onboarding Assistant option located in the Help menu of your User Actions:
- Note: If you're no longer in your trial of MobiWork, the Onboarding Assistant will still be found within the Help menu.
- The Onboarding Assistant pop-up window will appear with the "Discover MobiWork!" tab opened by default:
- From here, select the "Ready to MobiWork?" tab and choose the Set Up Your Business Hours option:
- On the Edit Business Hours window, remove each day's hours by clicking the More Actions drop-down arrow, then choosing Delete:
- Once the necessary days are cleared, click the Plus Sign button:
- Choose the Day(s) of Week and select your Start Time and End Time using the "hours" and "minutes" drop-down menus:
- Holding the Control (Windows) or Command (Mac) key allows you to select several different days at once
- Holding the Shift key allows you to select several days in a row at once. This can also be accomplished by clicking, holding your mouse button, and dragging over the days you want to select.
- Click Save.
- Your office hours should now reflect the information you've entered:




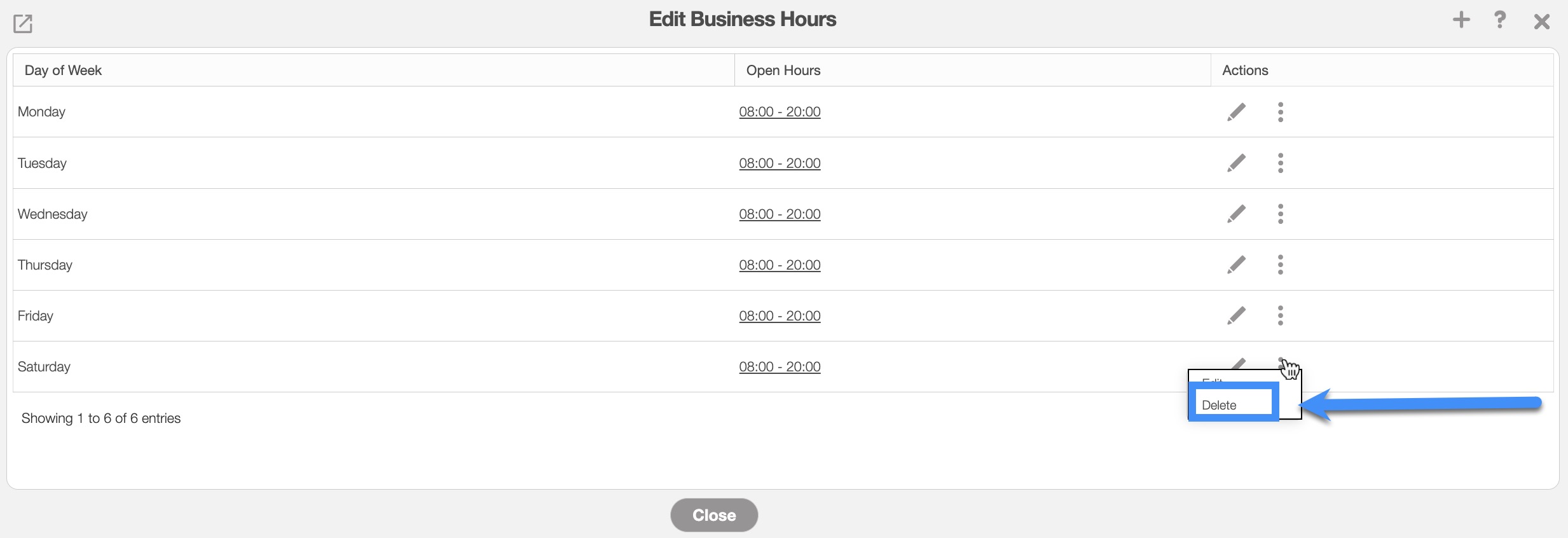

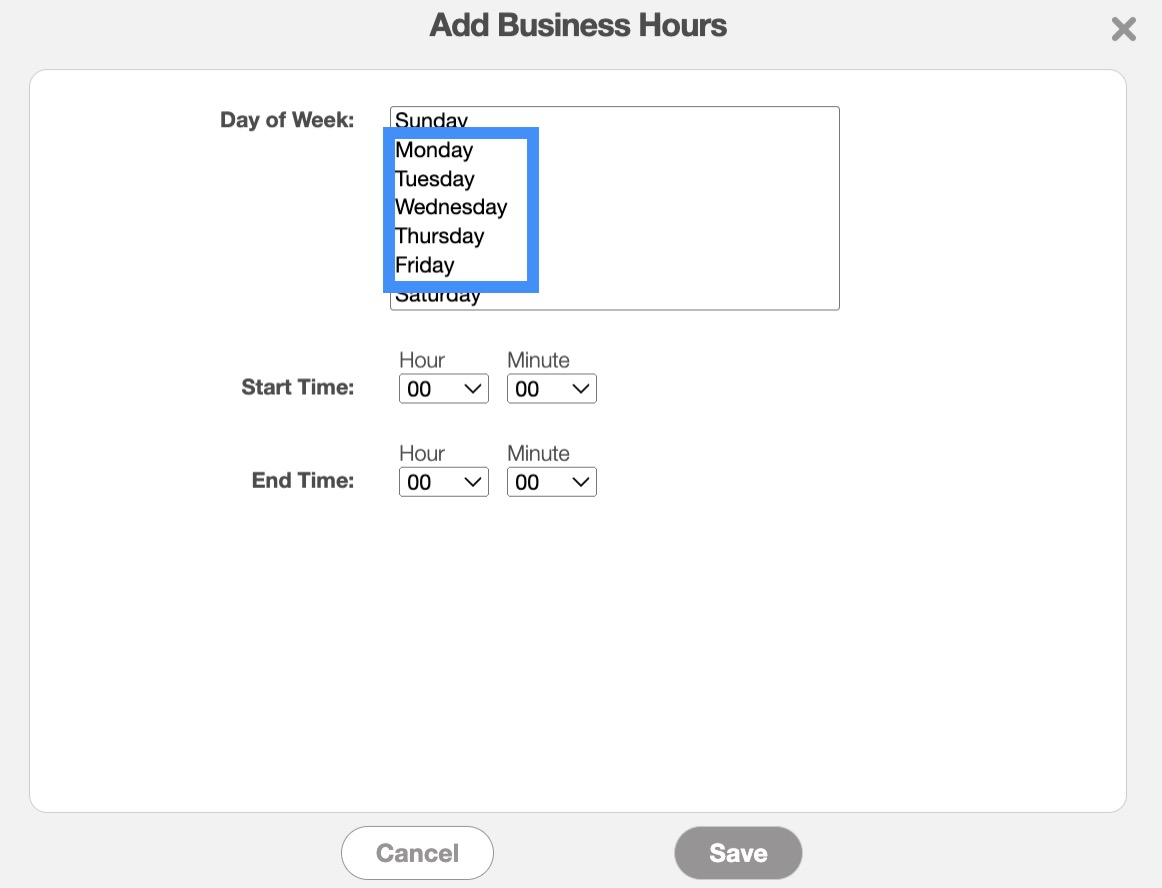
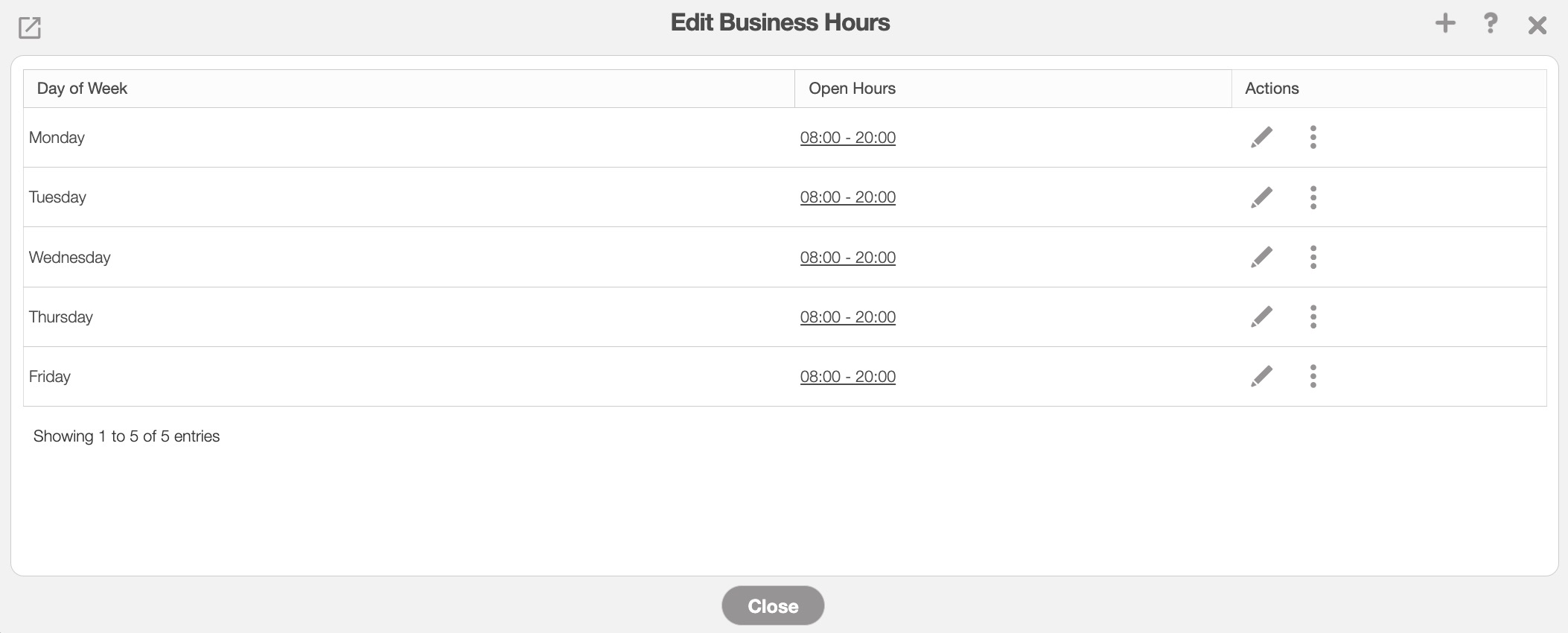
Getting in Touch With Us
If you have any questions or need further assistance, please let us know. We'd be happy to help!
