- Welcome
- Discover MobiWork
- Welcome
- The Onboarding Assistant
- How To Contact Us
- Your Solution at a Glance
- MobiWork in Action!
- Mobile App User Interface
- Web Portal User Interface
- Schedule Views
- Customers & Prospects
- Quotes (Estimates)
- Built-in Work Order Types
- Adding Work Orders
- Scheduling & Dispatching
- Parts & Services Catalog
- Invoices & Payments
- Dashboards & Reports
- And So Much More...
- Ready To MobiWork?
- Welcome
- How To Contact Us
- Set Up Your Business Information
- Set Up Your Localization Settings
- Set Up Your Business Hours
- Clear Sample Data
- Set Up Your Users
- Send Login Information
- Connect With An Existing Software Solution
- Set Up Your Customers
- Set Up Your Parts And Services
- Set Up Credit Card Payments Capture
- Enter Your Credit Card
Set Up Your Parts and Services
Introduction
You'll find all your parts (also called products) and services listed under Parts.
Here, you'll be able to manage your sellable items and labor types. The items listed here will be available to add to work orders, sales orders, estimates, invoices, and more.
Adding Parts and Services in Bulk Using Your Accounting Software
Overview Video
Step by Step
- At the top of your screen, navigate to the More menu drop-down and choose Parts:
- At the top right, click the More Actions button, then choose "Import Parts from QuickBooks" (or the name of your connected Accounting Software):
- You'll be shown a list of all parts and services found in your accounting software. For a list of all fields that will be imported, choose "Click for Details" for each line item:
- Using the checkboxes, select the parts/services you wish to import or use the Select All option. Once all necessary records have been selected, click Submit.
- IMPORTANT: Only click the Submit button one time. Clicking more than once may result in duplicate entries:
- You should now see a "Confirm Results" page showing you the results of your import.
- You'll see an overall recap of the import at the top (showing how many parts and services were created, skipped, etc.), along with a breakdown of each entry's results on the bottom.
- If only some of your imported records are shown, use the page navigation buttons on the lower right of the records to move to other pages or records:
- You can import both parts and services through this process. Please note, that imported services will be stored on the Service "List" page, while parts will be located on the Parts "List (Catalog)" page.
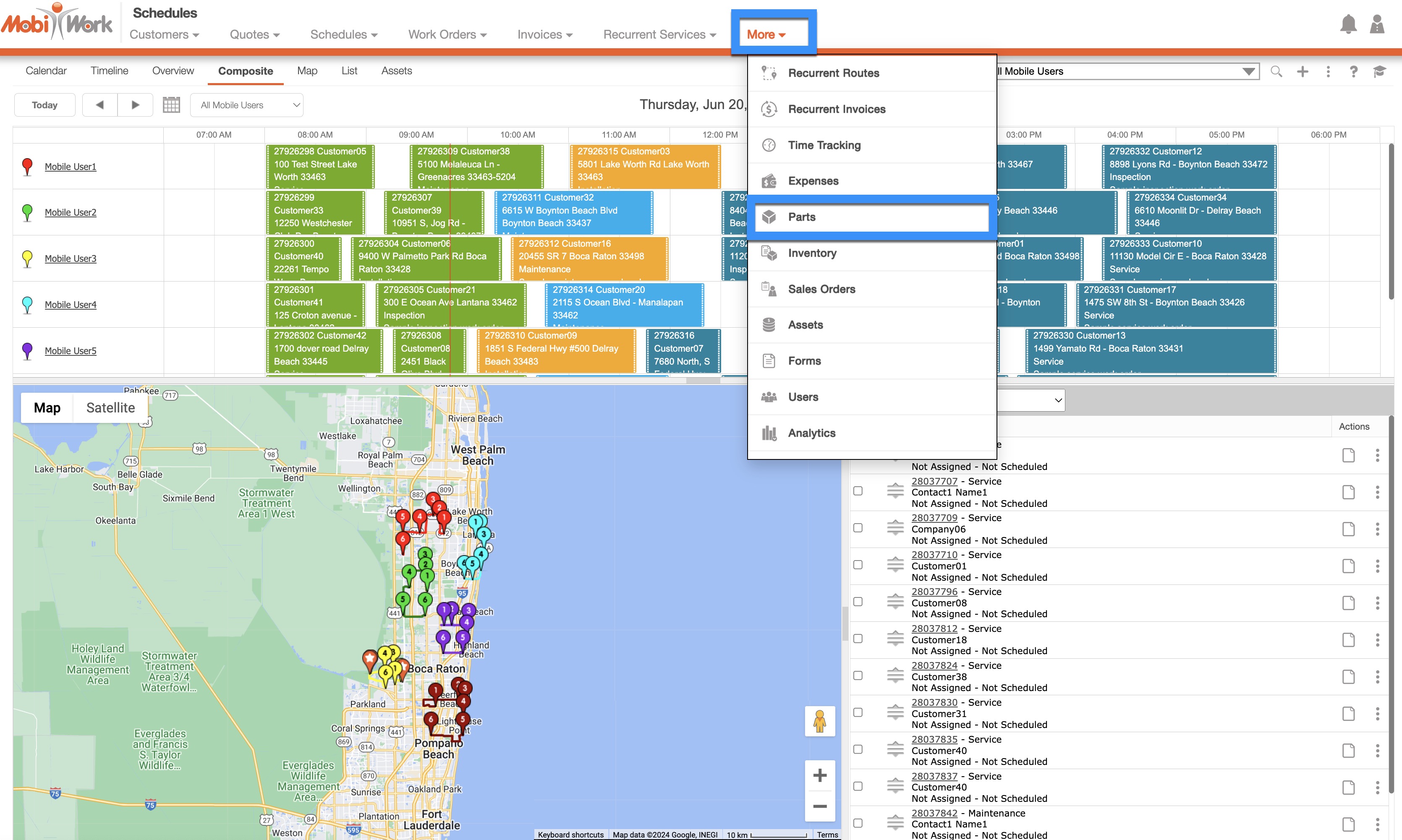

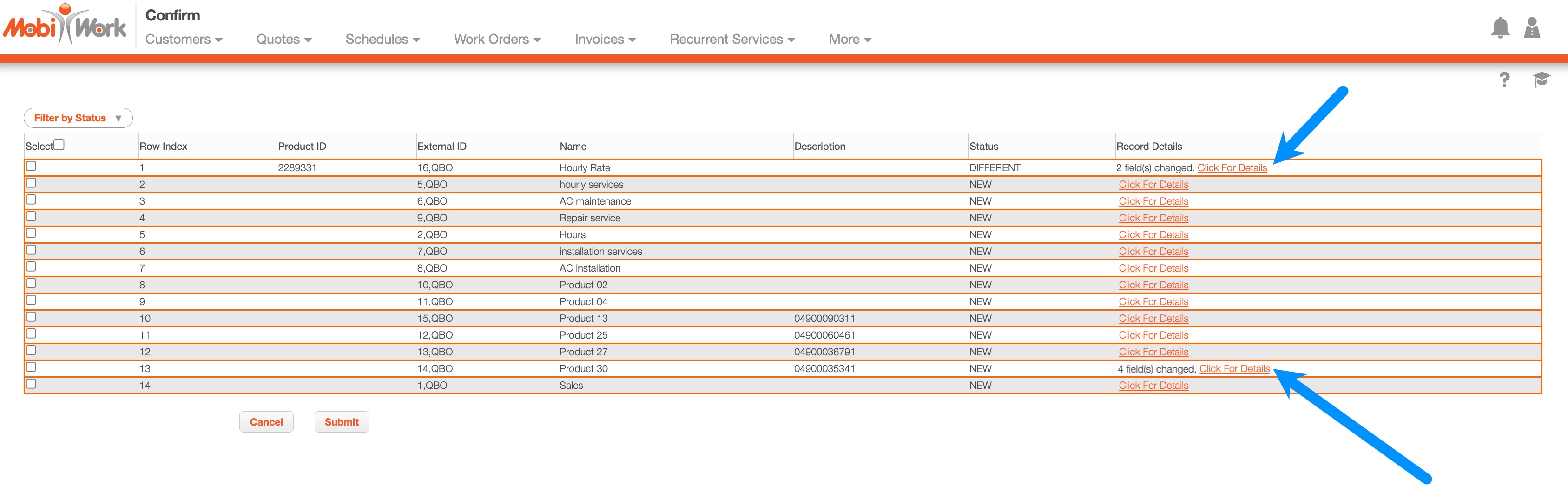
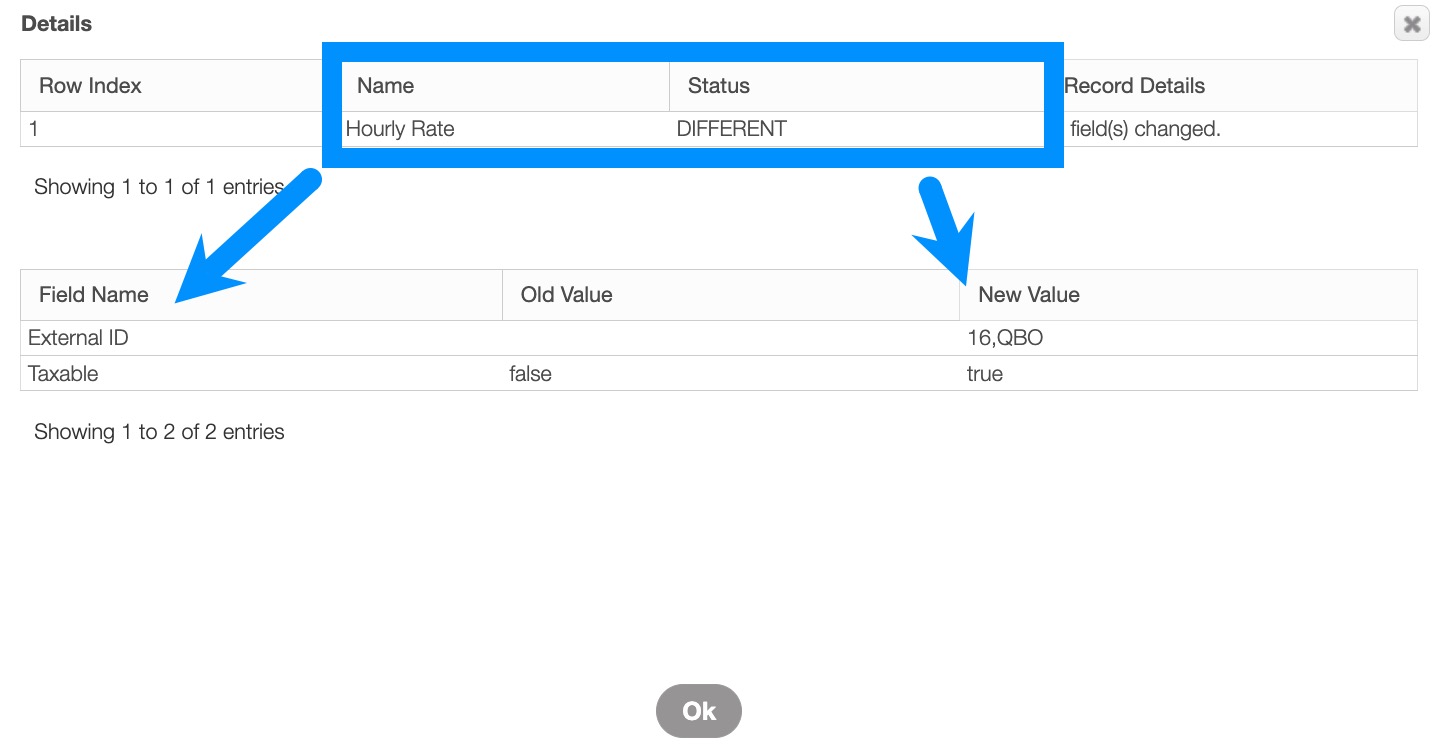
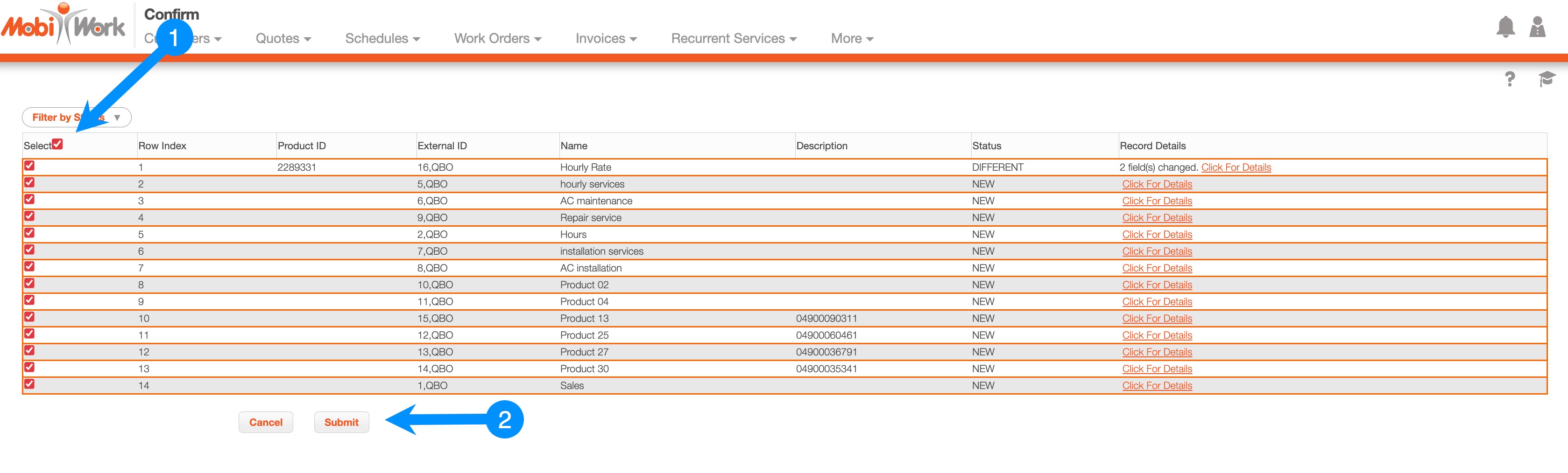

Adding Parts and Services in Bulk Using Our Excel Import Template
Overview Video
Step by Step
- At the top of your screen, navigate to the More menu drop-down and choose Parts:
- At the top right, click the More Actions button, then choose Export to Excel:
- Depending on your browser settings, a download window may appear (if the file downloads without a prompt, skip to Step D). Save the spreadsheet in a folder you'll remember, like Downloads or Documents:
- Once the spreadsheet has been downloaded, open it.
- First, clear out the sample data listed in the import template:
- Then, following the guidelines outlined in red in row 6, add your parts and services.
- As stated on the import template, headers marked with an asterisk (*) are required.
- The double asterisks (**) on the import template indicate that the specified fields are conditional and should be populated in specific circumstances. For example, the "ID" field is only required if the part or service already exists within MobiWork:
- Save the spreadsheet, then return to the MobiWork Parts Catalog.
- Click the More Actions button and choose Import from Excel:
- Using the Choose File button, find your spreadsheet, attach it, and click Import:
- Review the list of parts and services recognized by MobiWork. If everything looks good, click Submit to bring in your list of parts and services.
- IMPORTANT: Only click the Submit button one time. Clicking more than once may result in duplicate entries:
- You should now see a "Confirm Results" page showing you the results of your import.
- You'll see an overall recap of the import at the top (showing how many parts and services were created, skipped, etc.), along with a breakdown of each entry's results on the bottom.
- If only some of your imported records are shown, use the page navigation buttons on the lower right of the records to move to other pages or records:
- You can import both parts and services through this process. Please note, that imported services will be stored on the Service "List" page, while parts will be located on the Parts "List (Catalog)" page.
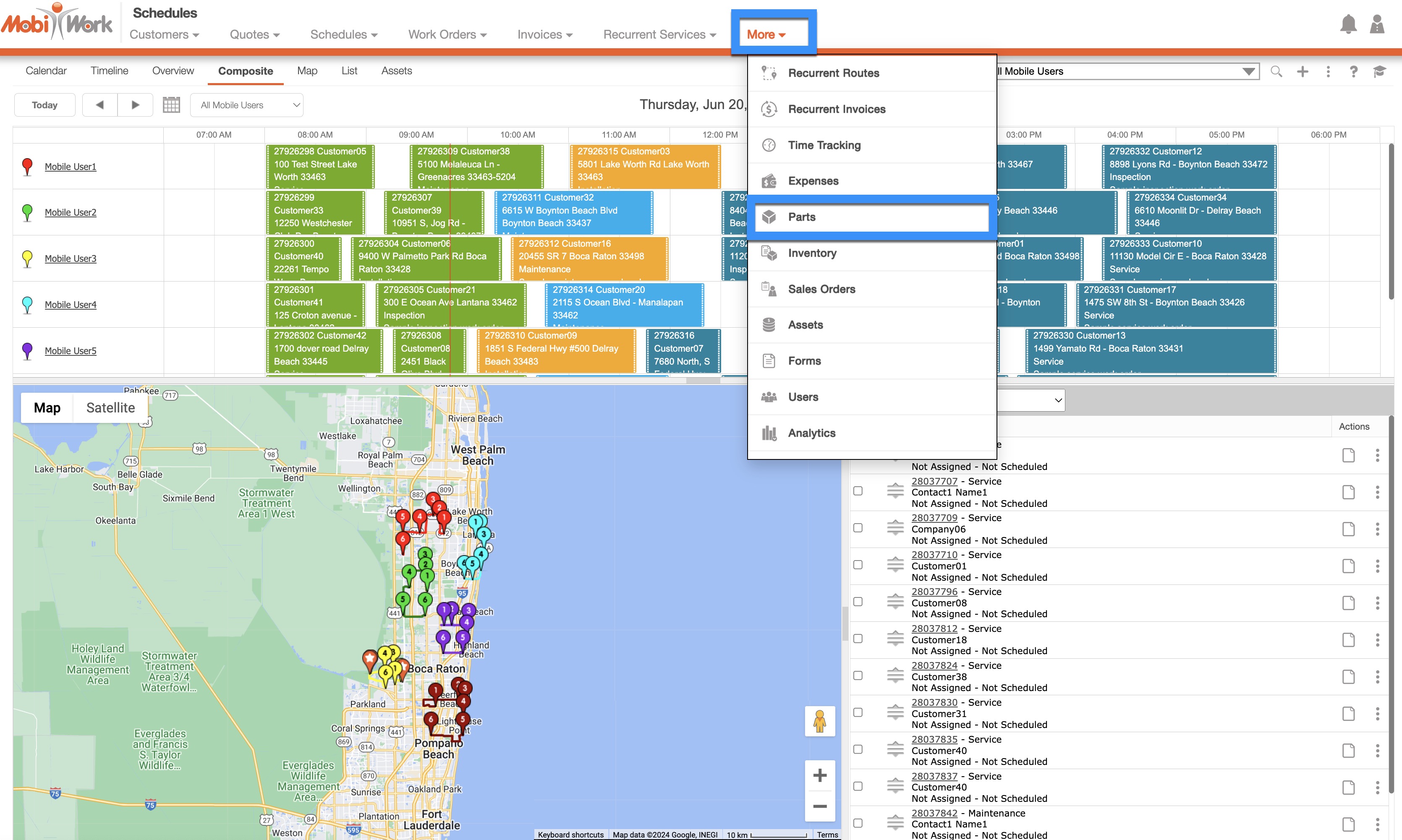

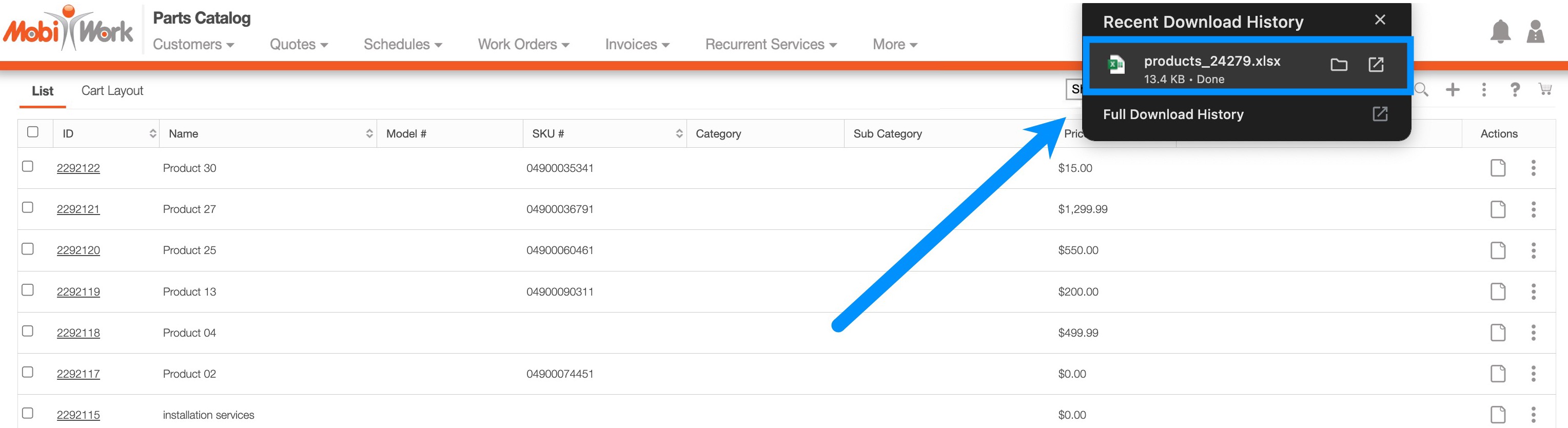
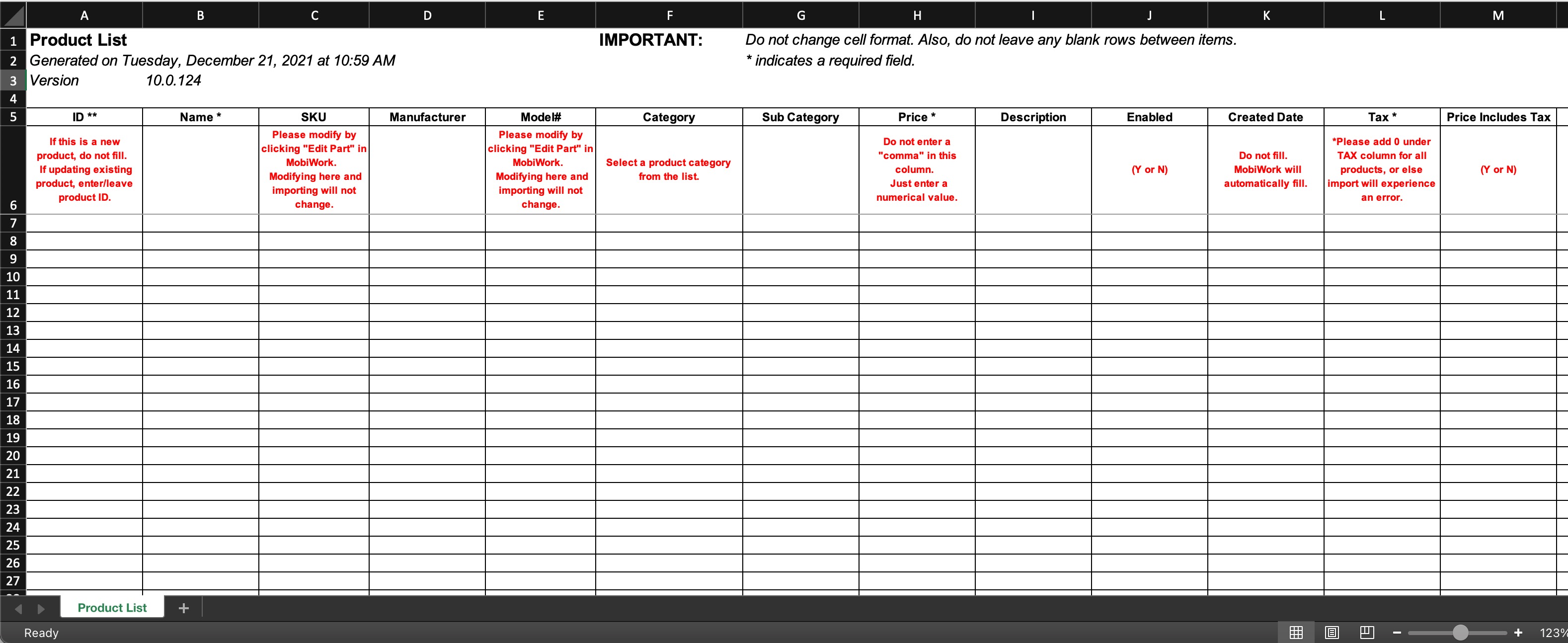


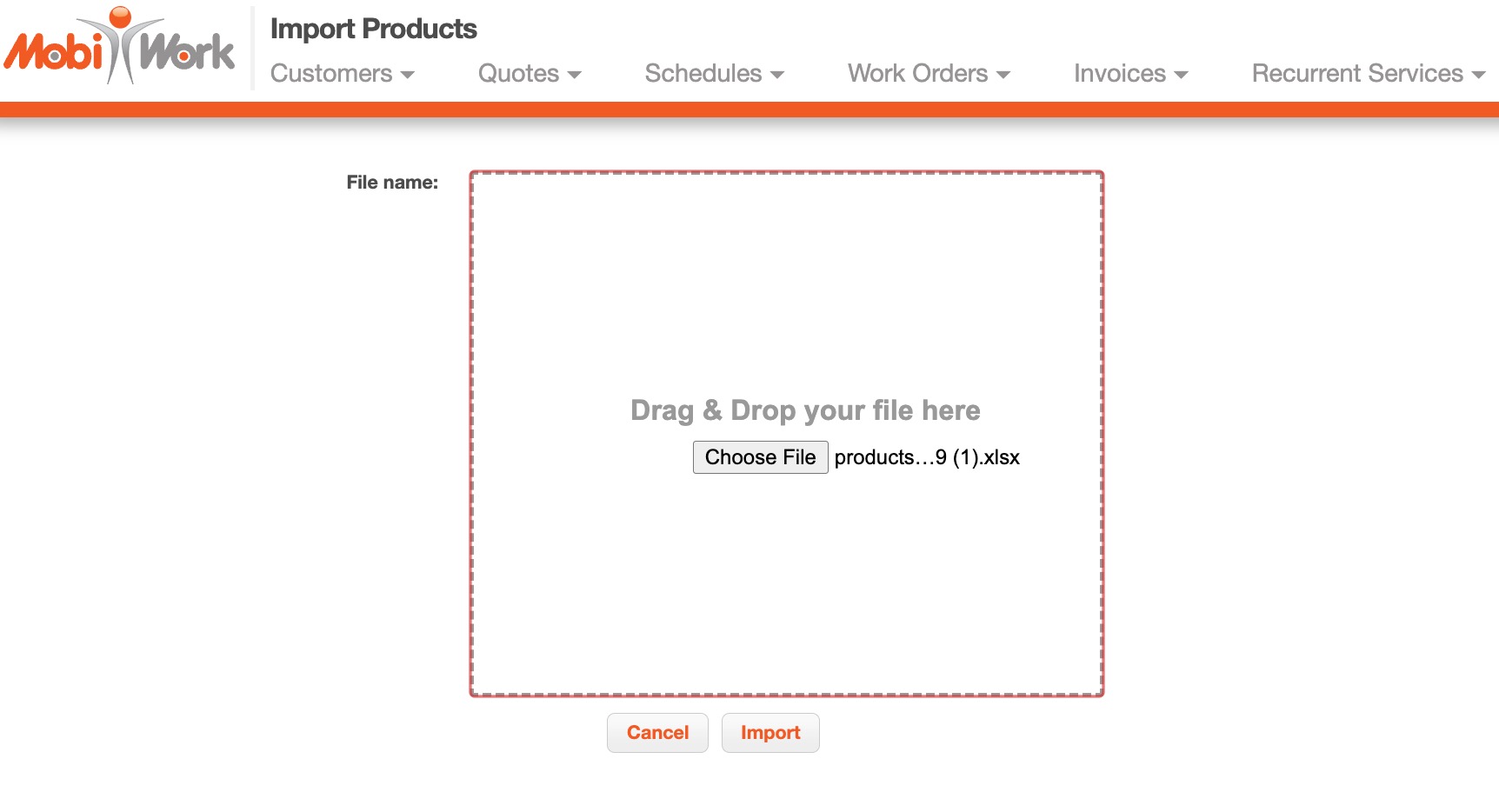
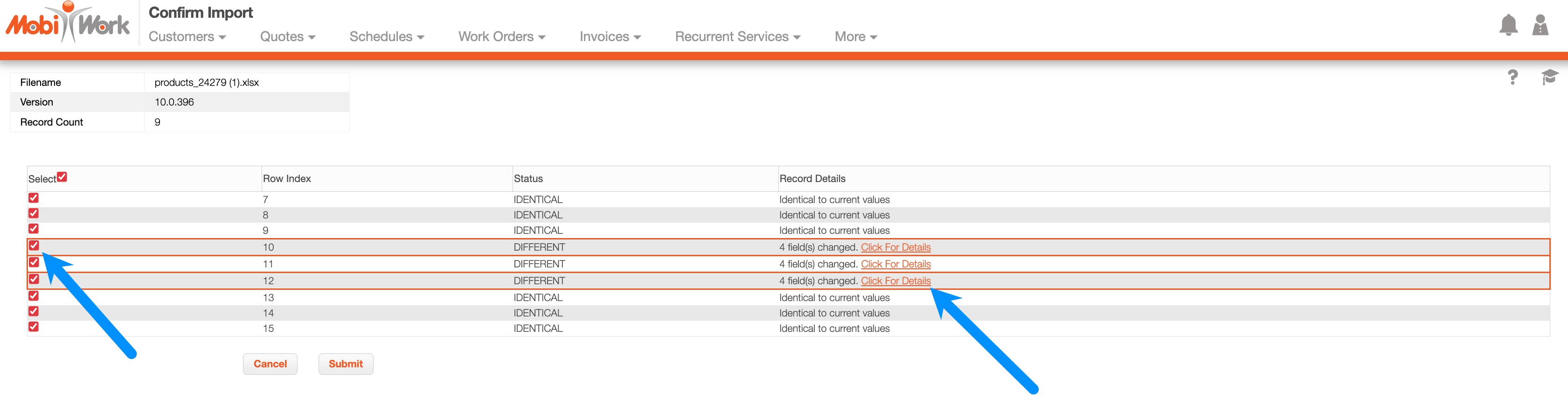

Adding Parts by Hand
Overview Video
Step by Step
- At the top of your screen, navigate to the More menu drop-down and choose Parts:
- At the top right, click the Plus Sign button:
- Fill out any other necessary part information that is needed and click Add:
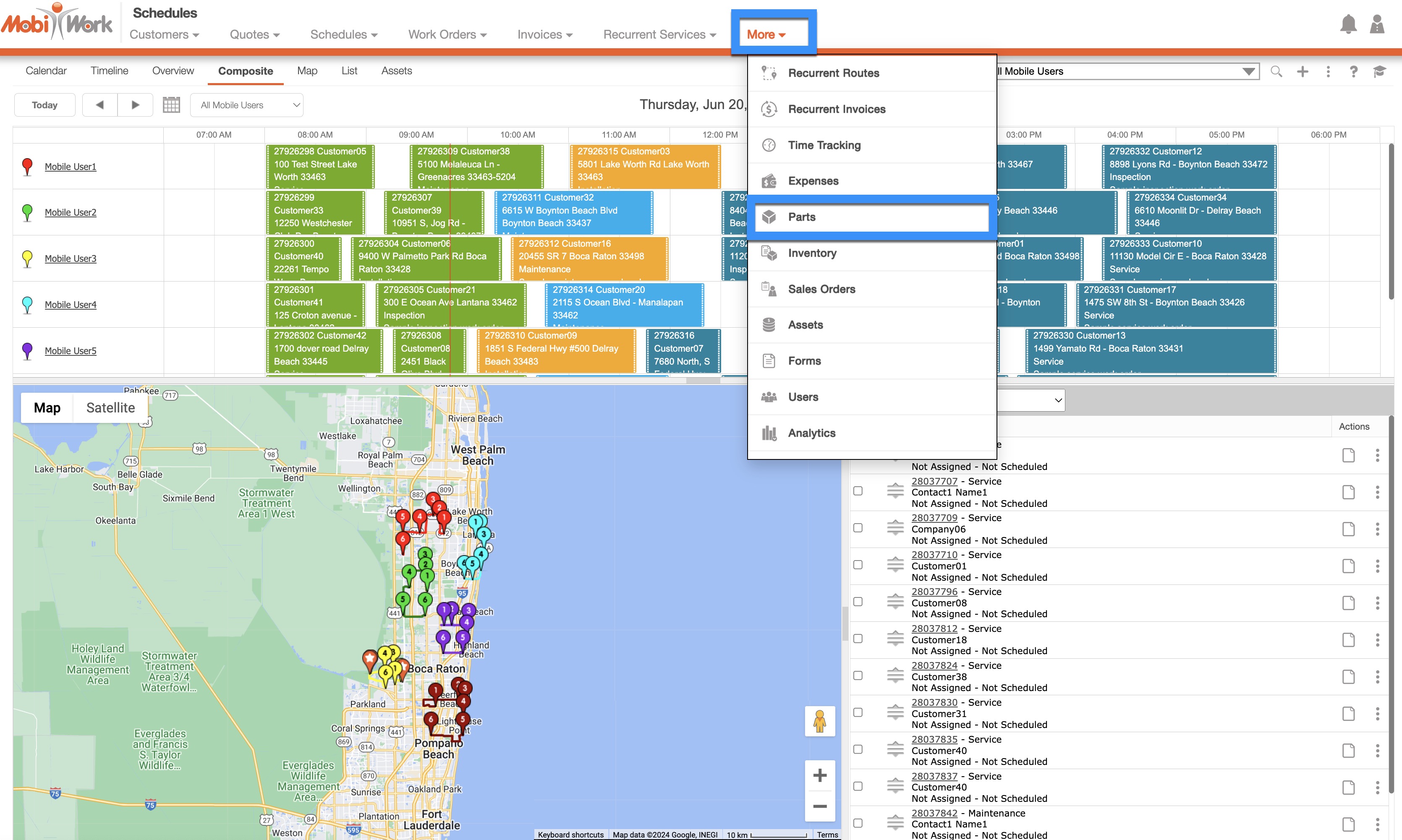
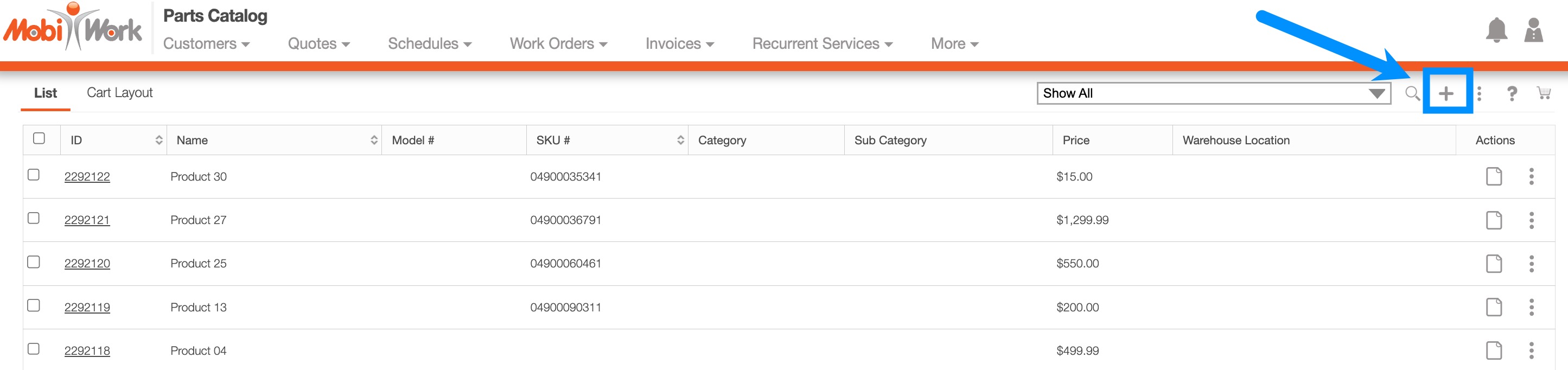

Adding Services by Hand
Overview Video

Step by Step
- At the top of your screen, navigate to the More menu drop-down and hover over Parts. From the menu that appears, select View Services option:
- At the top right, click the Plus Sign button:
- Fill out any other necessary service information that is needed and click Add:
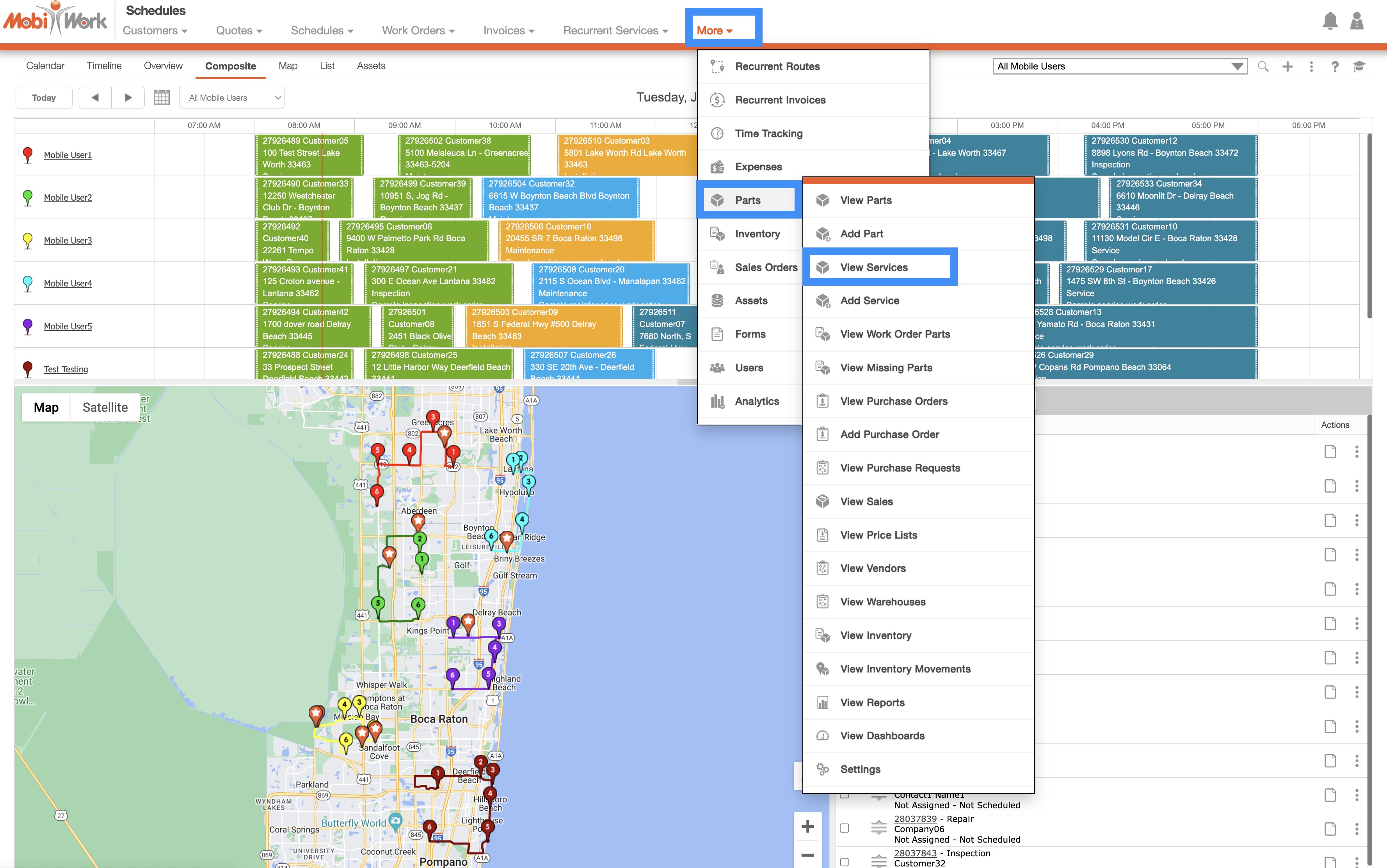
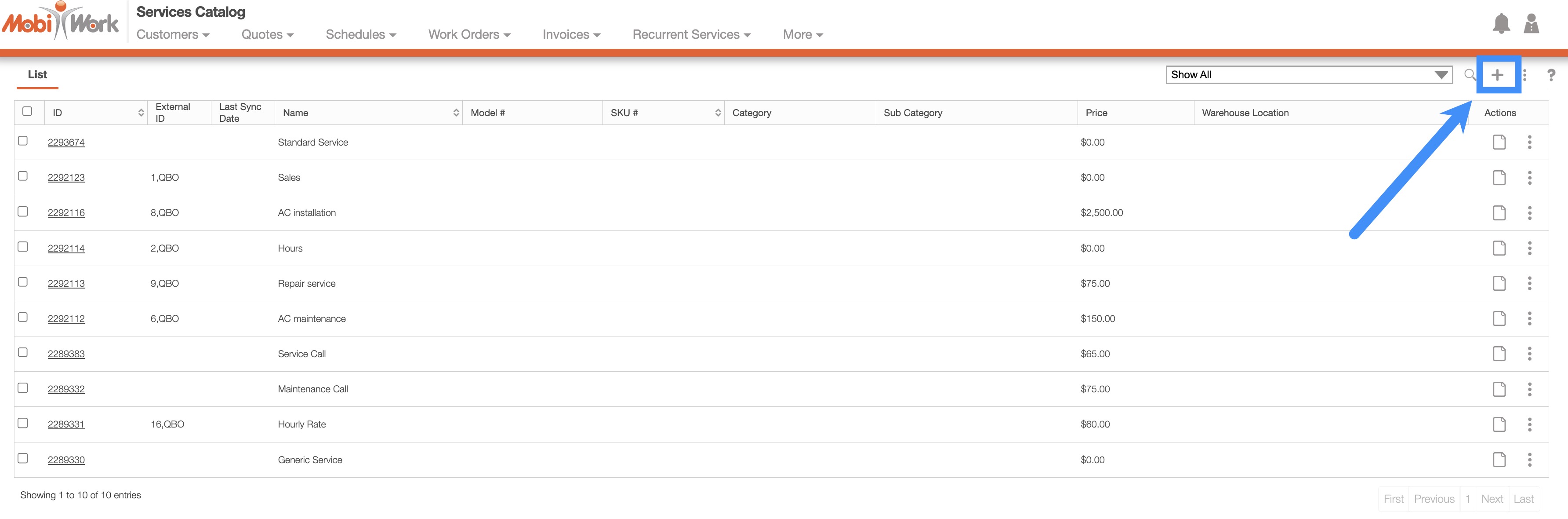
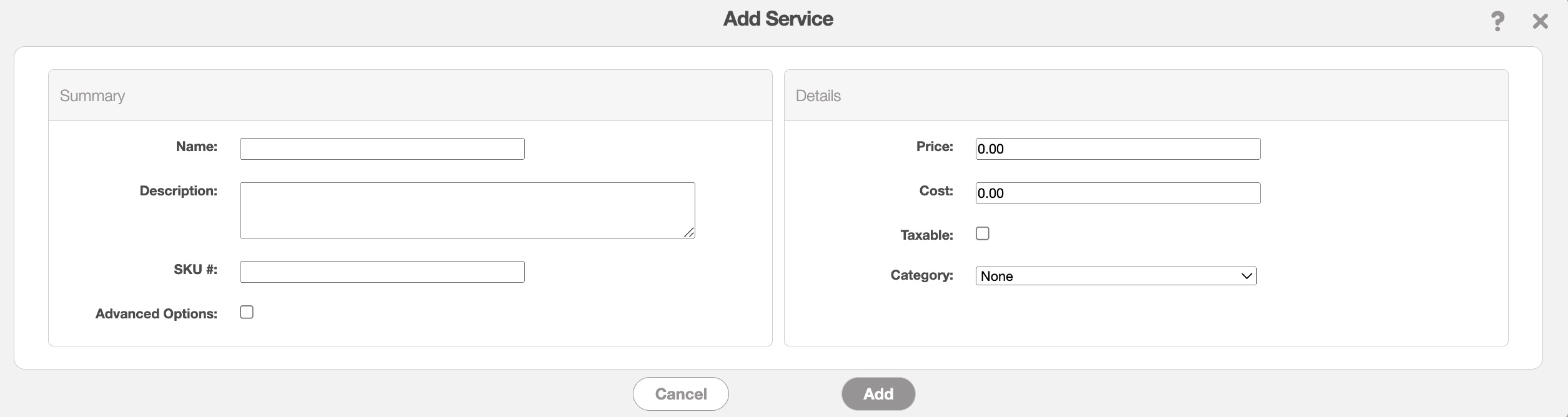
Getting in Touch With Us
If you have any questions or need further assistance, please let us know. We'd be happy to help!
