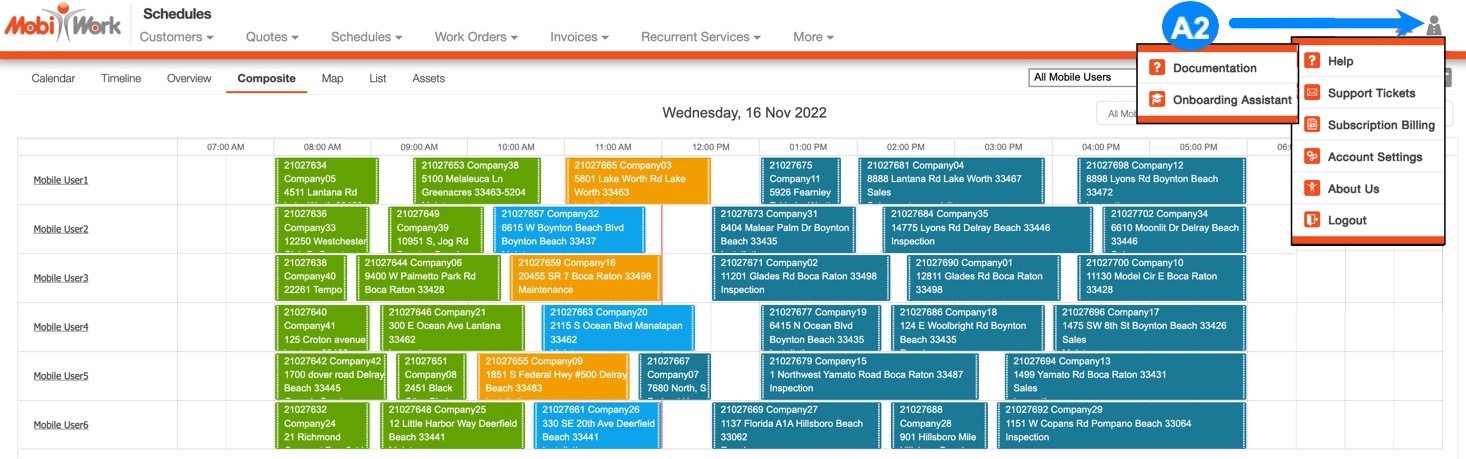- Welcome
- Discover MobiWork
- Welcome
- The Onboarding Assistant
- How To Contact Us
- Your Solution at a Glance
- MobiWork in Action!
- Mobile App User Interface
- Web Portal User Interface
- Schedule Views
- Customers & Prospects
- Quotes (Estimates)
- Built-in Work Order Types
- Adding Work Orders
- Scheduling & Dispatching
- Parts & Services Catalog
- Invoices & Payments
- Dashboards & Reports
- And So Much More...
- Ready To MobiWork?
- Welcome
- How To Contact Us
- Set Up Your Business Information
- Set Up Your Localization Settings
- Set Up Your Business Hours
- Clear Sample Data
- Set Up Your Users
- Send Login Information
- Connect With An Existing Software Solution
- Set Up Your Customers
- Set Up Your Parts And Services
- Set Up Credit Card Payments Capture
- Enter Your Credit Card
The Onboarding Assistant
What is the Onboarding Assistant (OA)?
The Onboarding Assistant (OA) is a simple guide to help you:
- Discover MobiWork by going through the most commonly used features and corresponding use cases, and
- Get Ready to MobiWork once you're ready to go live with your account.
Upon creating your MobiWork account and logging in for the first time, your Onboarding Assistant (OA) will appear automatically. It can also be stopped and launched manually at any time.
Using the Onboarding Assistant
Overview Video
Step by Step
- Upon logging in to MobiWork for the very first time, you'll be greeted by the Onboarding Assistant. It'll remain in view even when navigating through MobiWork.
- Like other windows on a computer, you'll be able to:
- Click and drag to move it around the page.
- Click and drag to resize it (make it taller, wider, etc.)
- Click to expand to full-page view.
- Click the "X" or "Close" button to close it.
- By default, Discover MobiWork will be selected.
- Each item on the list is a clickable link that'll open the corresponding Help page in a new window. The Help pages will serve as your MobiWork instruction manual.
- Feel free to rearrange the two windows - MobiWork and MobiWork Help - however you see fit, as you'll be referencing the Help site while browsing through the MobiWork solution. Much like reading a textbook while taking notes in a notebook, it's best to have both open at the same time!
- Once you've finished the page, you can navigate to the next step. There are three ways you can do this:
- Return to your MobiWork window and click the next step shown in MobiWork Onboarding Assistant,
- Stay on your MobiWork Help window and click the next topic in the navigation panel shown on the left of the page, or
- Stay on your MobiWork Help window and use the Next navigation button located to the right of the page title.
- Browse through the rest of the pages, and enjoy!
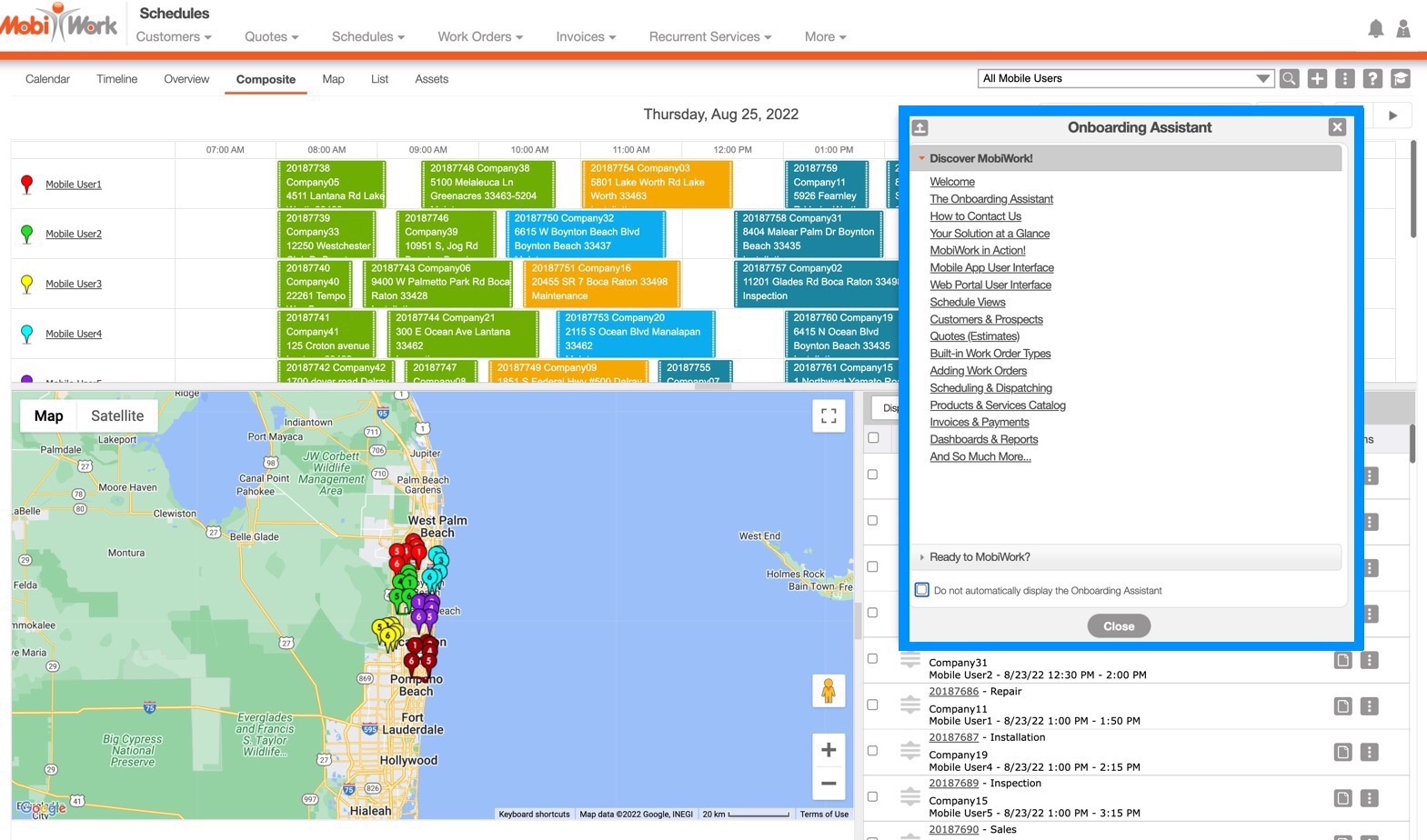
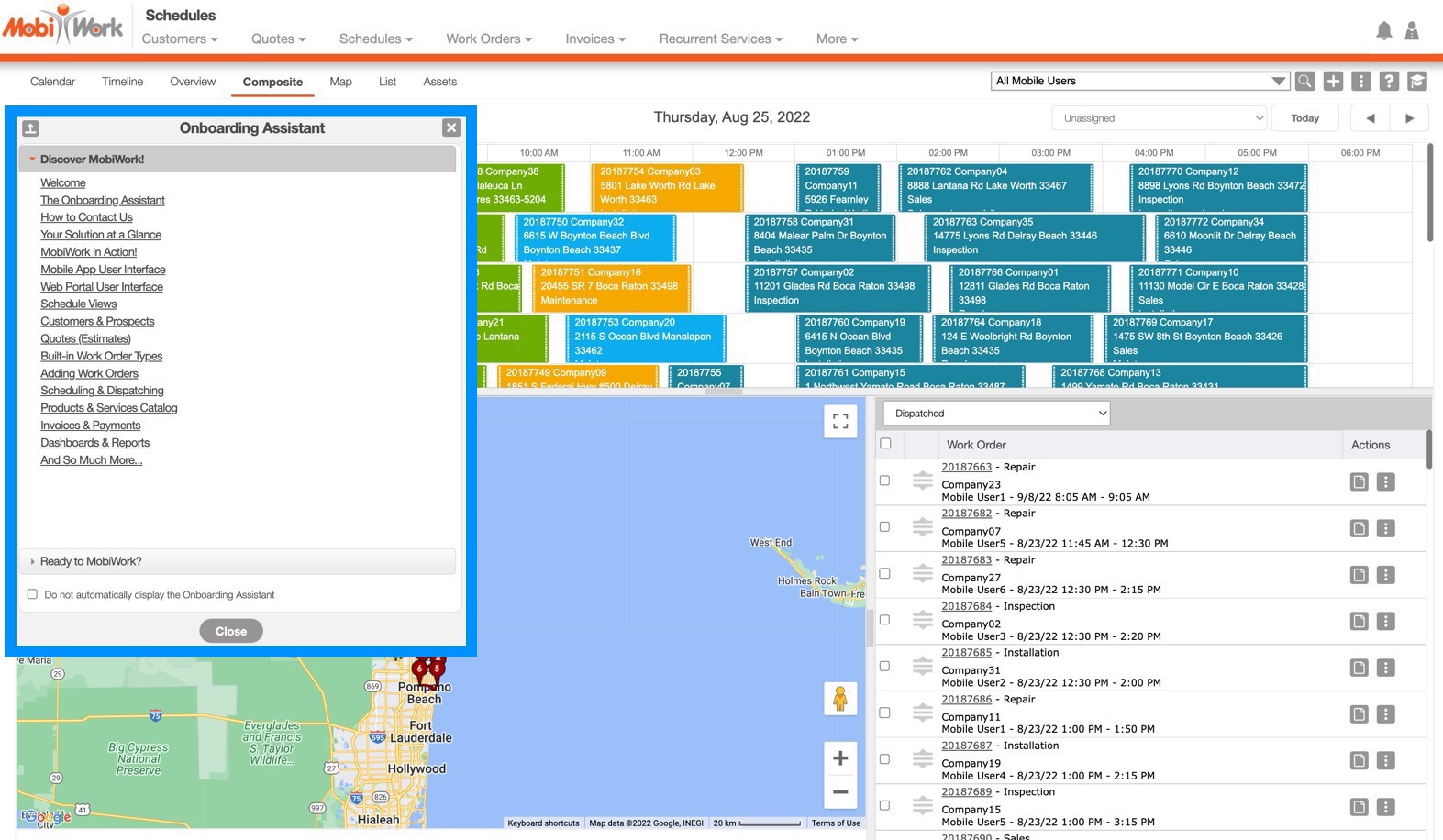
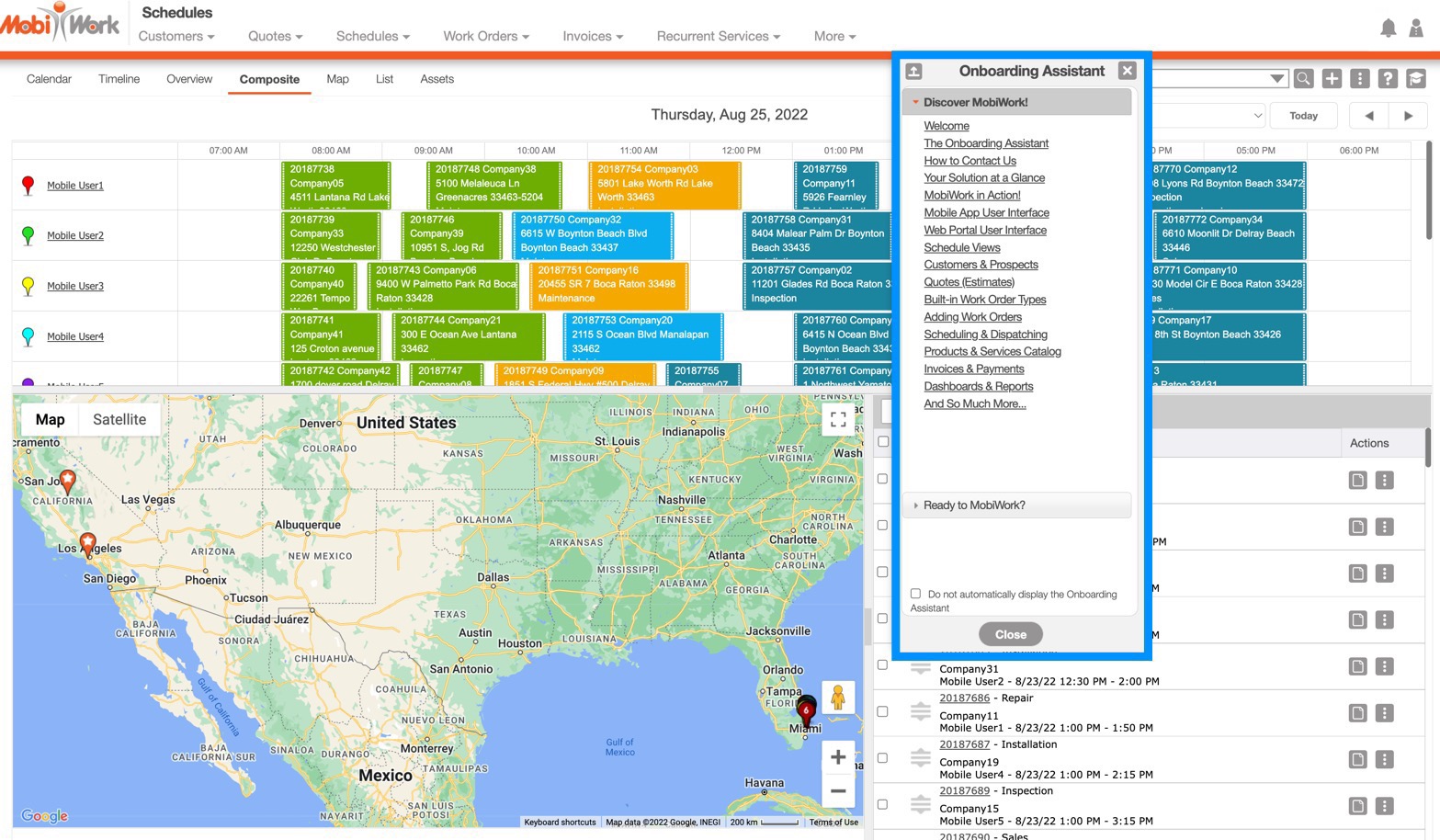
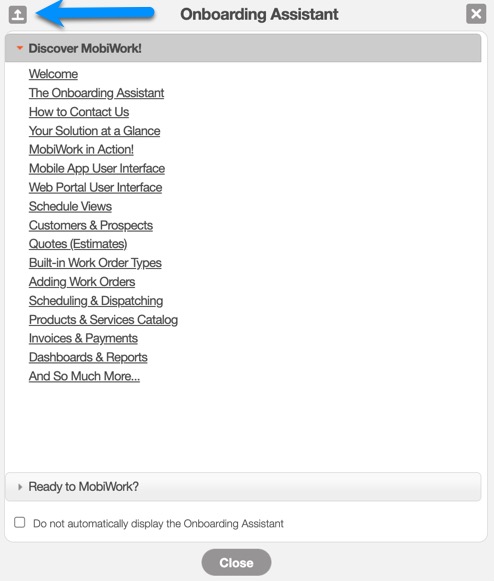
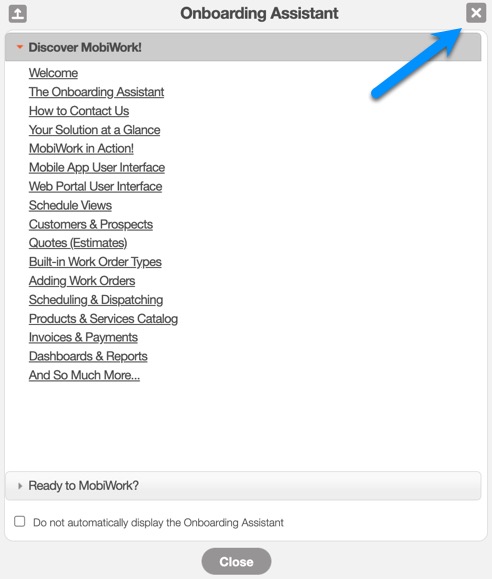
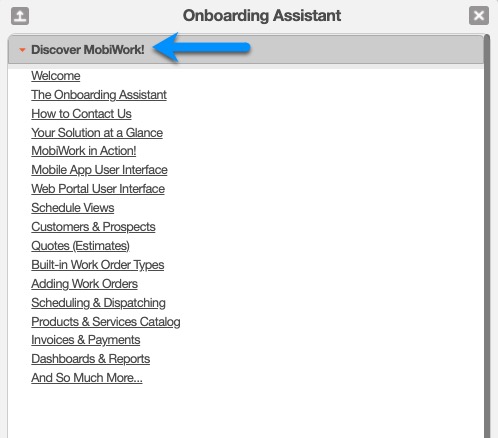
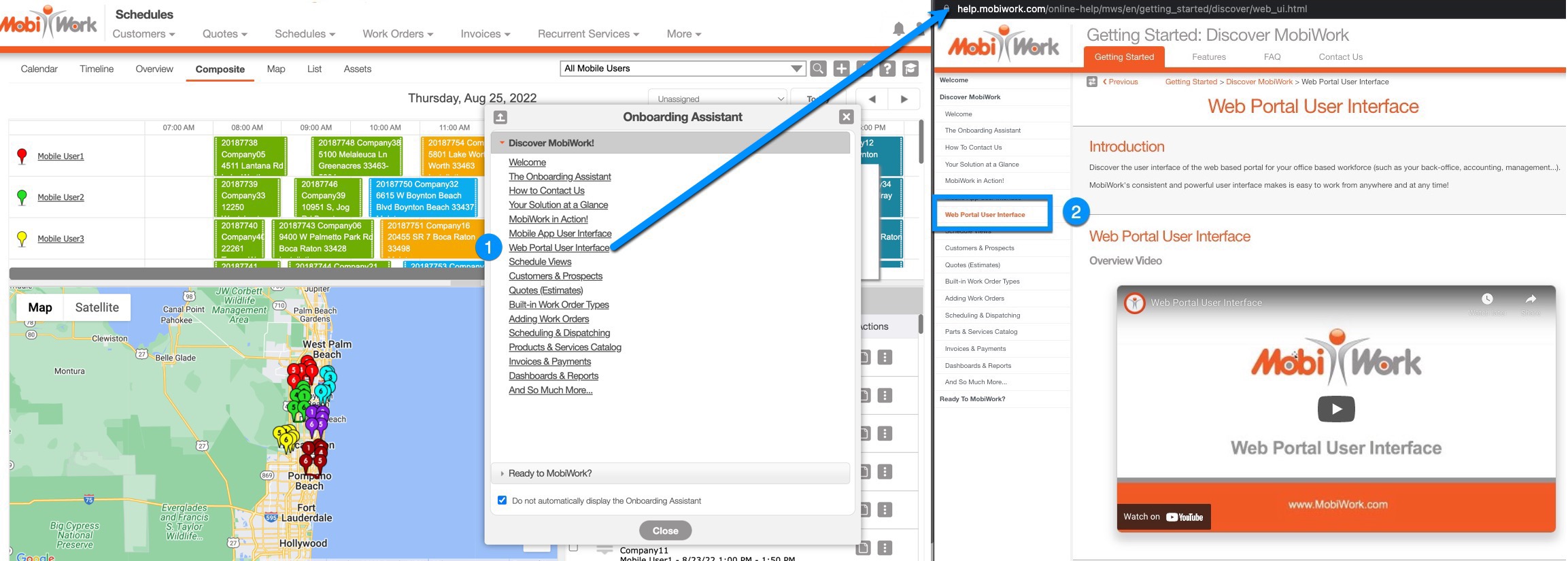
Disabling/Enabling the Onboarding Assistant
Overview Video
Step by Step
- In the event you'd like to keep the Onboarding Assistant hidden until you need it, simply select the checkbox labeled "Do not automatically display the Onboarding Assistant".
- Once hidden, you can bring it back by either clicking the smaller graduation cap icon towards the top right (1) or selecting the "Onboarding Assistant" option within the Help menu of the User Actions drop-down (2).
- To re-enable the Onboarding Assistant to pop-up on each page, all you need to do is deselect the same checkbox labeled "Do not automatically display the Onboarding Assistant".
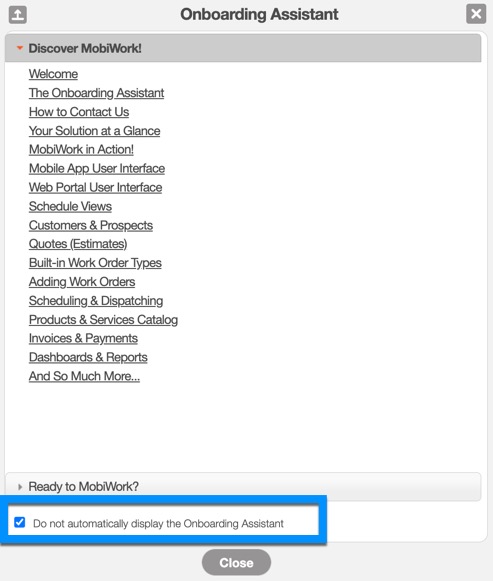

Launching the Onboarding Assistant Manually
Overview Video
Step by Step
- We've given you two ways to launch the Onboarding Assistant, and they all show our OA logo, a graduation cap (don't worry, it won't take four years to graduate!):
- A small OA button towards the top right corner of your screen
- In the User Actions drop-down menu (hover your cursor over Help, then click Onboarding Assistant)
- Once your trial has ended and you've enrolled in an active subscription, the shortcut icon (A1) will disappear. However, if you'd like to revisit the OA, it'll still be tucked away within the Help menu of the User Actions drop-down (A2).