- Welcome
- Discover MobiWork
- Welcome
- The Onboarding Assistant
- How To Contact Us
- Your Solution at a Glance
- MobiWork in Action!
- Mobile App User Interface
- Web Portal User Interface
- Schedule Views
- Customers & Prospects
- Quotes (Estimates)
- Built-in Work Order Types
- Adding Work Orders
- Scheduling & Dispatching
- Parts & Services Catalog
- Invoices & Payments
- Dashboards & Reports
- And So Much More...
- Ready To MobiWork?
- Welcome
- How To Contact Us
- Set Up Your Business Information
- Set Up Your Localization Settings
- Set Up Your Business Hours
- Clear Sample Data
- Set Up Your Users
- Send Login Information
- Connect With An Existing Software Solution
- Set Up Your Customers
- Set Up Your Parts And Services
- Set Up Credit Card Payments Capture
- Enter Your Credit Card
You've just set up your account with your users' information. Now that you've created login information, let's get that into your team's hands.
- Provide the usernames and passwords to each user.
- Send your users links for the website and/or links to download the app:
- For the Web Users:
- Navigate to www.mobiwork.com and click on they grey "Log In" button located in the top left corner:
You can also use the link, www.mobiwork.com/login.html, to directly access the login page.
- For the Mobile Users:
- Direct them to the App Store / Play Store and search for MobiWork.
- Download the application using the QR Codes or links below:
- Once you reach the login screen on either web or mobile, enter the Username/Login ID and associated Password before selecting Log In:
- If a user needs to reset their password, they can receive a reset link sent to their email address on file by choosing the "Forgot Password?" option:


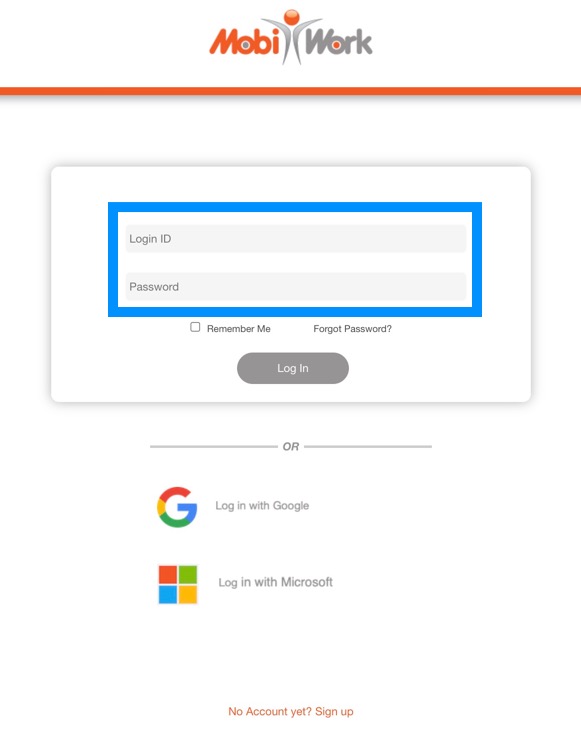

Once your users log in to MobiWork, you, as an Admin will be able to validate their devices on MobiWork.
Whenever a user logs in, you'll be able to see device details, such as the manufacturer, location, and battery level. Let's show you what that looks like:
- If you haven't already, log in with your Login ID/Username and Password to the MobiWork application.
- This step will communicate device data with the MobiWork servers.
- Once you're logged in, return to MobiWork on your computer.
- Navigate to the More drop-down menu to choose Users:
- Click on the Login ID of the selected user or select the View button:
- Under the heading, List of Devices, you should see your user's device:
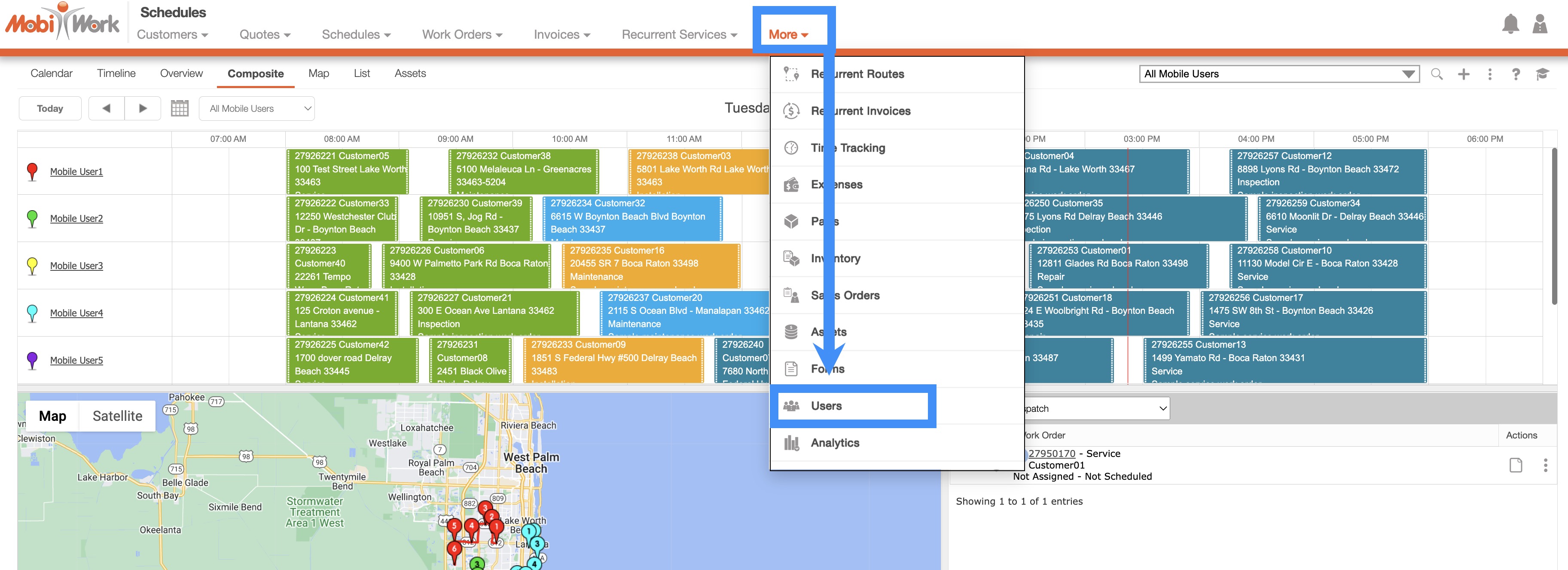


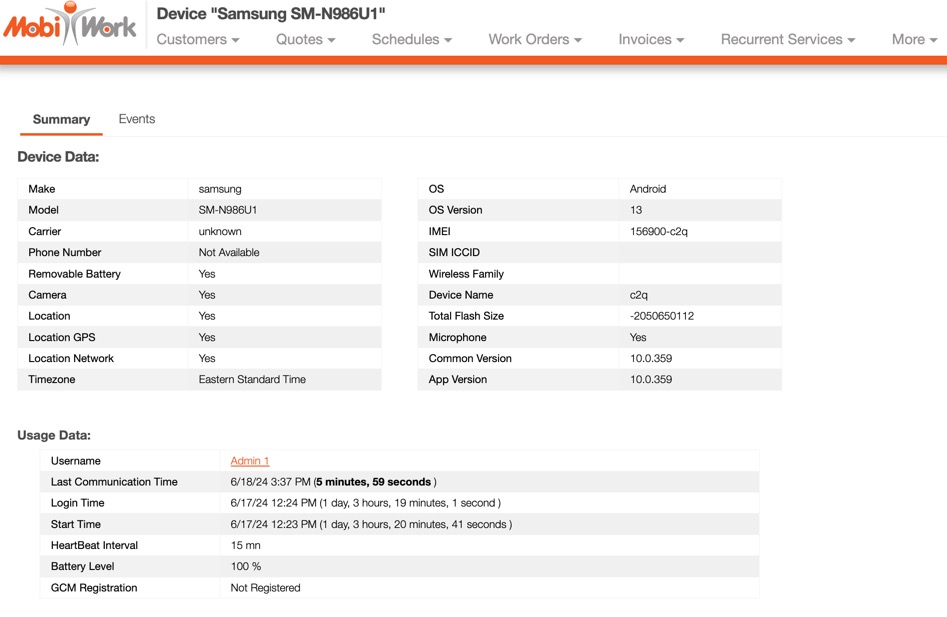
When you first log on to MobiWork on the web interface application, you will have three different sign-on options:

You can use the following methods to log-on to MobiWork:
Your MobiWork ID
Your Google account
Or your Microsoft account
Note: Please note that you will need to have a MobiWork account, prior to changing the log-on option to a different authentication method. For more information on how to change the log-on option, please see the Edit Log-On Credentials subsection.
Edit Log-On Credentials
To edit how a user logs on to MobiWork, you will need to access the Edit User pop-up window. For more information on how to access this pop-up window, please see the Edit User page.
Once you have accessed this pop-up window, you can update which authentication method the user would like to use to log on to MobiWork:
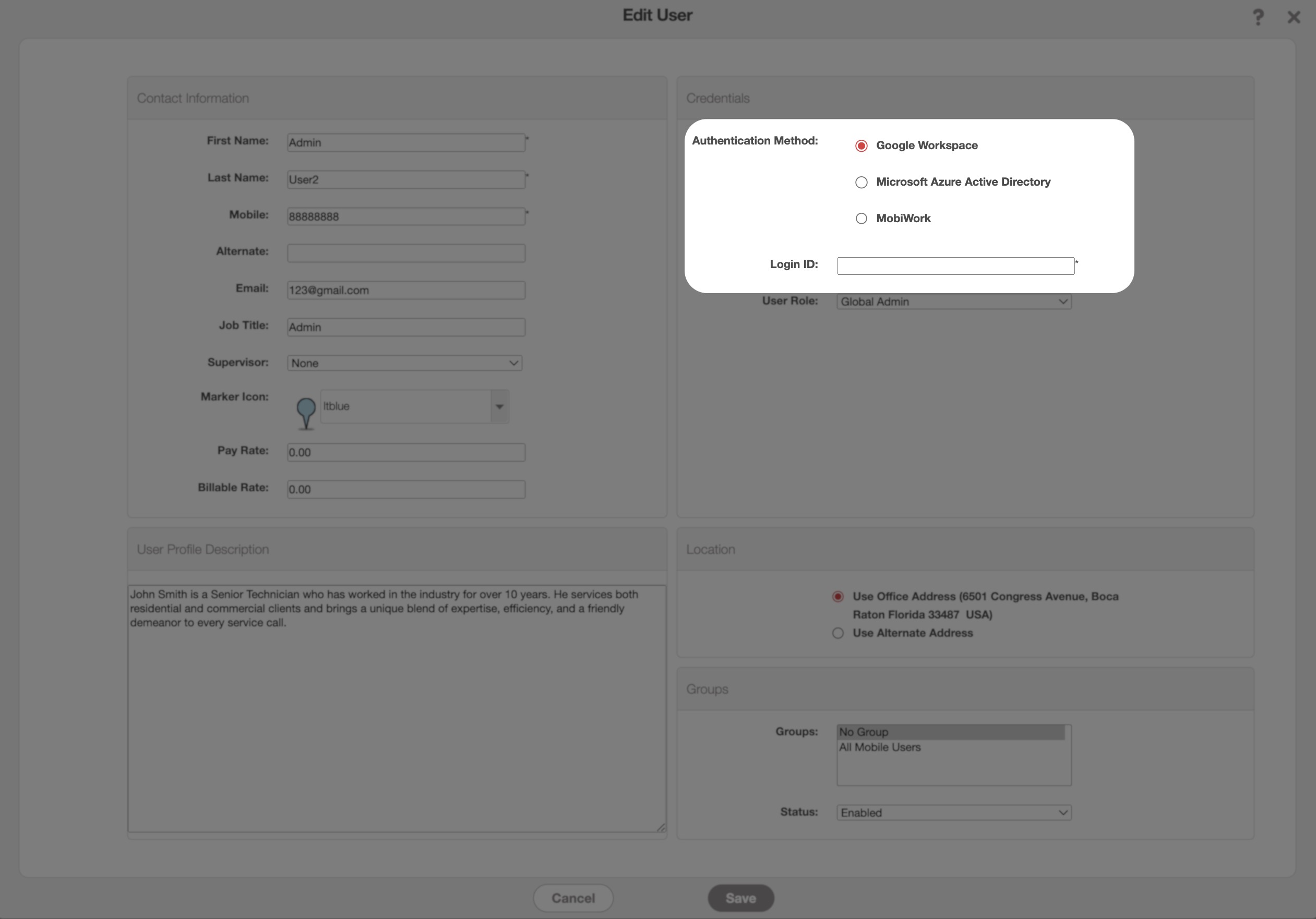
Use the Multiple Choice button to indicate which authentication method the user will use to log on to MobiWork.
Important: Please note that the Login ID MUST match the login email for your Google or Microsoft account. Failure to input the corresponding login ID will result in a failed log-in attempt:
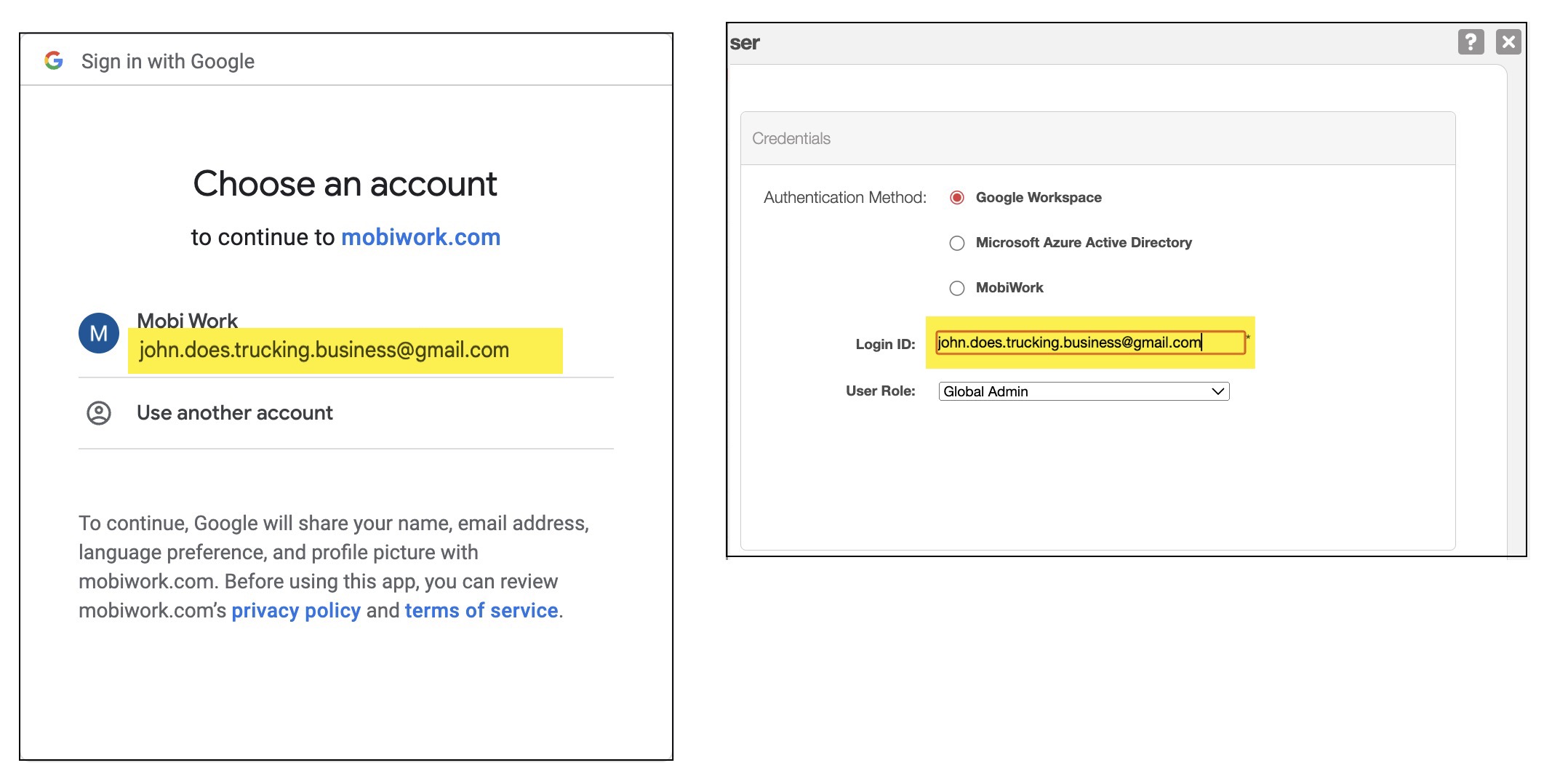
Logging on With SSO
To log on with the selected authentication method, you will first need to be on the MobiWork log-in page.
Once you are on this page, enter the Login ID credentials in the "Login ID" field; then select the desired authentication method:

You will then be prompted to input your login credentials either for your Google account or your Microsoft account:
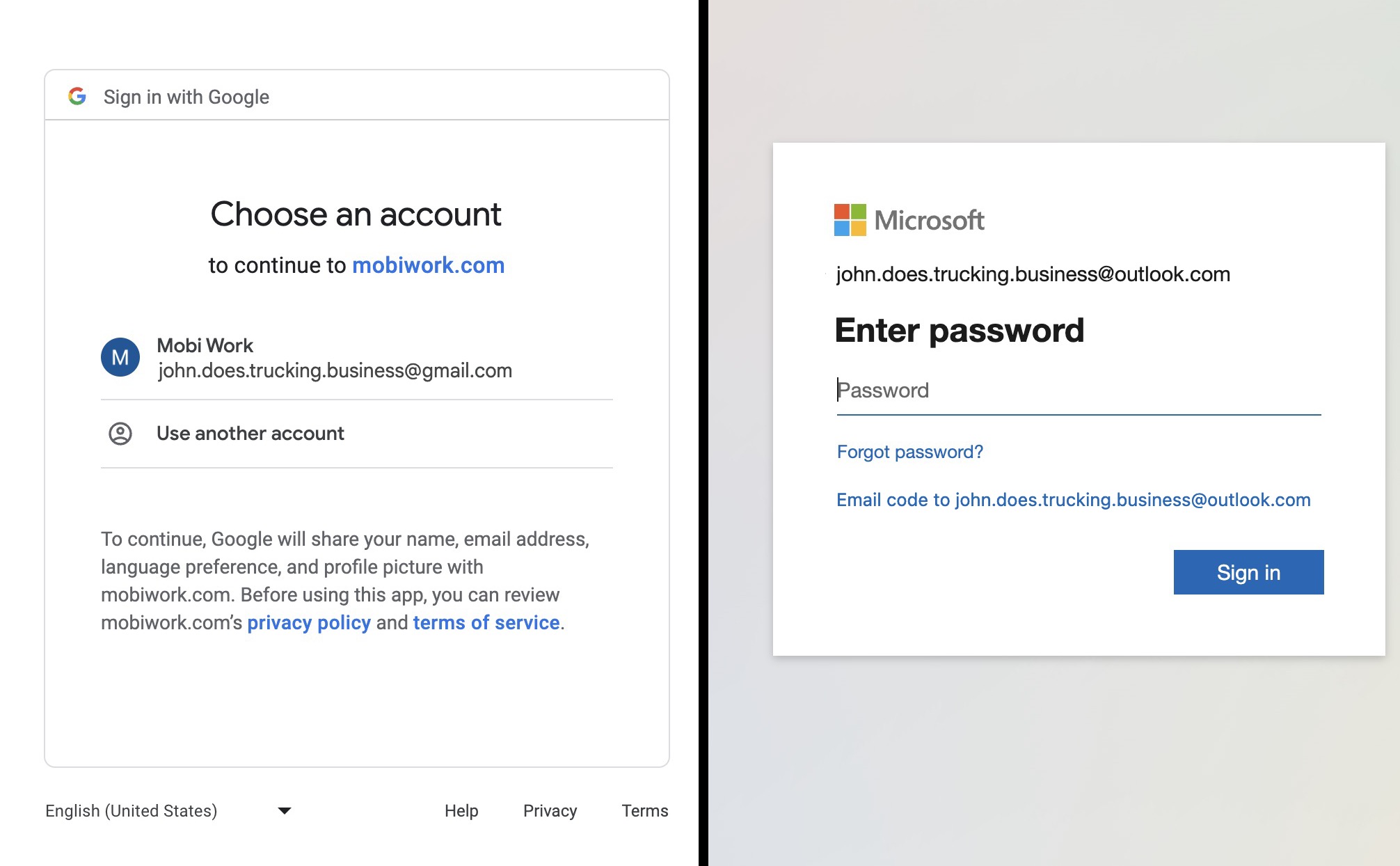
Note: Please note that if you cannot recall your Google or your Microsoft login credentials, please contact the respective company for assistance.
If you have any questions or need further assistance, please let us know. We'd be happy to help!
