- Overview
- Account Settings
- Assets
- Connectors Framework
- Customer Portal
- Customers
- Dashboards
- Devices
- Dispatching
- Forms
- Inventory
- Invoices & Billing
- Locations
- Payments
- Parts
- Projects
- Quotes
- Recurrent Routes
- Recurrent Services
- Reports
- Sales Orders
- Schedule
- Services
- Tasks
- Text Messaging
- Time Tracking
- Users
- Work Orders
In MobiWork, you can associate users with specific skills or certifications; this will allow you to dispatch specialized users to certain work orders or jobs that require additional knowledge, certifications, or even drug tests on file.
This section will highlight how to set up your company's set of necessary skills for your users.
When you are first creating the skills for your company, you will need to access the User Settings page. For more information on how to access this page, please see the User Settings page.
When you are associating your skills to a specific user, you will need to access the View User pop-up window. For more information on how to access this window, please see the View Users page.
To set up a skill within MobiWork, you will first need to be on the User Settings page.
Once you are on this page, scroll down to the "Skills" section. Under this section, use the Plus Sign button to add specific skills, certifications, etc. to your MobiWork account:

Enter the name, the type of work order the skill is associated with, and any tags. When done, click on the Save button:
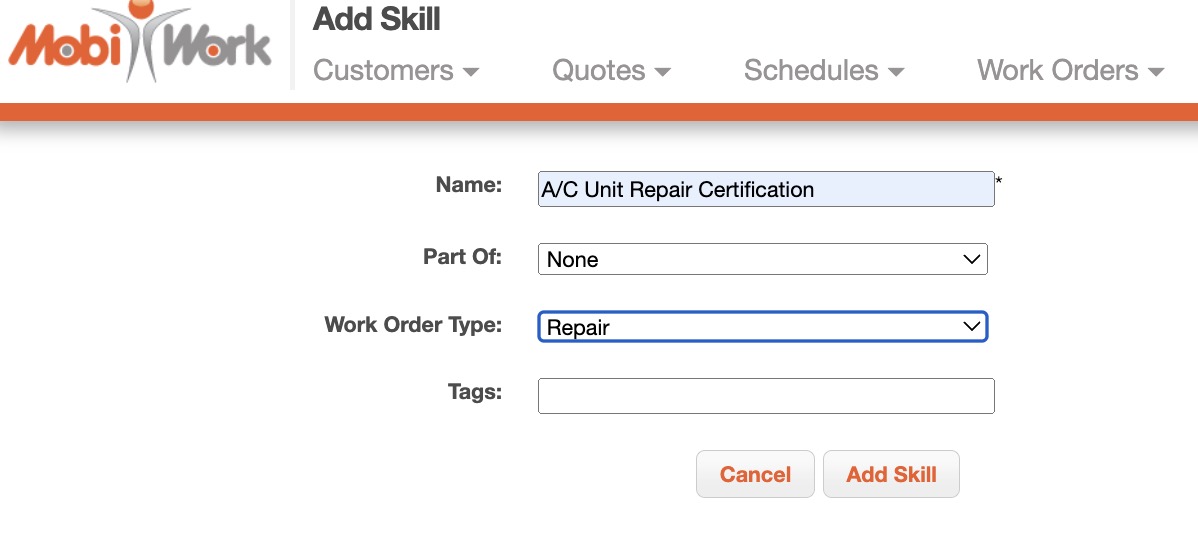
Note: You can add a set of skills so that is corresponds with a particular work order (e.g., machine unit certification for an installation work order).
If you would like to edit the skills that are listed in your MobiWork account, you must first access the "Skills" section in the Settings page.
Once you are on this page, scroll down to the "Skills" section. Under this section, click on the "Edit" option from the Individual Actions button or the Pencil icon from the skill that you would like to edit:

The Edit Skills pop-up window will then appear. On this pop-up window, update the necessary fields. Once you are satisfied with your changes, click the Save button:
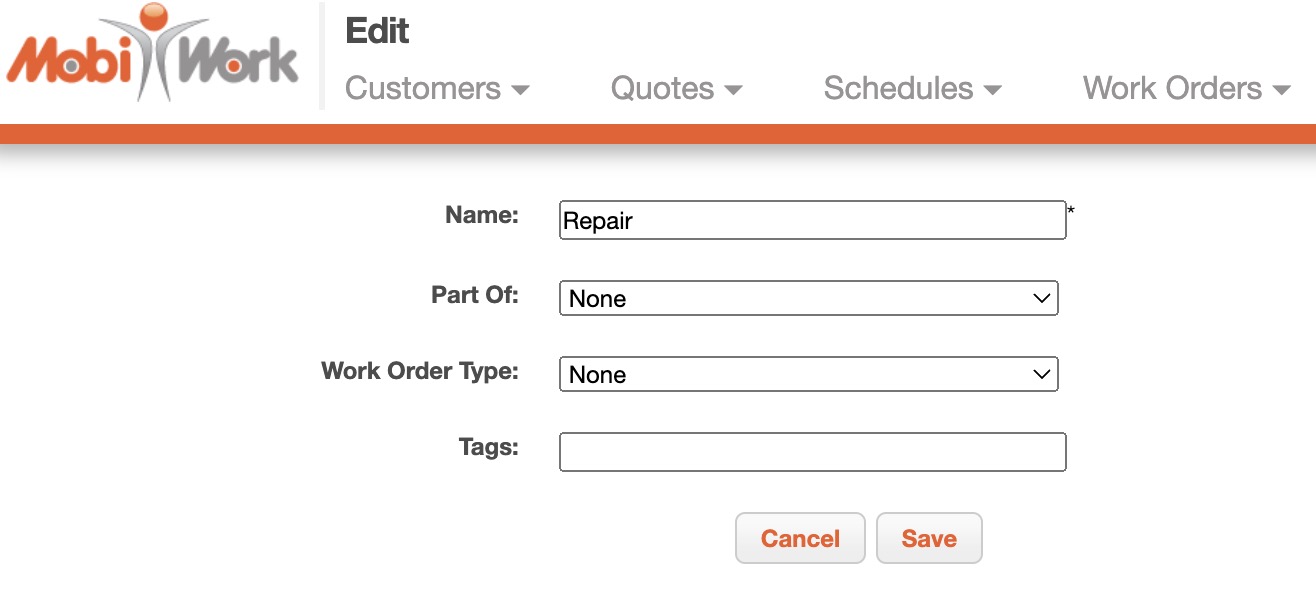
If you would like to associate the skills with a specific user, you will first need to be on the View User pop-up window. For more information on how to access the View User pop-up window, please see the View Users page.
Once you have opened the View User pop-up window, click on the "Skills" tab.
To add or edit the skills associated with a user, click on the Edit Skills button:
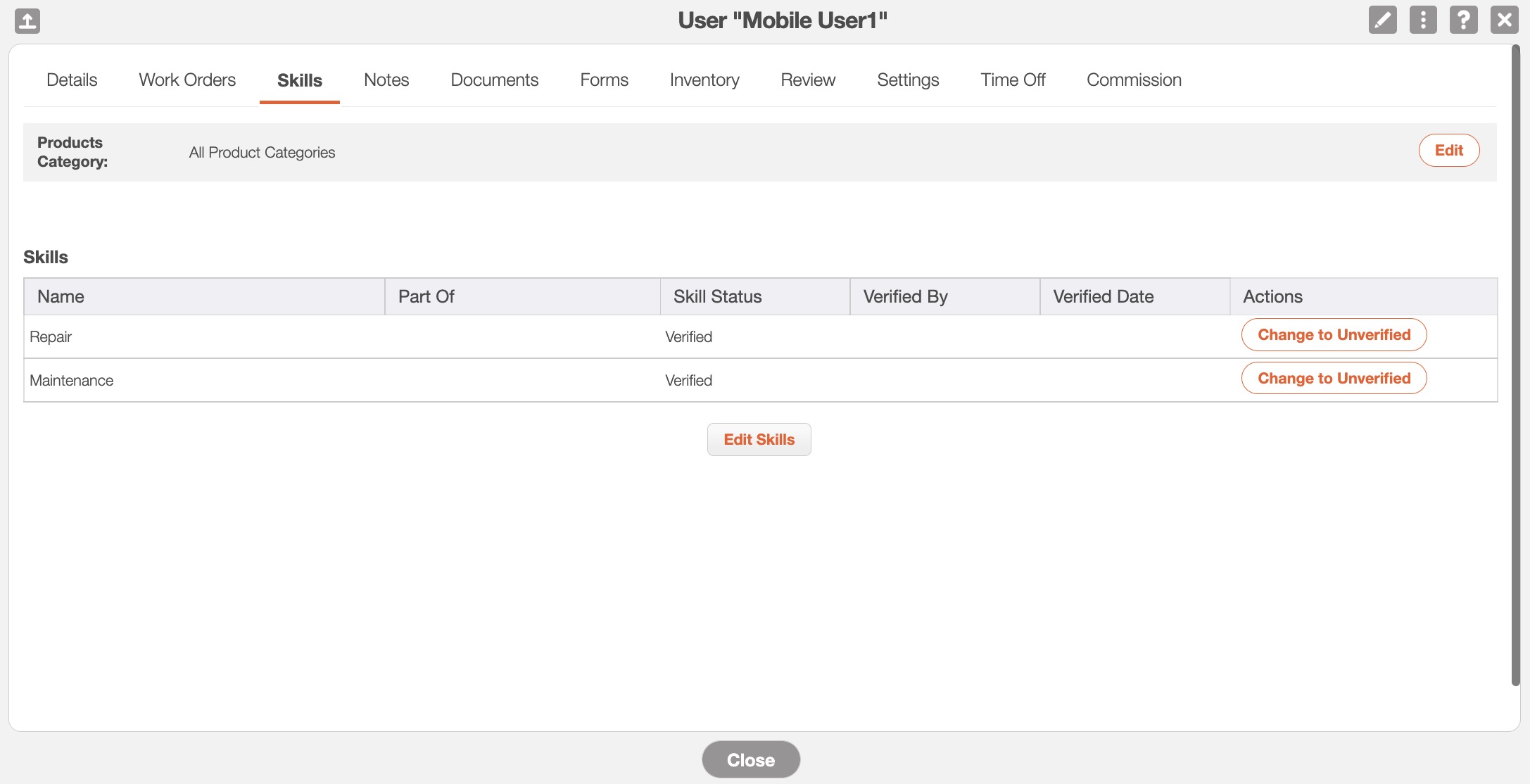
You will then be redirected to the Edit User Skills page; use the checkmarks to indicate which skills you would like to associate with or remove from the user:
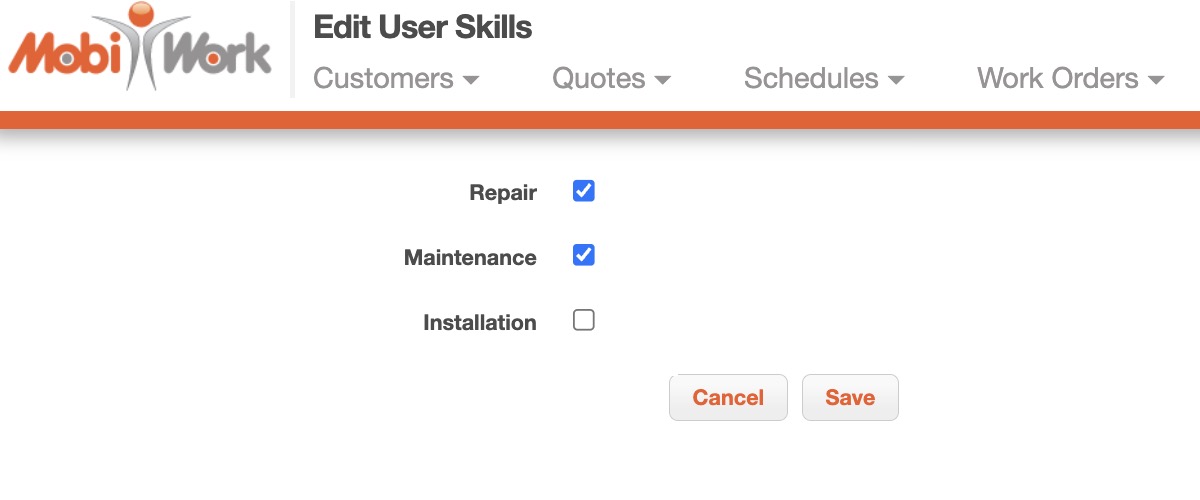
When you are ready to finalize, click the Save button:
On the View User pop-up window, make sure that the selected skills that are associated with the user are verified (active). If a skill is not verified, the "Skill Status" column will show that the specified skill is "Unverified."
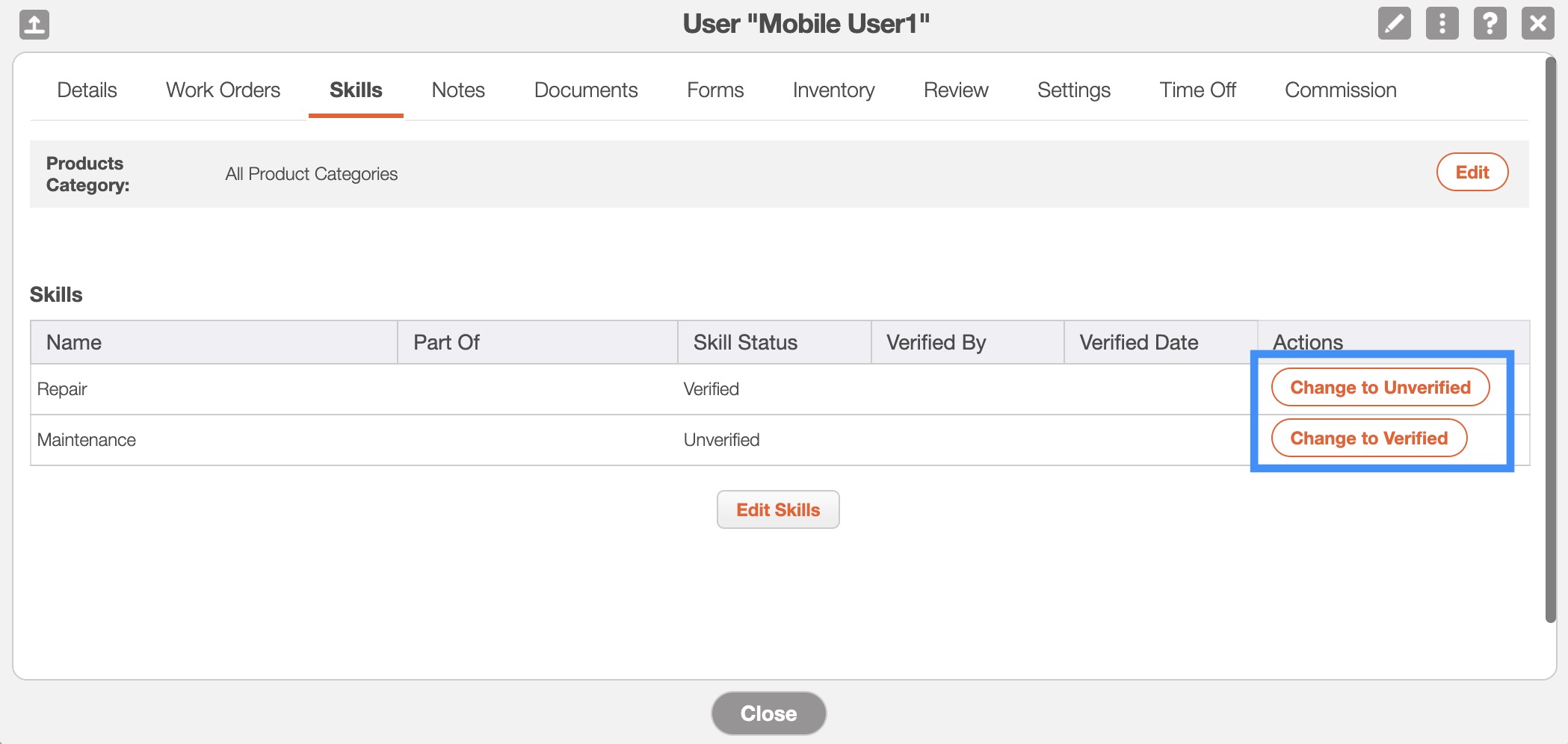
Verified skills are skills that are currently active (e.g., drug tests that are still valid). Once a skill is unverified, (e.g., certifications that have expired) it will no longer be used for the "Dispatching User Skill Mode."
To verify a skill, click the Change to Verified button.
To unverify a skill, click the Change to Unverified button.
You can also import skills from Excel. To do so, you will first need to be on the "List" tab. For more information on how to access this page, please see the User List page.
You can import skills from your Excel document. Please note that in order to import the skills correctly, the Excel document must be formatted in the correct manner (please see the image below for the correct headings and order):
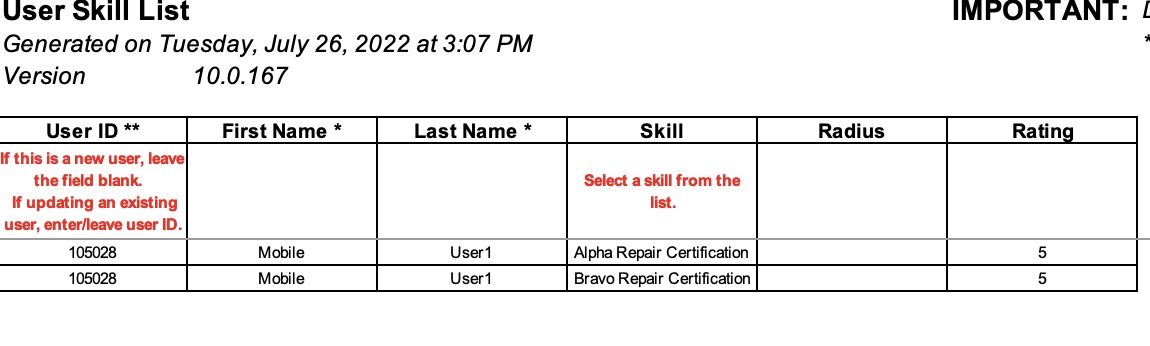
Once you are on the "List" tab and have correctly entered the skills into an Excel document, click on the More Actions button and from the drop-down select the "Import Skills From Excel" option:
Upload your Excel file to the drag & drop feature and then click on the Import button:
To validate any emails or phone numbers click the "Strict Validation" option:
You will then be redirected to the Confirm Import page. Confirm your imported Excel file by hitting the Submit button:
Once you are redirected to the Import Users Results page, click the Done button:
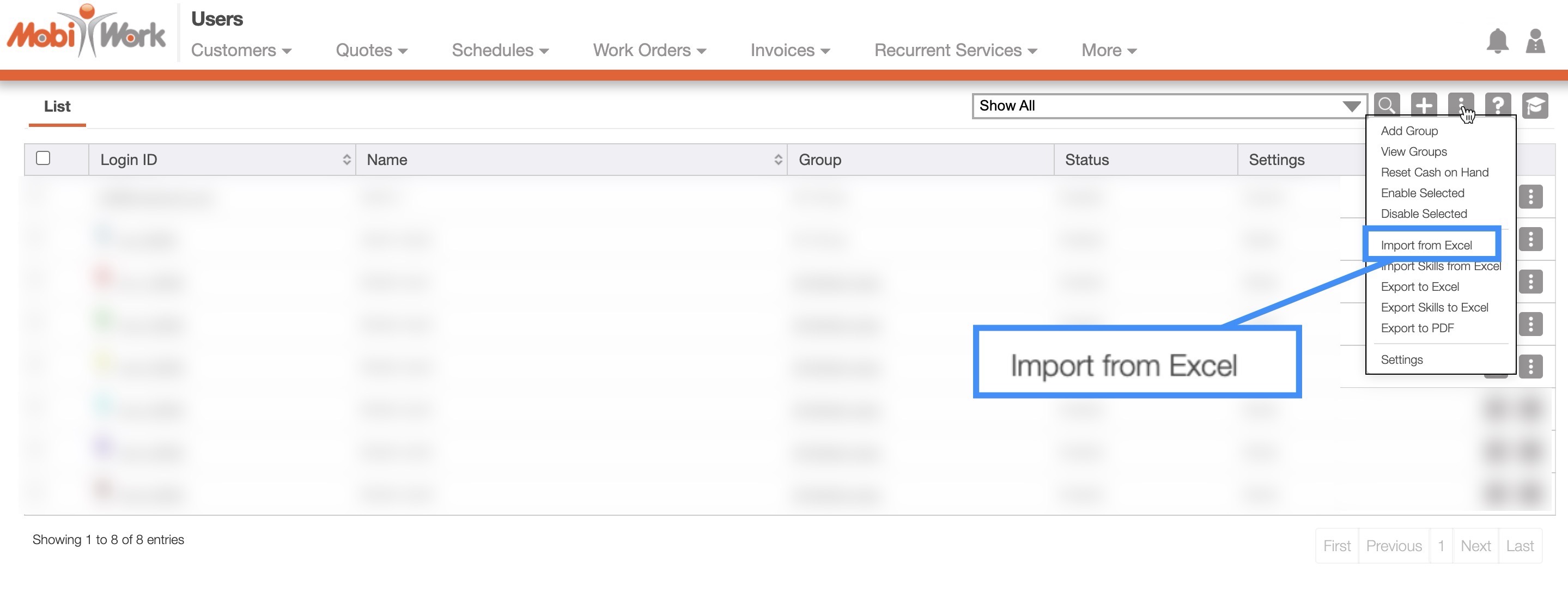
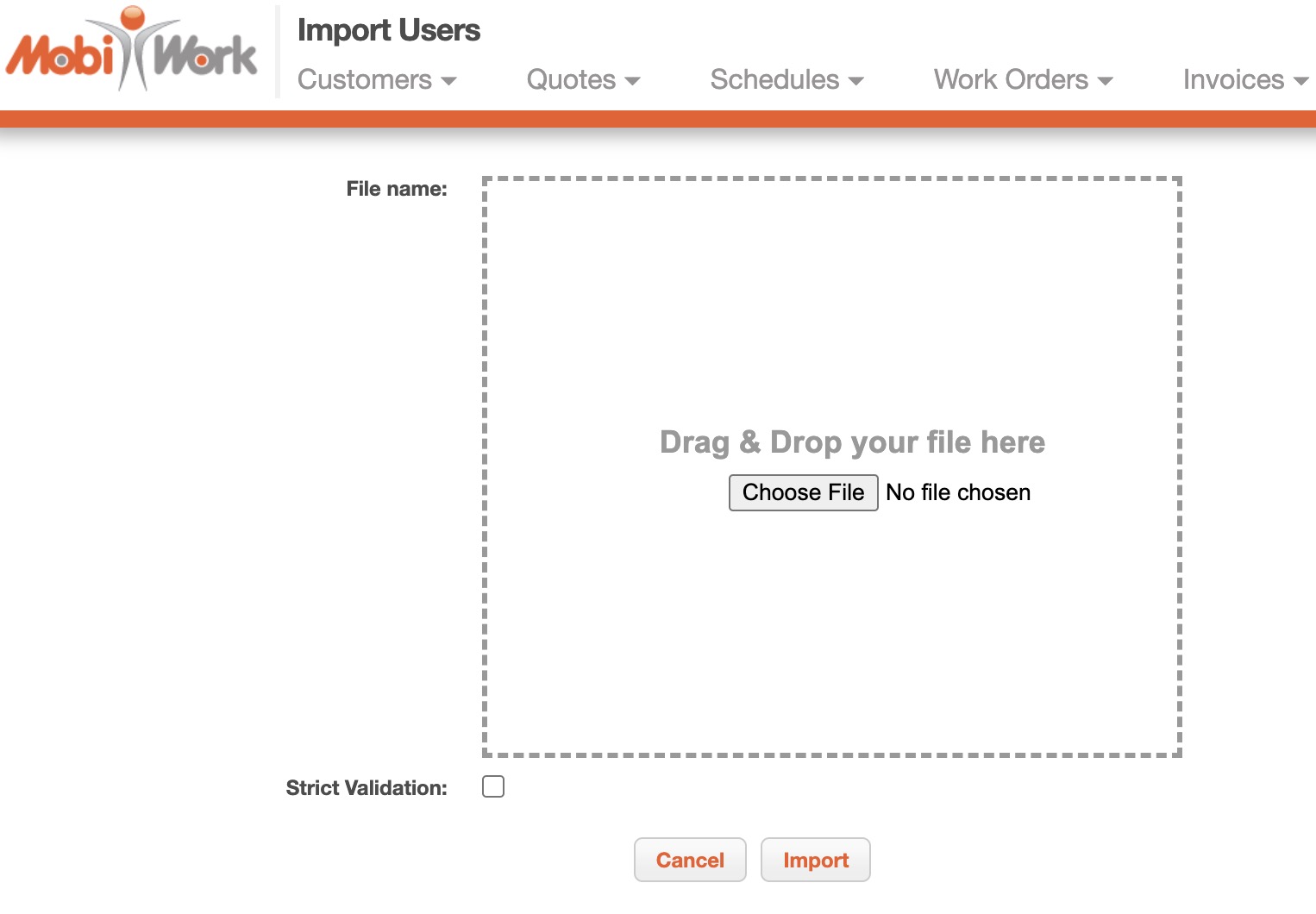
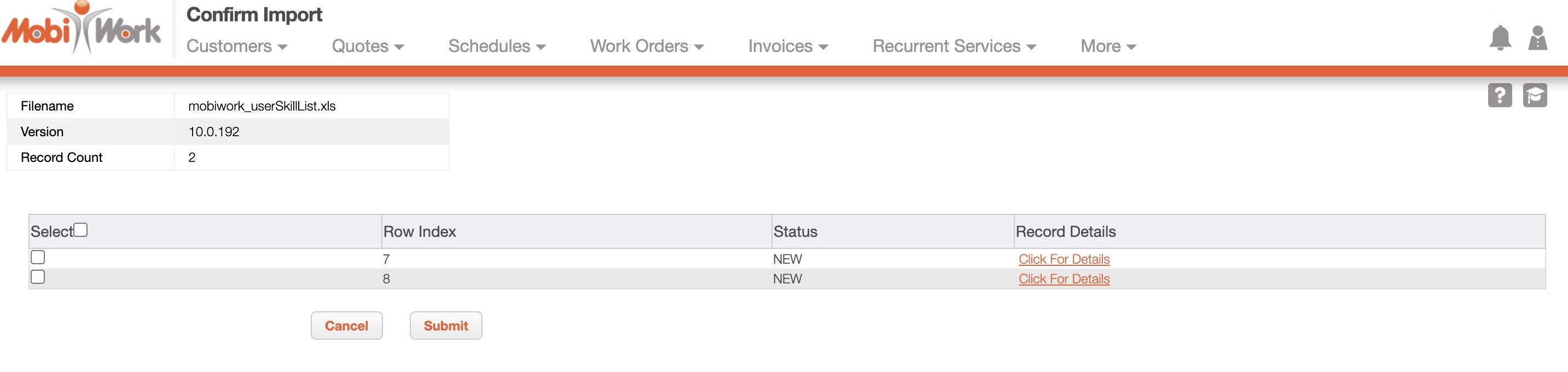
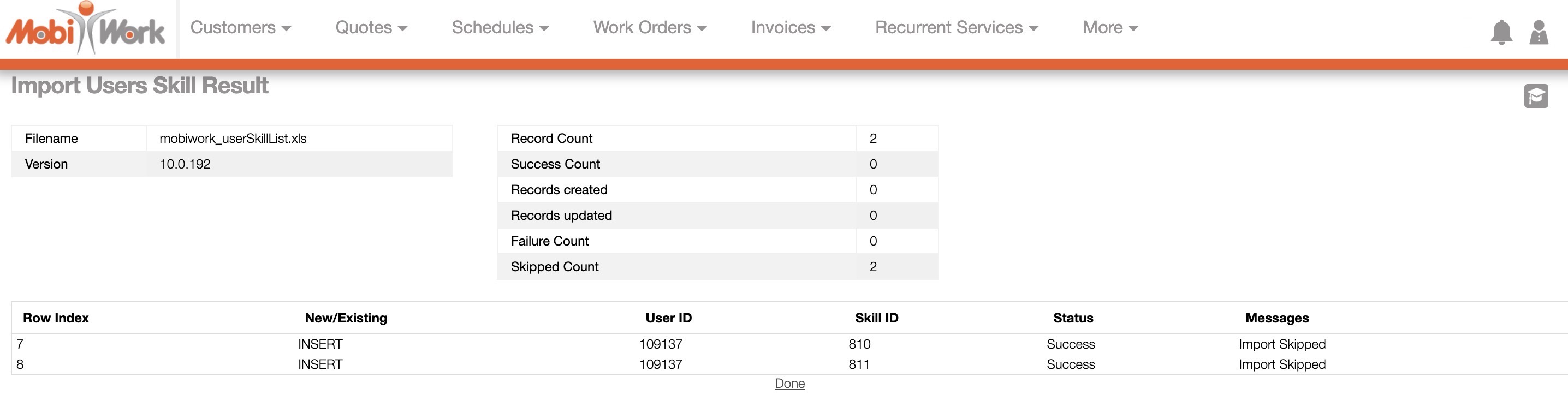
The newly uploaded skills from Excel will then be displayed in MobiWork with your other skills.
You can also export skills from Excel. To do so, you will first need to be on the "List" tab. For more information on how to access this page, please see the User List page.
Once you are on the "List" tab, select the users whose skills you would like to export to Excel:
click on the More Actions button, select the "Export Skills to Excel" option from the drop-down:
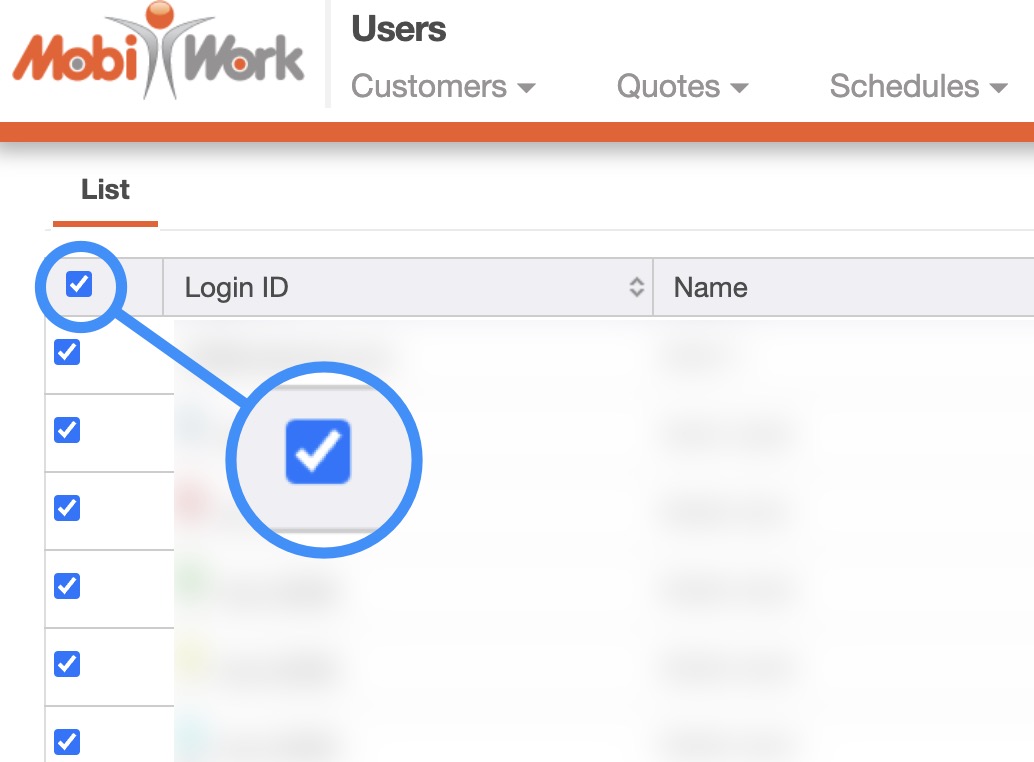
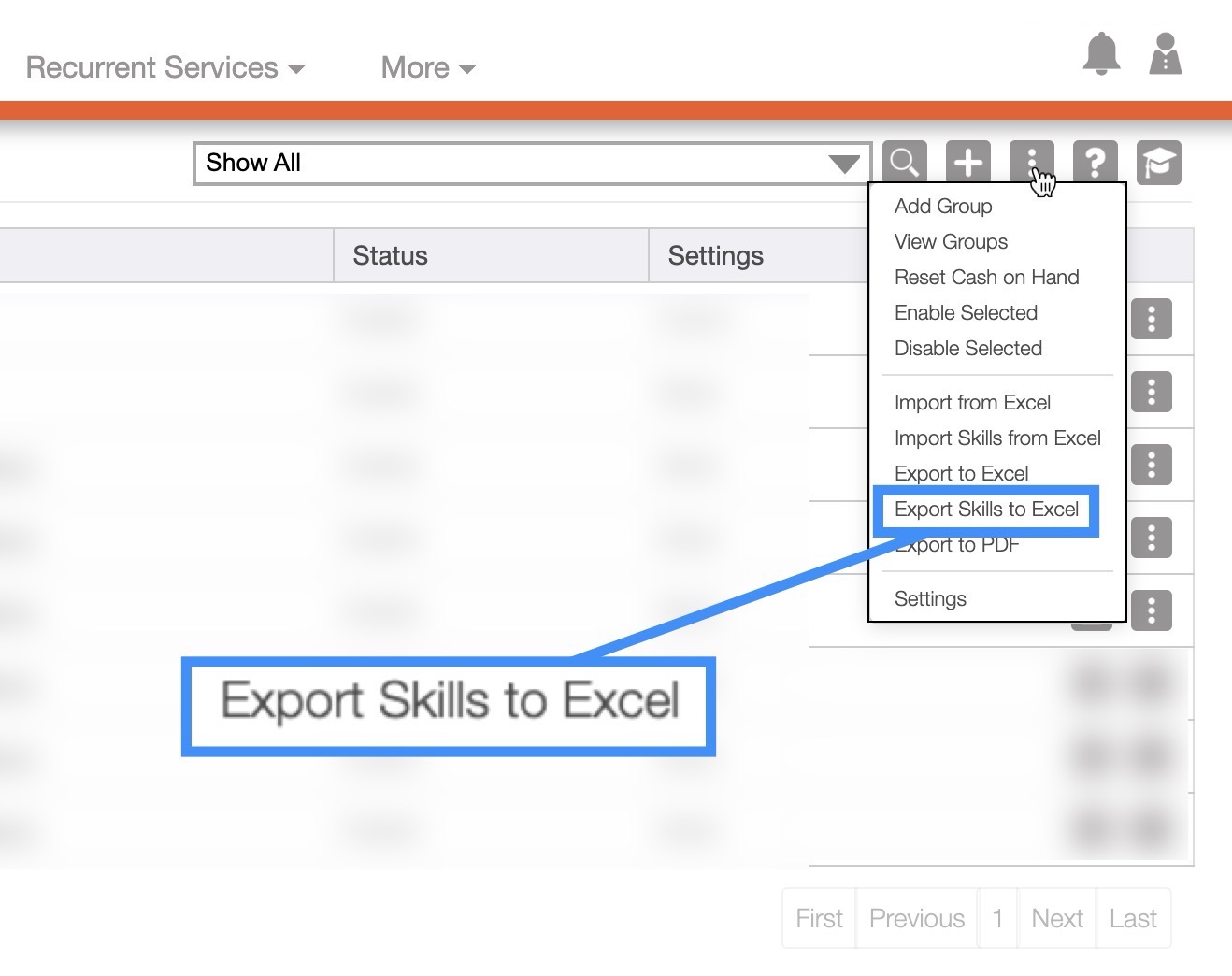
The Excel file will automatically download, and you will be able to locate it in your computer's Download folder:
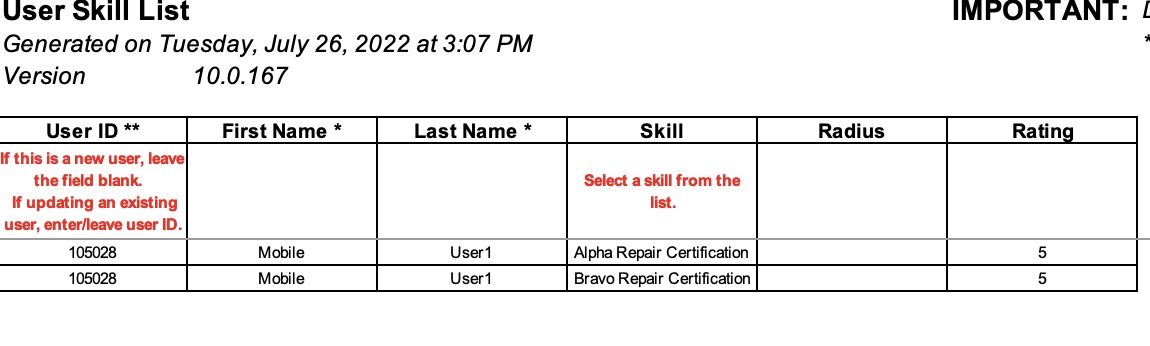
To manage the skills associated with a work order, you must first be on the View Work Order pop-up window. Once you are on this pop-up window, click on the Individual Actions button in the upper right corner.
From the drop-down, select the "Manage Skills" option:
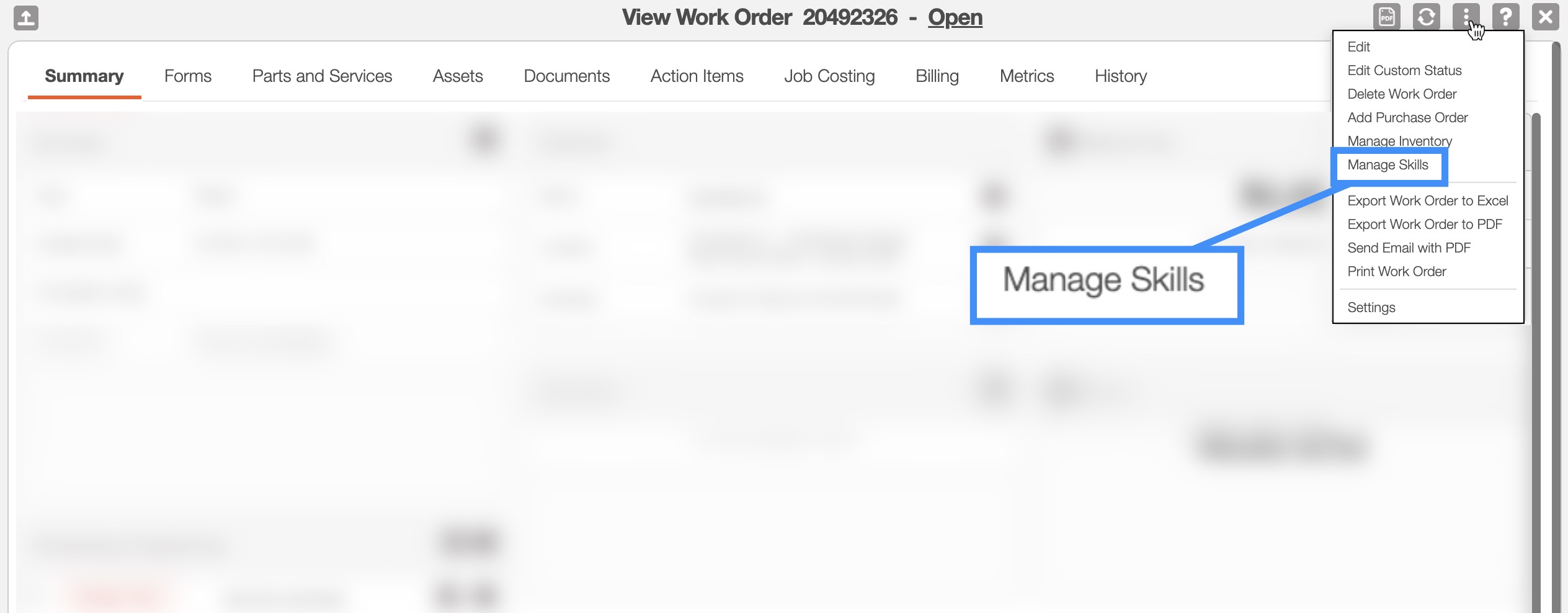
The Manage Skills pop-up window will then appear. On this pop-up window highlight the desired skill and use the arrows to move the skill over to the "Selected Skills" column:
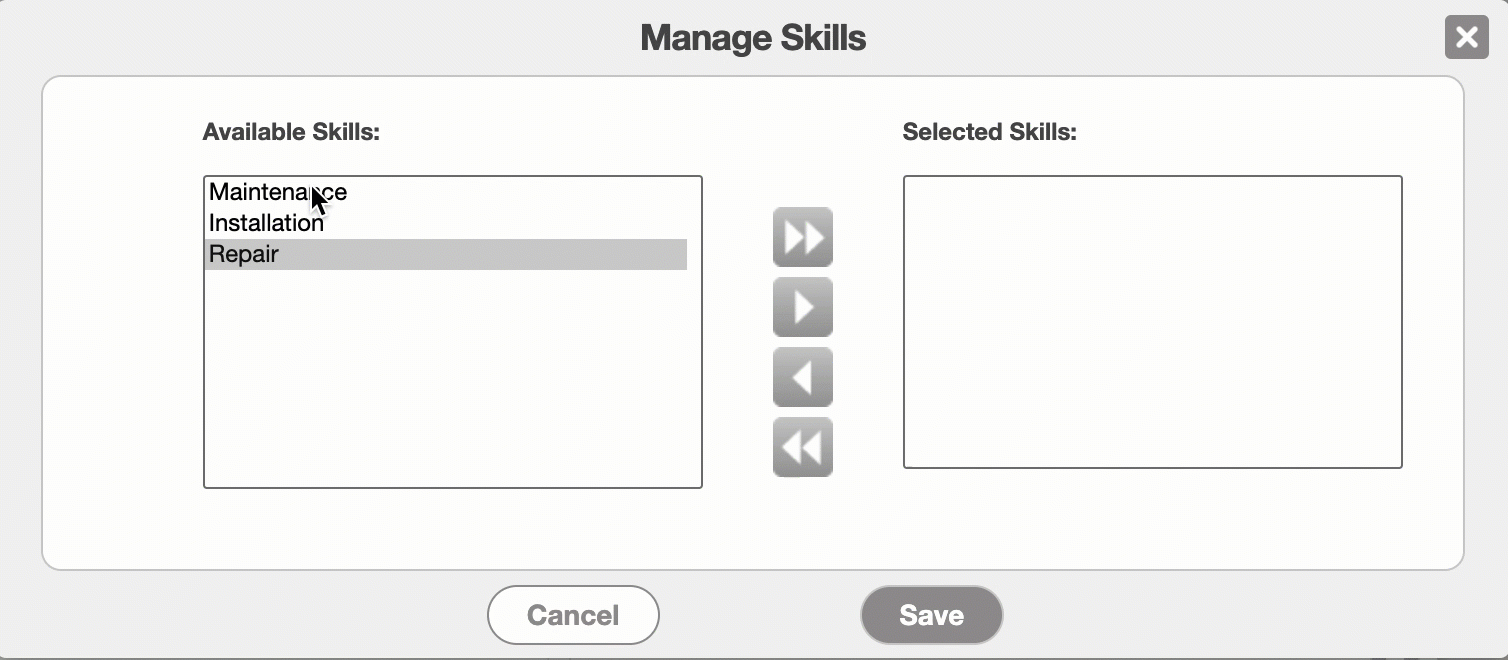
If you have any questions or need further assistance, please let us know. We'd be happy to help!
