- Overview
- Account Settings
- Assets
- Connectors Framework
- Customer Portal
- Customers
- Dashboards
- Devices
- Dispatching
- Forms
- Inventory
- Invoices & Billing
- Locations
- Payments
- Parts
- Projects
- Quotes
- Recurrent Routes
- Recurrent Services
- Reports
- Sales Orders
- Schedule
- Services
- Tasks
- Text Messaging
- Time Tracking
- Users
- Work Orders
With MobiWork you can easily send the Customer Portal credentials to your customers. This page will highlight how to send the credentials to your customers, in addition to demonstrating how to locate the customer log-in credentials in the View Customer pop-up window.
Please note that the customer phone number and PIN will always be used for the customer to access the web portal. You can also find this information in the "Contacts" tab of the View Customer pop-up window:
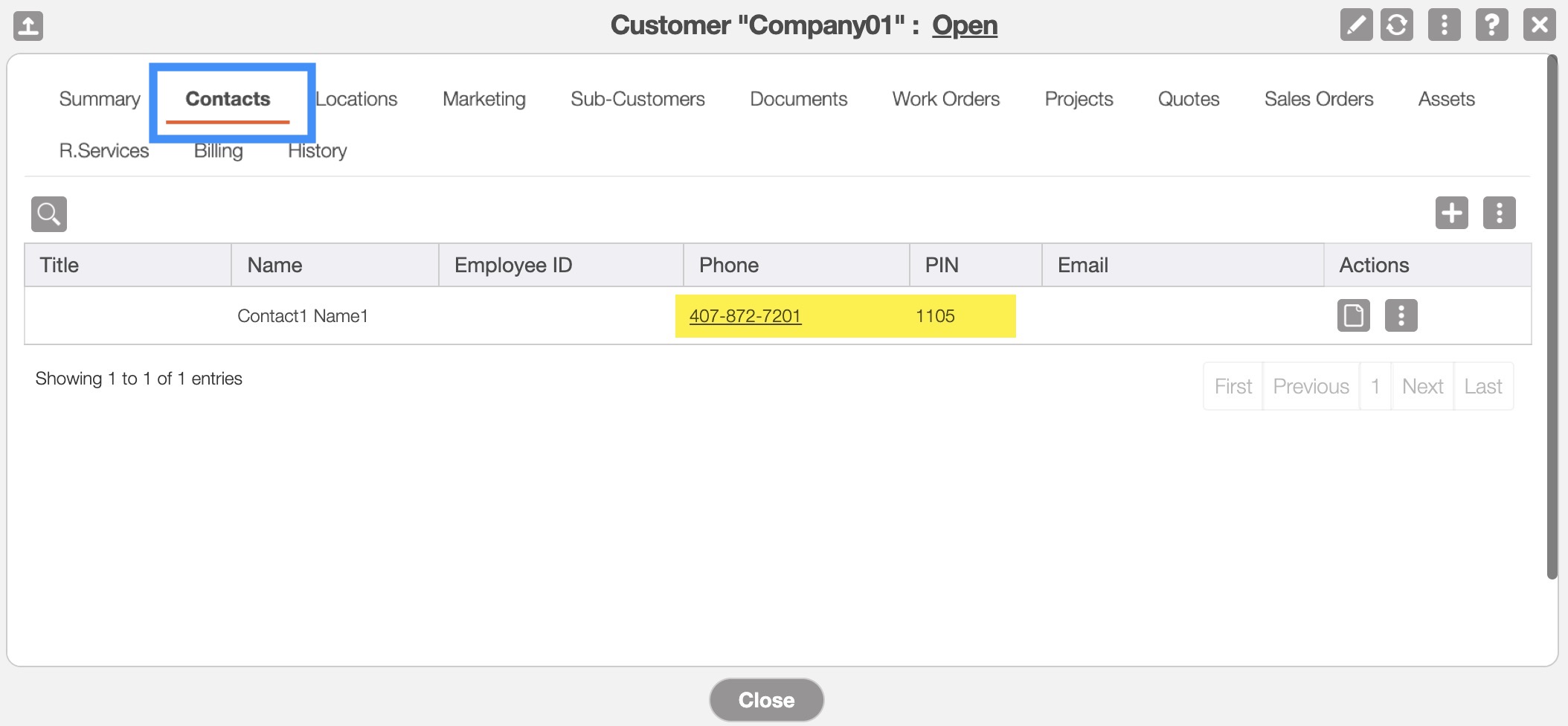
For more information about the tabs found in the View Customer pop-up window, please see the View Customer page.
To send the customer portal credentials to your customer, you will first need to be on the Customers feature page. For more information on how to access this page, please see the Customers List page:
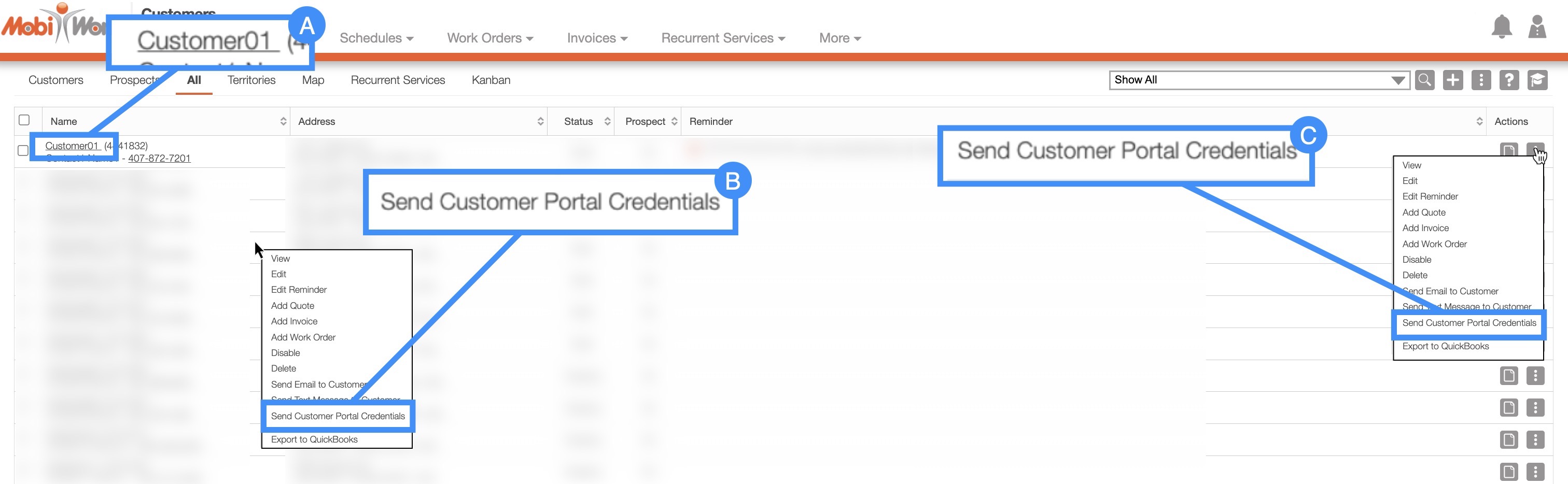
Select the desired Customer ID
Right-click on the selected customer and click on the "Send Customer Portal Credentials Email" option from the drop-down
Click on the "Send Customer Portal Credentials Email" option from the Individual Actions drop-down
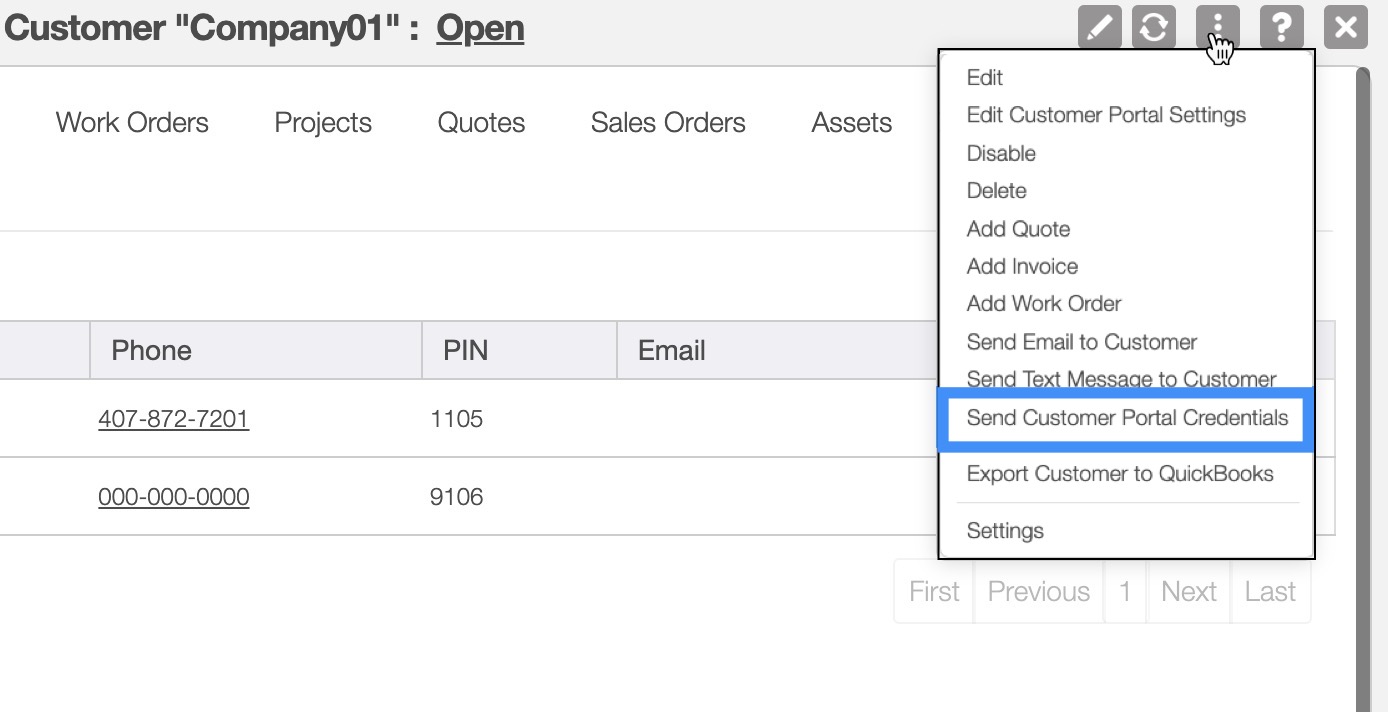
Regardless of the method you choose to send a customer their web portal credentials:
Using the "Send Customer Portal Credentials Email" option from Individual Actions from the View Customer pop-up window
Using the right-click feature and selecting the "Send Customer Portal Credentials Email" option from the drop-down
Or clicking on the Individual Actions on the Customers Section and selecting the "Send Customer Portal Credentials Email" option from the drop-down:
The Send Customer Portal Credentials Email pop-up window will appear:
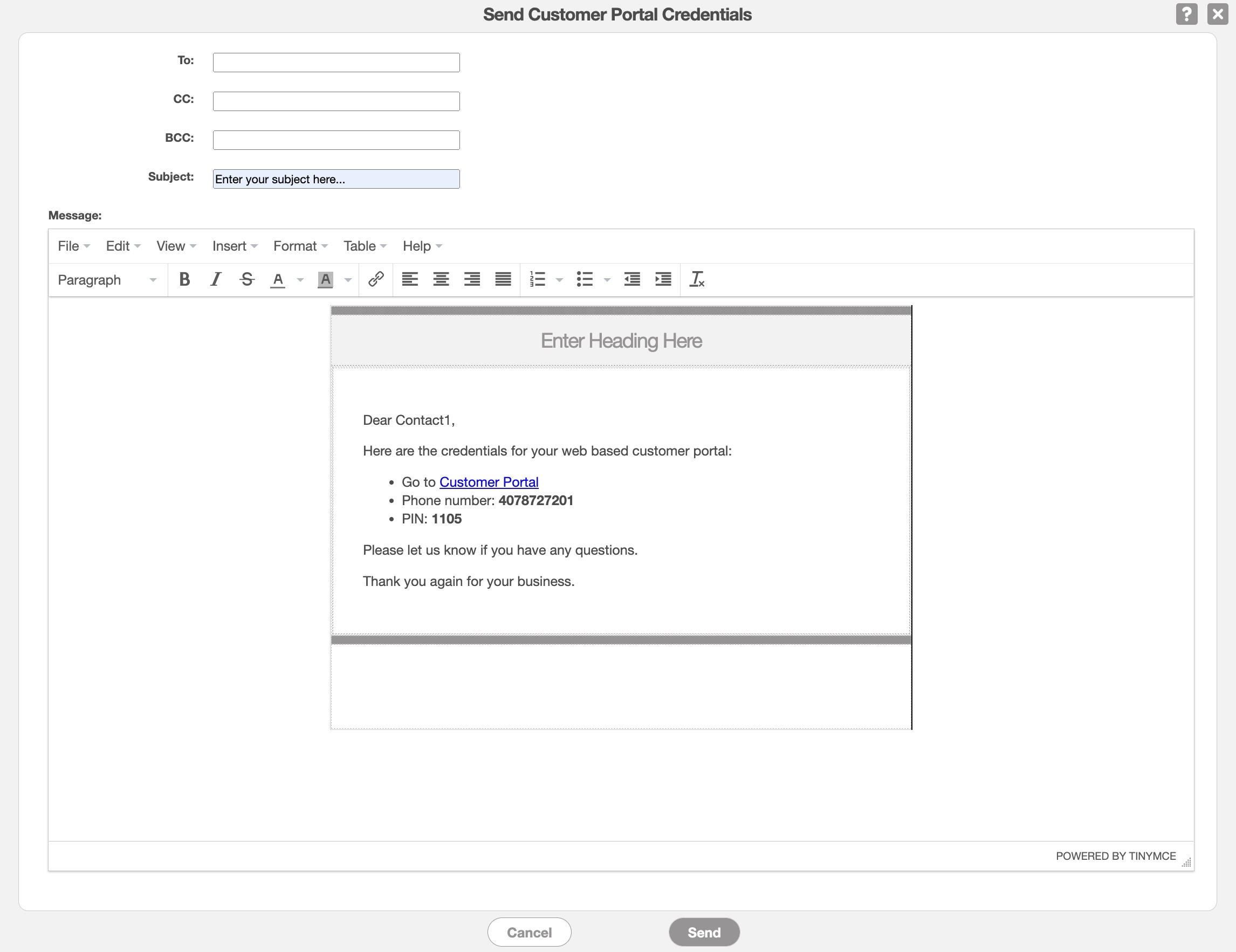
You can write your message in the text box, input the email address, etc. Once you are finished composing your message, click on the Send button.
When there are multiple contacts in the View Customer pop-up window, you can control the customer portal features that the contacts have access to. By default, the first contact will have admin permission for the Customer Portal.
To modify an already existing contact's permission access the Edit Contact pop-up window. When adding a new contact, the Add Contact pop-up window will also allow you to manage the customer portal permissions. For more information on how to access these pop-up windows, please see the View Customer page:
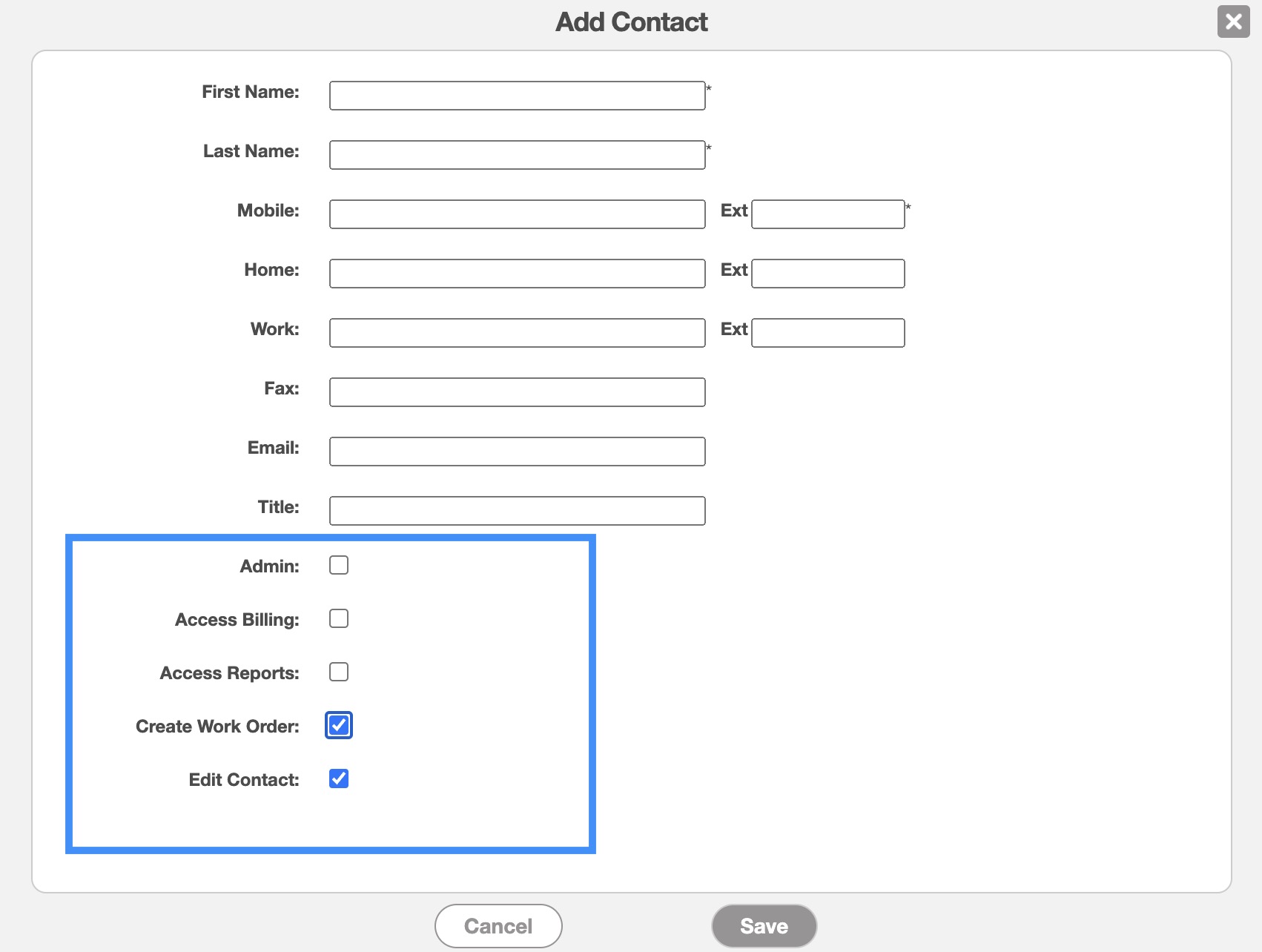
Regardless of which pop-up window that you open, the Customer Portal permissions will be displayed as checkboxes. These checkboxes will correlate with the features that you selected to be displayed on the Customer Portal website.
For more information about the features that are displayed in the Customer Portal website, please see the Edit Customer Portal URL and Features page.
Note: By marking the "Admin" cehckbox, the contact will be granted admin access (i.e., they will have access to all available features).
Edit Customer Portal (Work Orders Permissions)
Along with modifying the customer portal permissions for a customer, you can also indicate what kind of work orders the customer can add through the customer portal.
To access the "Edit Customer Portal" option, you will first need to open the View Customer pop-up window. For more information on how to access this pop-up window, please see the View Customer page:
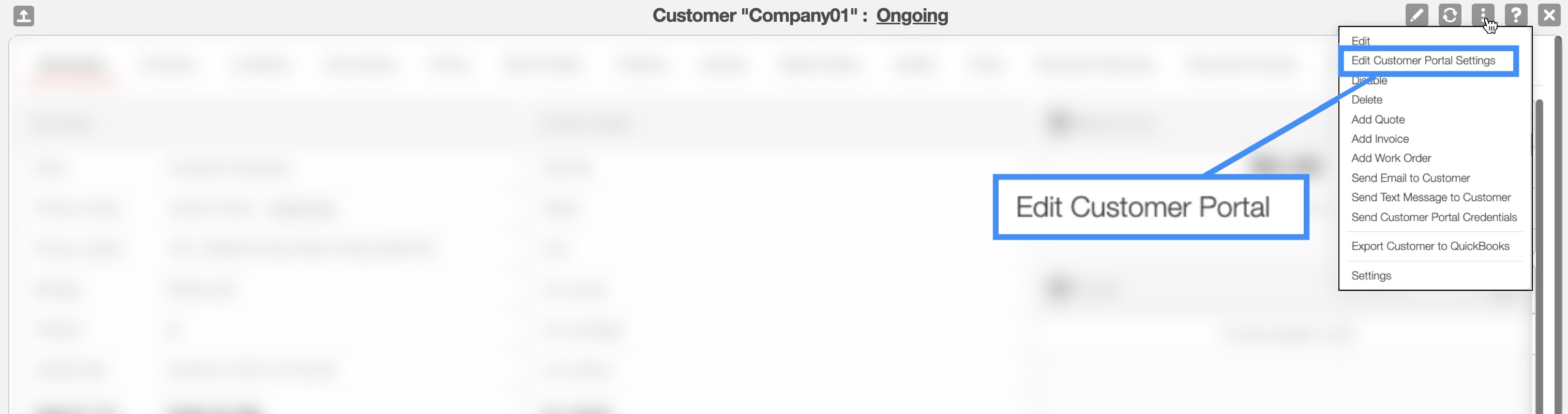
Once you have opened the View Customer pop-up window, select the "Edit Customer Portal" option from the Individual Actions drop-down:
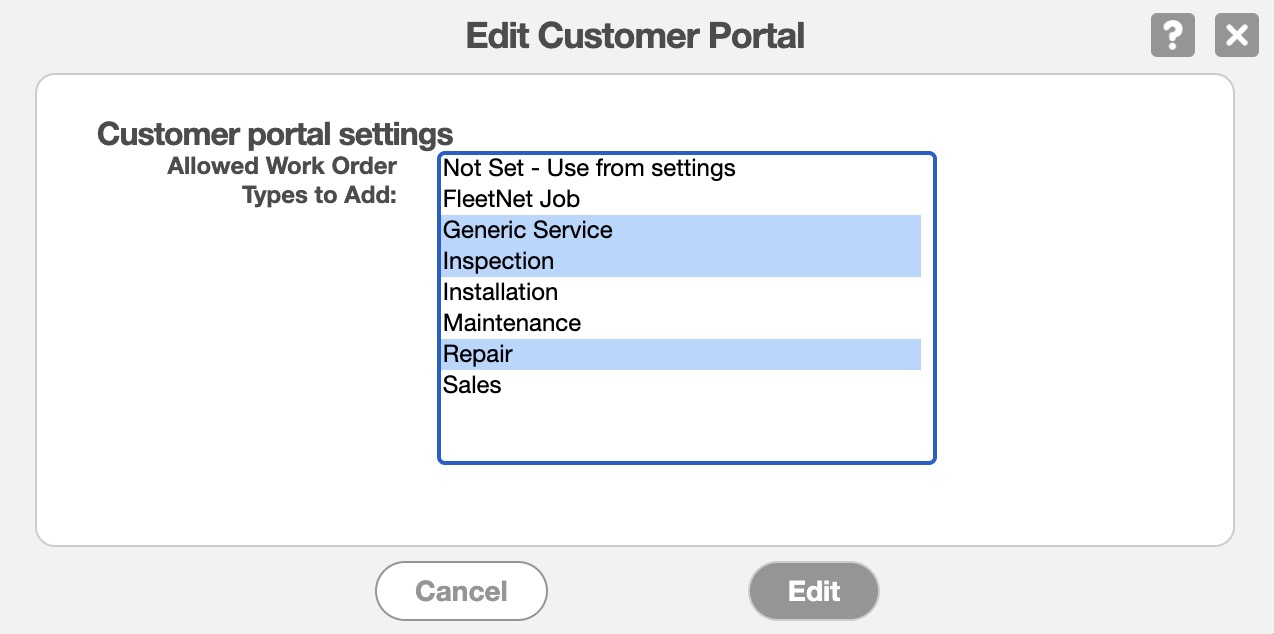
Click to highlight the types of work orders you would like to grant your customers the ability to add; if you would like to add multiple work order types, hold the Command Key (Mac) or Control Key (Windows) on your keyboard. Once satisfied with the selection, click the Edit button to save.
If you have any questions or need further assistance, please let us know. We'd be happy to help!
