- Overview
- Account Settings
- Assets
- Connectors Framework
- Customer Portal
- Customers
- Dashboards
- Devices
- Dispatching
- Forms
- Inventory
- Invoices & Billing
- Locations
- Payments
- Parts
- Projects
- Quotes
- Recurrent Routes
- Recurrent Services
- Reports
- Sales Orders
- Schedule
- Services
- Tasks
- Text Messaging
- Time Tracking
- Users
- Work Orders
This section will highlight how to successfully navigate to the Devices feature page. From this page you will be able to view, edit, and more to your company's associated devices.
You can access the Devices feature page by:
Hovering over the Users feature from your MobiWork menu and clicking on the "View Devices" option:
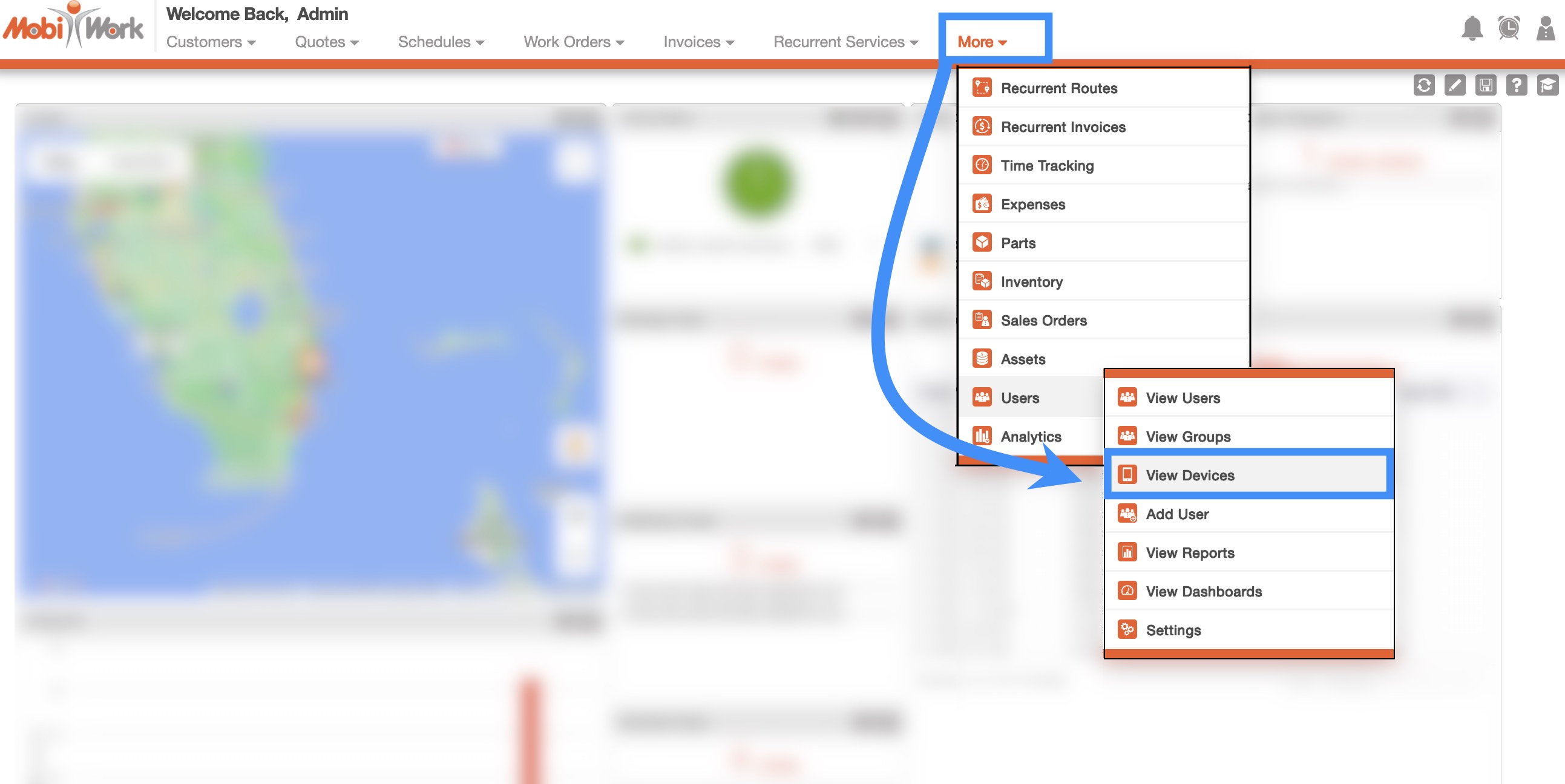
The Devices "List" tab is the default tab you will be brought to once you access the Devices feature page; from this page you can see all the devices associated with your users.
Below is a list of the main features that are located on the "List" tab:
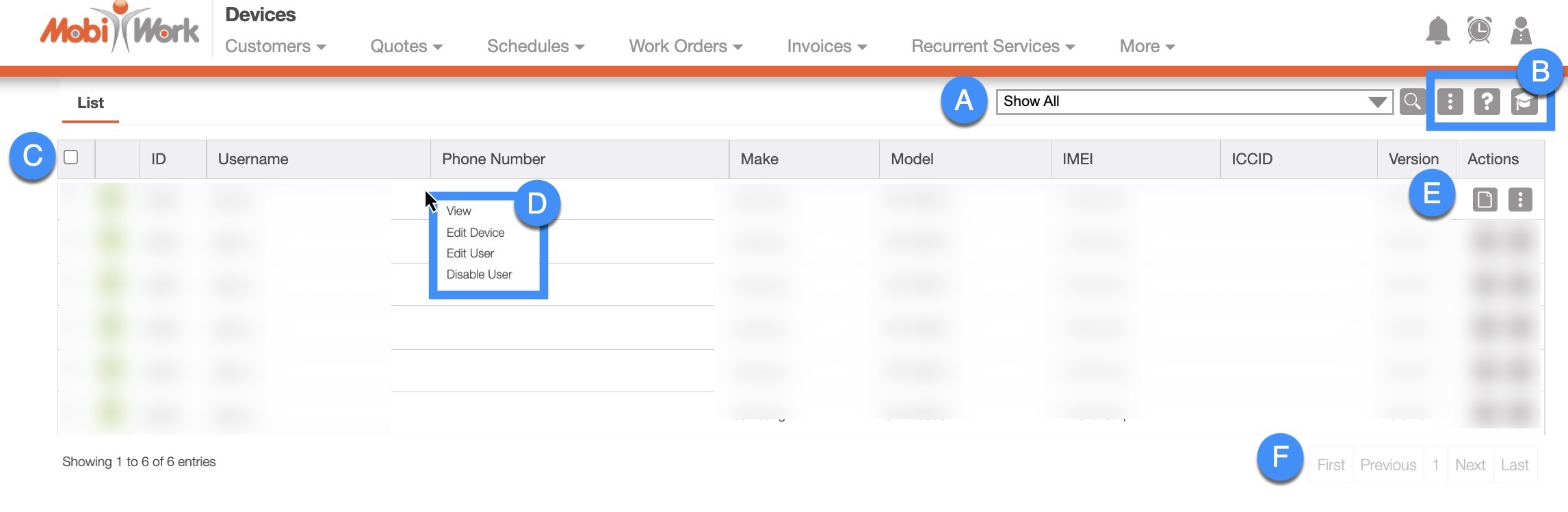
Free-Text Search
You can type in the search bar (free-text search) to locate a specific user or device. Once you click in the search bar, the search drop-down menu will automatically appear. You can use the search drop-down menu or continue typing your own search parameters:

When typing in the search bar, the drop-down menu will provide some helpful search criteria. With free-text search you will also be able to search by:
- User's first or last name
- Device make (e.g., Samsung, etc.).
- Device ID
- Phone Number.
- IMEI (International Mobile Equipment Identity).
- ICCID (Integrated Circuit Card Identifier).
- Device model name.
- App version.
- Company name.
If the number of devices surpasses the number range, the subsequent number of devices will be found on the next page:
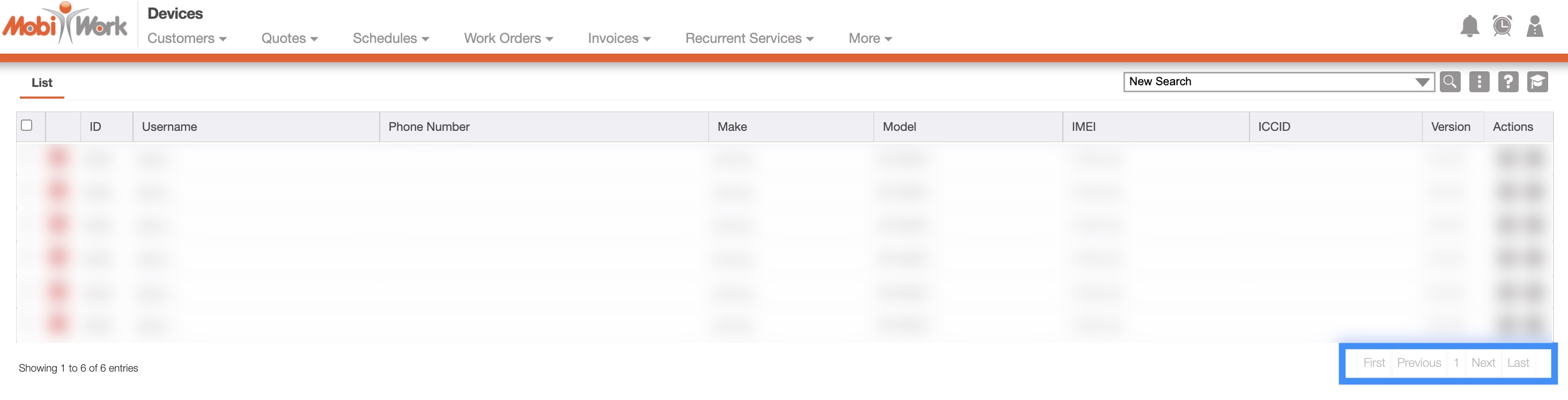
To navigate through these pages, use the First, Previous, Next, and Last buttons located towards the bottom of the Devices section.
Predefined Saved Searches
Saved searches are a powerful search tool where the search-criteria has been saved for future use; to access the saved searches drop-down, click in the search bar.
The default saved search for Devices is the "Show All" search. These saved searches will appear in the drop-down menu and can also be used for dashboards and reports.
By default, MobiWork provides a saved search for you to use:

You can access any of these saved searches by clicking on the "Search Area" and selecting your desired "Predefined Saved Search" from the drop-down menu.
If you would like to view all your devices, click on the "Show All" option from the drop-down menu:

New Search
To create a new saved search, select the "Create a New Advanced Search" option from the drop-down menu:

After clicking on "Create a New Advanced Search," a pop-up window will appear where you can enter your data in the appropriate fields. If you would like to exit from this pop-up window you can click on the esc button from your keyboard.
Please note that once you name a new saved search, you will be unable to rename it (instead you would need to delete your saved search and create a new one).
Once you have finished inputting the required information, you can save the search, make it available to all users, or make it your default search:
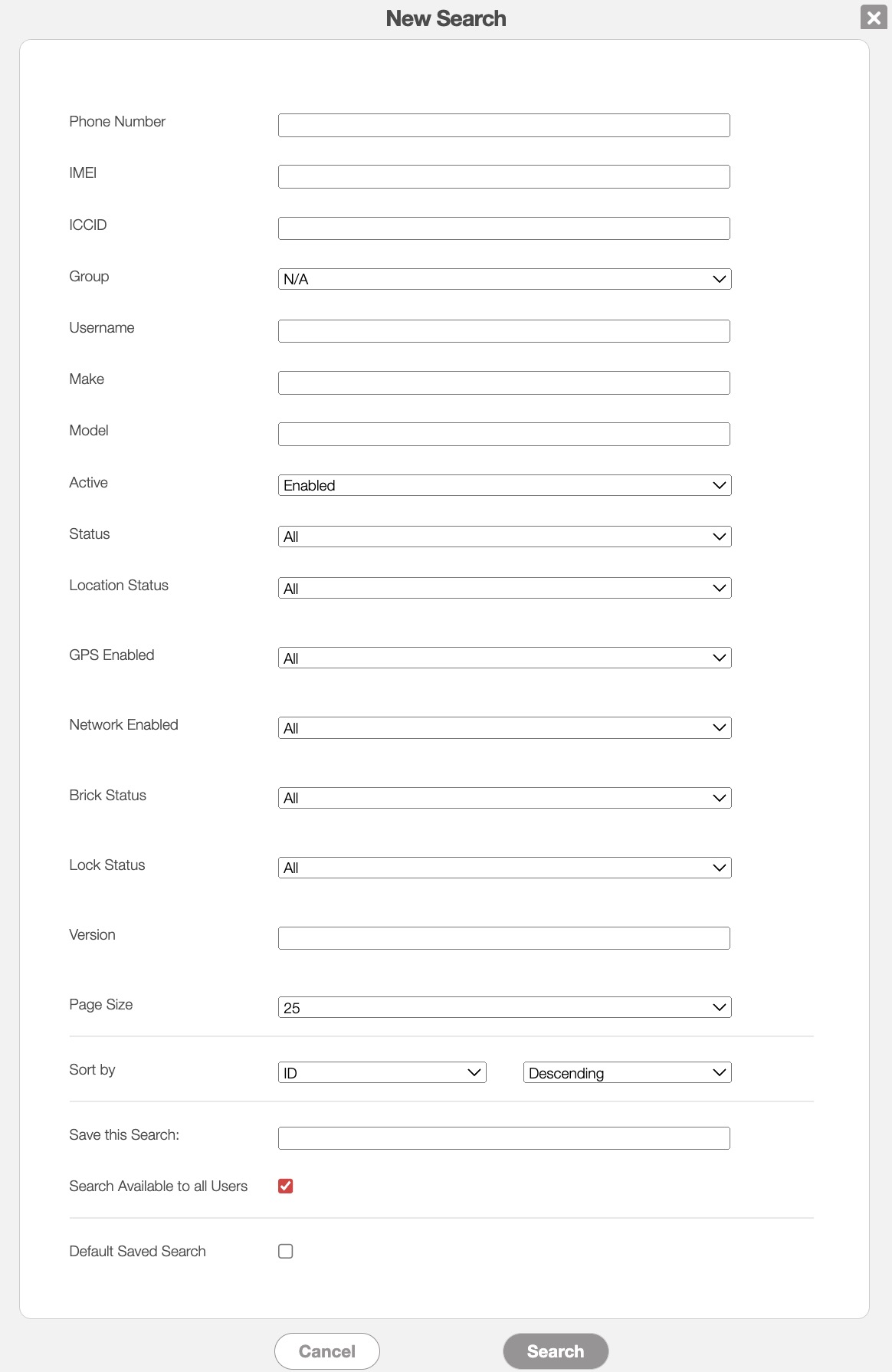
Further definitions for all the terms in the New Search pop-up window can be found below:
| Name: | Description: |
|---|---|
| "Phone Number" | The phone number of the device. |
| "IMEI" | The International Mobile Equipment Identity (unique number of the device found underneath the battery). |
| "ICCID" | The Integrated Circuit Card Identifier found on the device's SIM card. |
| "Group" | The group the device belongs to. |
| "Username" | The username of the user who used the device to access the MobiWork app. |
| "Model" | The model of the device. |
| "Make" | The make of the device. |
| "Active" | Indicates if the device is enabled or disabled. |
| "Status" | Indicates the communication activity of the device (i.e., no communication, active recent communication [within the last 90 minutes], active communication [between 90 minutes and 1 day], or no recent communication [over 1 day]). |
| "Location Status" | Indicates the location of the device during a certain time frame (i.e., location available [within the last 90 minutes], location available some time ago [between 90 minutes and 1 day], or location unavailable). |
| "GPS Enabled" | Indicates if the GPS is enabled or disabled. |
| "Network Enabled" | Indicates if the network is enabled or disabled. |
| "Brick Status" | |
| "Lock Status" | |
| "Version" | The version of MobiWork that the device last used. |
| "Page Size" | The number of results per page. |
| "Sort By" | Sorts your search in ascending or descending order by: ID, Make, Model, Username, or Last Update Time. |
| "Save This Search" | Allows the search parameters to be saved under a name to be reused in the future. |
| "Search Available to all Users" | Allows the search to be available to all users. |
| "Default Saved Search" | Sets the saved search as the default view when accessing the search feature in the future. |
Manage Saved Searches
Any new searches that are added can be managed or edited in the Manage Saved Searches pop-up window:

To manage, edit, or remove any saved searches you can access the "Manage Saved Searches" option in the drop-down menu; the Manage Saved Searches pop-up window will then appear:
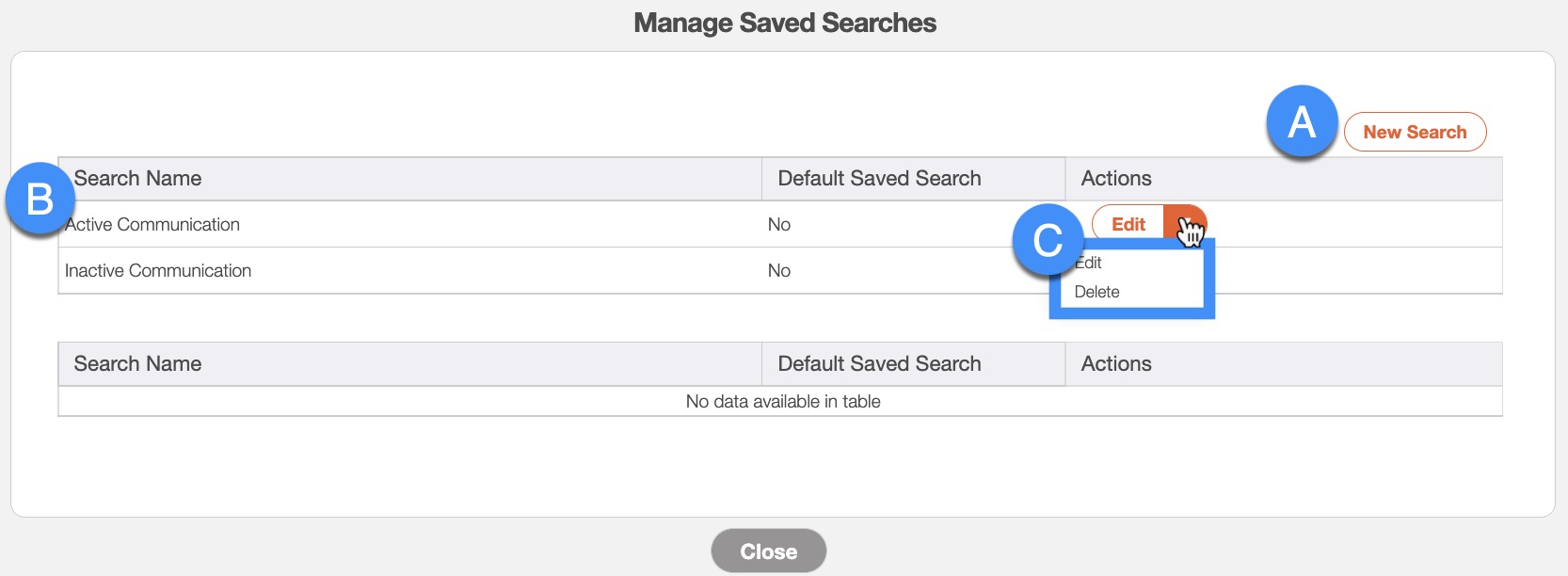
You can add a new saved search by clicking the New Search button in the top right of the pop-up window.
You can rearrange the order of the saved searches by clicking, then dragging & dropping the selected Search.
You can edit or delete a selected saved search by using the drop-down menu under the "Actions" column.
If you would like to easily close this pop-up window, you can click on the esc button from your keyboard.
The "List" tab will display the data associated with the device and will allow you to perform actions on the selected device.
Devices do not have to be manually added to the "List" tab; the devices shown on the "List" tab are maintained automatically. More information on how to add a device can be found on the Add a Device page.
List Tab Columns
In the "List" tab, the columns are structured to display specific data related to each individual device.
These columns are organized as: "ID," "Username," "Phone Number," "Make," "Model," "IMEI," "ICCID," "Version," and "Actions:"

The corresponding rows under the column headings will display the relevant device data.
The checkboxes (multiple selection area) found to the left of the "Status Icon" column, will allow you to select either one or multiple devices to import, export, etc.:
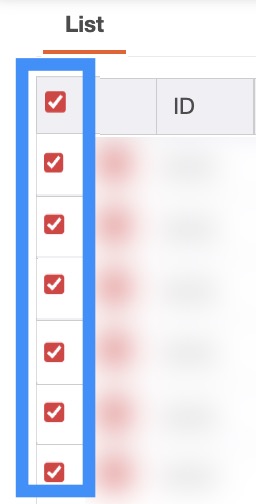
By clicking the topmost checkbox in the column heading you will select all the devices.
The "List" tab column headings are defined as:
| Name: | Description: |
|---|---|
| "Status Icon" | Indicates the status of the device (i.e., green [active recent communication within the last 90 minutes], yellow [active communication between 90 minutes and 1 day], or red [over 1 day since there has been communication]). |
| "ID" | The ID of the device. |
| "Username" | The username of the user who used the device to access the MobiWork app. |
| "Phone Number" | The phone number of the device. |
| "Make" | The make of the device. |
| "Model" | The model of the device. |
| "IMEI" | The International Mobile Equipment Identity (unique number of the device found underneath the battery). |
| "ICCID" | The Integrated Circuit Card Identifier found on the device's SIM card. |
| "Version" | The version of MobiWork that the device last used. |
| "Actions" | The Paper icon and the Individual Actions button can be found here; these buttons will allow you to perform actions on a device or the user associated with the device. |
List Tab Individual Actions
When selecting a device and clicking on the Individual Actions button (the three vertical dots under the "Actions" column) you will be able to view, edit the device, edit the user, or disable the selected user.
Any actions that are done with the Individual Actions button will only apply to the selected device:
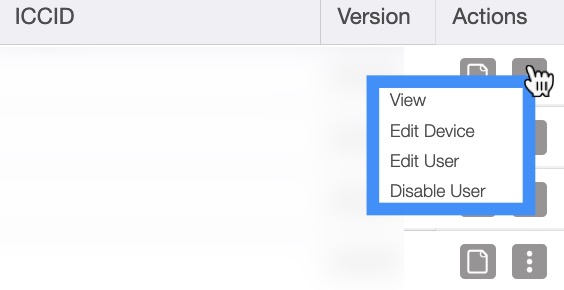
The Paper icon found under the "Actions" column will allow you to quickly access the View Device page of the selected device:
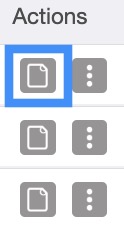
The options that are displayed when you select the Individual Actions button are also available under the right-click actions.
List Tab Right-Click Actions
When right-clicking with your mouse on a device in the "List" tab, you will be able to view, edit the device, edit the user, or disable the selected user.
The options that are displayed when you right-click on a device are also available when you select the Individual Actions button.
Any actions that are done with the right-click actions will only apply to the selected device:
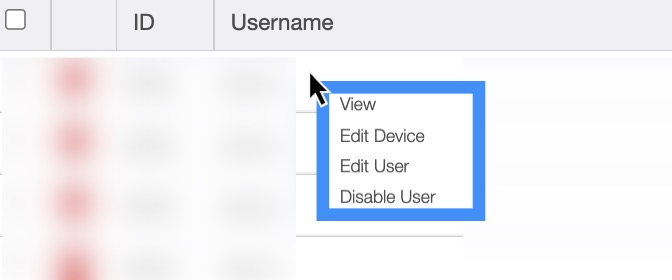
The definitions for the actions found in the Individual Actions and when you right-click in the "List" tab are below:
| Name: | Description: |
|---|---|
| "View" | Opens the View Device page |
| "Edit Device" | Edits the phone number associated with the device |
| "Edit User" | Edits the selected user |
| "Disable User" | Disables the selected user (they will no longer be able to login to MobiWork) |
The "Global Actions" section is located at the top-right of your "List" tab:

The "Global Actions" section includes:
The More Actions button (represented by the three vertical dots) which will allow you to import or export data from Excel
The Question Mark button which will direct you to the respective MobiWork Features page
The Graduation Cap which will activate the Onboarding Assistant

After clicking on the vertical three dots in the top-right corner, the More Actions drop-down menu will appear.
From the More Actions drop-down menu, you can select various actions that will help to manage your user device lists.
These actions can be performed on a single device or on multiple devices.
The complete list of actions found in the More Actions drop-down menu are defined below:
| Name: | Description: |
|---|---|
| "Import User Device List" | Imports an Excel file of the devices that the users are associated with |
| "Export User Device List" | Exports the user(s) device list based on the search performed. |
| "Export all Users Device List" | Exports all the users device list. |
If you have any questions or need further assistance, please let us know. We'd be happy to help!
