- Overview
- Account Settings
- Assets
- Connectors Framework
- Customer Portal
- Customers
- Dashboards
- Devices
- Dispatching
- Forms
- Inventory
- Invoices & Billing
- Locations
- Payments
- Parts
- Projects
- Quotes
- Recurrent Routes
- Recurrent Services
- Reports
- Sales Orders
- Schedule
- Services
- Tasks
- Text Messaging
- Time Tracking
- Users
- Work Orders
Within MobiWork you will be able to dispatch multiple work orders to multiple users. This section will illustrate how to accomplish this action.
Overview Video

Step by Step
STEP 1: Access the "Work Order List" page in your MobiWork web interface. For more information on how to access this page, please see the Work Order List page:
Check off the work orders you would like to dispatch. If you would like to dispatch all the work orders click on the topmost checkmark (multiple area selection)
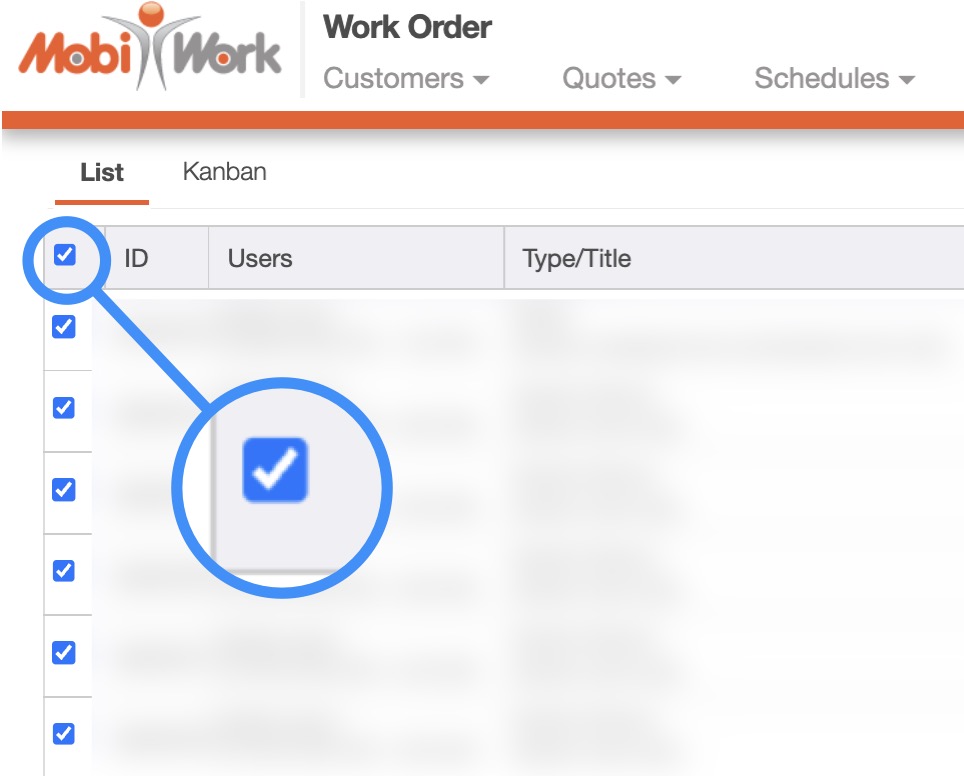
STEP 2: Click on the More Actions and from the drop-down, select the "Add Routes" option:
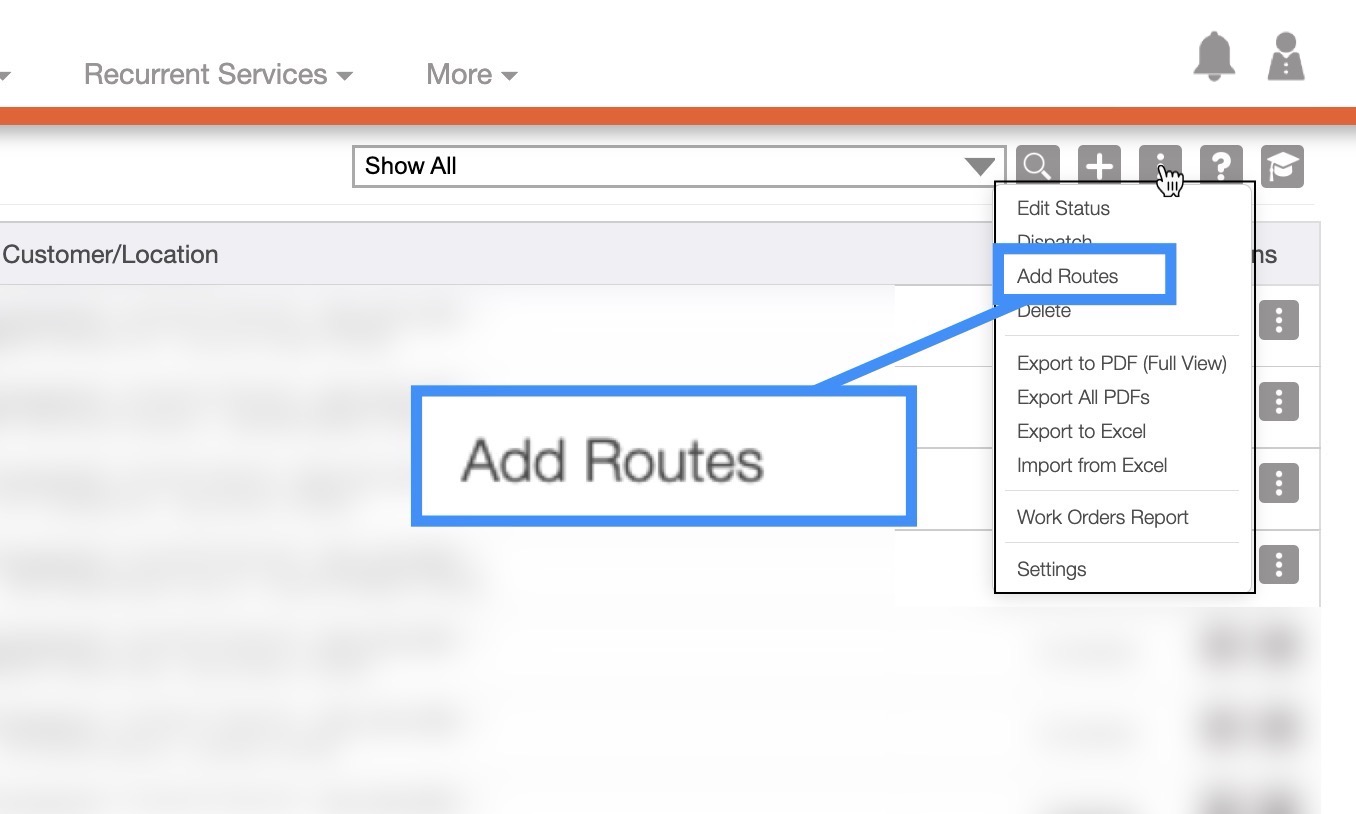
STEP 3: Select the users you would like to dispatch for the selected work orders. To highlight multiple users at once, click and hold the Control key (Windows) or the Command key (Mac) on your keyboard:
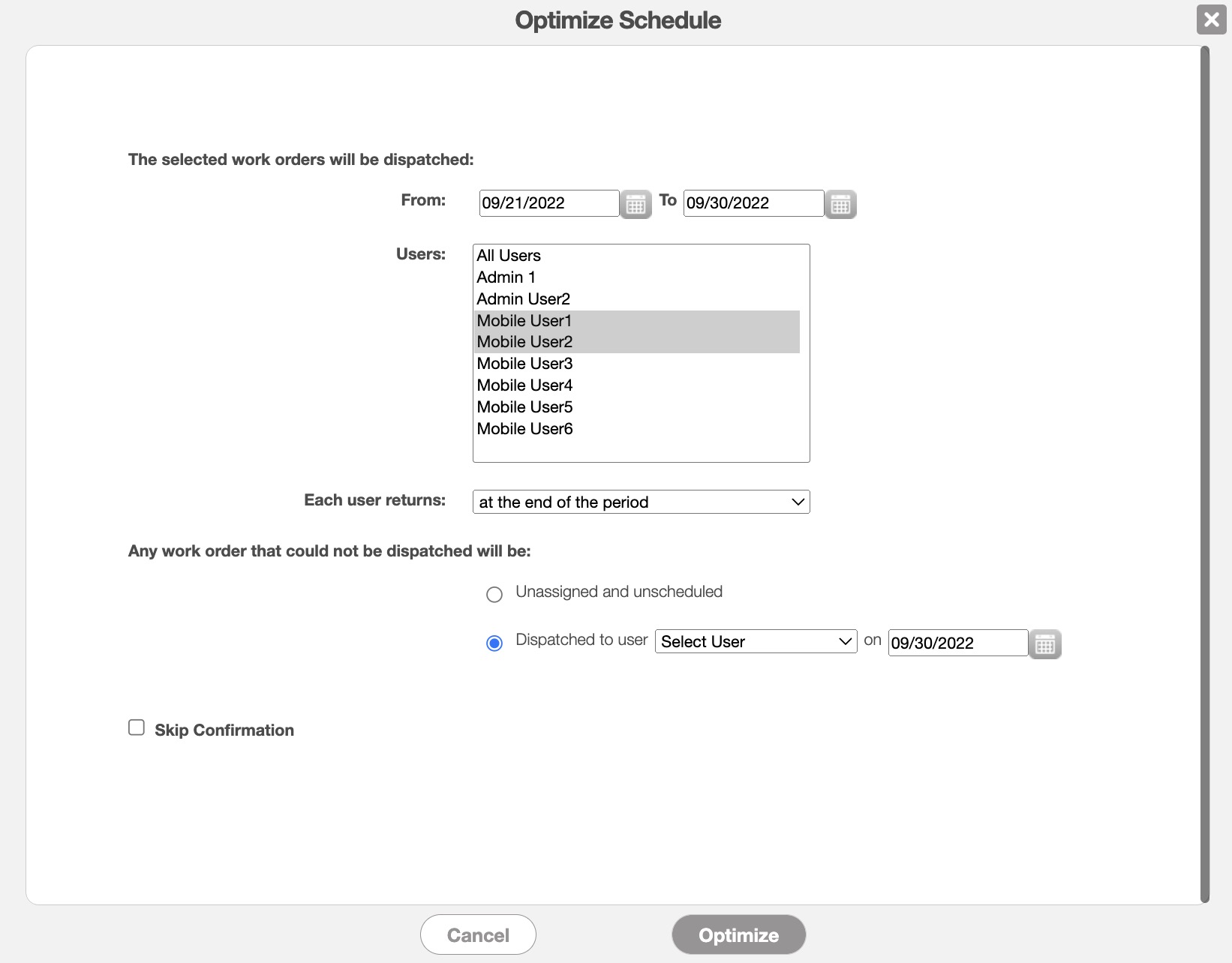
Indicate when the user returns to the office (i.e., after the work order is complete or at the end of the week)
Select what you would like done with the work orders that could not be dispatched (i.e., they shall remain unassigned/unschedueld, or they should be dispatched to a selected user)
Once you are satisfied with your selections, click on the Optimize button.
STEP 4: Look over the new scheduled and if satisfied, click the Save Schedule button to finalize
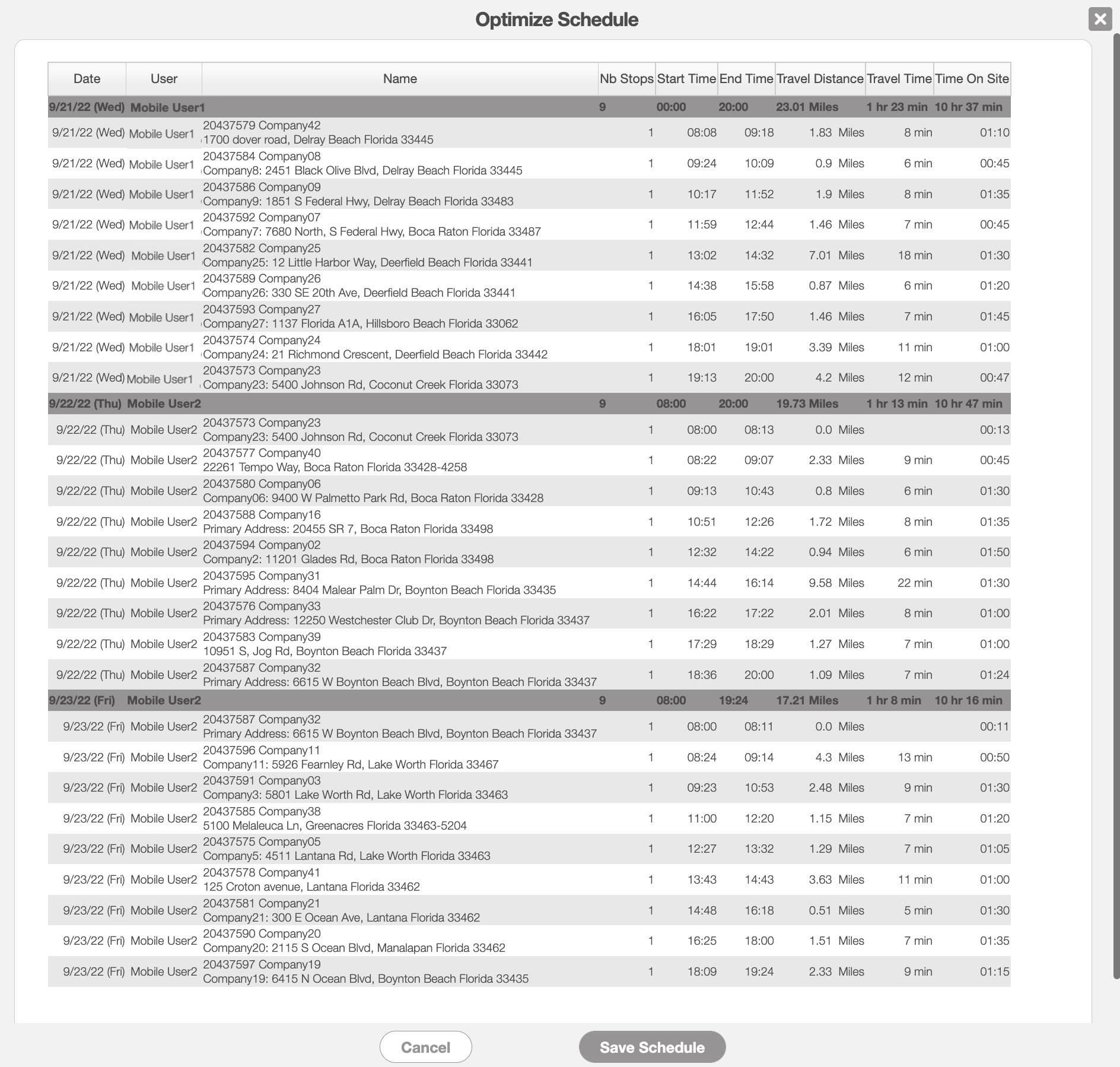
If you have any questions or need further assistance, please let us know. We'd be happy to help!
