- Overview
- Account Settings
- Assets
- Connectors Framework
- Customer Portal
- Customers
- Dashboards
- Devices
- Dispatching
- Forms
- Inventory
- Invoices & Billing
- Locations
- Payments
- Parts
- Projects
- Quotes
- Recurrent Routes
- Recurrent Services
- Reports
- Sales Orders
- Schedule
- Services
- Tasks
- Text Messaging
- Time Tracking
- Users
- Work Orders
You can easily add a payment to an invoice, quote, or even to the customer account from the MobiWork web interface. This section will highlight how to add different types of payments, including split payments (a payment that is split among multiple payment types).
Any sales orders that are listed as “Checked Out” will be listed under the Invoices feature page. The process of issuing a payment to a sales order with the “Checked Out” status is identical to the process of adding a payment to an invoice.
There are several different ways you can add a payment; payments can be added for invoices, quotes, and even to a customer's account.
The subsections below will highlight the different ways to add a payment.
Invoice List Page
The easiest way to add a payment to an invoice is through the "List" tab. For more information on how to access the "List" tab, please see the Invoices List page.
Once you are on this tab, there are two different ways you can add a payment to the selected invoice:
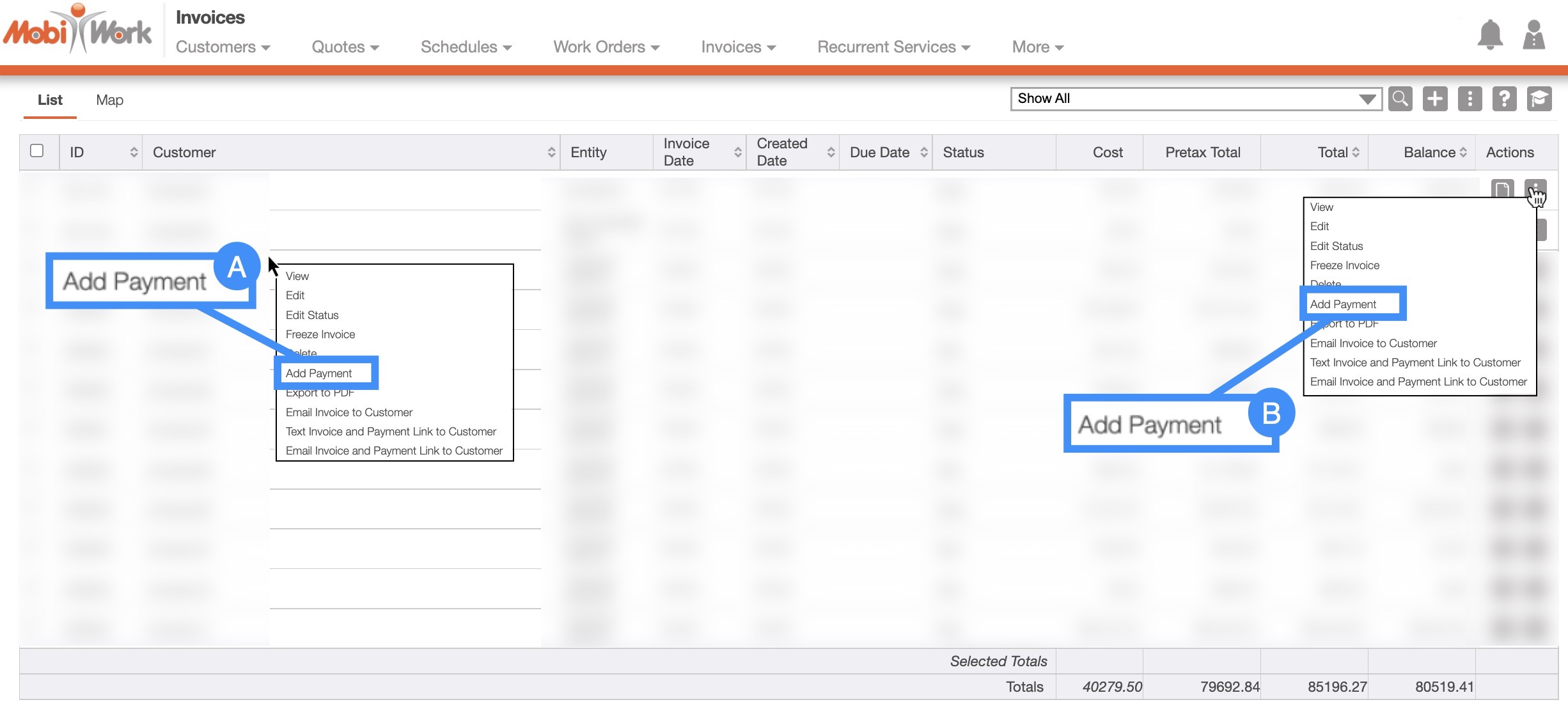
Right-click on the selected invoice and choose the "Add Payment" option from the drop-down.
Click on the Individual Actions button and from the drop-down choose the "Add Payment" option.
View Invoice Pop-up Window
Another way to add a payment to an invoice is through the View Invoice pop-up window. For more information on how to access this pop-up window, please see the View an Invoice page.
Once you are on the View Invoice pop-up window, click on the "Payments" tab:

In the "Payments" tab, select the Plus Sign to add a payment to the invoice:
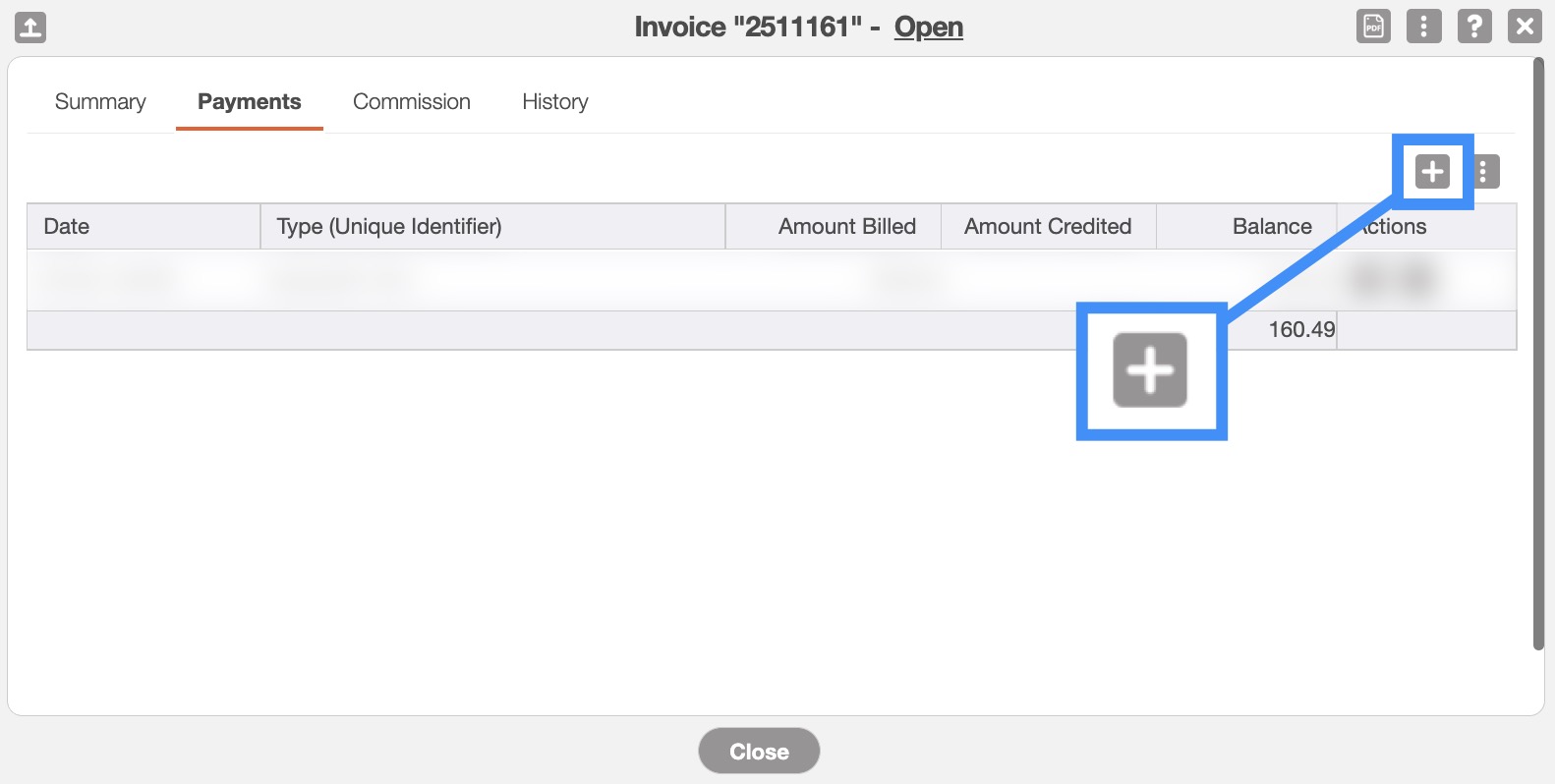
View Quote Pop-up Window
To issue a payment for a quote, you will first need to access the View Quote pop-up window. For more information on how to access this pop-up window, please see the View Quote page.
Once you are on the View Quote pop-up window, click on the "Payments" tab:

In the "Payments" tab, select the Plus Sign to add a payment to the quote:
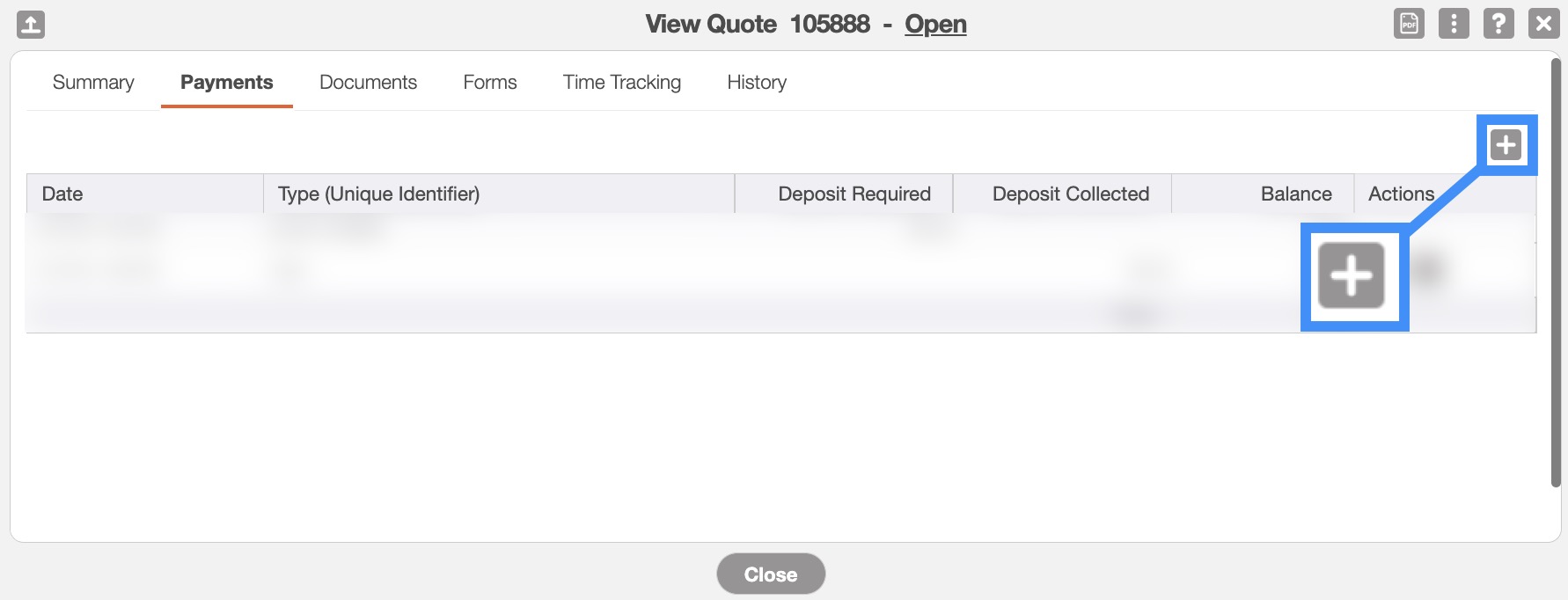
View Customer Pop-up Window
You can also issue a payment directly into a customer account by accessing the View Customer pop-up window. For more information on how to access this pop-up window, please see the View Customer page.
Once you are on the View Customer pop-up window, click on the "Billing" tab and select the "Balance" sub-tab:

In the "Balance" sub-tab, click on the Individual Actions button and from the drop-down that appears select the "Add Credit to Account" option:
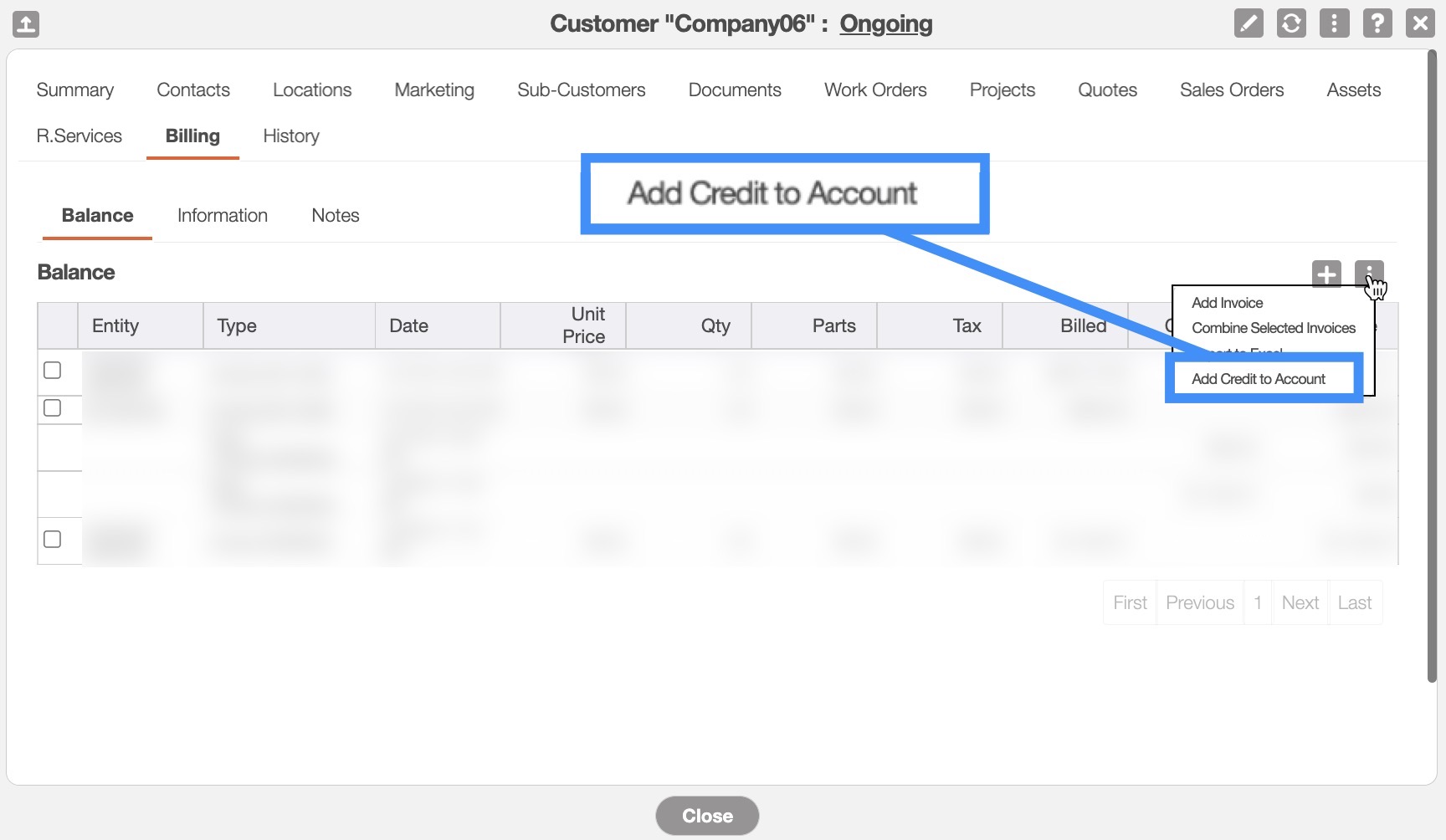
If you are adding a payment to an invoice or a quote, the standard Add Payment pop-up window will appear.
From this pop-up window, you can input the type of payment (i.e., cash, credit card, or check), the payment amount, and the date that the payment was entered:
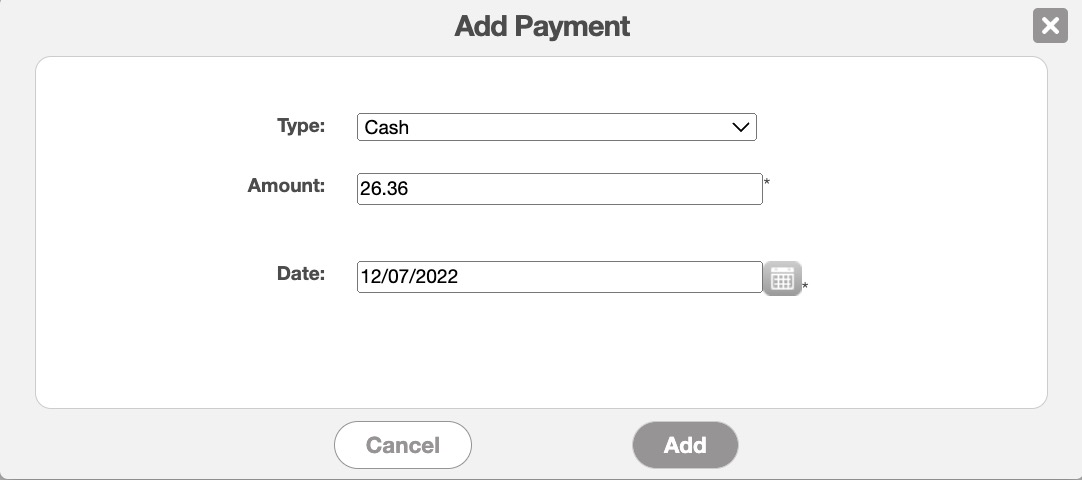
If you add a payment from the View Customer pop-up window, the Add Payment pop-up window will appear, but you will also have the option to decide which outstanding invoice or quote the payment is intended for:
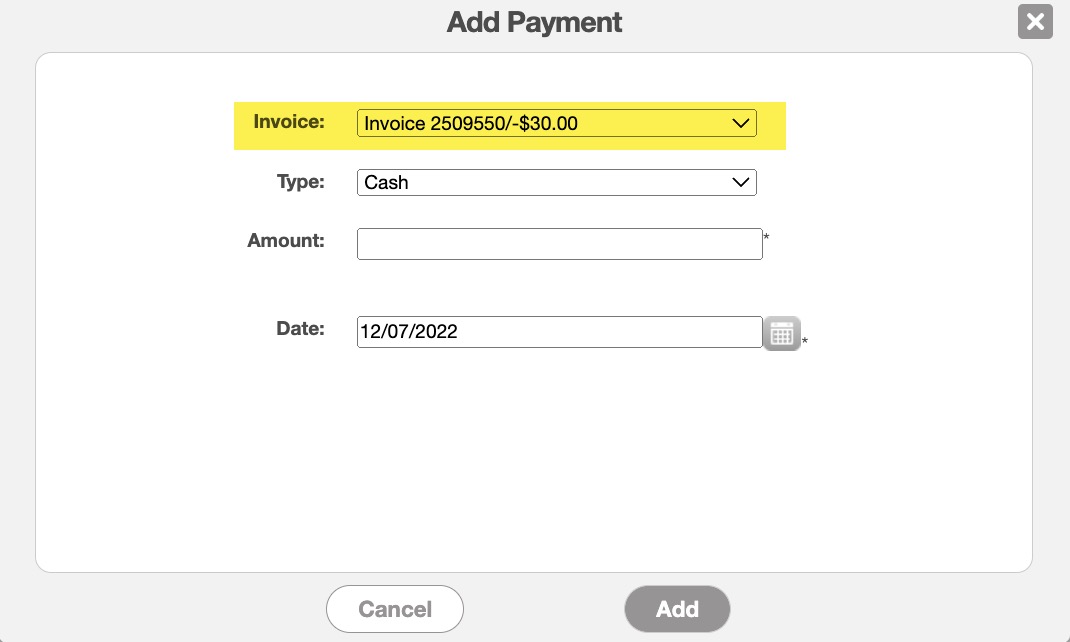
To add a payment through these pop-up windows, please follow the subsequent steps:
Use the "Type" drop-down to indicate the method of payment (i.e., cash, credit card, or check).
Enter the payment amount in the "Amount" section (this can be either the full amount or a partial amount).
The date will automatically register the current date (you can adjust the date by clicking the Calendar button).
Once you are satisfied with all the data, click the Add button to add the payment.
To add a cash payment to an invoice, quote, or customer account you will first need to access the Add Payment pop-up window.
Once you are on this pop-up window, use the "Type" drop-down and select the "Cash" option to indicate that the payment will be rendered in cash:
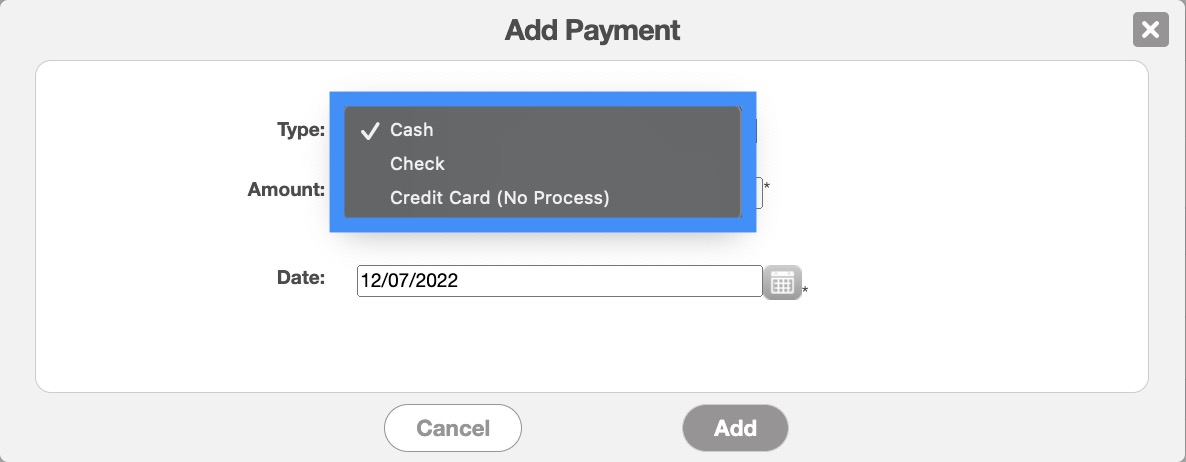
After selecting the "Cash" option, input the dollar amount and the appropriate date. Once you are satisfied with the data entered click the Add button.
To add a check payment to an invoice, quote, or customer account you will first need to access the Add Payment pop-up window.
Once you are on this pop-up window, use the "Type" drop-down and select the "Check" option to indicate that the payment will be paid by check:
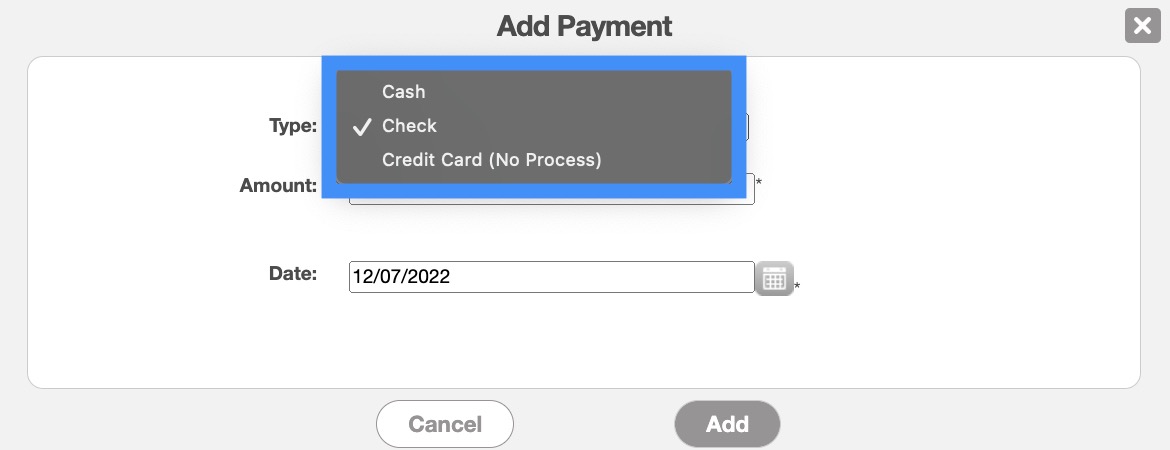
After selecting the "Check" option, input the payment amount, check number, bank name, and the appropriate date. Once you are satisfied with the data entered click the Add button.
You can use a credit card (no process) payment if you do not have a Credit Card Connector connected within MobiWork. The credit card (no process) payment will register that a credit card payment was taken with another device/system (e.g., the credit card [no process] payment is done outside of the MobiWork system but recorded for consistency).
To add a credit card (no process) payment to an invoice, quote, or customer account you will first need to access the Add Payment pop-up window.
Once you are on this pop-up window, use the "Type" drop-down and select the "Credit Card (No Process)" option to indicate that the payment will be issued by a credit card on another system/device:
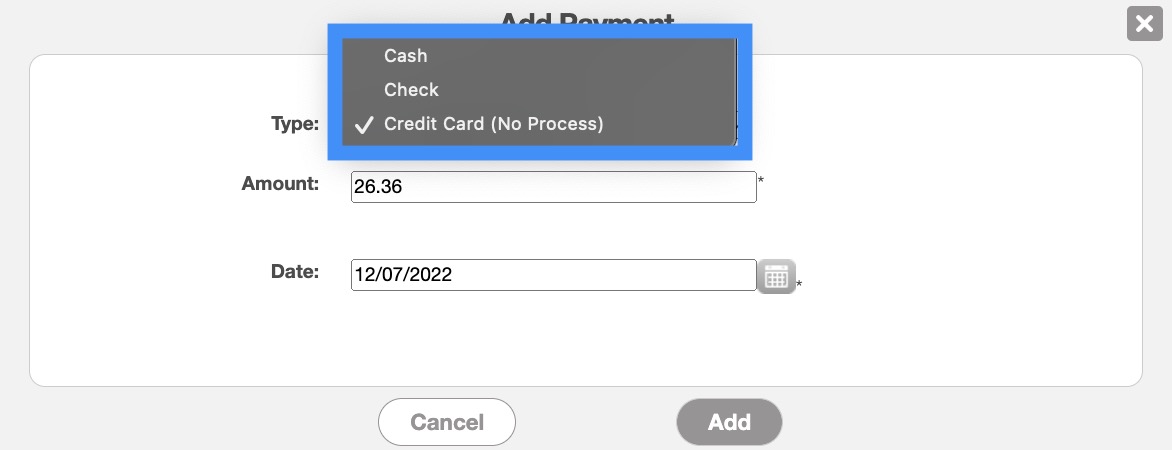
After selecting the "Credit Card (No Process)" option, input the payment amount and the appropriate date. Once you are satisfied with the data entered click the Add button.
The "Credit Card" payment option will only display if you have a Credit Card Connector connected within MobiWork (e.g., Clearent or Braintree). The "Credit Card" payment option will register the credit card payment and card details in MobiWork (unlike the "Credit Card [No Process]" option).
For more information about how to add a Credit Card Connector, please see the Clearent or Braintree sections.
To add a credit card payment to an invoice, quote, or customer account you will first need to access the Add Payment pop-up window.
Once you are on this pop-up window, use the "Type" drop-down and select the "Credit Card" option to indicate that the payment will be issued by a credit card:
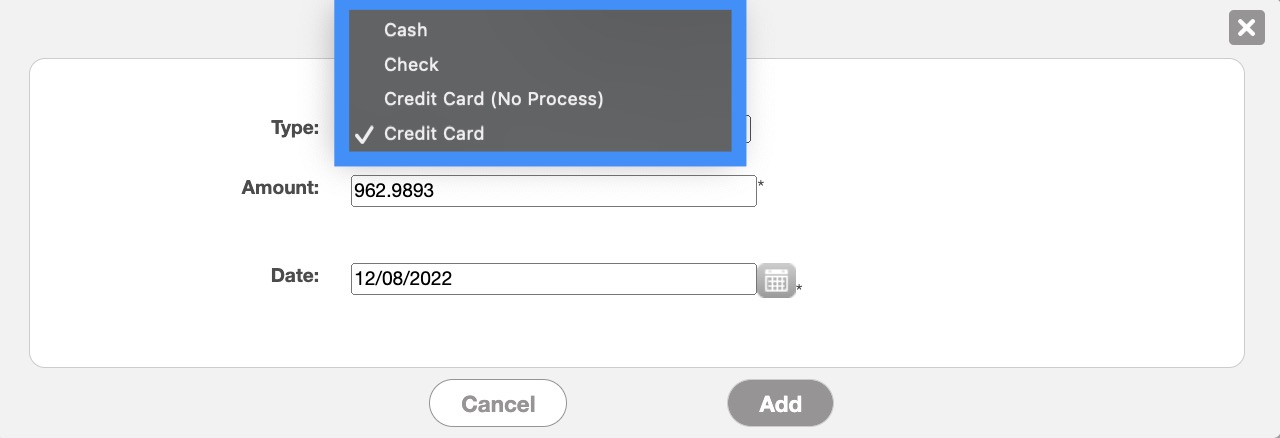
After selecting the "Credit Card" option, input the payment amount, credit card information, and the appropriate date. Once you are satisfied with the data entered click the Add button.
Within MobiWork, you can easily split a payment between different payment methods (e.g., half the payment can be rendered with cash and the remaining half can be paid with check).
To split a payment, you will first need to access the Add Payment pop-up window.
From this pop-up window, input the desired partial amount along with the other required information (e.g., date, bank number, etc.). Once you are satisfied with the entered data, click the Add button:
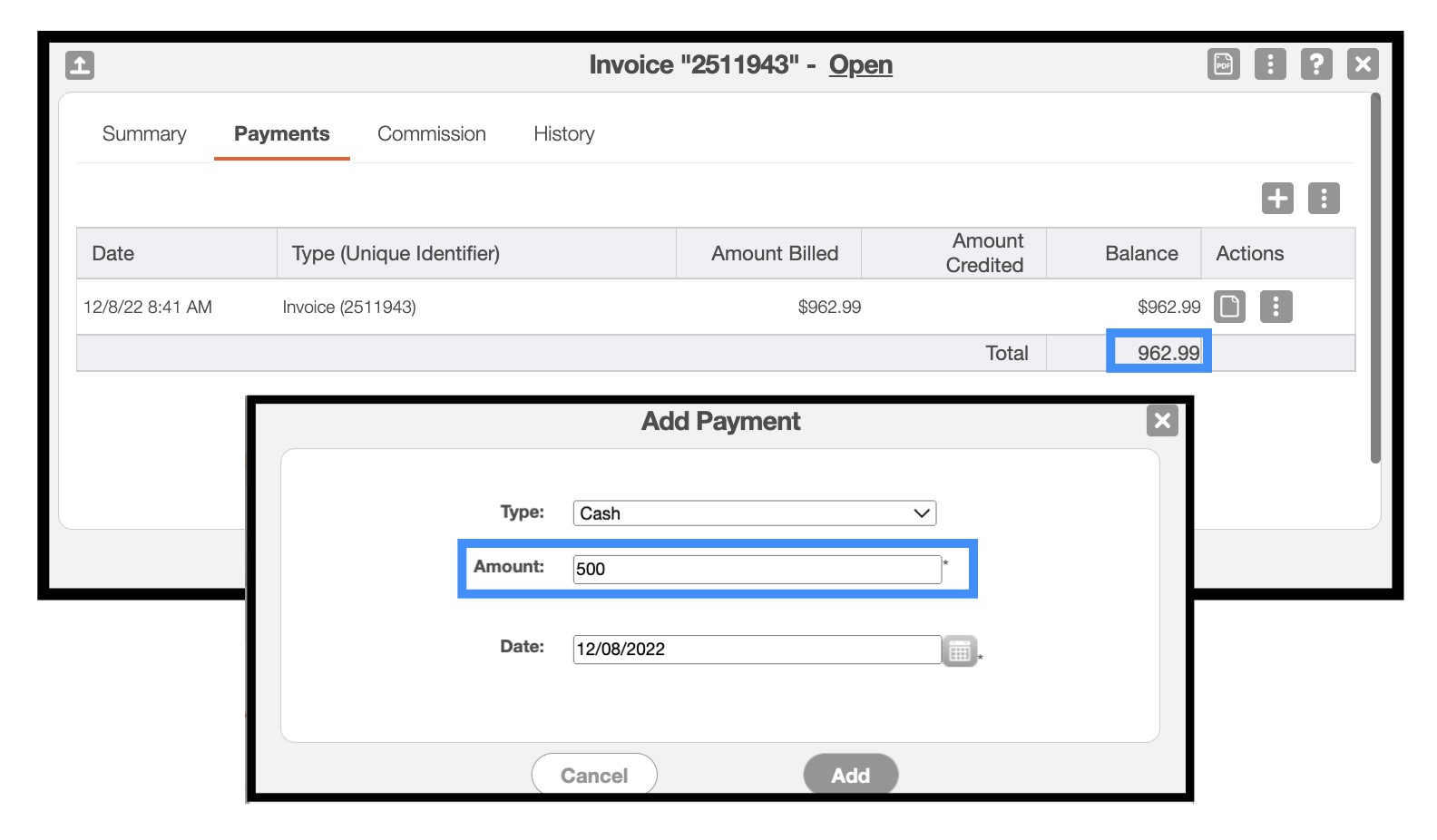
Access the Add Payment pop-up window of the same invoice or quote again and input the remaining amount and required payment details:
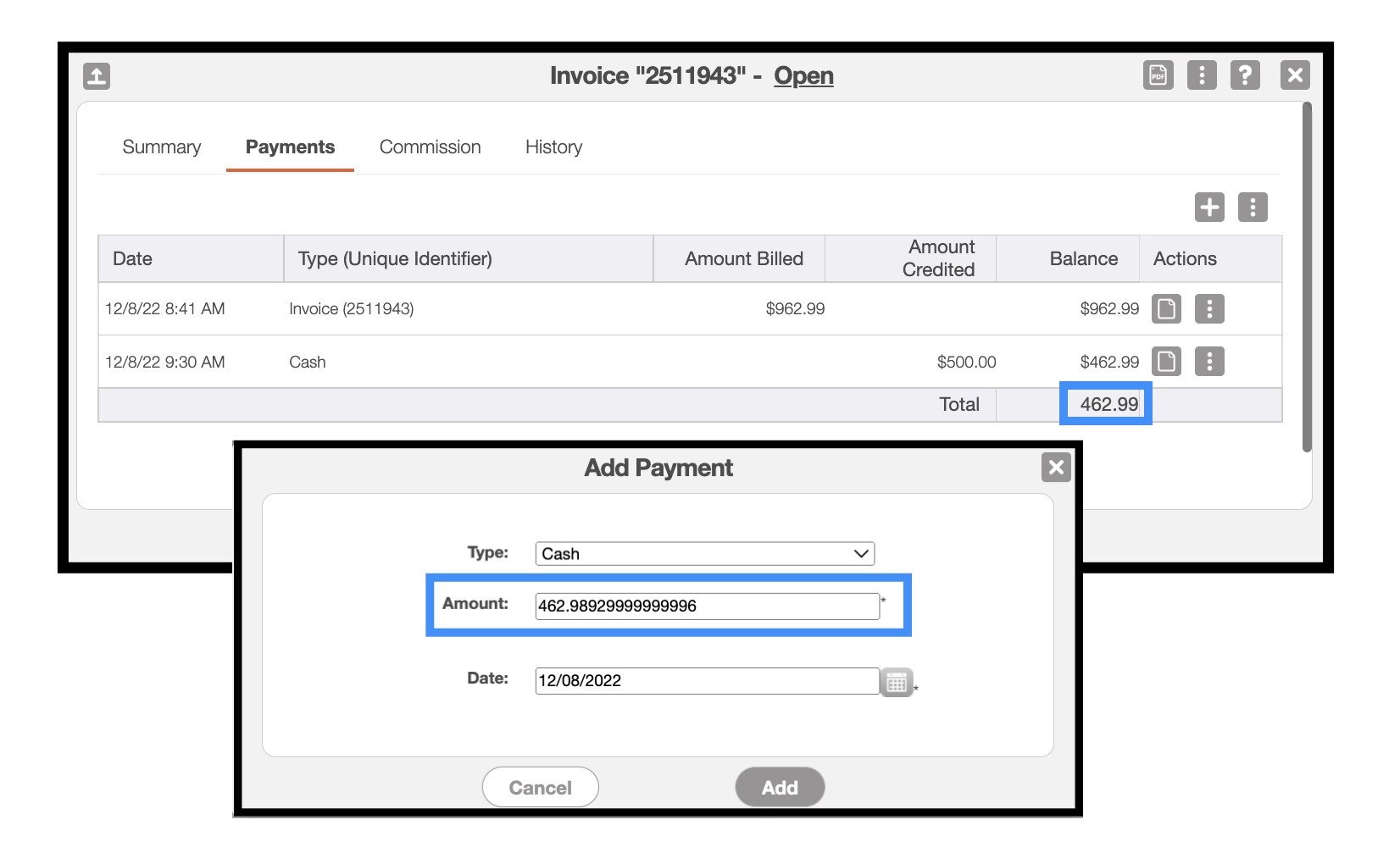
You can repeat this process as many times as necessary until the balance is paid in full:
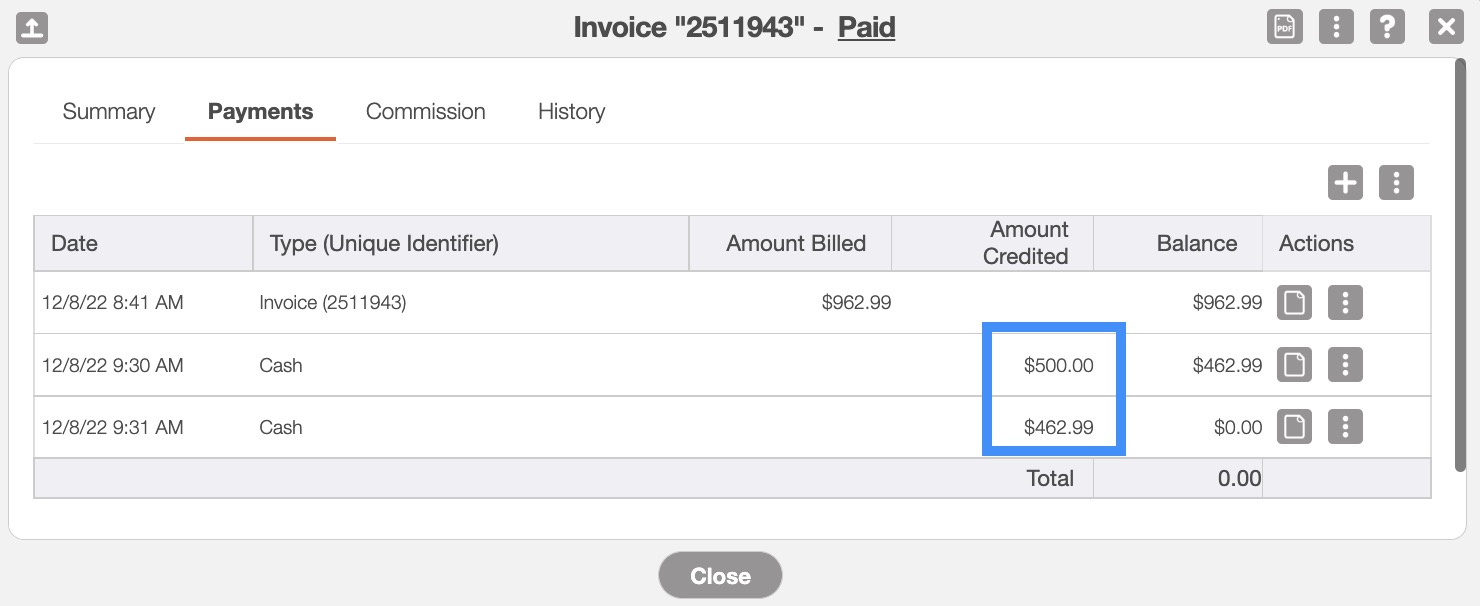
If you have any questions or need further assistance, please let us know. We'd be happy to help!
