- Overview
- Account Settings
- Assets
- Connectors Framework
- Customer Portal
- Customers
- Dashboards
- Devices
- Dispatching
- Forms
- Inventory
- Invoices & Billing
- Locations
- Payments
- Parts
- Projects
- Quotes
- Recurrent Routes
- Recurrent Services
- Reports
- Sales Orders
- Schedule
- Services
- Tasks
- Text Messaging
- Time Tracking
- Users
- Work Orders
Within MobiWork you can view your sales orders in a PDF document or export the sales order's packing slip into a PDF file; this section will detail how to access these options, the layout of PDF sales order, and more.
This page was last updated January 2023
You can export your sales order or the sales order's packing slip into a PDF document. The subsections below will highlight how to generate these PDFs.
Export into PDF
There are three different ways you can export your sales order into a PDF document:
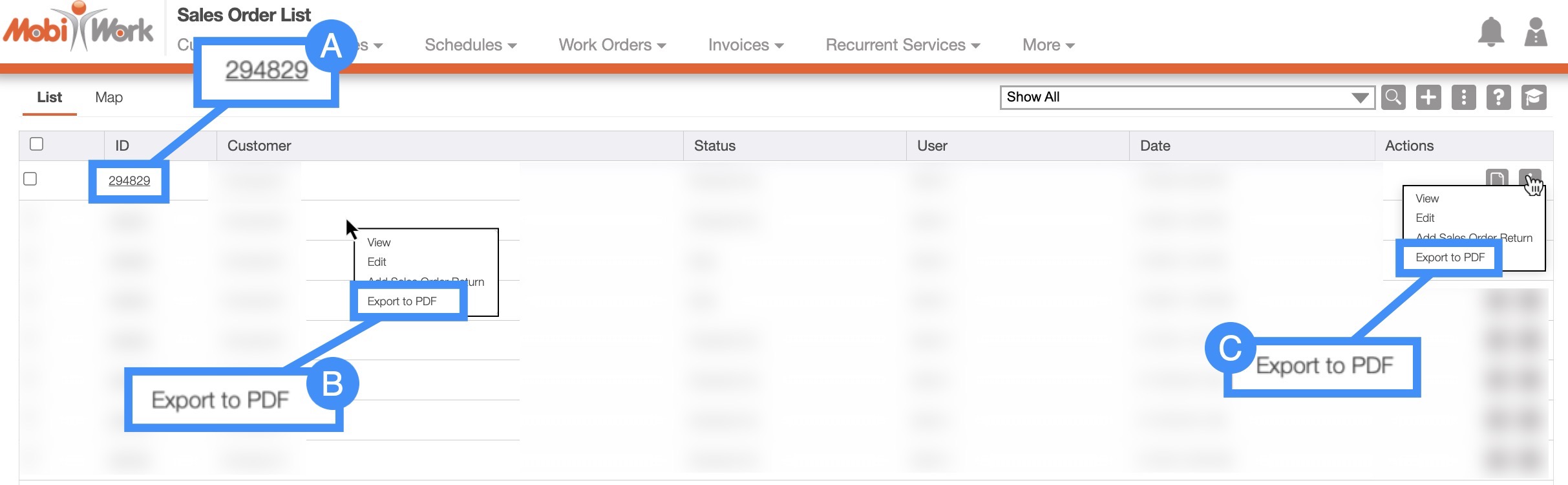
To export your sales order into a PDF document, you will first need to open the View Sales Order pop-up window. Once you are in this pop-up window, click on the Individual Actions button and from the drop-down select the "Export to PDF" option:
Please note that there are many ways that you can access the View Sales Order pop-up window. Please see the View Sales Order page for the different ways that you can open the View Sales Order pop-up window.
You can also right-click the selected sales order and select the "Export to PDF" option
With the Individual Actions you can also select the "Export to PDF" option from the drop-down menu
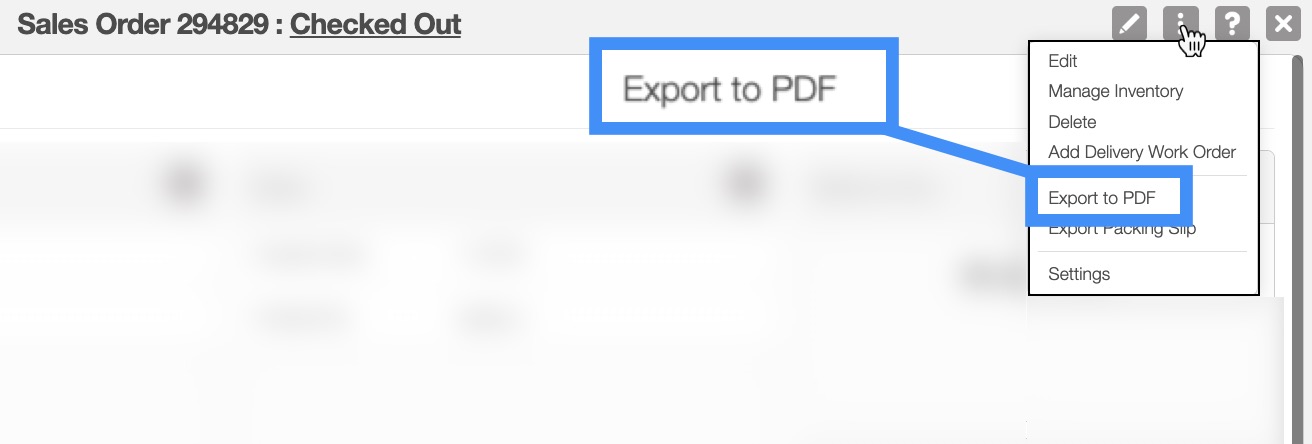
Export Packing Slip
You can also export your sales order's packing slip as a PDF document. To export the packing slip, you will first need to access the View Sales Order pop-up window.
Once you have accessed the View Sales Order pop-up window, click on the Individual Actions button and from the drop-down select the "Export Packing Slip" option:
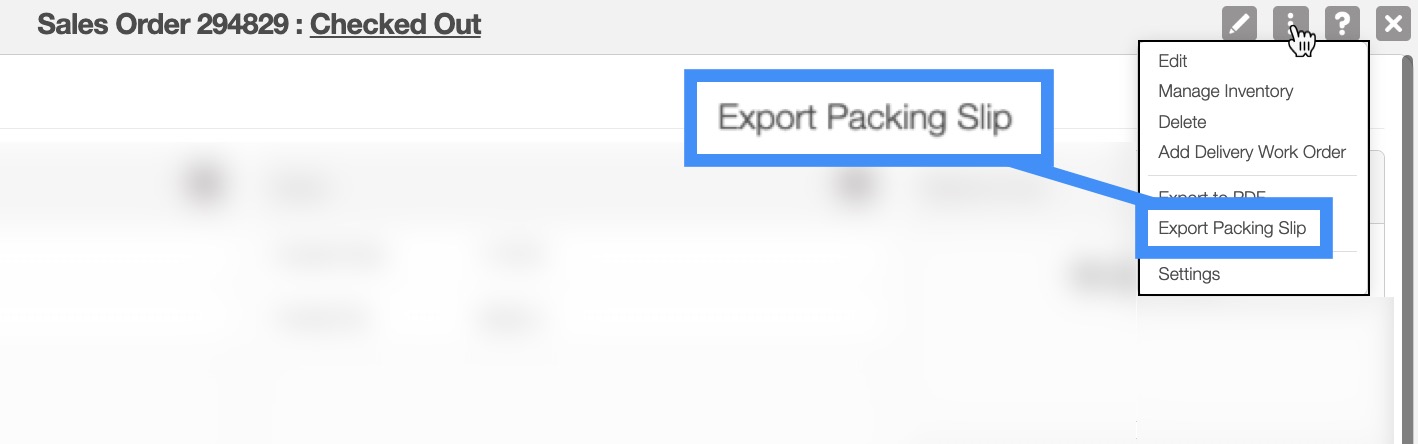
Your sales order PDF will display your company image, any parts or services that compose the sales order, the unit price, total, and more. You can send this PDF sales order to your customers or keep it for your records:
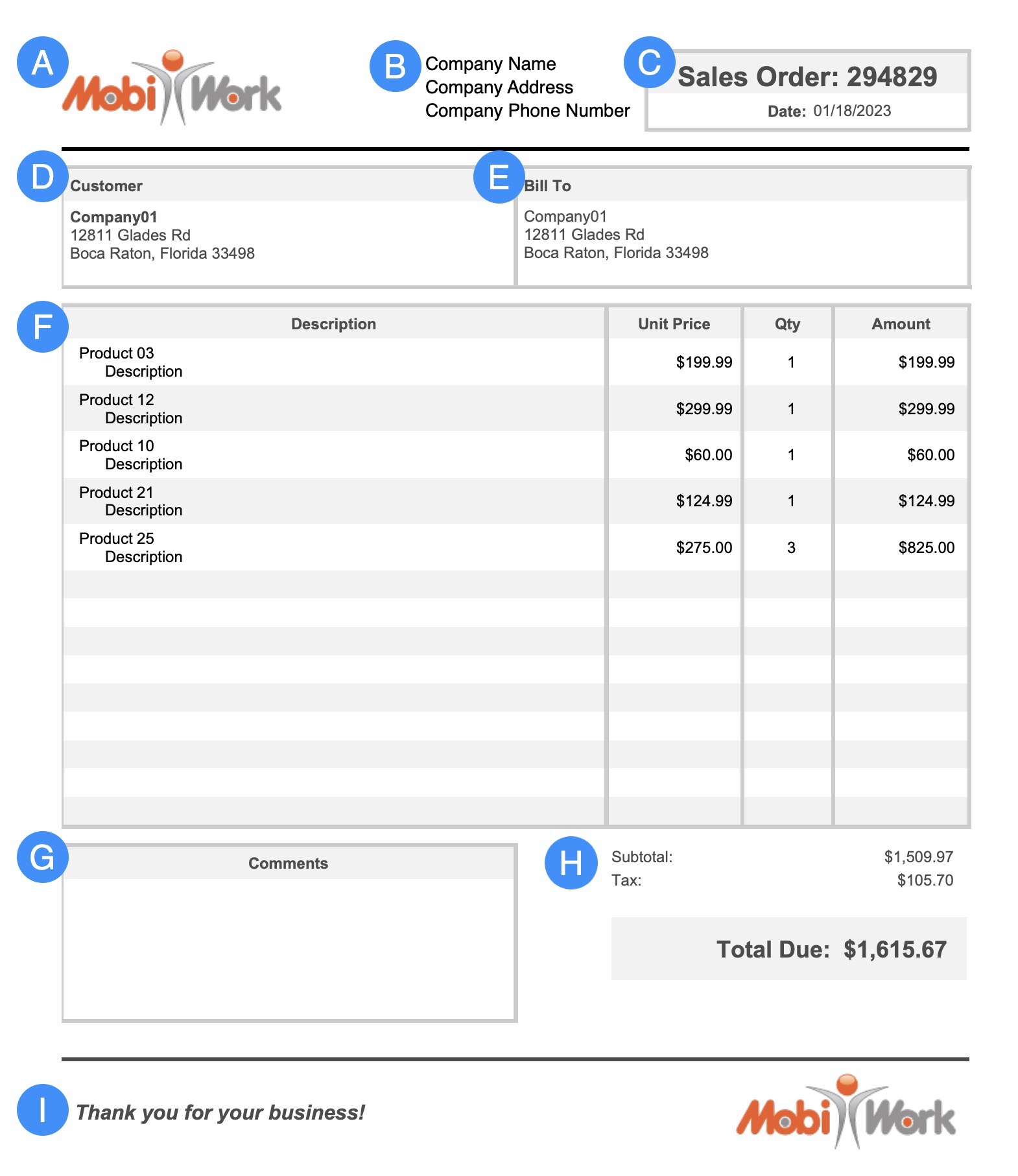
The image for your company logo will be displayed here; want to use another logo for your company? Please see Account Settings for further instructions.
Displays the user associated with the sales order
Displays the sales order ID and the day that the sales order was created.
Displays the customer and address.
Displays the bill to customer's name and address.
Displays the sales orders' items, unit price, the quantity, and the amount of the listed service or product.
The comments section will display the notes from the sales order. Any comments added to the View Sales Order will be displayed here.
Displays the subtotal of all the listed products and services, the added tax, any discounts, or markups, and the total amount due.
Displays the closing salutation for your sales order and a smaller image of your company logo.
You will be able to export a PDF copy of the sales order packing slip as well. You can export the packing slip from the View Sales Order pop-up window's Individual Actions. Below is an example of how the PDF packing slip will appear:
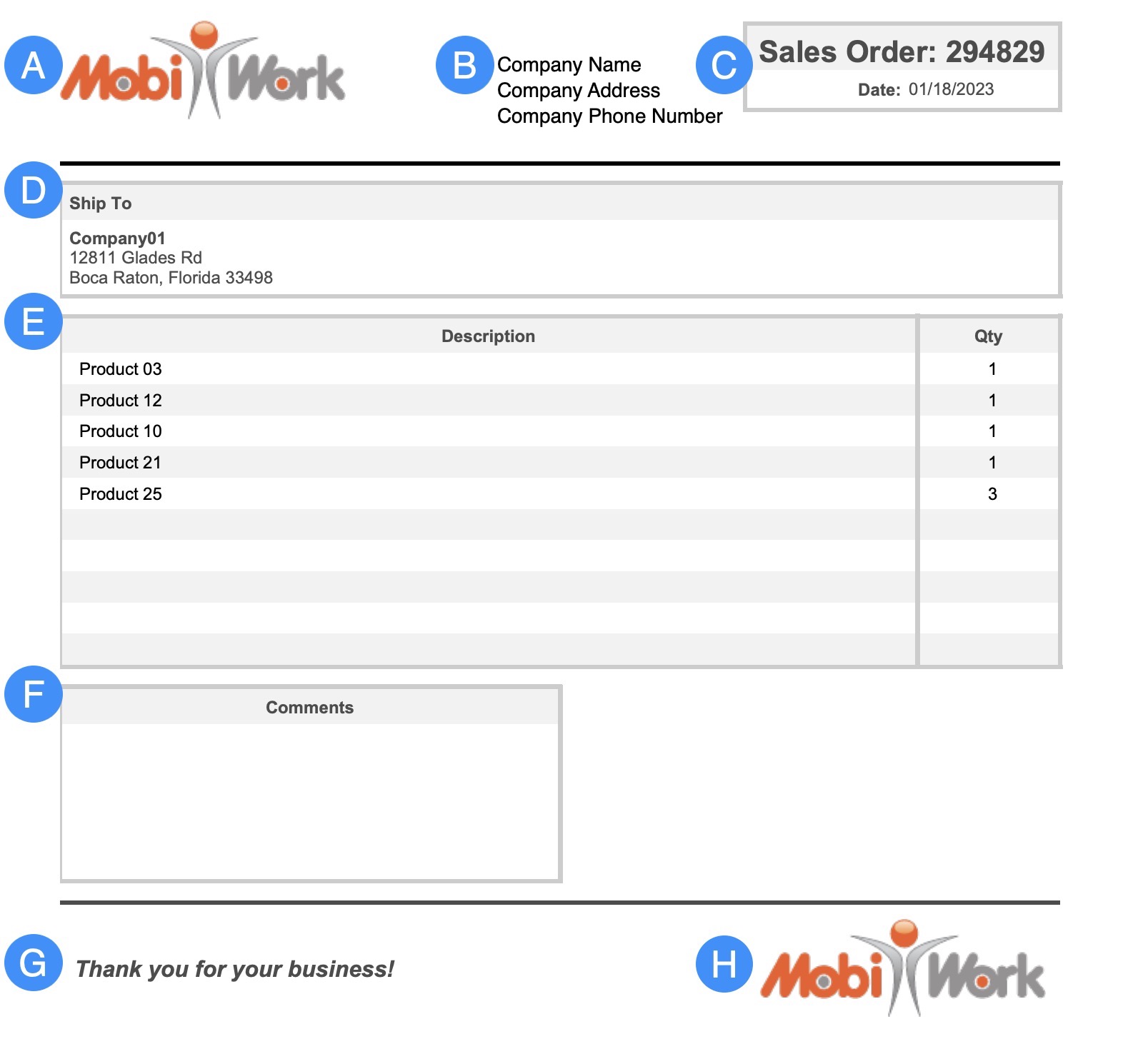
The image for your company logo will be displayed here; want to use another logo for your company? Please see Account Settings for further instructions.
Displays the user associated with the sales order
Displays the sales order ID and the day that the sales order was created.
Displays the customer and shipping address.
Displays the items and services that compose the sales order
The comments section will display the notes from the sales order. Any comments added to the View Sales Order will be displayed here.
Displays the closing salutation for your sales order
Displays a smaller image of your company logo.
If you have any questions or need further assistance, please let us know. We'd be happy to help!
