- Overview
- Account Settings
- Assets
- Connectors Framework
- Customer Portal
- Customers
- Dashboards
- Devices
- Dispatching
- Forms
- Inventory
- Invoices & Billing
- Locations
- Payments
- Parts
- Projects
- Quotes
- Recurrent Routes
- Recurrent Services
- Reports
- Sales Orders
- Schedule
- Services
- Tasks
- Text Messaging
- Time Tracking
- Users
- Work Orders
The Schedule Settings page, will allow you to rearrange the "Composite" tab, update the hour range for your work orders, indicate how long certain tasks should take, and more!
There are two different ways you can access the Schedule Settings page:
You can directly access the Schedule Settings page by selecting the Schedules feature and clicking on the "Settings" option:
Through the Schedule feature page, access the More Actions. Please see Schedule List View for more information on how to access this page:
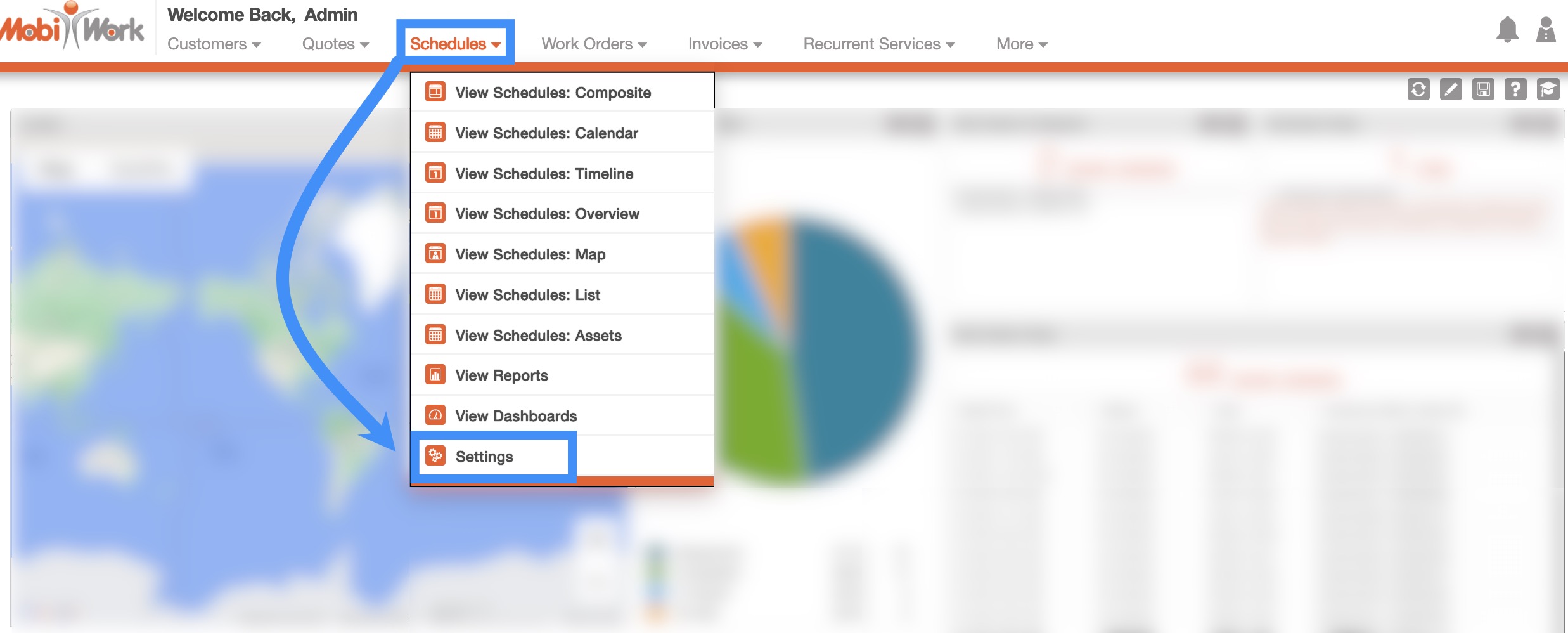
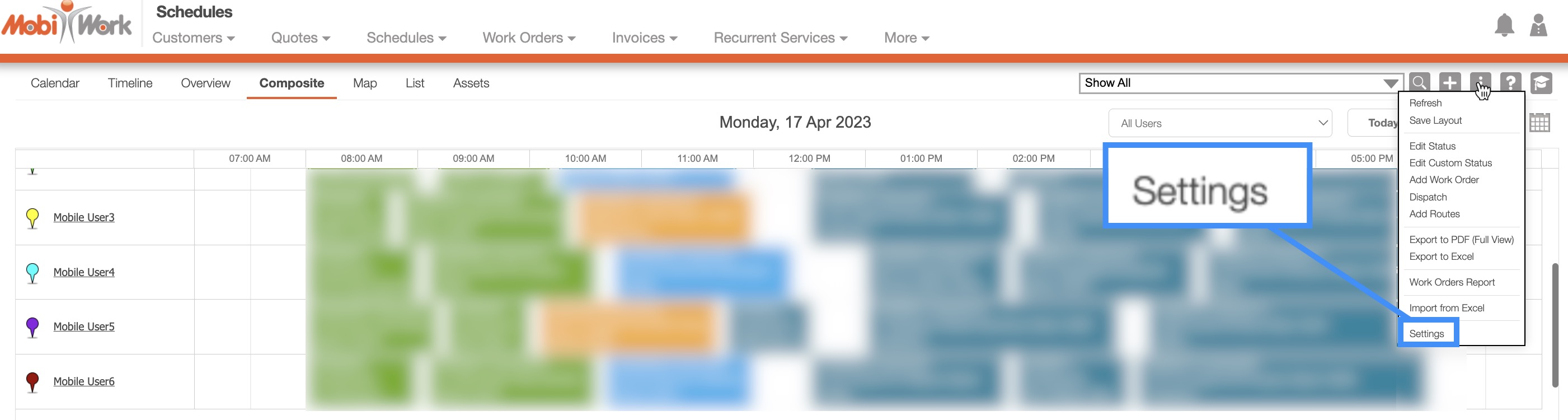
Once you are on the Schedule Settings page there will be several different sections that you can access to further customize your schedules. To view these sections, first click on the Edit Settings button:
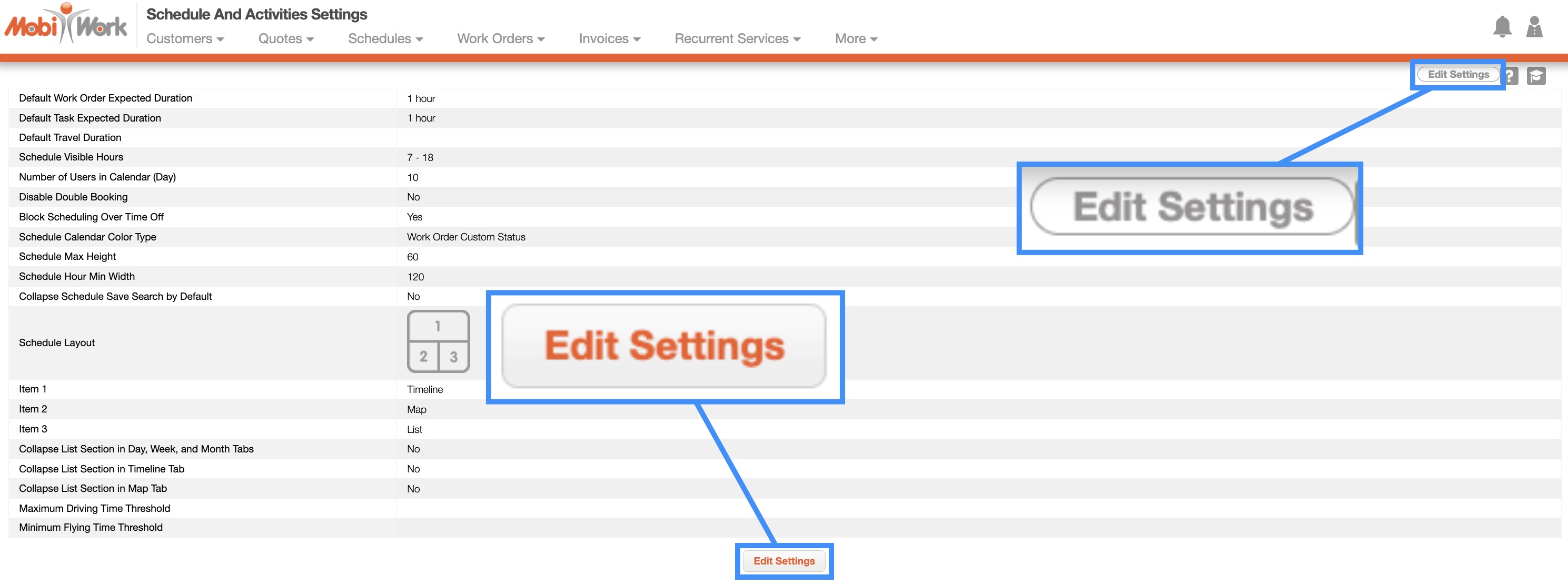
Once you click the Edit Settings button you will see the four sections that you can update for the Schedule Settings page:
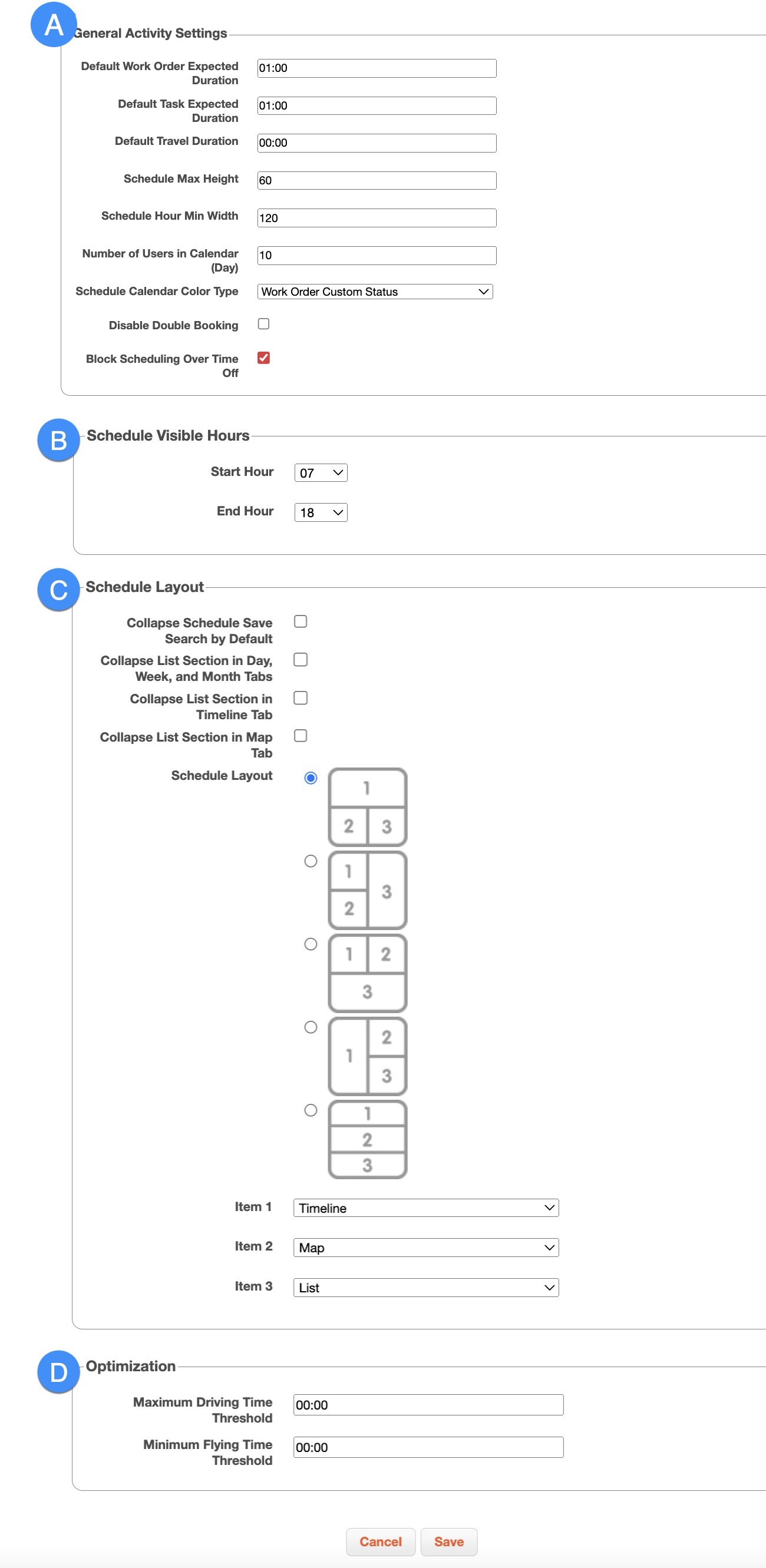
The "General Activity" section will allow you to edit certain aspects of your work orders, including, how long it should take to complete the work order, how long should it take to complete a task in the Work Order Actions, update where the Schedule Calendar derives its color classification from, etc.:
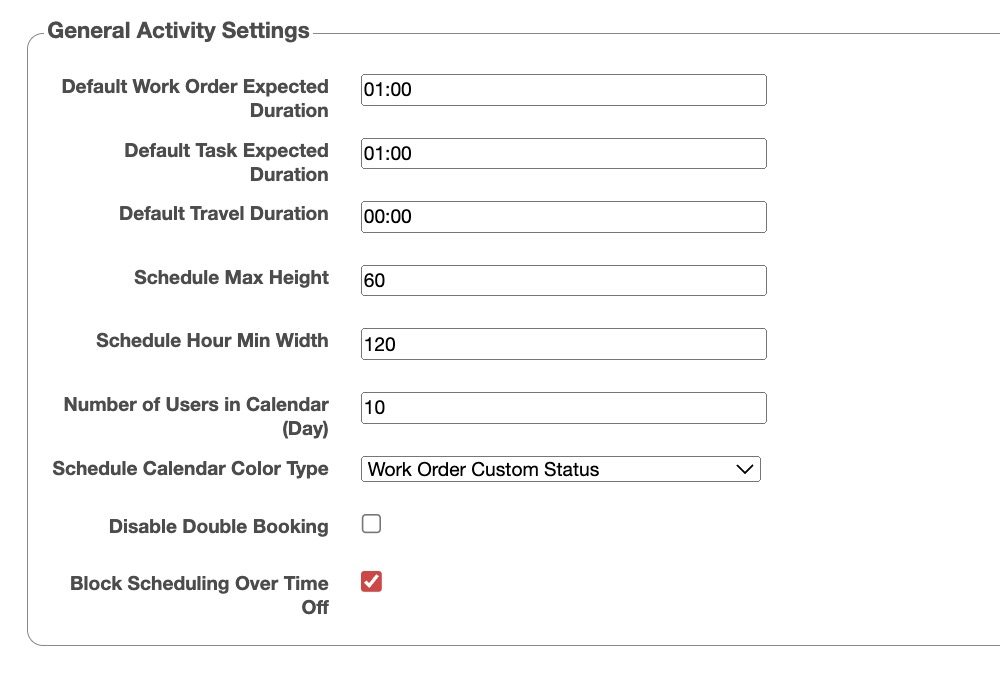
The terms found in the "General Activity" section are defined below:
| Name: | Description: |
|---|---|
| "Default Work Order Expected Duration" | How long it should take for the user to complete the Work Order |
| "Default Task Expected Duration" | How long it should take for a task to complete |
| "Default Travel Duration" | How long it should take for the user to travel to the specified destination |
| "Schedule Max Height" | The maximum height for the schedule row for the Calendar, Timeline, Overview, and Composite Tabs |
| "Schedule Hour Min Width" | The maximum width for the schedule in the Calendar, Timeline, Overview, and Composite Tabs. |
| "Number of Users in Calendar (Day)" | The number of users that are available for day-to-day operations in the field |
| "Schedule Calendar Color Type" | Displays the color of the work order custom status in the schedule for the work order. The user option shows a color for the user. |
| "Disable Double Booking | If checked, will not allow the user to have two work orders scheduled for the same time and day |
| "Block Scheduling Over Time Off" | If checked, work orders cannot be dragged over or dispatched on designated time off periods. If unchecked, work orders can be dragged over and dispatched over designated time off periods. |
This section will allow you to edit the visible hours that are displayed in the schedule.
Please note that the Schedule Visible Hours will allow you to expand the hour-view of the schedule. You can use this function to view any work orders that are scheduled outside of business hours.
If you would like more information on how to set up the business hours in order to schedule work orders and optimize routes during the time indicated, please see the Set Up Your Business Hours page for more information:
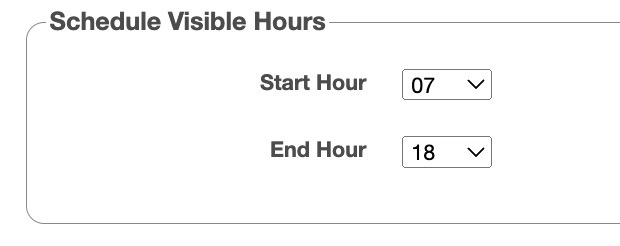
The terms found in the Schedule Visible Hours Section are defined below:
| Name: | Description: |
|---|---|
| "Start Hour" | The time that the schedule displays in the "Calendar," "Timeline," Overview," and "Composite" tabs will begin at. |
| "End Hour" | The time that the schedule displays in the "Calendar," "Timeline," "Overview," and "Composite" tabs will end at. |
Note: The hours displayed in the drop-down will appear in a 24-hour format.
The Schedule Layout Section will allow you to customize the way your Schedule Tabs are formatted; you can even rearrange the fields found in the "Composite" tab:
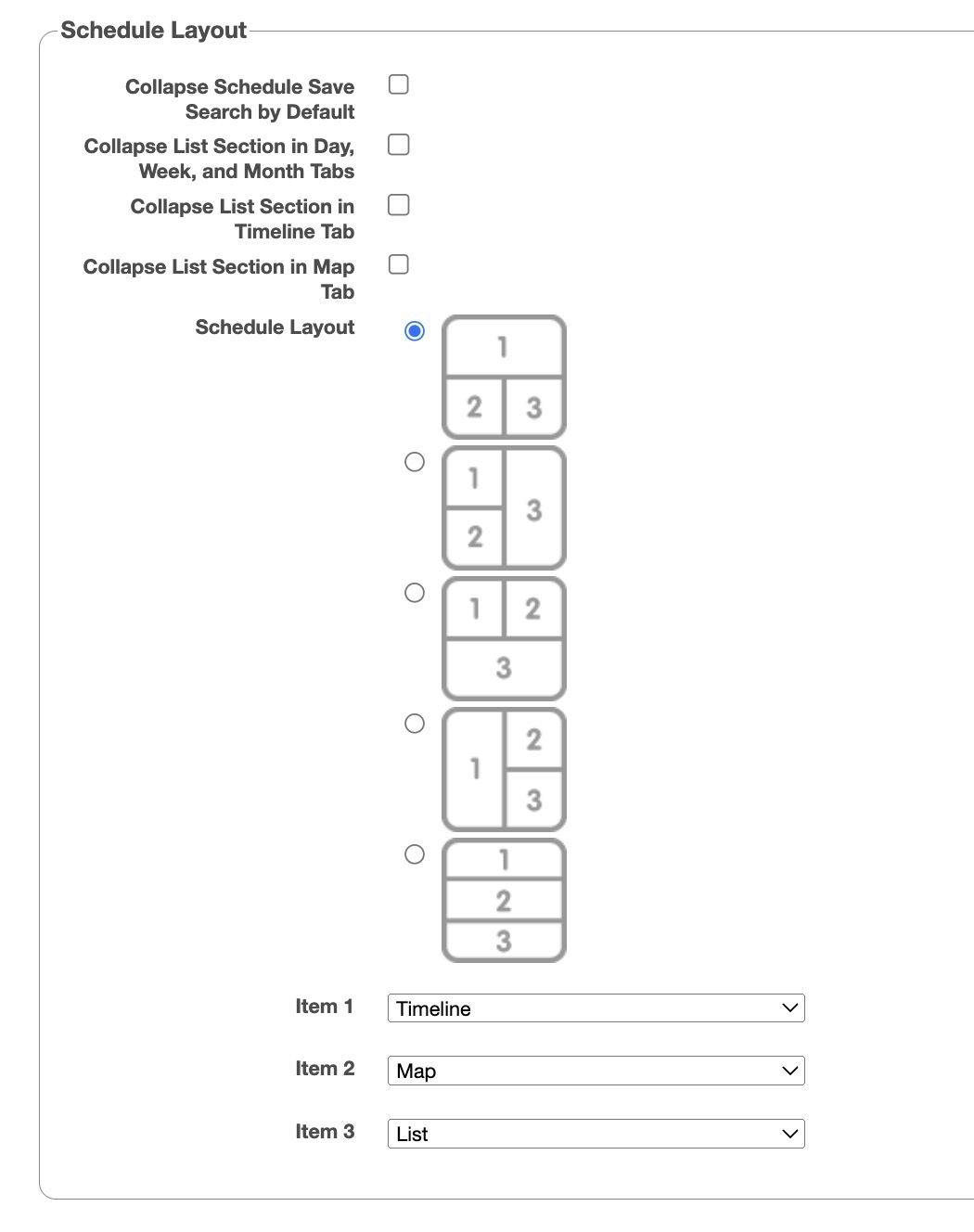
The terms found in the Schedule Layout Section are defined below:
| Name: | Description: |
|---|---|
| "Collapse Schedule Save Search by Default" | By clicking this option, you will be able to collapse the Saved Search section by default. You can still expand the Saved Search once you are in the Schedule View |
| "Collapse List Section in Day, Week, and Month Tabs" | By clicking this option, you will be able to collapse the Saved Search section in the Day, Week, and Month Tabs by default. You can still expand the Saved Search once you are in the Schedule View |
| "Collapse List Section in Timeline Tab" | By clicking this option, you will be able to collapse the Saved Search section in the Timeline Tab by default. You can still expand the Saved Search once you are in the Schedule View |
| "Collapse List Section in Map Tab" | By clicking this option, you will be able to collapse the Saved Search section by default. You can still expand the Saved Search once you are in the Schedule View |
| "Schedule Layout" | Allows you to maneuver the fields in the Composite Tab Layout |
| "Item 1" | Choose what information you would like to display as Item 1 in the Composite Tab Layout |
| "Item 2" | Choose what information you would like to display as Item 2 in the Composite Tab Layout |
| "Item 3" | Choose what information you would like to display as Item 3 in the Composite Tab Layout |
The Optimization Section allows you to input the maximum driving or flying time that is allowed for the users:
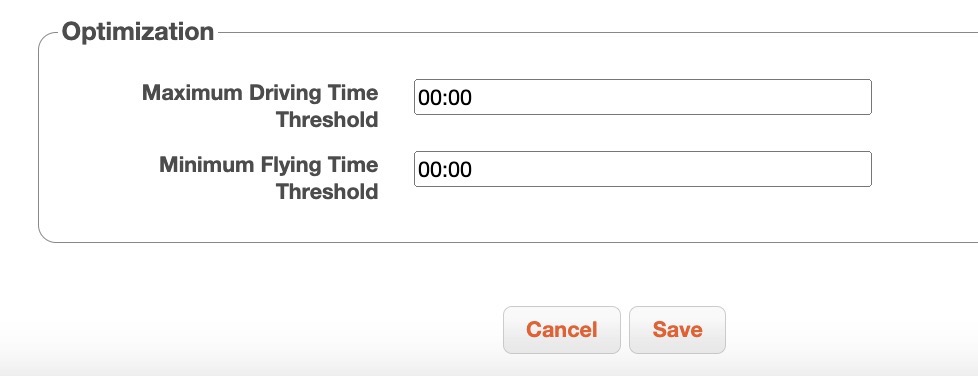
The terms for the Optimization Section are defined below:
| Name: | Description: |
|---|---|
| "Maximum Driving Time Threshold" | The maximum number of hours a user can drive |
| "Maximum Driving Flying Time Threshold" | The maximum number of hours a user can fly |
If you have any questions or need further assistance, please let us know. We'd be happy to help!
