- Overview
- Account Settings
- Assets
- Connectors Framework
- Customer Portal
- Customers
- Dashboards
- Devices
- Dispatching
- Forms
- Inventory
- Invoices & Billing
- Locations
- Payments
- Parts
- Projects
- Quotes
- Recurrent Routes
- Recurrent Services
- Reports
- Sales Orders
- Schedule
- Services
- Tasks
- Text Messaging
- Time Tracking
- Users
- Work Orders
The Work Orders Settings are predefined for your account; you will not be able to adjust or edit the fields. This section will briefly explain how the Work Orders Settings interface with the Work Orders Feature.
There are three different ways you can access the Work Order Settings page:
You can directly access the Settings page, by hovering over the Work Orders feature from your MobiWork menu, and clicking on the "Settings" option:
While you are on the Work Orders List page you can click on the More Actions button located at the top-right of your MobiWork web interface, and from the drop-down select the "Settings" option:
By clicking on the work order ID and accessing the View Work Order pop-up window and from the Individual Actions drop-down selecting the "Settings" option:
By clicking on the More Actions button located at the top-right of the Work Orders feature page, and from the drop-down selecting the "View Settings" option.
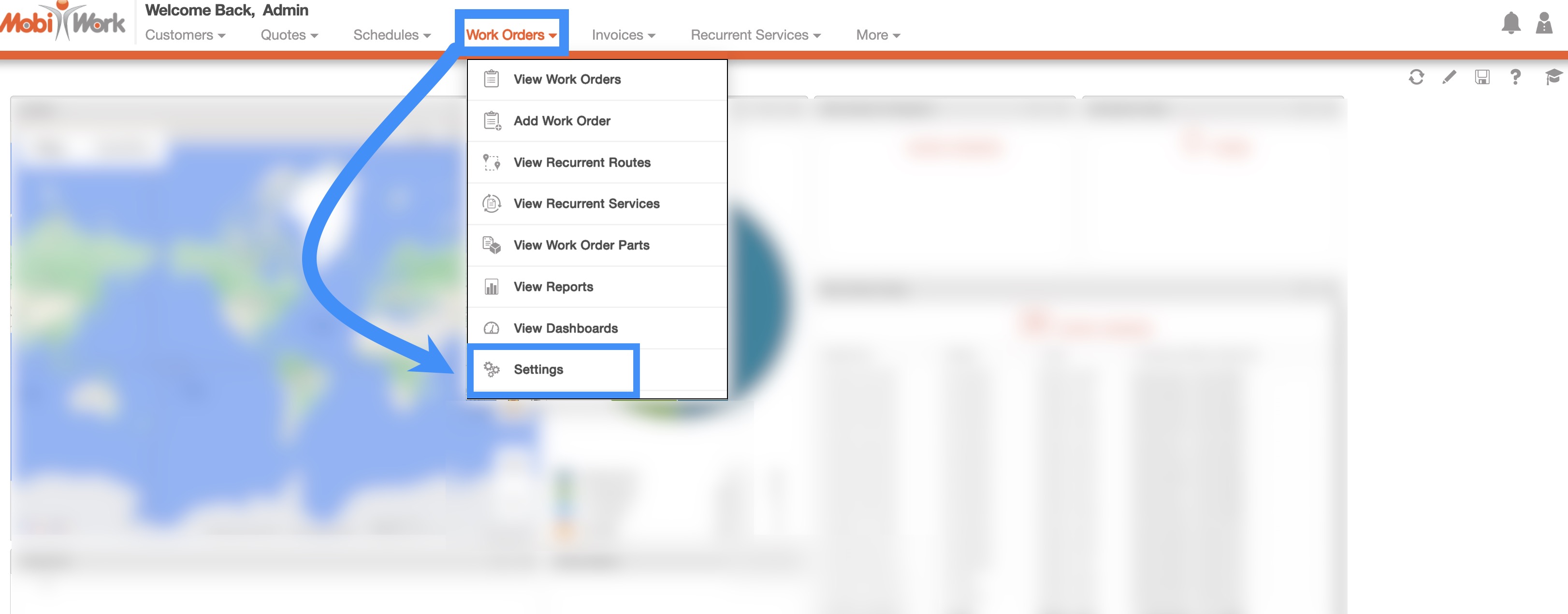
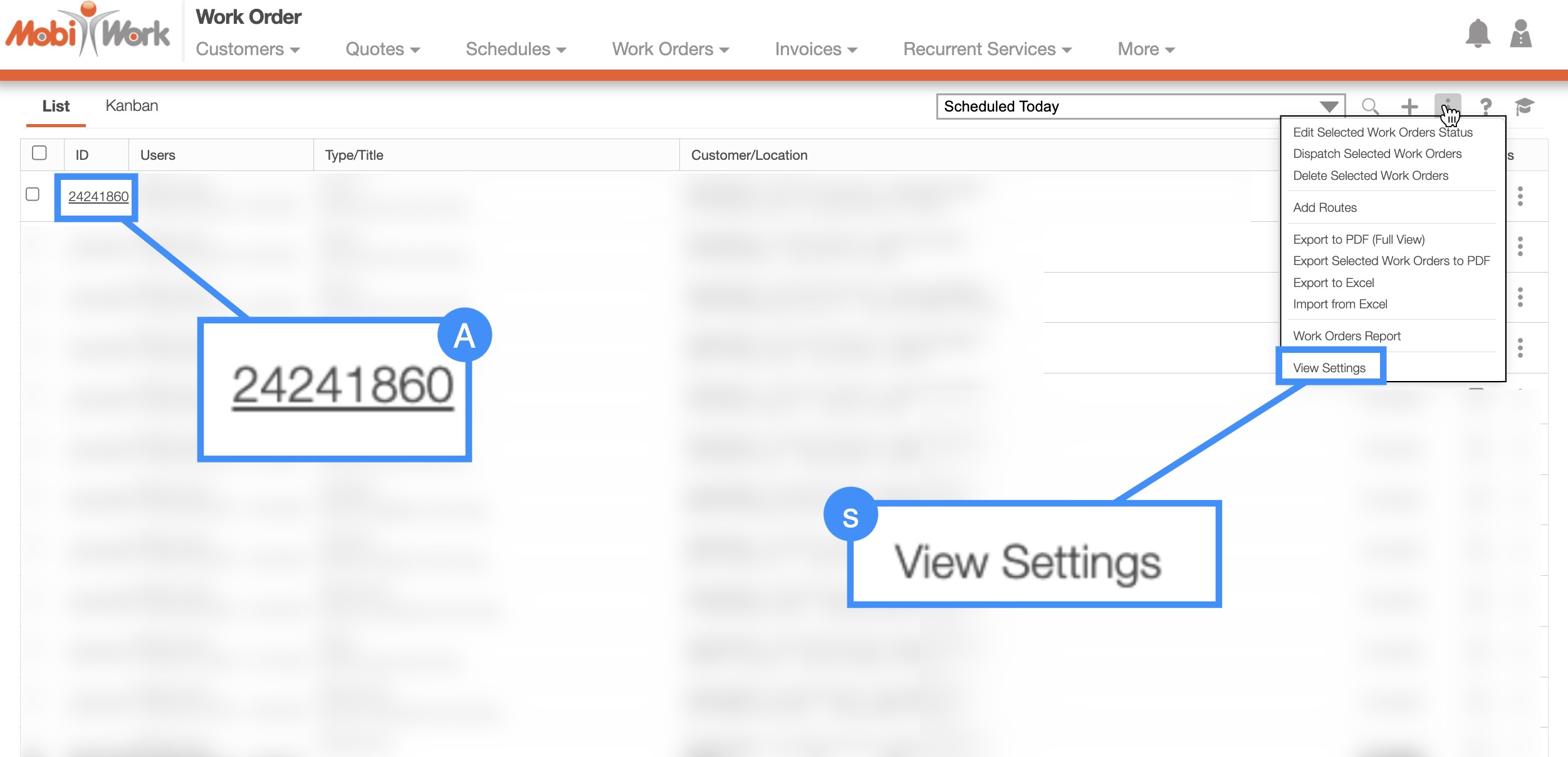
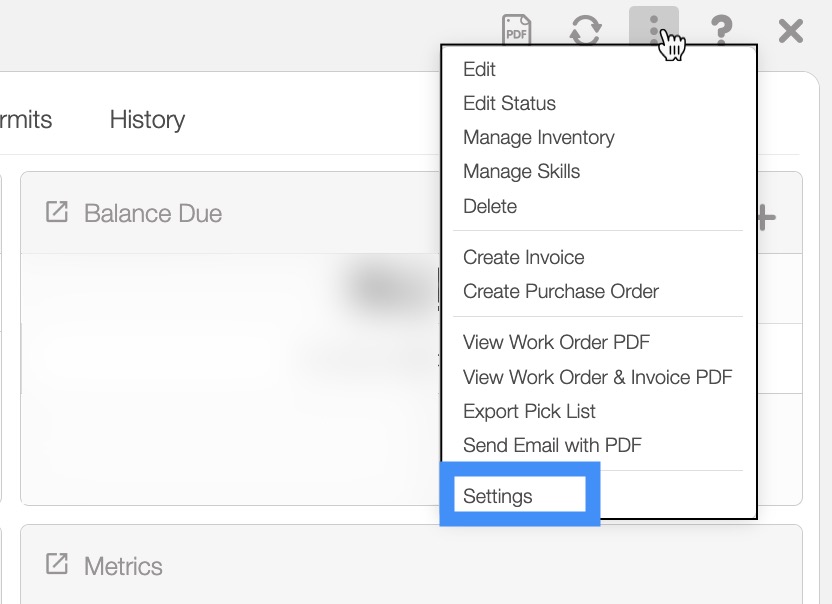
Once you are on the Work Order Settings page there will be a number of different sections:
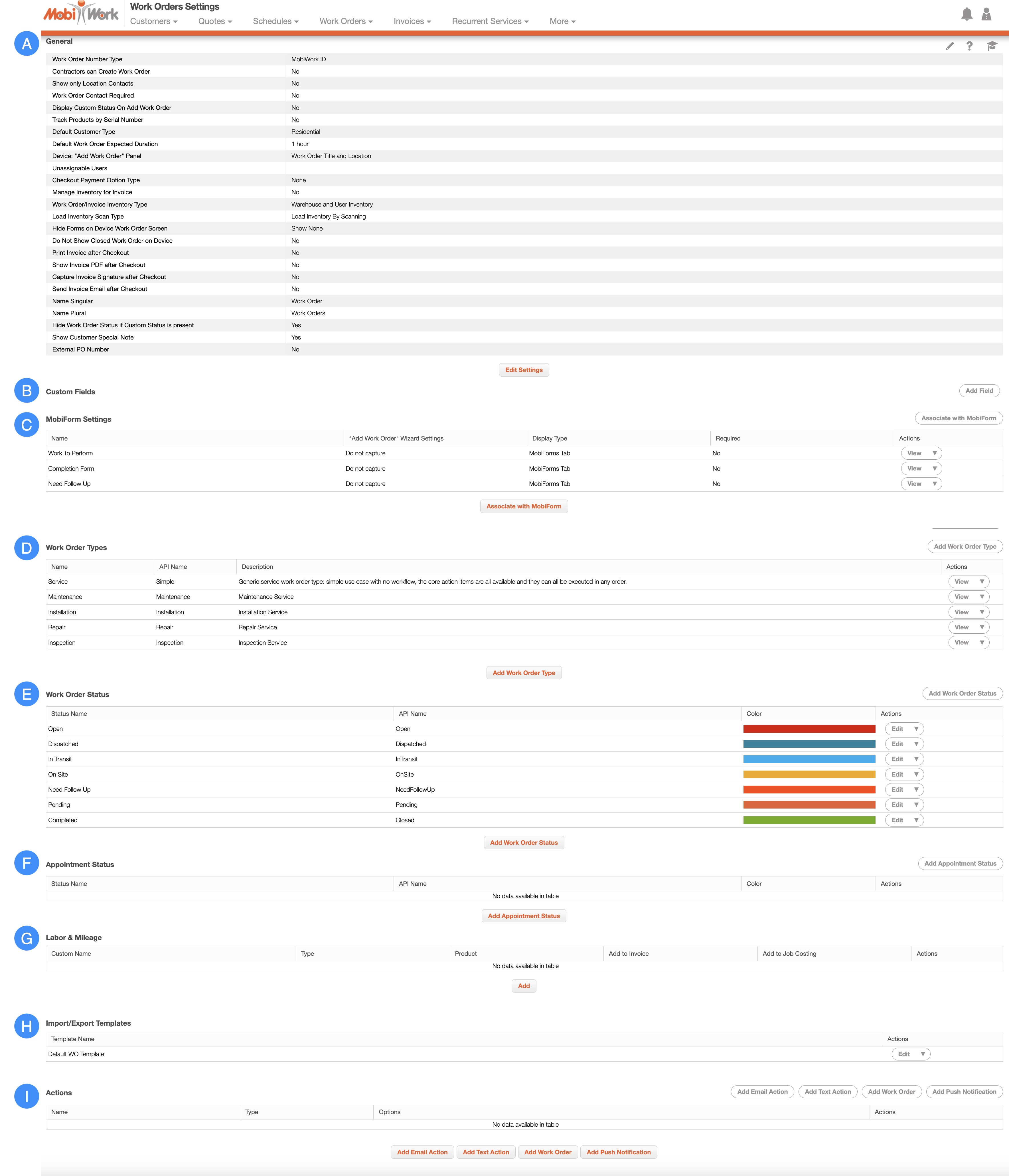
The General Section will display how the work orders are organized in MobiWork, invoice options, inventory options, etc.:
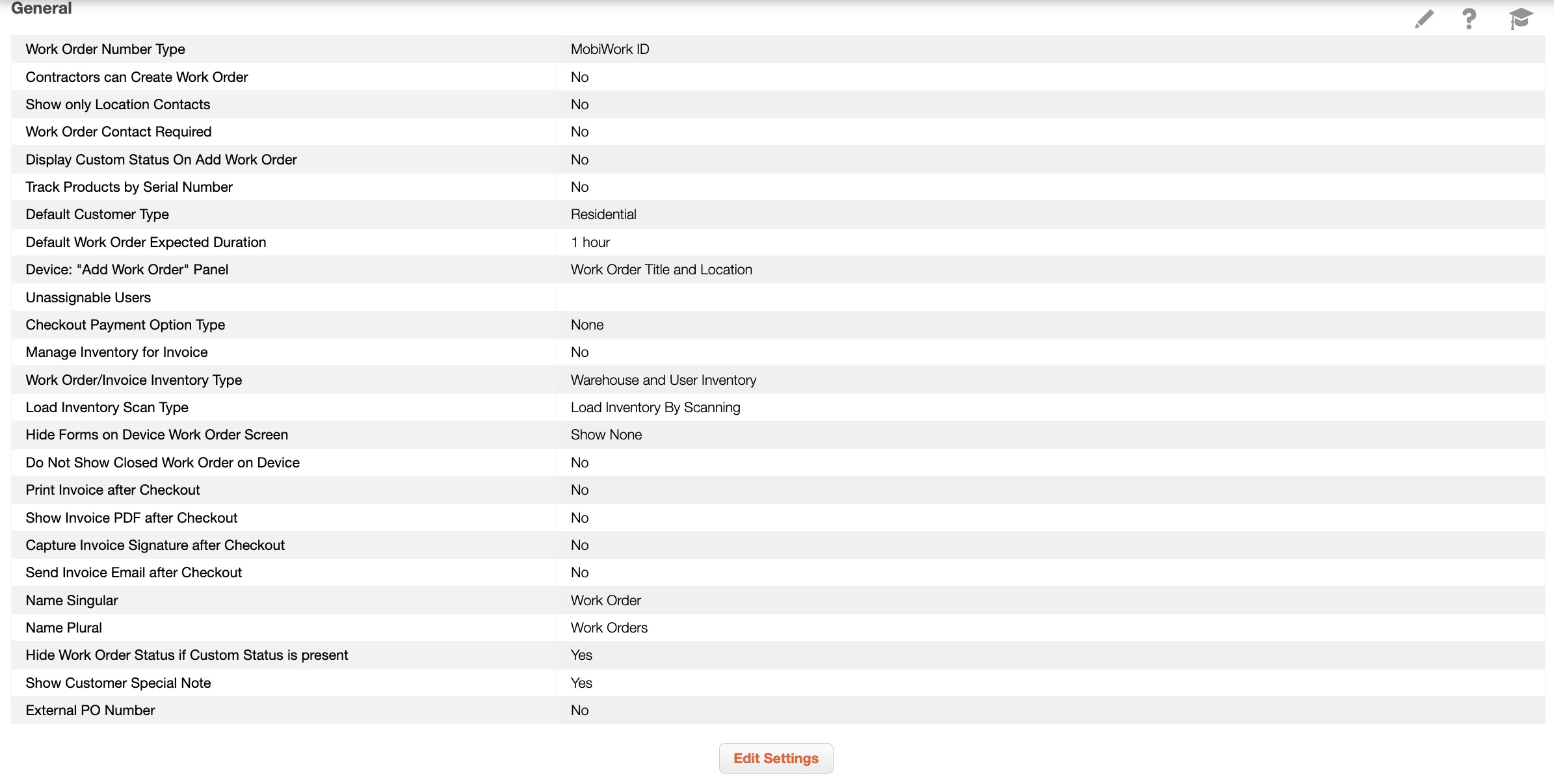
The terms found in the "General" section are defined below:
| Name: | Description: |
|---|---|
| "Work Order Number Type" | The number or sequence used to organize the work orders in MobiWork (can be MobiWork ID, a custom sequence with a prefix, start number, and suffix (which will increment by one), or custom entry - no sequence). |
| "Contractors can Create Work Order" | allow contractors to create work orders. |
| "Show only Location Contacts" | shows only location contacts. |
| "Work Order Contact Required" | indicates a contact person is required when adding a work order. |
| "Track Products by Serial Number" | tracks products by serial numbers. |
| "Default Customer Type" | is either residential or business. |
| "Default Work Order Expected Duration" | Allows you to set the default planned duration (from 00:00 to 23:30 incremented by 30 minutes) for an appointment which can be overwritten on a work order type basis. |
| "Device: "Add Work Order" Panel" | is either work order title and location or sales invoice. |
| "Unassignable Users" | will not show the selected users for assignment. |
| "Checkout Payment Option Type" | can be none, display payment options, or pay before checkout. |
| "Manage Inventory for Invoice" | determines whether inventory is used at all (when a product is added to an invoice whether it is deducted from the inventory). |
| "Work Order/Invoice Inventory Type" | can be product catalog, local/user products, or both catalog and local products. |
| "Load Inventory Scan Type" | can either be load inventory by scanning or without scanning. |
| "Collect Signature in Invoice Checkout" | collects signature in invoice checkout. |
| "Hide Forms on Device Work Order Screen" | can be show all, show none, show if not in action item, or do not show forms in menu action. |
| "Do Not Show Closed Work Order on Device" | means in the Work Order list, on the device, the closed work orders will not show. It would only show assigned or open work orders based on the search. |
| "Print Invoice after Checkout" | prints the invoice after checkout. |
| "Show Invoice PDF after Checkout" | shows the invoice PDF after checkout. |
| "Capture Invoice Signature after Checkout" | captures invoice signature after checkout. |
| "Name Singular" | How you refer to your work orders by another term (such as appointment) the singular value can be altered here. By doing so, "work order" will now be called the term you specified. |
| "Name Plural" | How you refer to your work orders by another term (such as appointments) the plural value can be altered here. By doing so, "work orders" will now be called the term you specified. |
The "Custom Fields Settings" section will display the fields that can be added to the work order; these fields are searchable, appear once or or multiple times, be open ended, is required or optional, and can be customer-visible:

The terms found in the "Custom Fields Settings" section are defined below:
| Name: | Description: |
|---|---|
| "Name" | The name of the custom field. |
| "Type" | is the type of custom field which include string, number, decimal, date, yes/no, multiple choice, QR code, signature, header, image capture, notes, phone number, phone number plus extension, SSN, time field, text area, vertical separator, vertical spacing, multiple QR code, customer field, product field, user field, project field, asset field, store field, dynamic header, and multiple option dropdown. |
| "Required" | Indicates if the custom field is required to fill or not. |
| "Searchable" | If checked, the custom field will become searchable within the New Search pop-up window. (It will not be searchable in the Free Text Search bar) |
| "API Name" | The API name of the custom field. It is used in the Reporting section and configuring PDFs. It does not change after it is created. |
| "Allowed Values" | Shows the configuration information; only provides value during troubleshooting. |
| "Actions" | include view, edit, and delete. |
| "Add Field" | adds a custom field. |
MobiForms are fields where work order-associated data can be organized and stored:

The terms found in the "MobiForms" section are defined below:
| Name: | Description: |
|---|---|
| "Name" | is the name of the MobiForm. |
| "Add Work Order Wizard Settings" | is the form display location (either do not capture, display in initial panel, or display in separate panel). |
| "Display Type" | is either MobiForms Tab or Summary Panel. |
| "Required" | indicates you need to fill out the form before you can close the work order. |
| "Actions" | contains view, edit, and delete. |
| "Associate with MobiForm" | will display the MobiForm inside a type or all types of work order's MobiForms tab or summary panel. |
The "Work Order Types" section will display the different types of work orders you have access to.
The different types of work orders (for a specified appointment, project, etc.) are based on your solution type when you first create your MobiWork profile:

The terms found in the "Work Order Types" section are defined below:
| Name: | Description: |
|---|---|
| "Name" | The name of the Work Order Type |
| "API Name" | The API name of the work order type. (The name does not change after it is created). |
| "Description" | The description of what the work order type is for |
The "Work Order Status" section will display the applicable statuses for your work orders; these statuses can be, Open, Dispatched, Pending, etc.:
The statuses are also color-coded so that you can immediately tell what the status of a work order is; this is especially applicable for Schedule "Calendar,"Timeline," "Overview," and "Composite" tabs:

The terms found in the "Work Order Status" section are defined below:
| Name: | Description: |
|---|---|
| "Name" | The name of the Work Order Status |
| "API Name" | The API name of the work order status. (The name does not change after it is created). |
| "Color" | The color of the work order status that is shown in the Schedule. |
The "Appointment Status" section will display the status of appointments, in addition to having the status as color-coded:

The terms found in the "Appointment Status" section are defined below:
| Name: | Description: |
|---|---|
| "Name" | The name of the Appointment Status.. |
| "API Name" | The API name of the appointment status. (The name does not change after it is created). |
| "Color" | The color of the appointment status |
The "Labor & Mileage" section will display fields for how the labor and mileage should be calcualated for a work order (e.g., time traveled or distance traveled, for what kind of service, etc.):

The terms found in the "Labor & Mileage" section are defined below:
| Name: | Description: |
|---|---|
| "Name" | The name of the labor and mileage field |
| "Type" | How labor and mileage that is being measured |
| "Product" | The service or product associated with the labor and mileage field |
| "Add to Invoice" | The calculated labor and mileage is added to the invoice |
| "Add to Job Costing" | The calculated labor and mileage is added to the job costing |
The Import / Export Templates will display the work order templates that are associated to your MobiWork account:

The "Actions" section will display the complex actions that can be implemented on one or more work order:

If you have any questions or need further assistance, please let us know. We'd be happy to help!
