- Overview
- Account Settings
- Assets
- Connectors Framework
- Customer Portal
- Customers
- Dashboards
- Devices
- Dispatching
- Forms
- Inventory
- Invoices & Billing
- Locations
- Payments
- Parts
- Projects
- Quotes
- Recurrent Routes
- Recurrent Services
- Reports
- Sales Orders
- Schedule
- Services
- Tasks
- Text Messaging
- Time Tracking
- Users
- Work Orders
You can view the visual representation of the dashboard panels on the Dashboards page, or you can see the associated dashboard panels on the View Dashboard Panels page. This section will highlight how to access both pages and the differences between them.
Please note the data that is represented on the View Dashboard page is dependent on the type of dashboard panels used.
There are several different ways you can access the View Dashboard page and the View Dashboard Panels page in MobiWork.
The View Dashboard page will display how your dashboard (including panels and layout) will appear if set as your homepage.
The View Dashboard Panels page will display the panels that compose the Dashboard.
The following sections will illustrate how to access these pages from your MobiWork web platform.
View Dashboard Access
There are several different ways you can access the View Dashboard page. The subsections below will highlight some common methods of how to access this page.
Right-click on the selected dashboard and click on the "View Dashboard" option from the drop-down
Select the Paper icon under the "Actions" column
Click on the "View Dashboard" option from the Individual Actions drop-down
Dashboard Feature Page
The easiest way to access the View Dashboard page is through the Dashboard feature page. For more information on how to access this page, please see the Access Dashboards page:
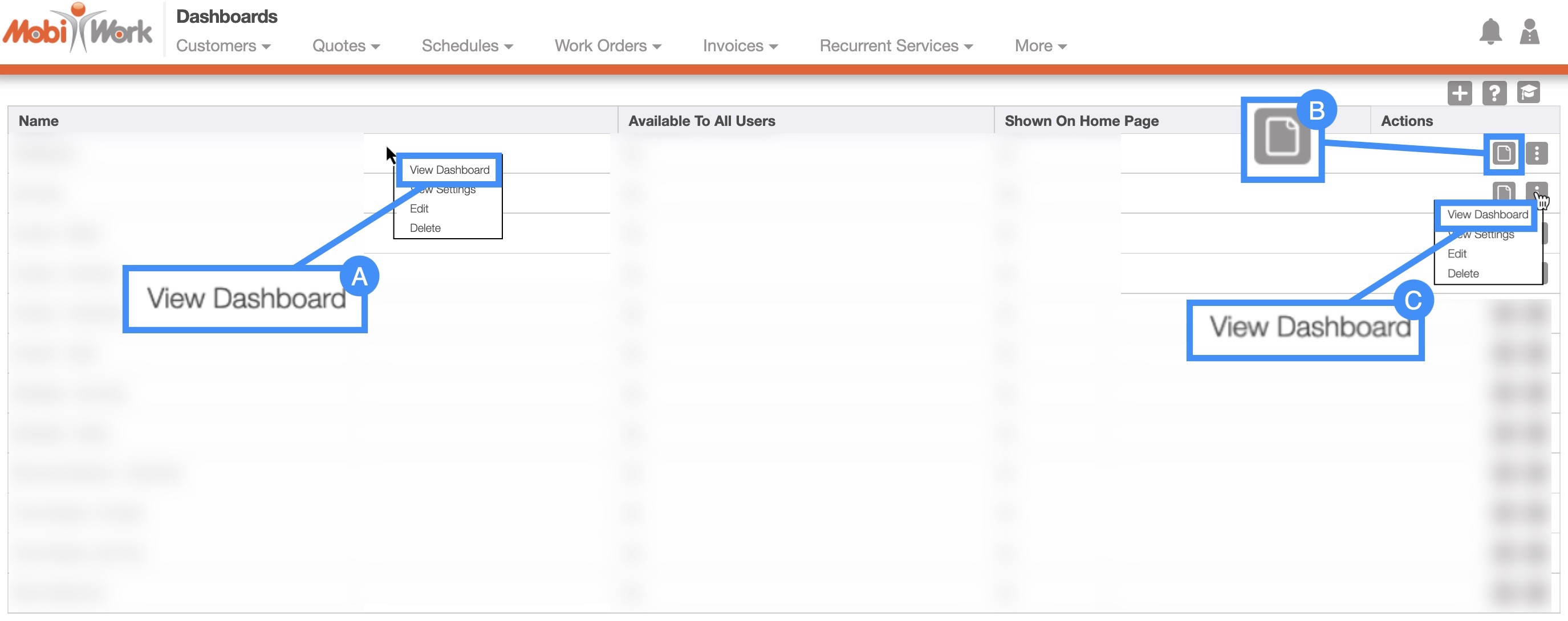
View Dashboard Panels Page
Another way you can access the View Dashboard page is from the View Dashboard Panels page. From this page, click on the More Actions button and from the drop-down select the "View Dashboard" option:
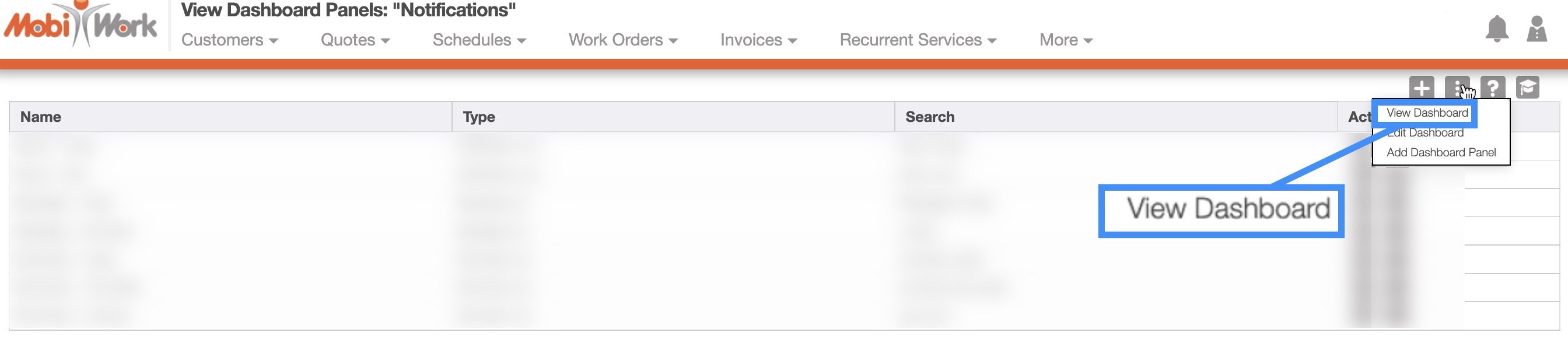
View Dashboard Panels Access
There are several different ways you can access the View Dashboard Panels page; the following subsections will highlight how to navigate to this page.
Right-click on the selected dashboard and click on the "View Settings" option from the drop-down
Click on the "View Settings" option from the Individual Actions drop-down
By selecting the "Edit the Dashboard" option from the More Actions drop-down
By clicking on the Pencil icon
Dashboard Feature Page
The easiest way to access the View Dashboard Panels page is through the Dashboard feature page. For more information on how to access this page, please see the Access Dashboards page:
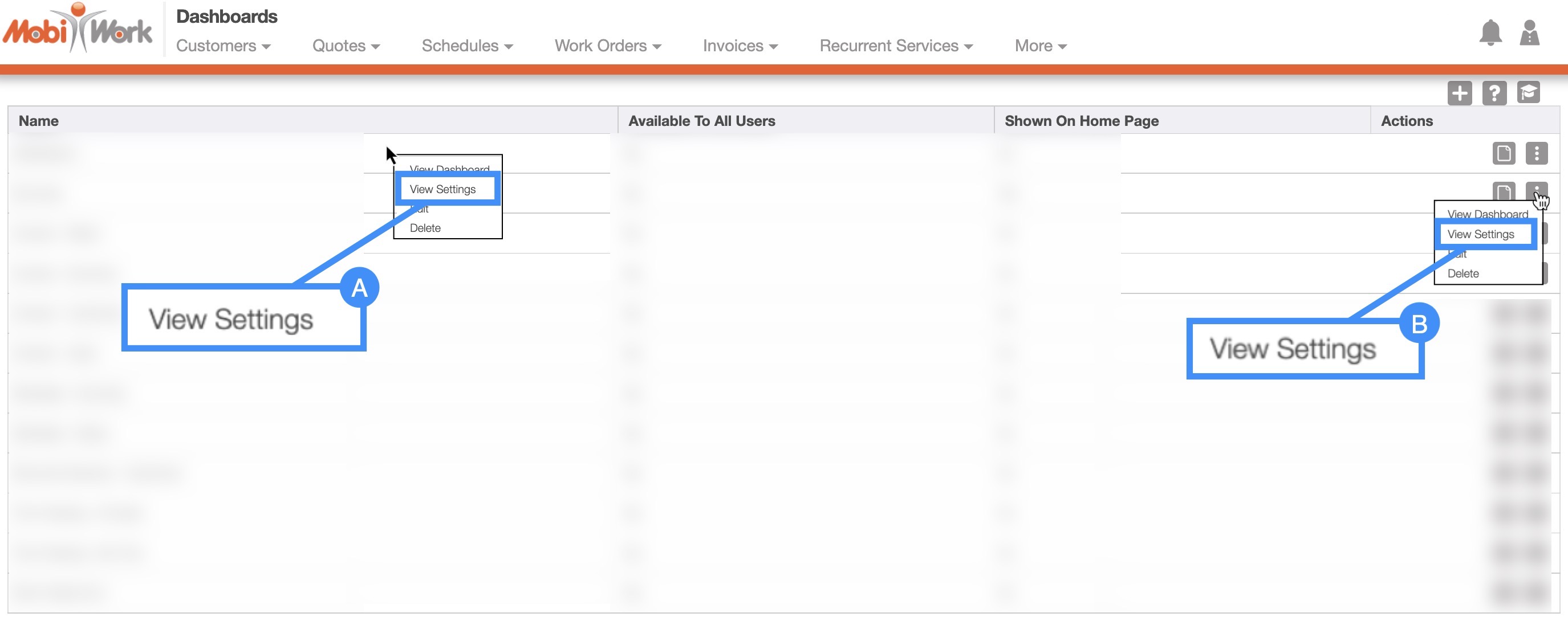
View Dashboard Page
You can also access the View Dashboard Panels page from the View Dashboard page, in two different ways:
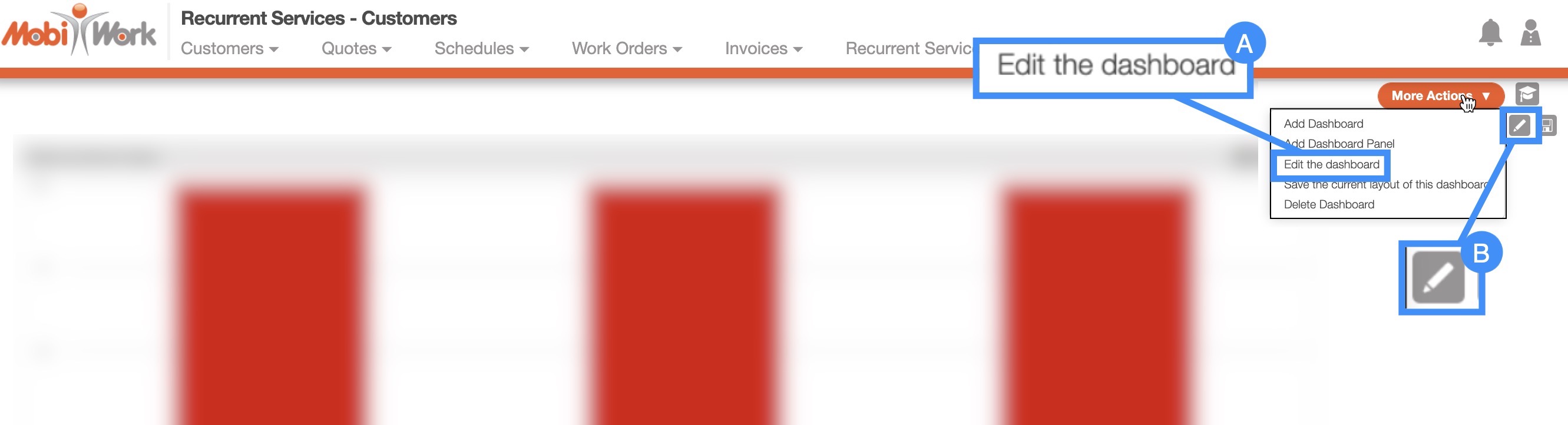
The View Dashboard data will vary depending on the type of panels that are associated with it. The example below shows the preconfigured "Invoice - Summary" Dashboard:
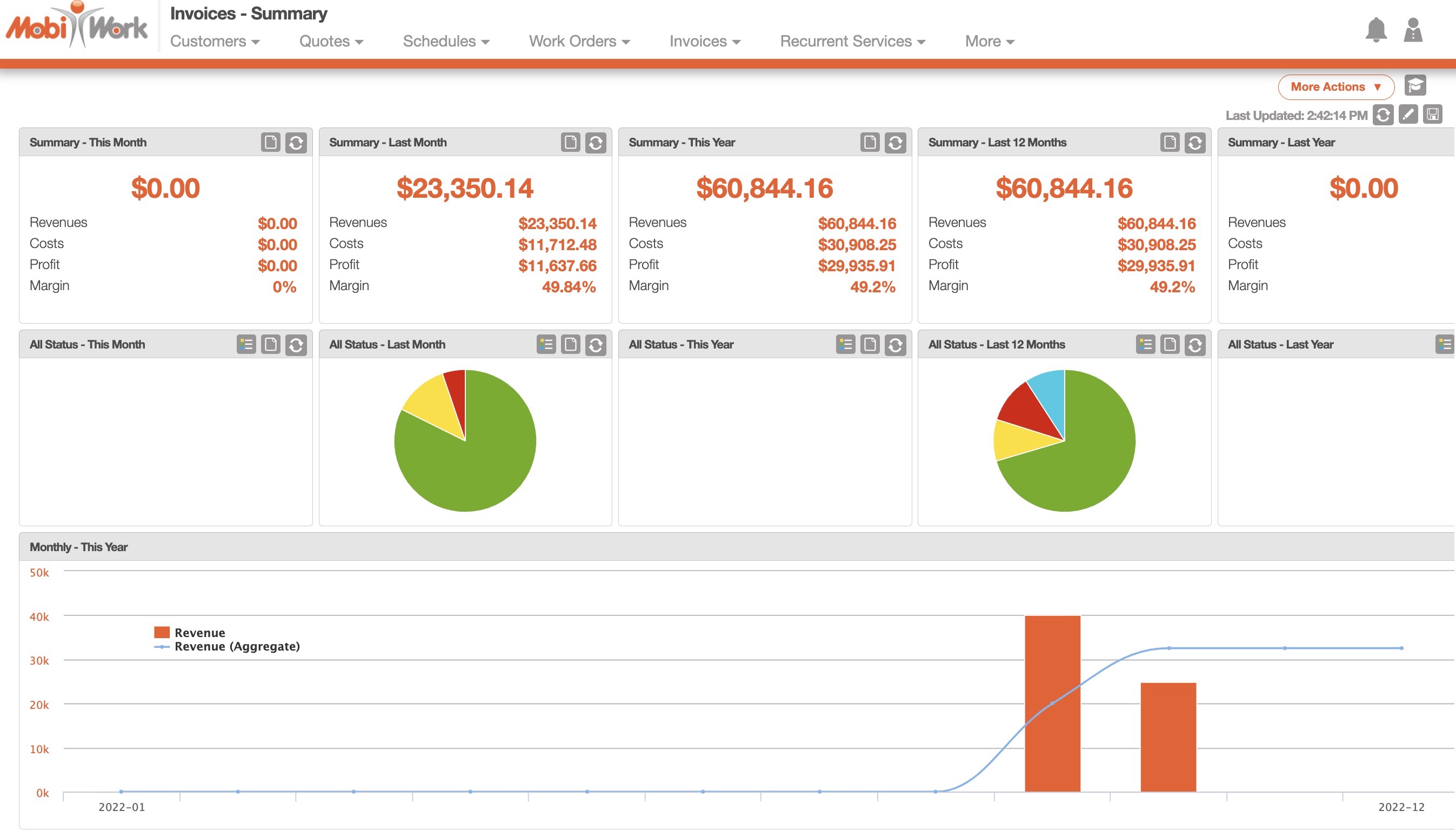
The View Dashboard page will display all the associated panels and their data, as well as, how your dashboard (including panels and layout) will appear if set as your homepage. On this page you will be able to modify the layout of the panels and add additional panels to the dashboard.
For more information on how to add additional panels, please see the Add Dashboard Panels page. If you would like to know how to move the already existing panels, please see the Edit Dashboard Panels page.
Please note that the View Dashboard page and the dashboard homepage are different and thus the actions that you can perform on these pages are slightly different. The View Dashboard page will display the visual representation of the dashboard even if it is not set as your homepage dashboard.
Your homepage dashboard is the default dashboard that will appear once you login to the MobiWork web application. For more information about the dashboard homepage, please see the Dashboard Homepage page.
Dashboard More Actions Button
Regardless of the different ways your dashboard can appear, there will be a More Actions button in the top right of your dashboard.
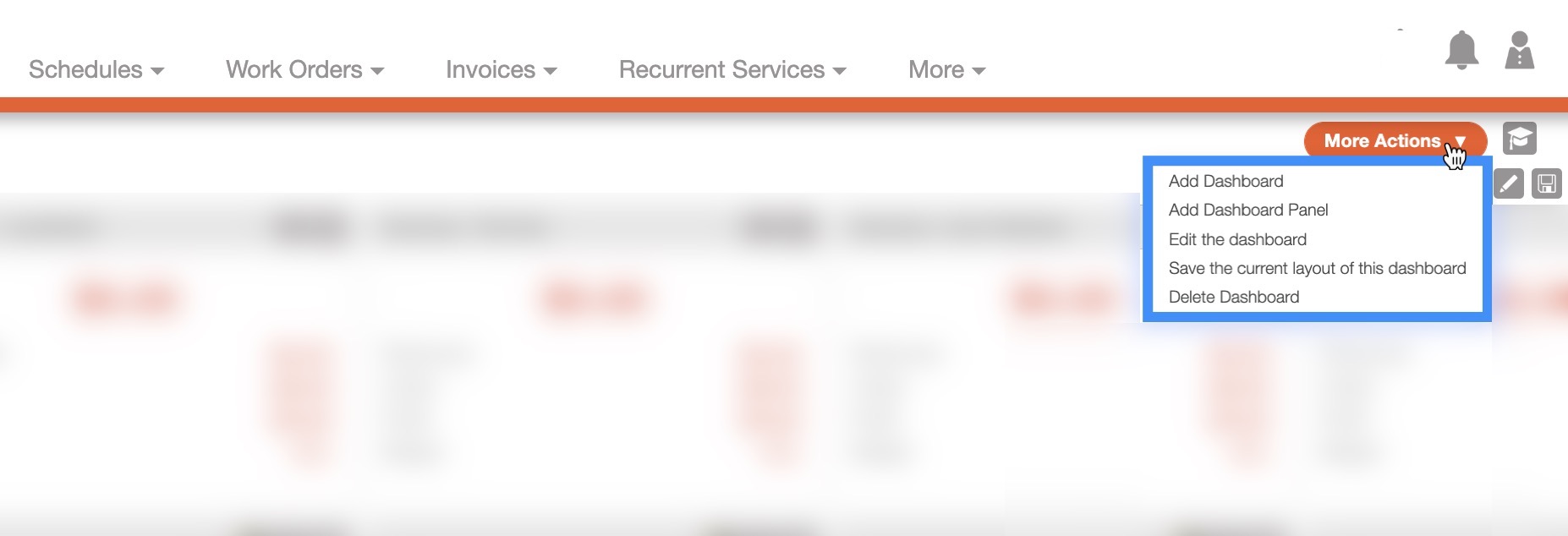
From this dashboard you will be able to:
Add a Dashboard
Add a Dashboard Panel
Edit the Dashboard
Save the Current Layout of This Dashboard
Delete the Dashboard
The View Dashboard Panels data will vary depending on the type of panels that are associated with the dashboard. The example below shows the preconfigured "Invoice - Summary" Dashboard:
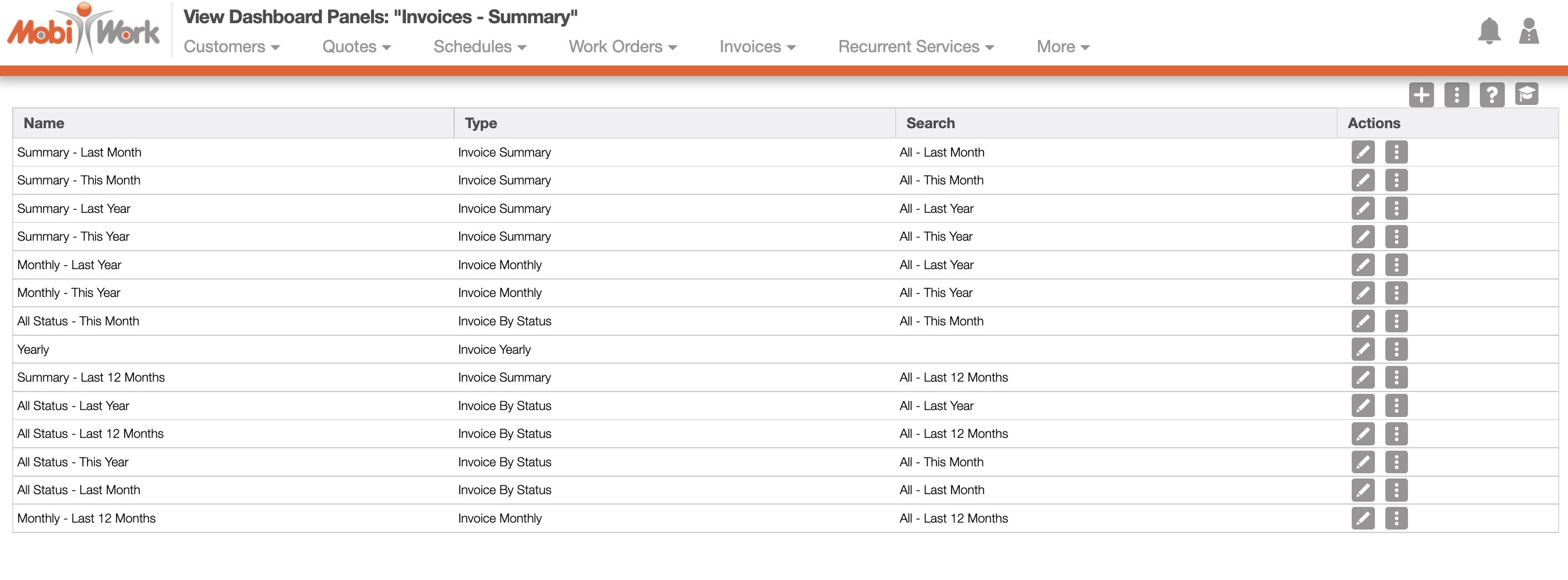
The View Dashboard Panels page will display all the panels associated with the dashboard. To see the panel visually displayed, you will need to access the View Dashboard page.
Note: You can have multiple panels of the same type but with different data displayed. For example, you can have multiple Work Order List panel types, where one panel shows closed work orders, and another panel depicts open work orders. This ability to display multiple panels of the same type but with different data, will allow you to see a snapshot of everything going on in one screen.
The columns found in the View Dashboard Panels page are defined below| Name: | Description: |
|---|---|
| "Name" | The name of the dashboard panel |
| "Type" | The type of dashboard panel that is documented |
| "Search" | Displays the type of data being measured by the dashboard panel |
| "Actions" | Will allow you to edit or delete the selected dashboard panel |
| "More Actions" | Allows you to view, edit, or add a new panel to the Dashboard |
Dashboard Panels Global Actions
Regardless of the different ways your dashboard panels can appear, the "Global Actions" will appear in the top right corner:
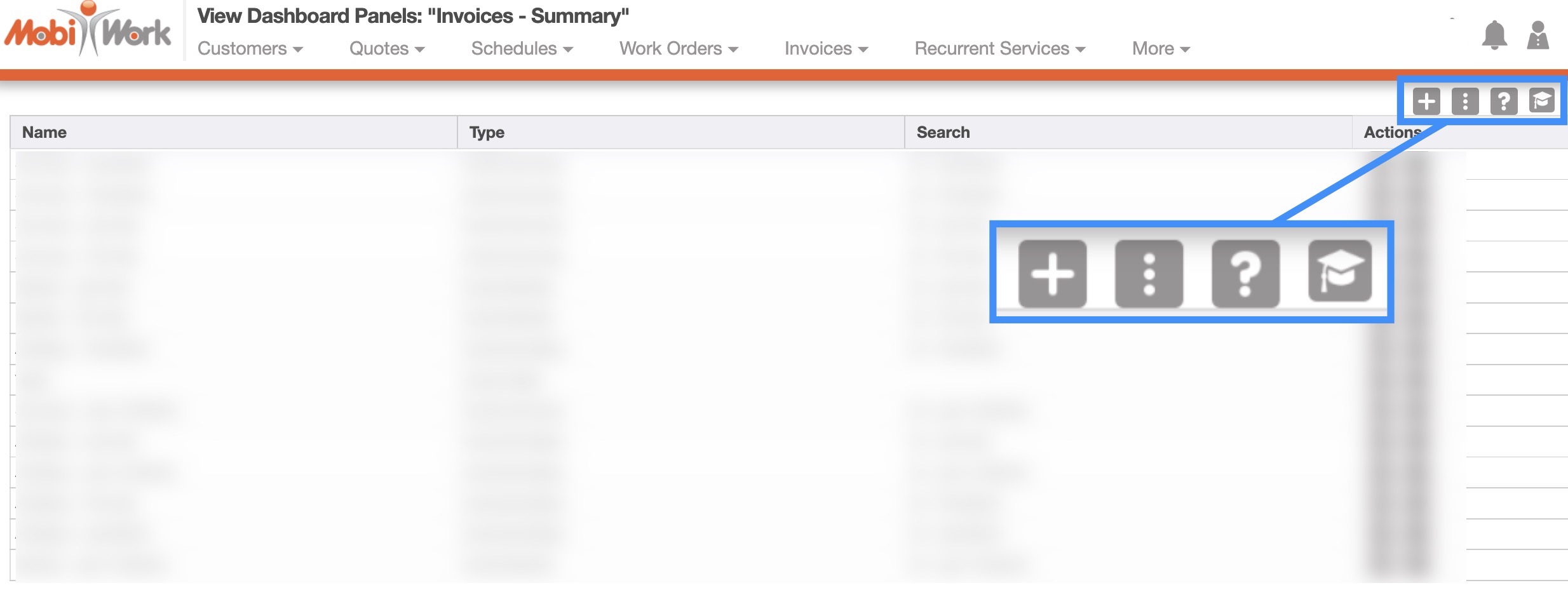
The "Global Actions" section includes:
The Plus Sign button which will allow you to quickly add a new dashboard panel
The More Actions button (represented by the three vertical dots) which will allow you to add a new dashboard panel, access the Dashboard page, or edit the dashboard
The Question Mark button which will direct you to the respective MobiWork Features page
The Graduation Cap which will activate the Onboarding Assistant
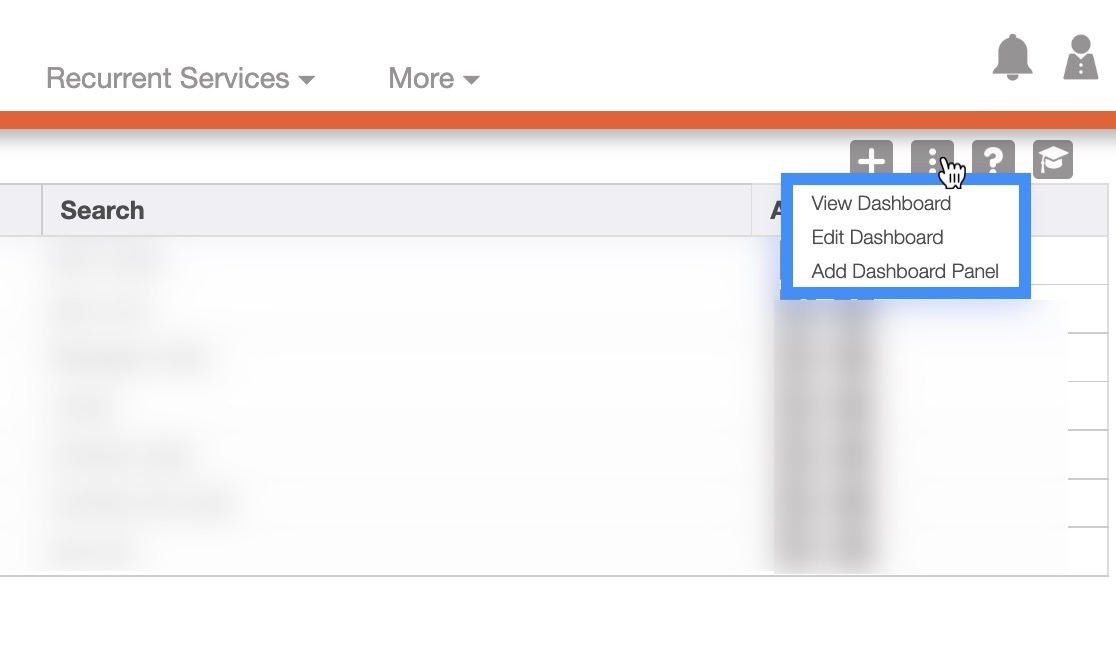
After clicking on the vertical three dots in the top-right corner, the More Actions drop-down menu will appear.
From the More Actions drop-down menu, you can select various actions that will help to manage your dashboard, such as adding additional dashboard panels, editing the dashboard, and more.
The complete list of actions found in the More Actions drop-down menu are defined below:
| Name: | Description: |
|---|---|
| "View Dashboard" | Allows you to access the View Dashboard page |
| "Edit Dashboard" | Allows you to edit the dashboard that the dashboard panel is associated with |
| "Add Dashboard Panel" | Allows you to add additional dashboard panels to the associated dashboard |
If you have any questions or need further assistance, please let us know. We'd be happy to help!
