- Overview
- Account Settings
- Assets
- Connectors Framework
- Customer Portal
- Customers
- Dashboards
- Devices
- Dispatching
- Forms
- Inventory
- Invoices & Billing
- Locations
- Payments
- Parts
- Projects
- Quotes
- Recurrent Routes
- Recurrent Services
- Reports
- Sales Orders
- Schedule
- Services
- Tasks
- Text Messaging
- Time Tracking
- Users
- Work Orders
This section will highlight how to access the Dashboards feature page, as well as the overall layout of the page.
You can access the Dashboard feature page through any of the default tabs from your MobiWork web application.
To access the Dashboard feature page, hover over any of the feature's tabs and from the drop-down select the "View Dashboards" option. The image below shows the user accessing the "View Dashboard" option from the Customer feature, but it can also be accessed from the other features:
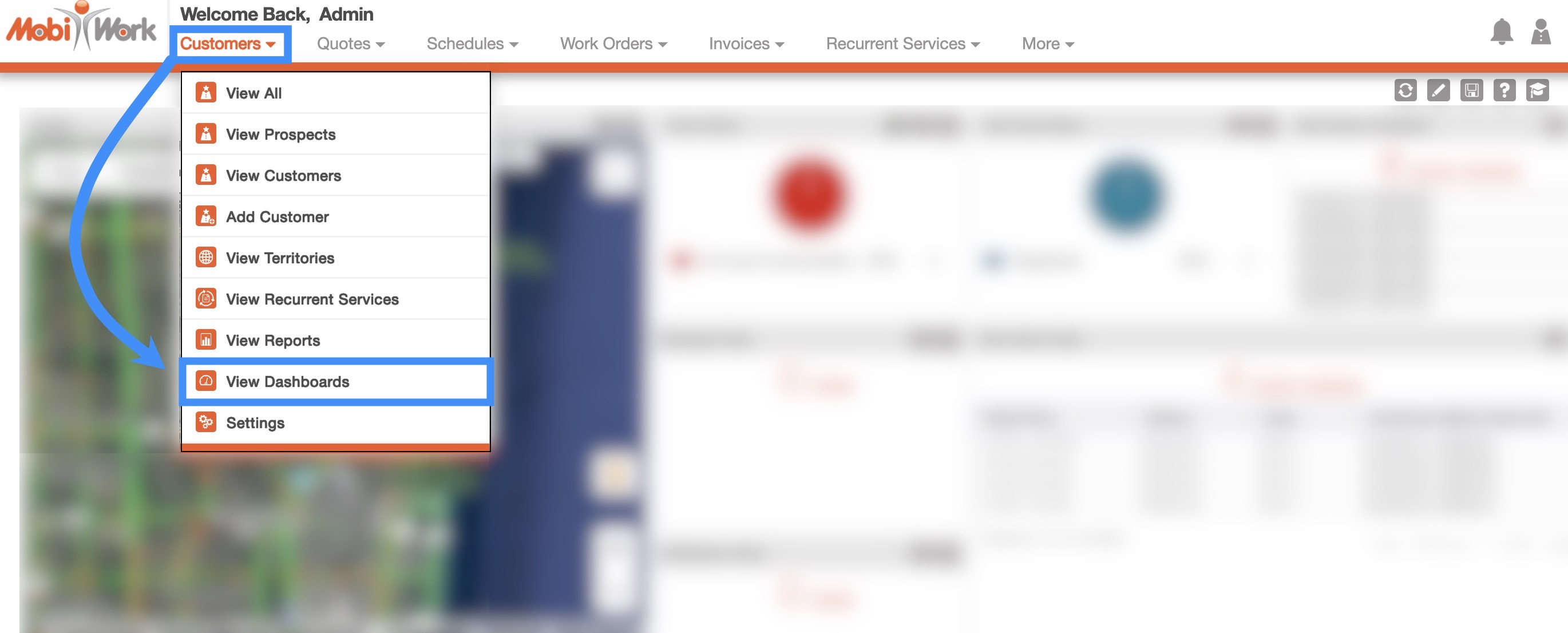
The Dashboards feature page is the default page you will be brought to once you access the Dashboards feature. Please note that when you first access your MobiWork account, you will already have several preconfigured dashboards ready for you to use.
The list of preconfigured dashboards available to you can be seen in the image below:
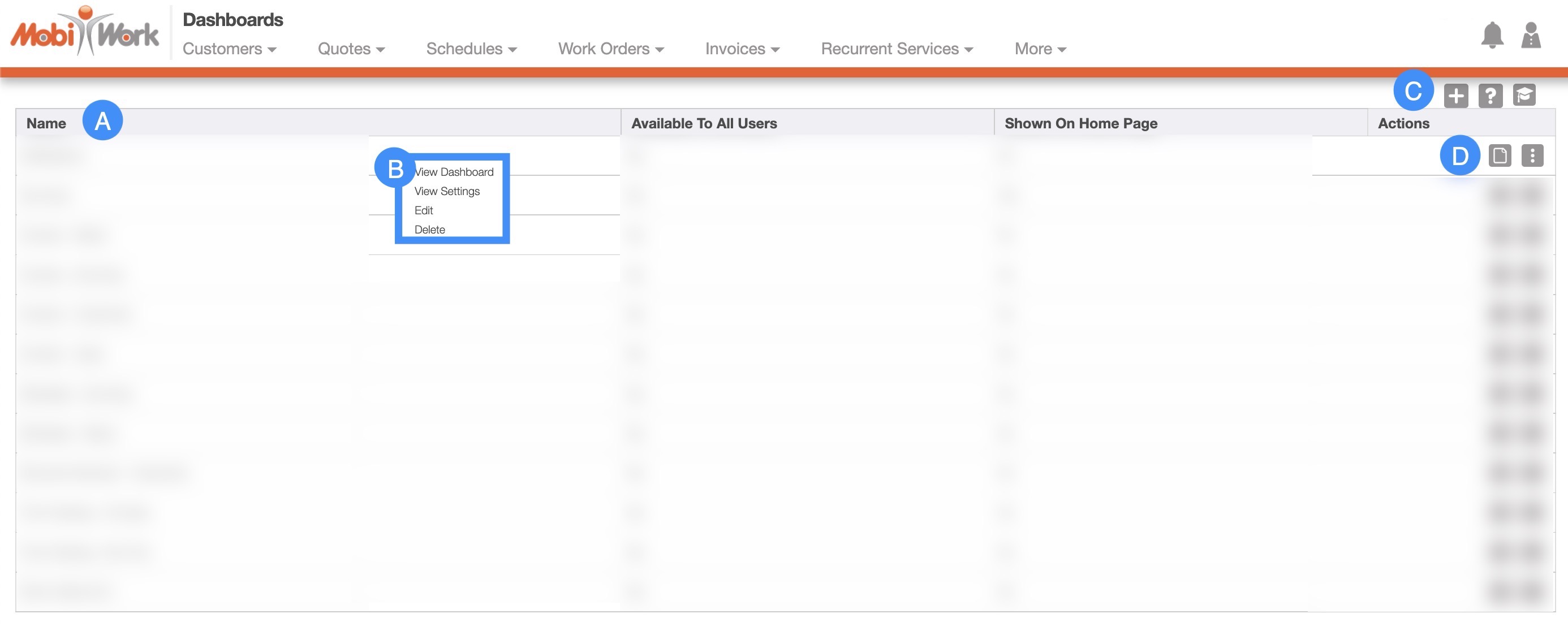
The Dashboard feature page will display the data associated with the dashboard and will allow you to perform actions on the selected dashboard.
Dashboard Columns
On the Dashboard feature page, the columns are structured to display specific data related to each individual dashboard.
These columns are organized as: "Name," "Available To All Users," "Shown On Home Page," and "Actions:"

The corresponding rows under the column headings will display the relevant dashboard data.
The column headings are defined as:
| Name | Description |
|---|---|
| "Name" | The name of the dashboard |
| "Available To All Users" | Indicates if the specified dashboard is available to all MobiWork users |
| "Shown On Home Page" | Indicates if the specified dashboard will be displayed on your MobiWork homepage. Please note that only one dashboard can be displayed on your homepage at a time. |
| "Actions" | The View icon and the Individual Actions button can be found here; these buttons will allow you to perform actions on a dashboard. |
Dashboard Individual Row & Action
When selecting a dashboard and clicking on the Individual Actions button (the three vertical dots under the "Actions" column) you will be able to view the settings (dashboard panel), view the dashboard display, edit, or delete the selected dashboard.
Any actions that are done with the Individual Actions button will only apply to the selected dashboard:
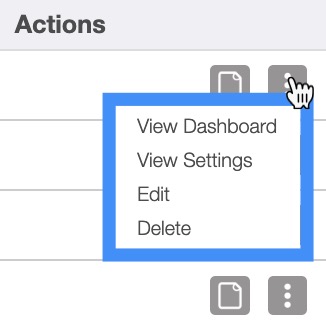
The View icon found under the "Actions" column will allow you to view the selected dashboard's display (e.g., how it would appear if applied to the Homepage):
![]()
The options that are displayed when you select the Individual Actions button are also available under the right-click actions.
Dashboard Right-Click Actions
When right-clicking with your mouse on a dashboard, you will be able to view the settings (dashboard panel), view the dashboard display, edit, or delete the selected dashboard.
The options that are displayed when you right-click on a dashboard are also available when you select the Individual Actions button.
Any actions that are done with the right-click actions will only apply to the selected dashboard:
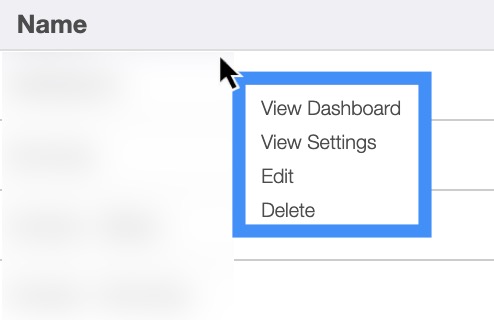
The definitions for the actions found in the Individual Actions and when you right-click on a dashboard are below:
| Name | Description |
|---|---|
| "View Dashboard" | Will allow you to view the selected dashboard's display (e.g., how it would appear if applied to the Homepage) |
| "View Settings" | Will allow you to view the View Dashboard Panels page of the selected dashboard |
| "Edit" | Will allow you to edit the name of the dashboard, select if the dashboard should be a global dashboard, if the selected dashboard should be applied to the homepage, and the refresh rate |
| "Delete" | Deletes the selected dashboard |
The "Global Actions" section is located at the top-right of your Dashboard page:
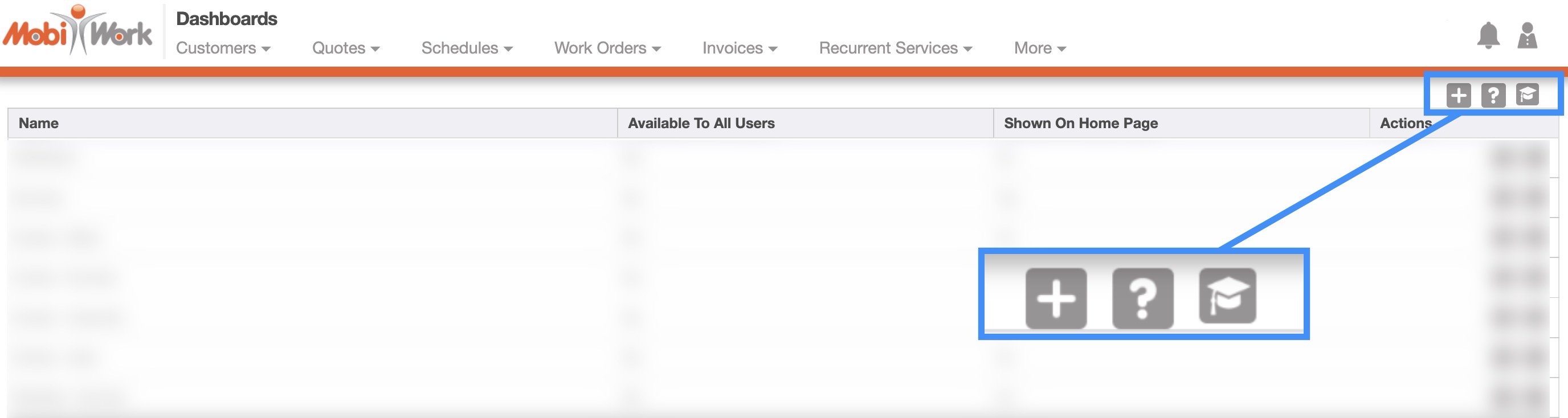
The "Global Actions" section includes:
The Plus Sign button which will allow you to quickly add a new dashboard
The Question Mark button which will direct you to the respective MobiWork Features page
The Graduation Cap which will activate the Onboarding Assistant
If you have any questions or need further assistance, please let us know. We'd be happy to help!
