- Overview
- Account Settings
- Assets
- Connectors Framework
- Customer Portal
- Customers
- Dashboards
- Devices
- Dispatching
- Forms
- Inventory
- Invoices & Billing
- Locations
- Payments
- Parts
- Projects
- Quotes
- Recurrent Routes
- Recurrent Services
- Reports
- Sales Orders
- Schedule
- Services
- Tasks
- Text Messaging
- Time Tracking
- Users
- Work Orders
You can set up a dashboard to act as your homepage; this homepage will be the default page that you will see when you first login to the MobiWork web application. With just one look you will be able to oversee all your company’s data, including user information, time tracking, work orders, and more!
To set up a dashboard as your main dashboard for your homepage, you will first need to access the Edit Dashboard page. For more information about how to access this page, please see the Edit Dashboard page.
Once you have selected the dashboard and you have opened its Edit Dashboard page, you can set it as your homepage:
To set it up as your homepage dashboard, please ensure that the "Home Page Dashboard" checkbox is filled in:
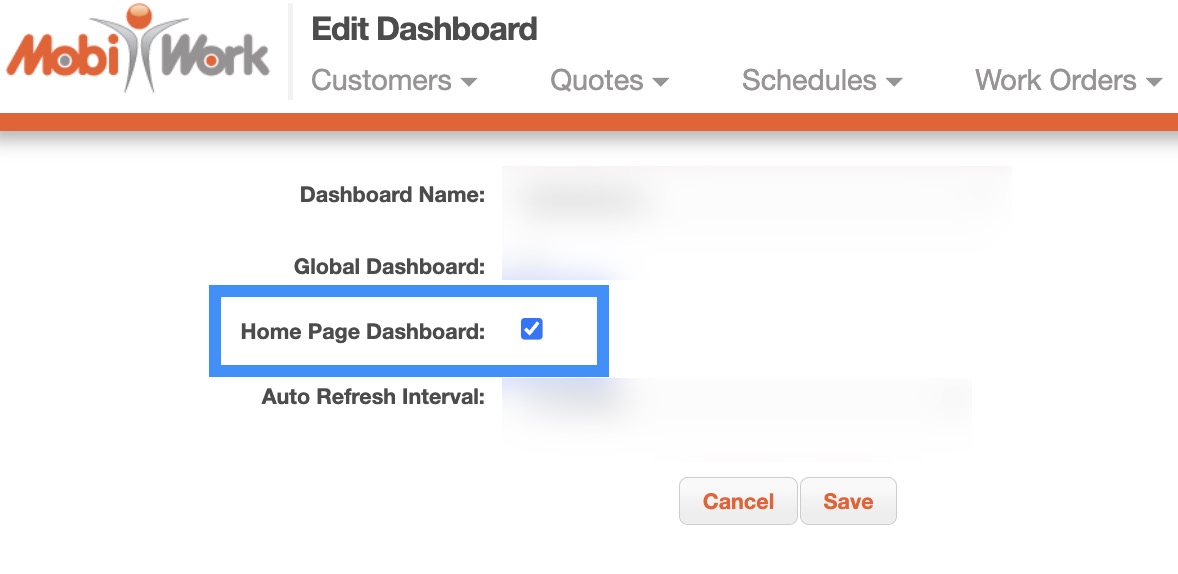
Please note you can only have one dashboard set as your homepage at a time.
While the visual representation of the homepage dashboard will vary depending on what panels you have activated and their layout, the "Global Actions" section will remain available:
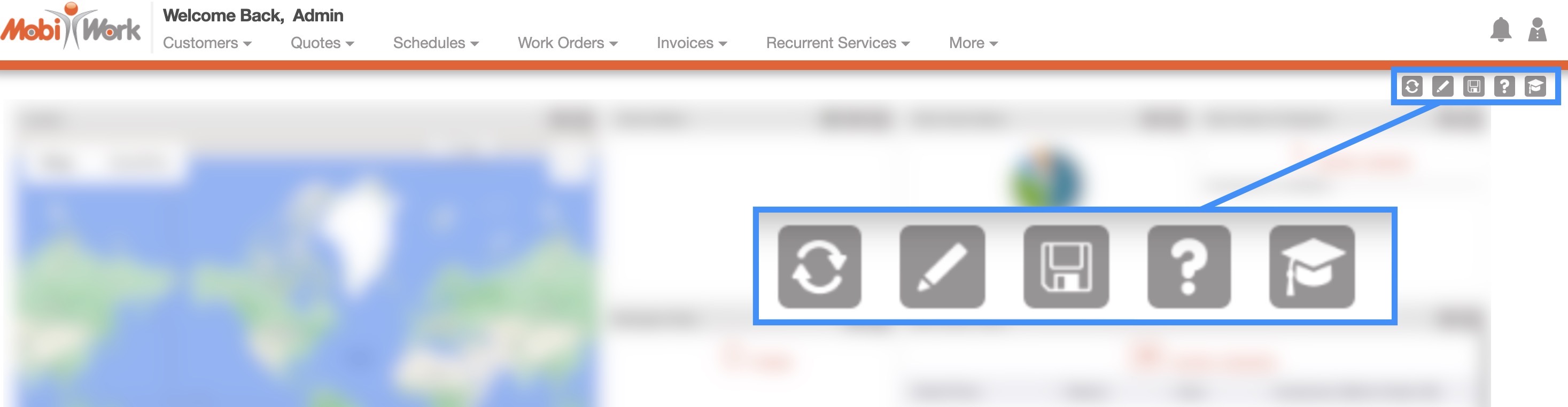
The "Global Actions" section includes:
The Refresh button will allow you to refresh the data found on the dashboard homepage.
The Pencil icon will allow you to access the View Dashboard Panels page.
The Floppy Disk icon will allow you to save the current layout of the dashboard.
The Question Mark button which will direct you to the respective MobiWork Features page.
The Graduation Cap which will activate the Onboarding Assistant.
If you would like more information on how to change the size or position of the panels found on your dashboard homepage, please see the Edit Dashboard Panels page.
The data found on your dashboards should automatically refresh according to the set interval. The set interval is found when you are editing or adding a new dashboard:
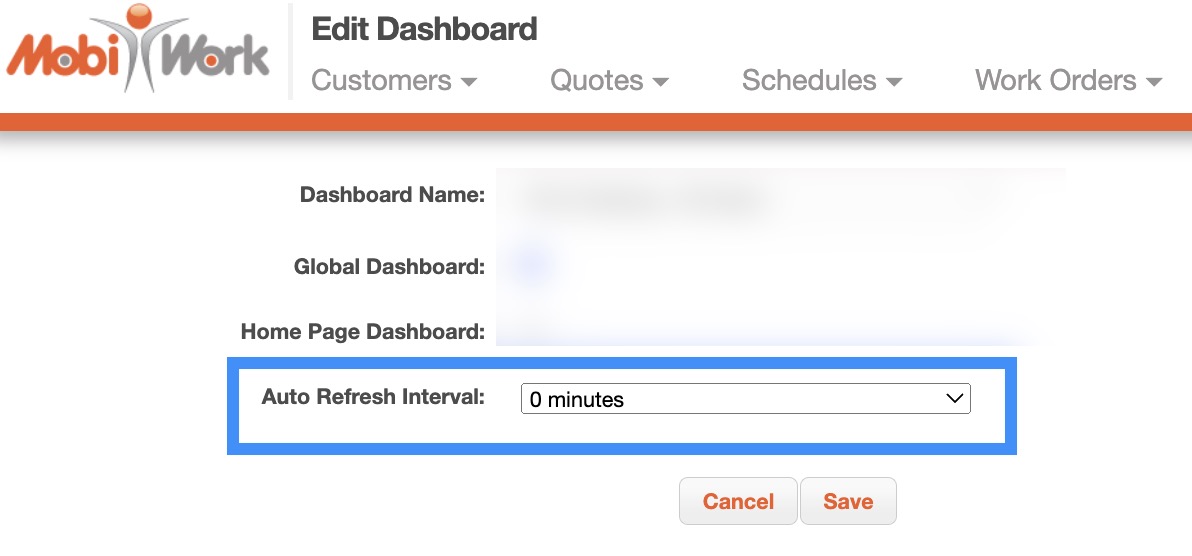
However, please note that are several different ways you can manually refresh the data found on your dashboard homepage:
You can refresh your dashboard homepage data every time you login into the MobiWork Web Portal.
You can refresh your dashboard homepage data by clicking on the MobiWork logo in the top-left corner of your web application:
You can refresh your dashboard homepage data by clicking the Refresh button from the homepage:
You can refresh your dashboard homepage data by clicking on your web browser's Refresh button (the example below shows a Chrome browser):
You can also refresh the data found on your other dashboards by clicking on the Refresh button on their respective View Dashboard pages:
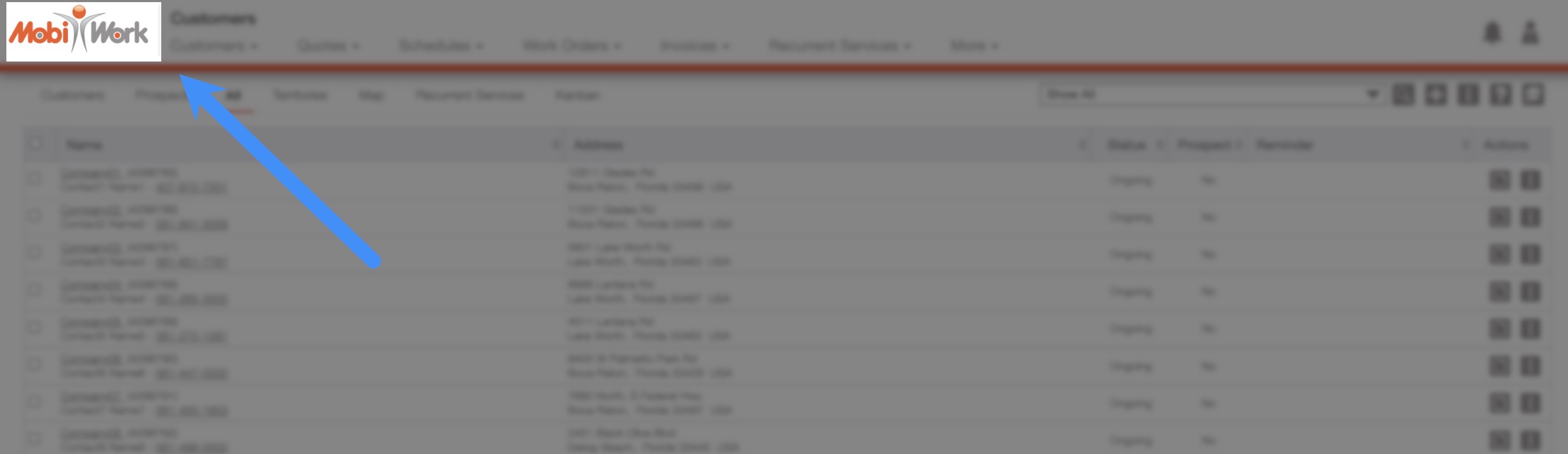
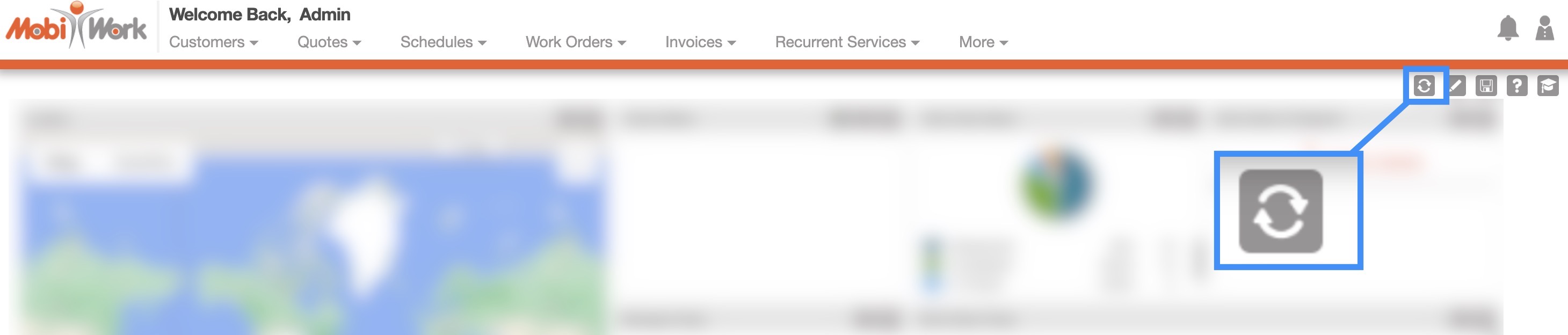
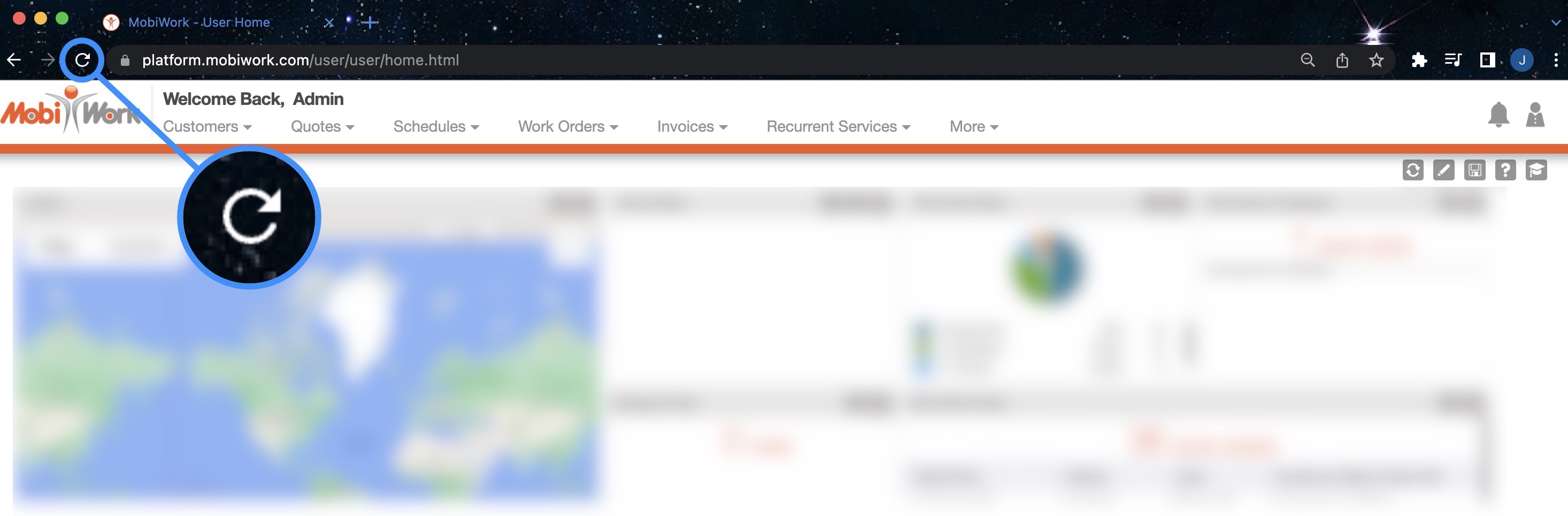
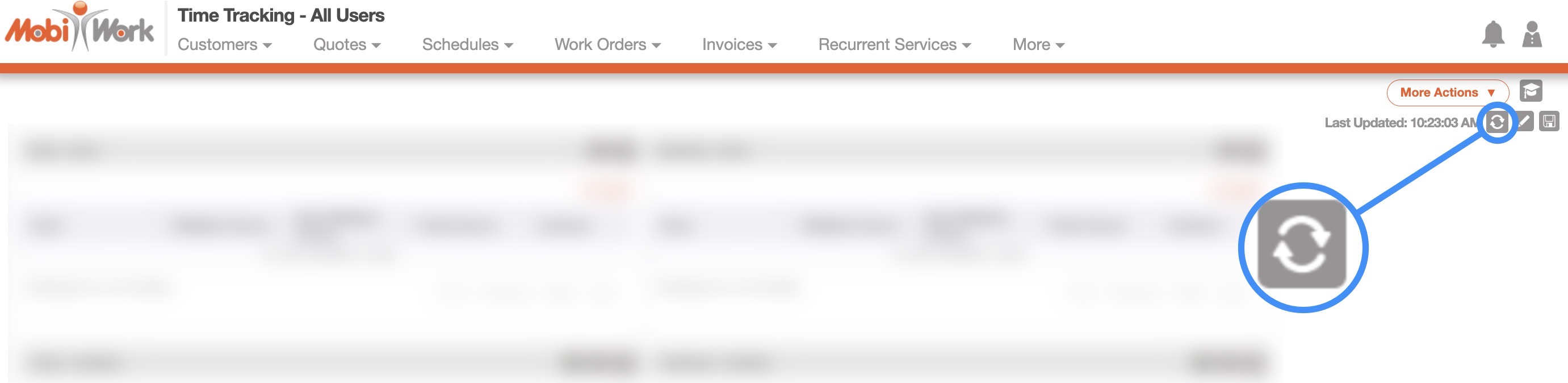
If you have any questions or need further assistance, please let us know. We'd be happy to help!
