- Overview
- Account Settings
- Assets
- Connectors Framework
- Customer Portal
- Customers
- Dashboards
- Devices
- Dispatching
- Forms
- Inventory
- Invoices & Billing
- Locations
- Payments
- Parts
- Projects
- Quotes
- Recurrent Routes
- Recurrent Services
- Reports
- Sales Orders
- Schedule
- Services
- Tasks
- Text Messaging
- Time Tracking
- Users
- Work Orders
This section will highlight how to successfully navigate to the Contacts page through the Customer Portal. The Contacts page will allow your customers to view, add, and edit their registered contacts.
Your customer can access the Contacts page by clicking on the "Contacts" drop-down from the Account feature from the customer portal menu:
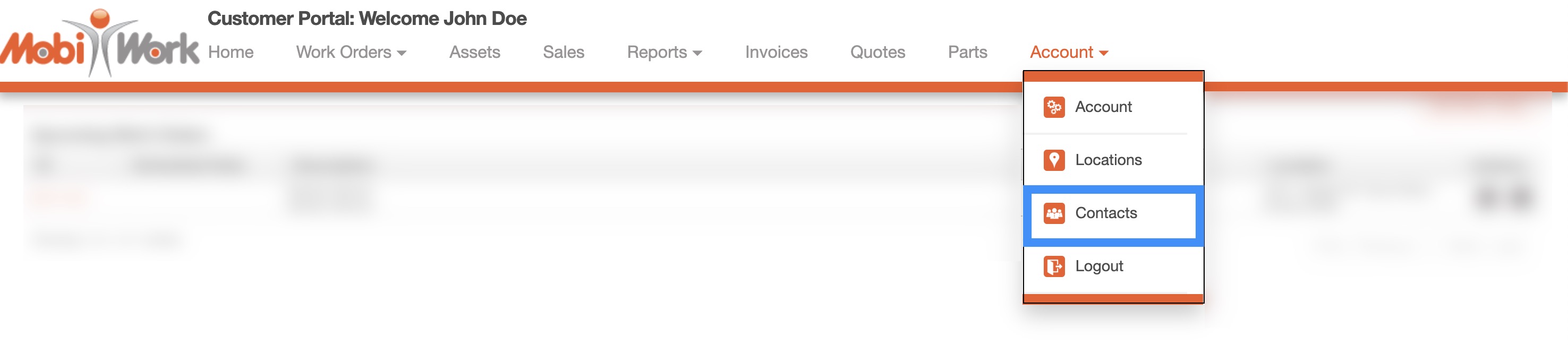
The Contacts page will immediately display all the contacts that are associated with the customer/company and allow them to add additional contacts:
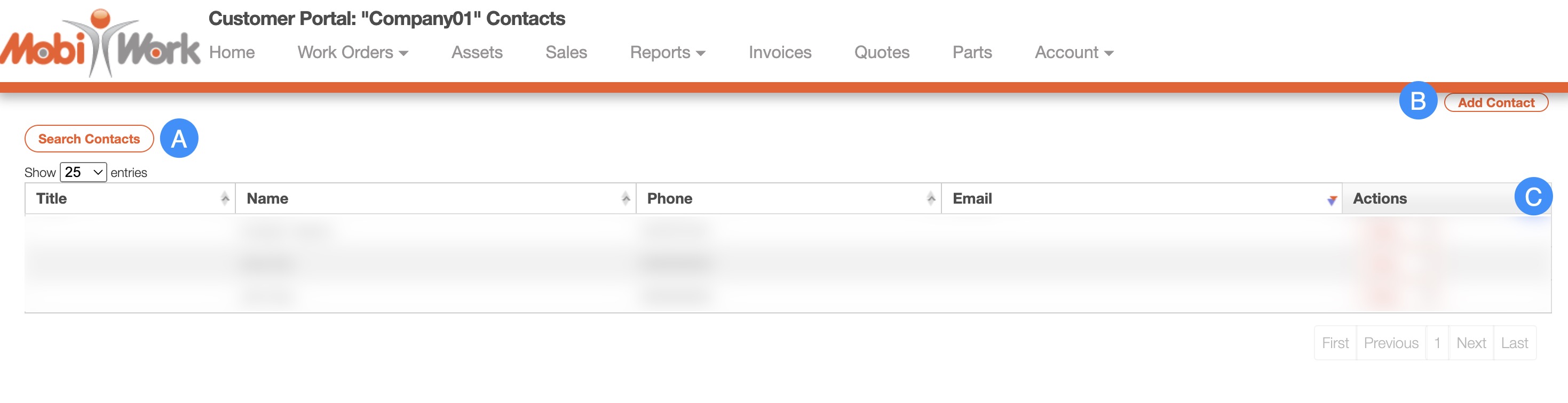
The Search function will allow the customer to search through all the contacts that are registered under their main customer/company profile
The Add Contact button will allow the customer to immediately add a new contact
The Contact Columns are structured to display specific data related to each individual contact
To search for a specific contact, the customer should click on the Search Contacts button; after clicking on this button, the customer will be redirected to the Search Contacts page:
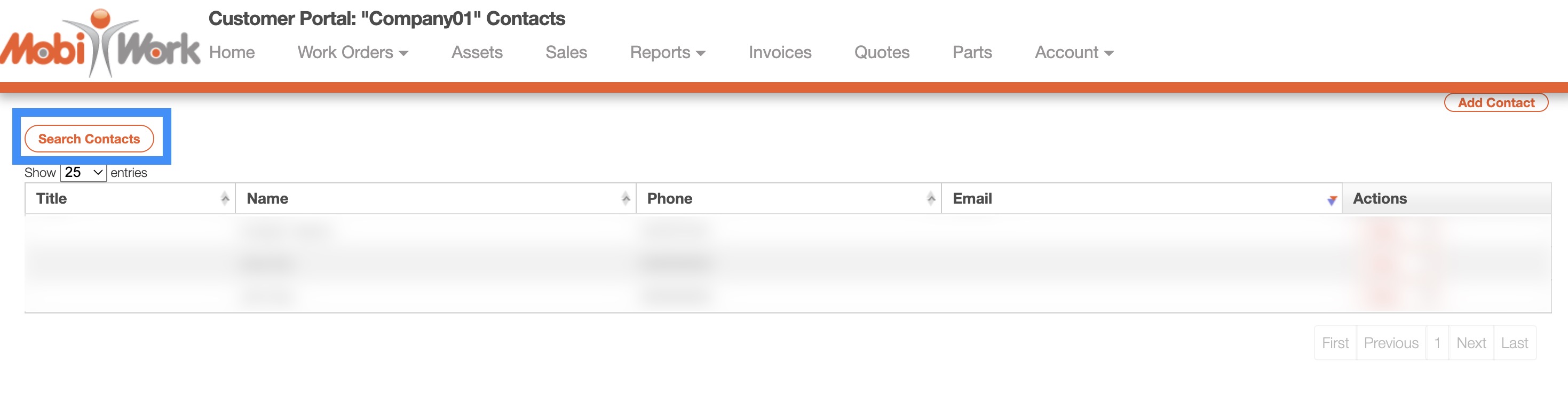
By inputting the name and status of the contact, and then pressing the Enter (Windows Keyboard), Return (Mac Keyboard), or clicking the Search button, the customer will be able to locate the specified contact:
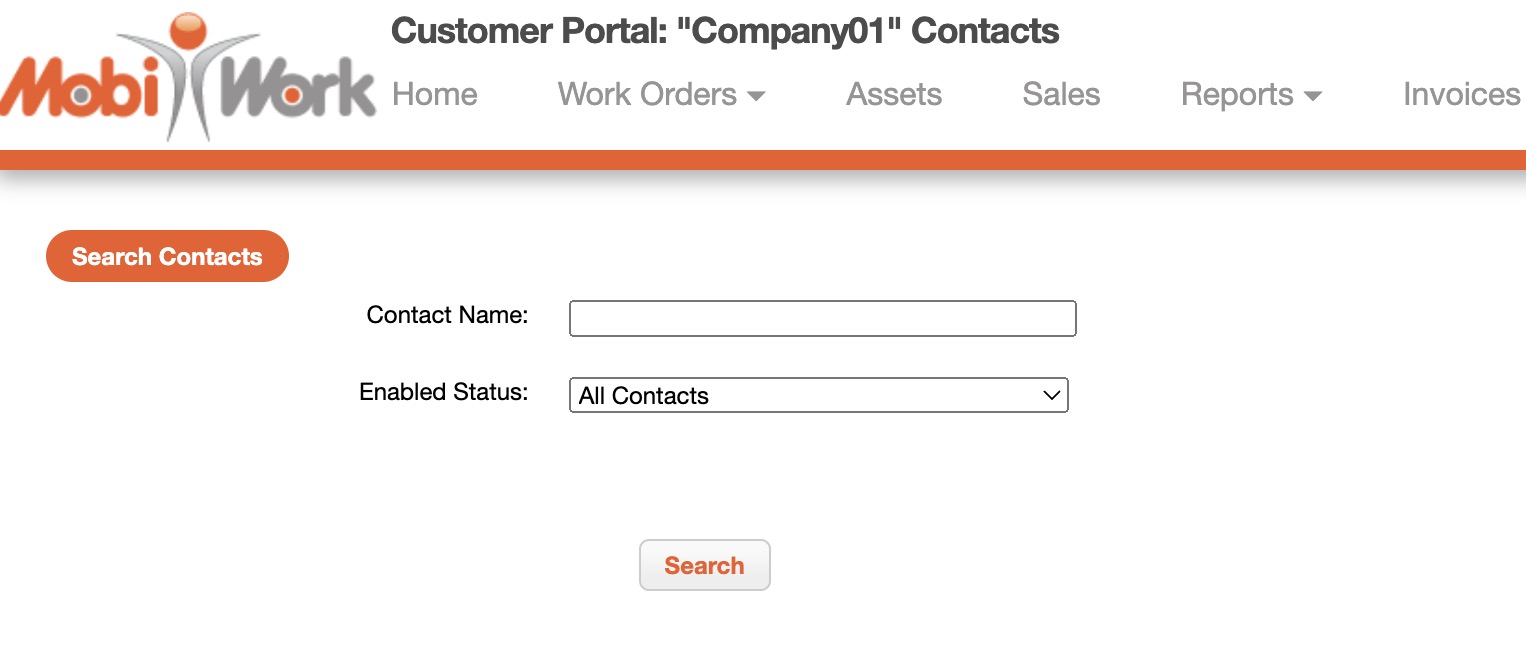
The columns found in Contacts page are structured to display specific data related to each individual contact:

These columns are organized as: "Title," "Name," "Phone," "Email," and "Actions." The columns from the Contacts page are further defined below:
| Name: | Description: |
|---|---|
| "Title" | The honorific of the contact |
| "Name" | The name of the contact |
| "Phone" | The phone number of the contact |
| "Email" | The email address of the contact |
| "Actions" | Allows the customer to access the View Contact page or edit the contact details |
To view a contact, the customer should be on the Contacts page. From this page, the customer should select the "View" option from the drop-down:
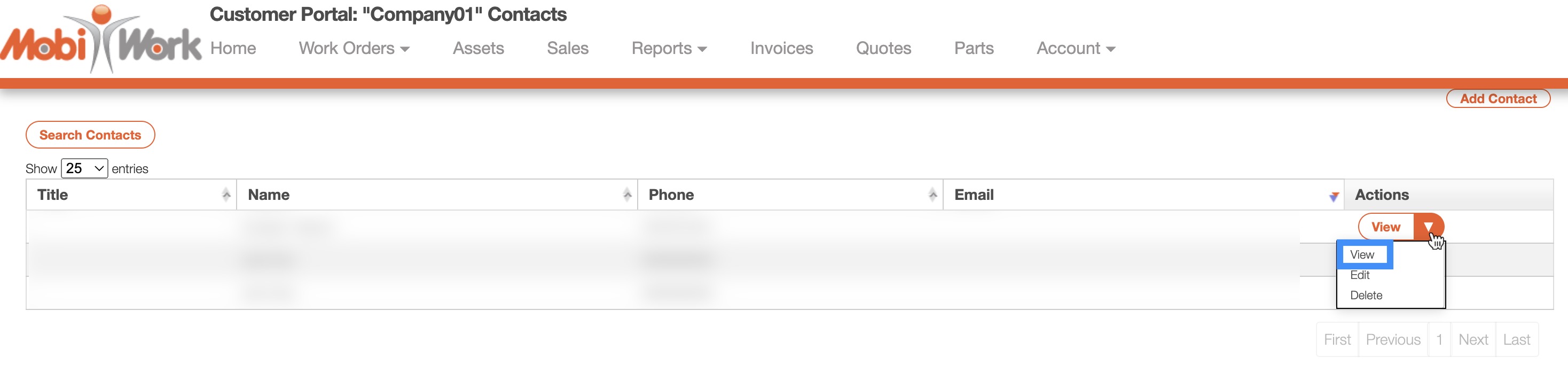
On the View Contact page, the customer will be able to view the account information of the selected contact (e.g., Customer Portal permissions, name, phone, etc.):
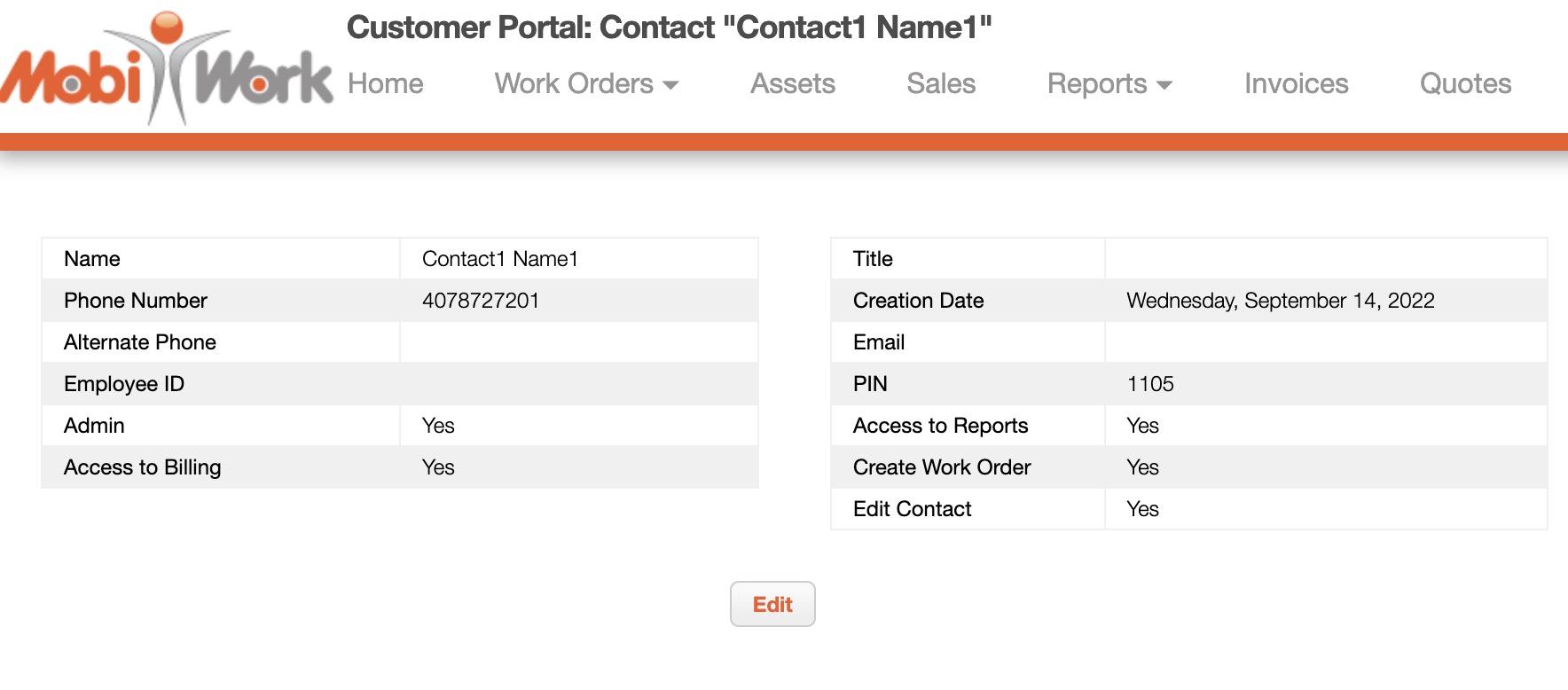
A customer can add a new contact directly from the Contacts page by clicking the Add Contact button:
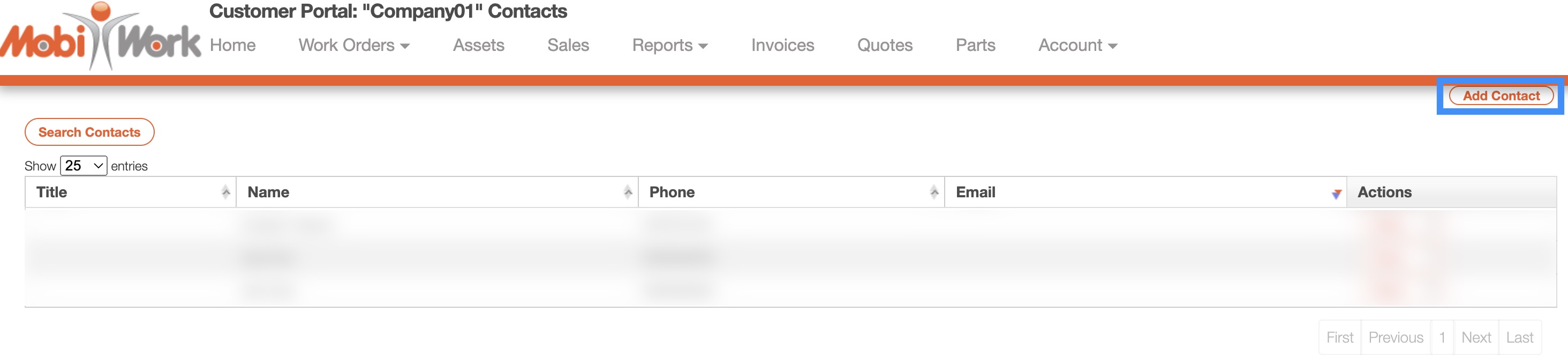
Once the customer clicks the Add Contact button, they will be redirected to the Add Contact page. On this page, the customer should input the required new contact information:
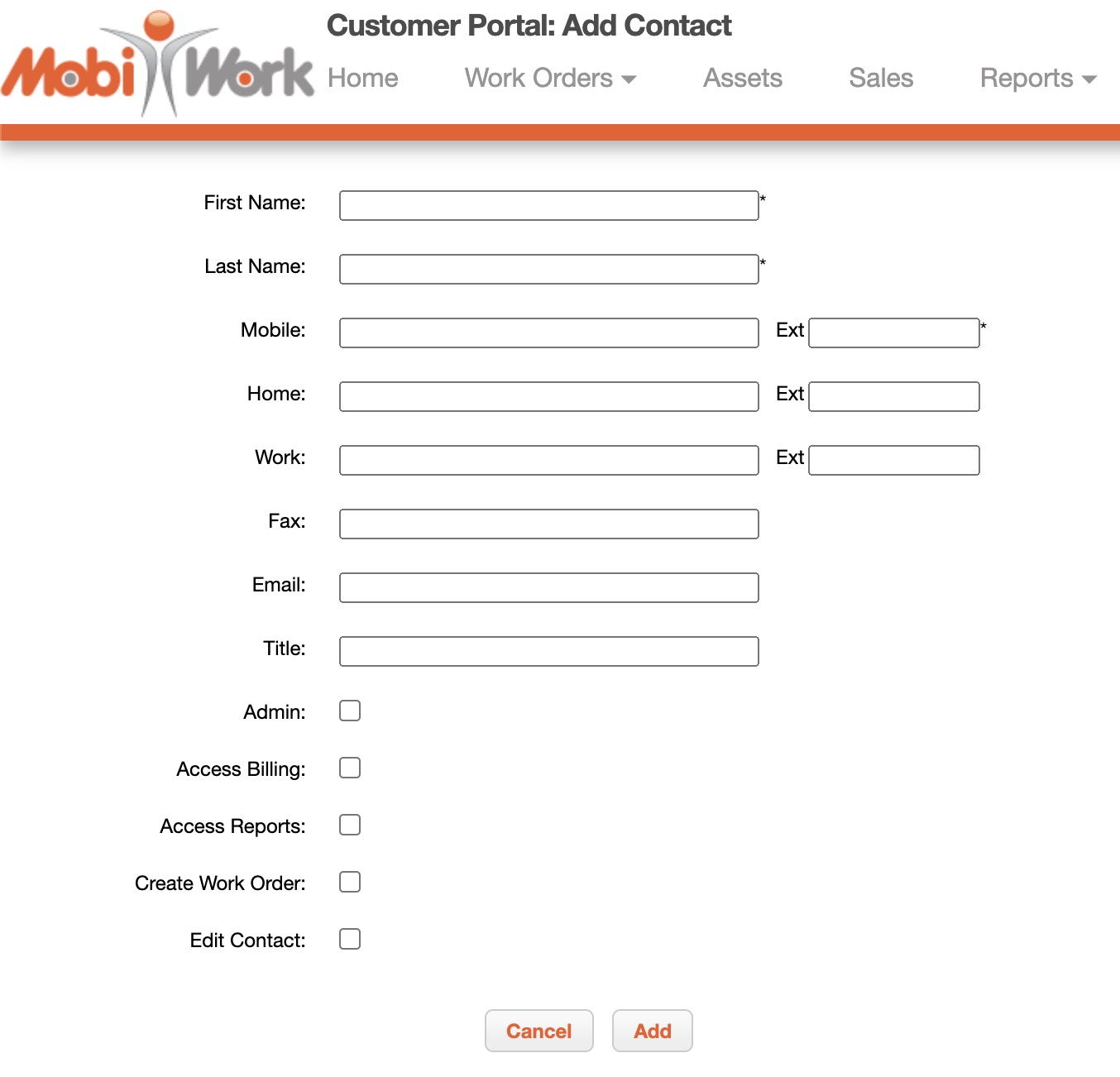
The customer can also input the new contact's Customer Portal permission level:
Admin Access- Will grant the new contact access to all features of the Customer Portal.
Access Billing- Will only allow the new contact access to the billing features of the Customer Portal (e.g., they will be unable to create work orders, locations, etc.).
Access Reports- Will only allow the new contact access to the reports features of the Customer Portal.
Create Work Order- Will only allow the new contact access to create work orders from the Customer Portal.
Edit Contact- Will only allow the new contact the ability to edit other customer contacts in the Customer Portal
There are two different ways that a customer will be able to edit a selected contact.
One of the easiest ways a customer can edit a contact is through the Contacts page, by selecting the "Edit" option from the drop-down:
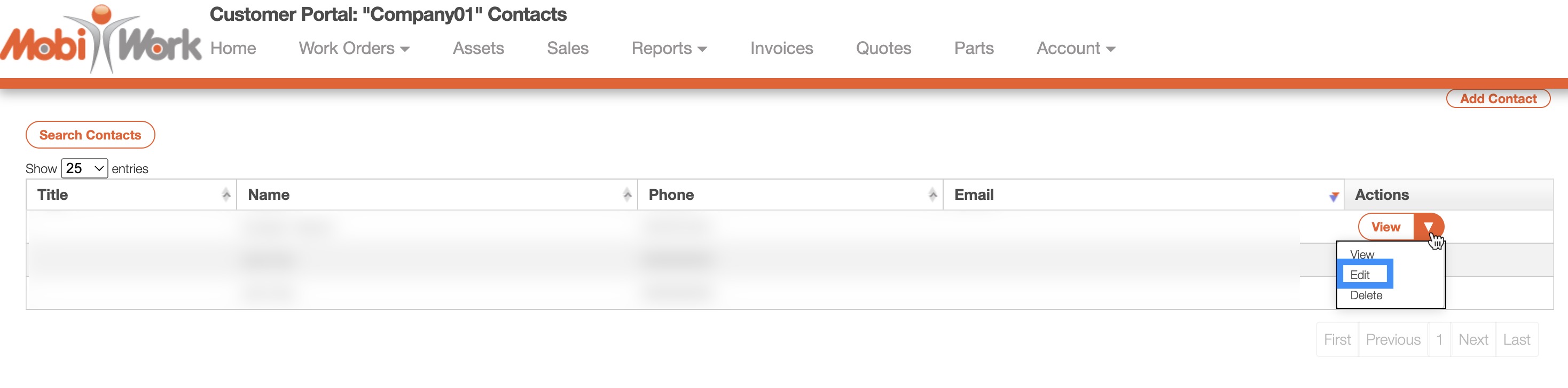
Another way that a customer can update a contact is through the View Contact page. To edit the contact from the View Contact page, the customer should click on the Edit button:
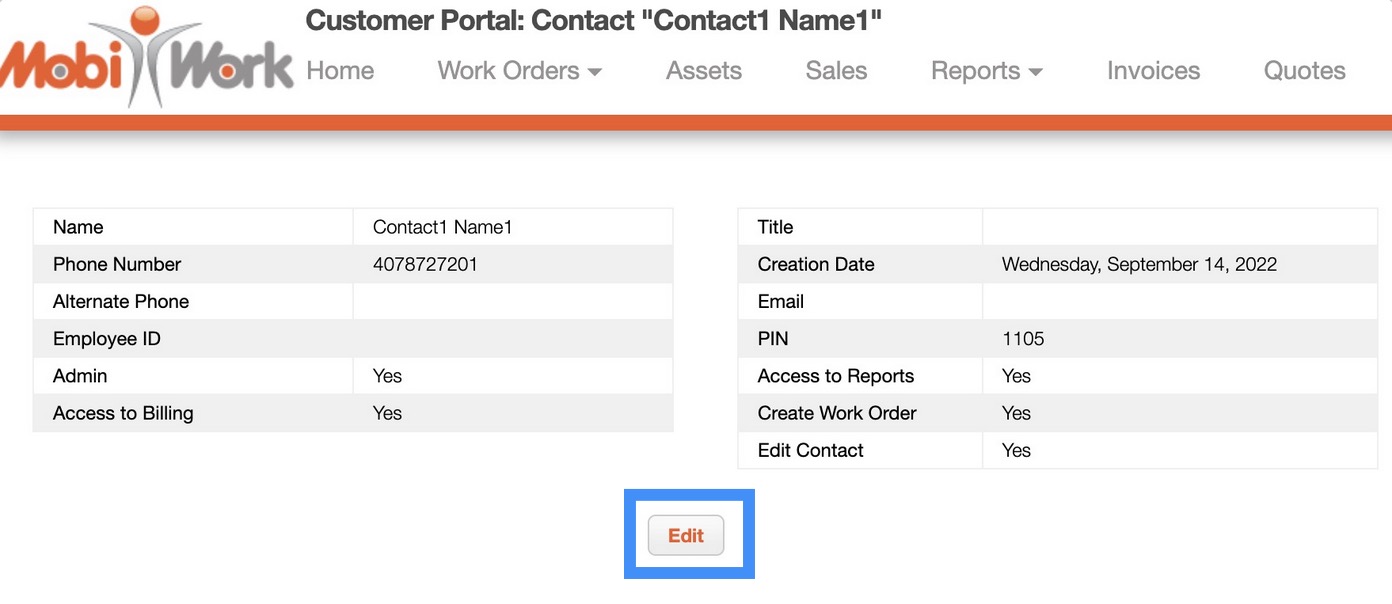
Regardless of the method that the customer chooses to edit the contact, they will automatically be redirected to the Edit Contact page. On this page, the customer should update the desired information and once satisfied, click the Save button:
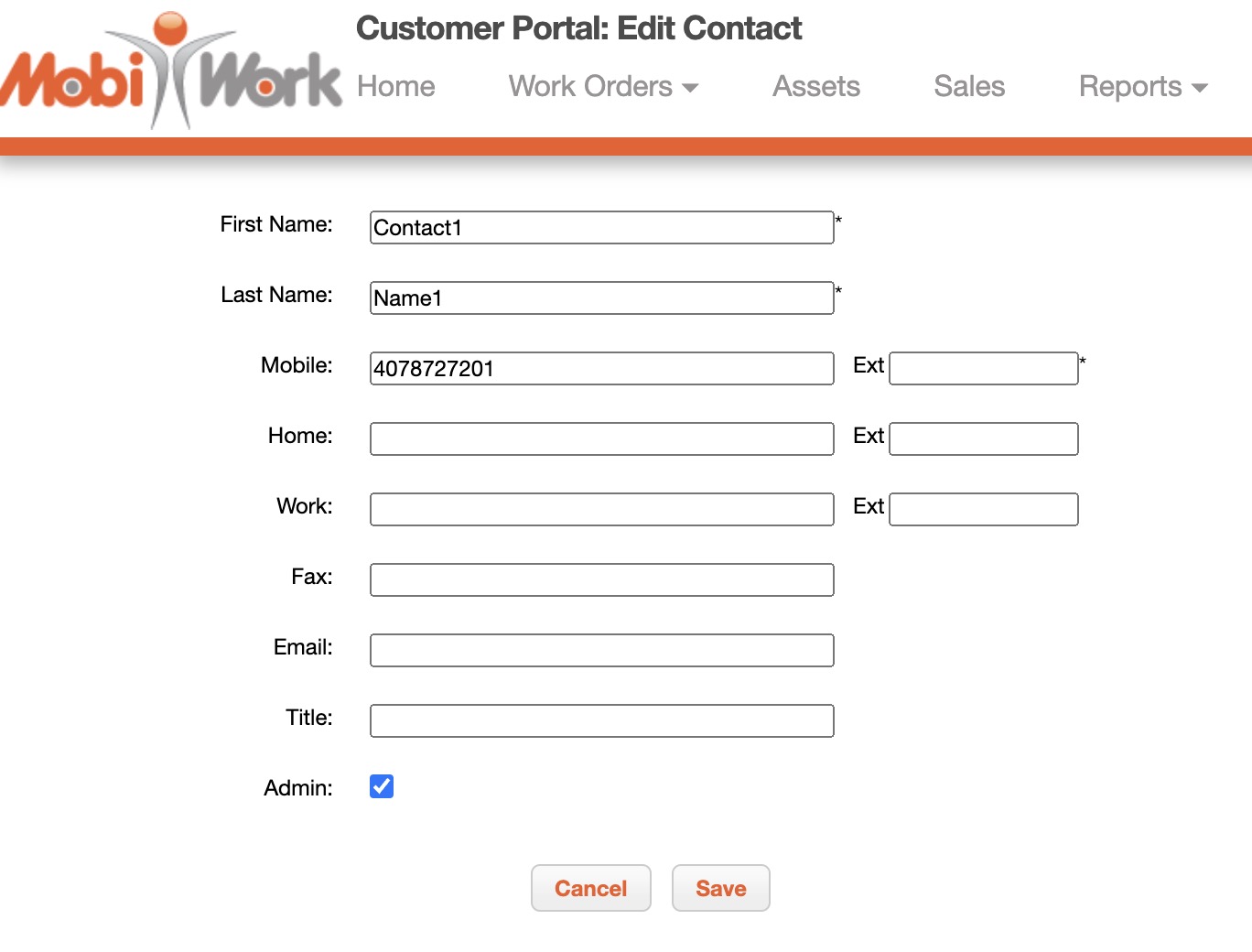
To delete a contact, the customer should be on the Contacts page. From this page, the customer should select the "Delete" option from the drop-down.
Please note that the customer will not be able to delete their own contact information; they will only be able to delete the profiles of other contacts:
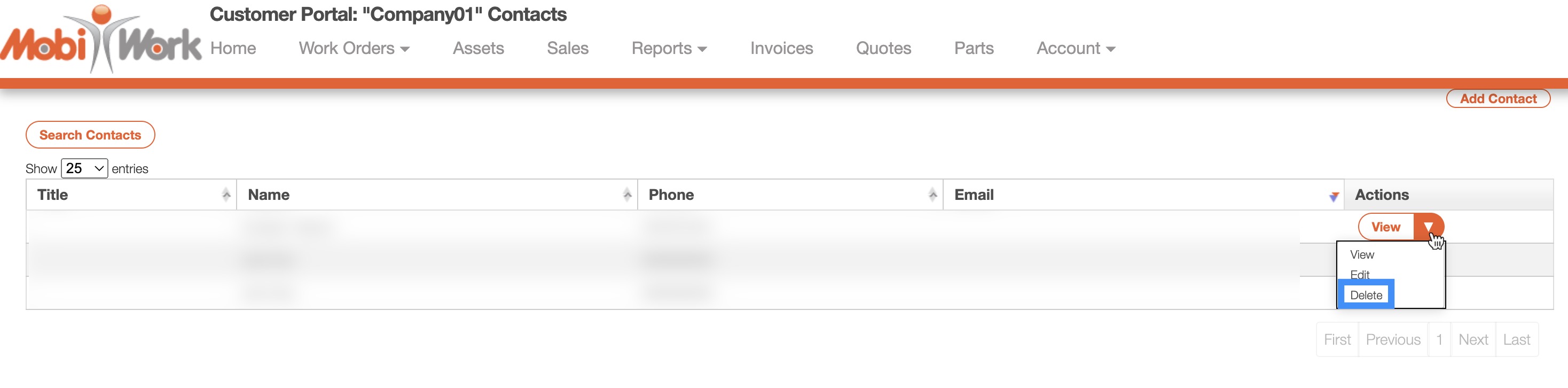
The Confirm Delete pop-up window will then appear. If the customer is positive that they would like to delete the contact, they should click the Yes button to confirm deletion:
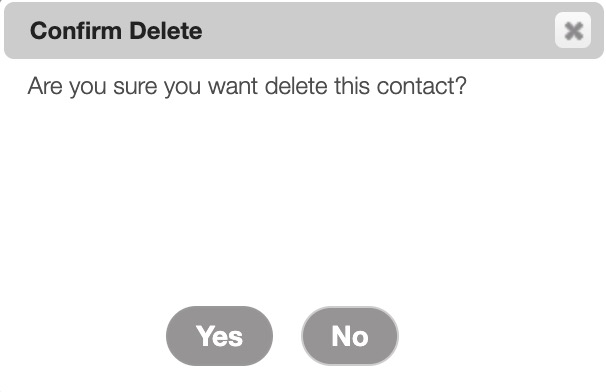
If you have any questions or need further assistance, please let us know. We'd be happy to help!
