- Overview
- Account Settings
- Assets
- Connectors Framework
- Customer Portal
- Customers
- Dashboards
- Devices
- Dispatching
- Forms
- Inventory
- Invoices & Billing
- Locations
- Payments
- Parts
- Projects
- Quotes
- Recurrent Routes
- Recurrent Services
- Reports
- Sales Orders
- Schedule
- Services
- Tasks
- Text Messaging
- Time Tracking
- Users
- Work Orders
While in the field, you can edit your invoice or update any comments associated with the invoice through your mobile app.
This section will further highlight how to access and utilize the edit function for your invoices.
To edit an invoice, you will first need to access the Invoice page. For more information on how to access this page, please see the Mobile Invoices Layout page.
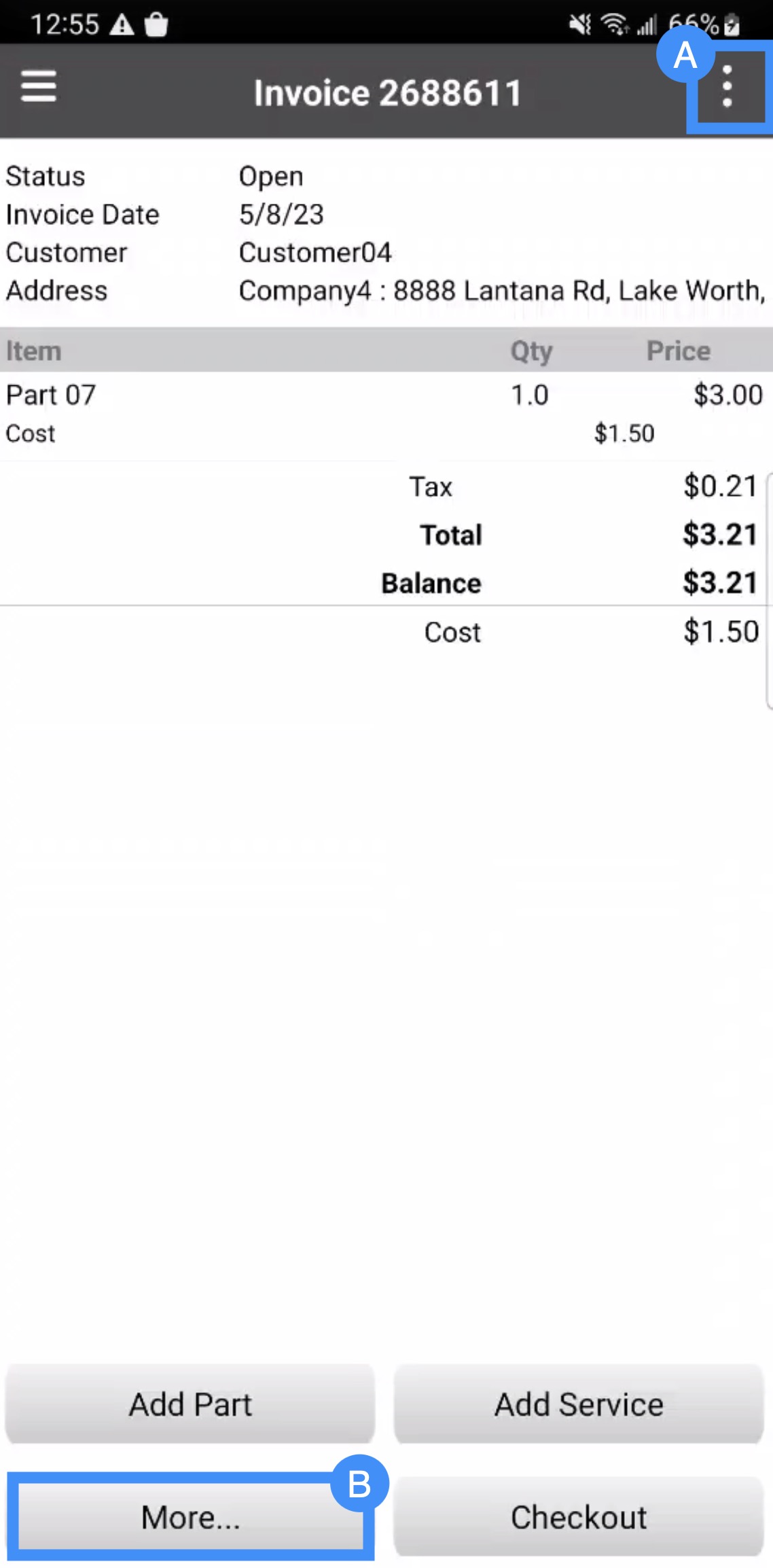
Once you are on this page, select either:
The Actions Panel button
The More... button
The "Edit" option will allow you to edit the terms of the invoice, in addition to any invoice-related comment. There are two different ways you can edit an invoice from the Invoice page:
You can access the "Edit" option from the More... button:
Or you can access the "Edit" option from the Actions Panel button:
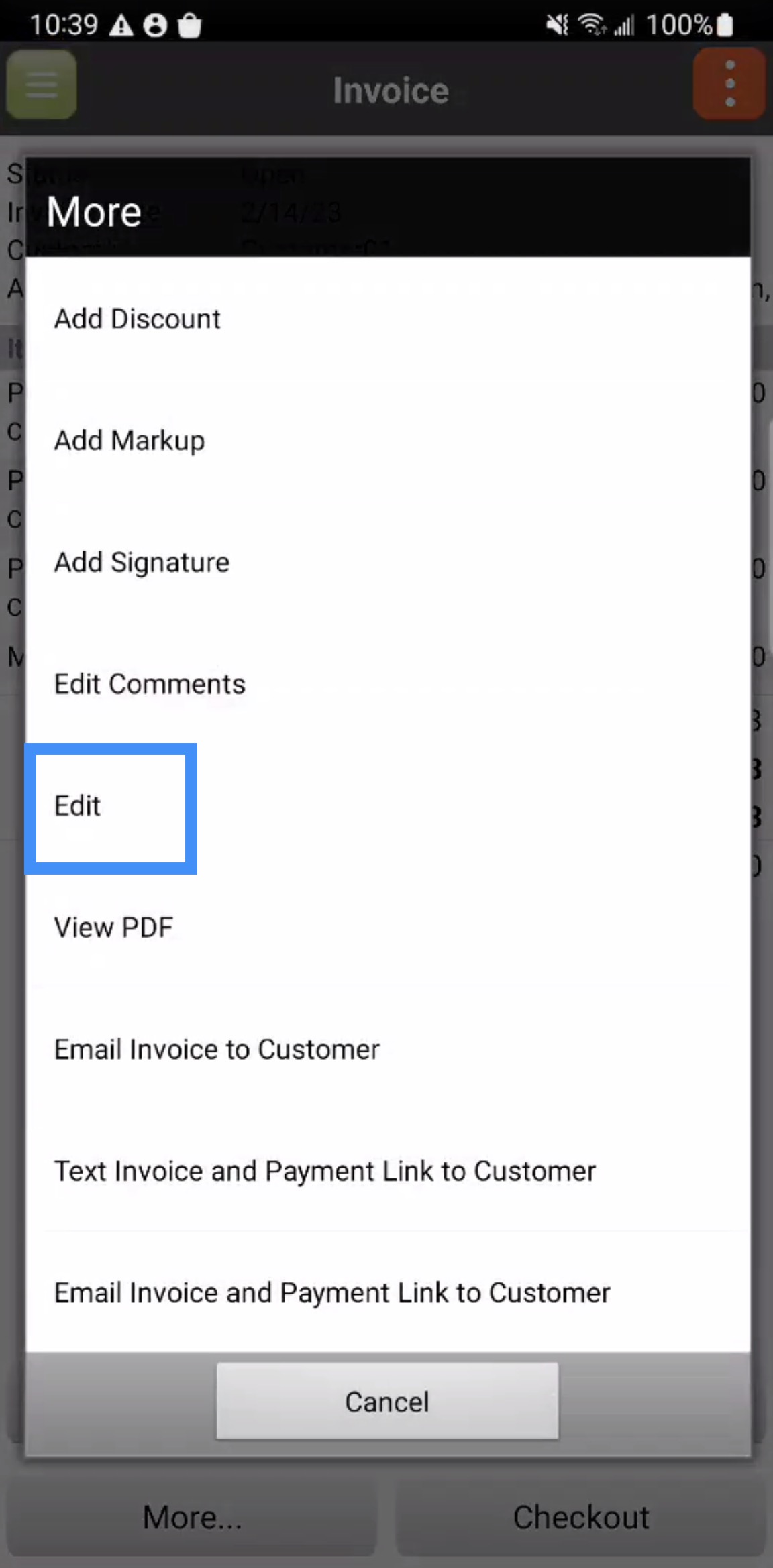
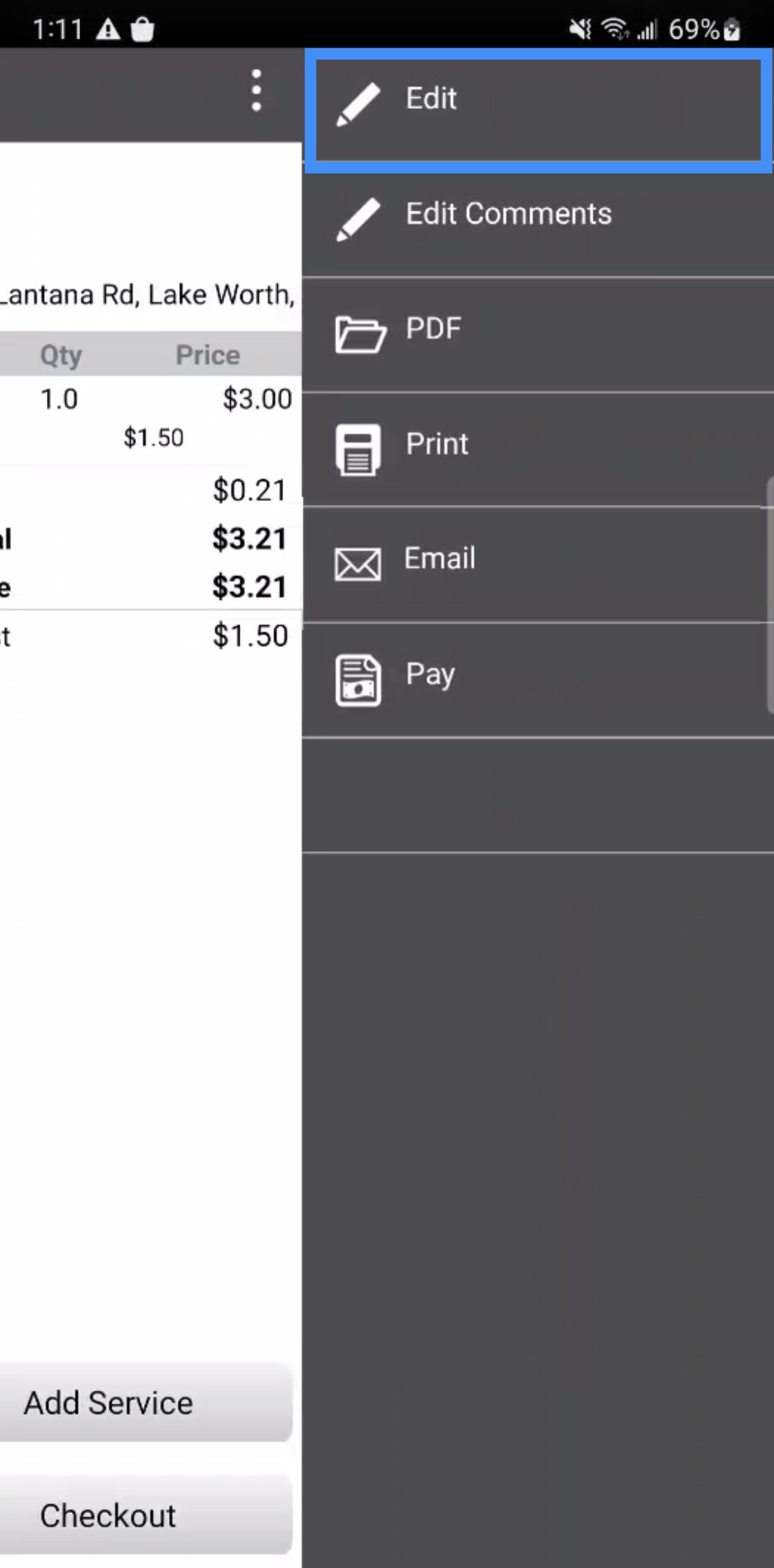
Regardless of the option you choose, you will be able to access the Edit Invoice page:
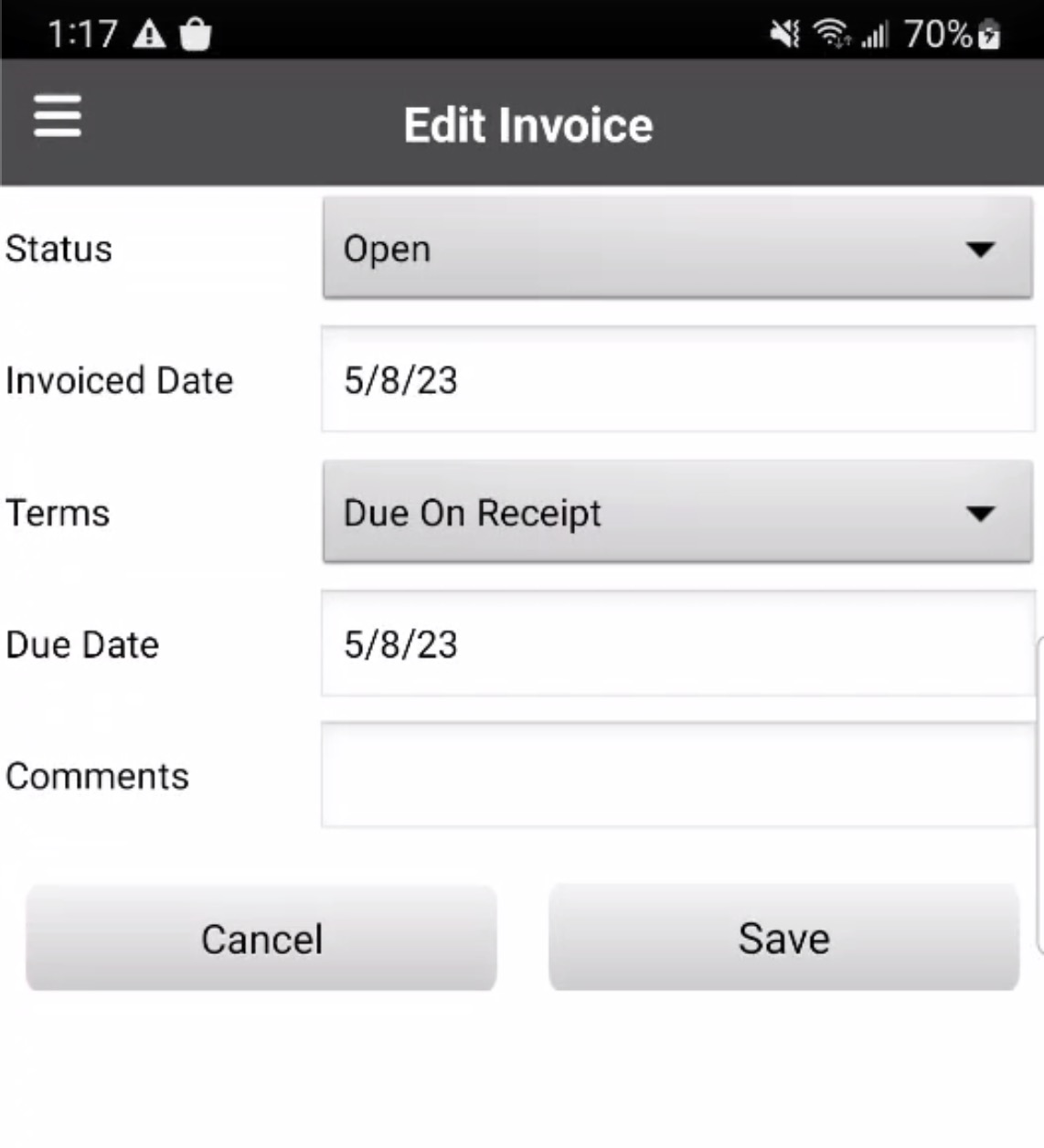
Once you are on this page, you will be able to edit the following invoice data:
The status of the invoice (i.e., "Open," "Checked Out," "Service Completed," "Customer Invoiced," "Paid," and "Cancelled")
The date of the invoice
The terms and conditions of how the invoice should be paid, (e.g., due on receipt, net 15, net 20, etc.). If there are "net" terms and no due date MobiWork will automatically be able to calculate the due date based on the "net" selected.
The date that the payment is due
Any comments related to the invoice
Once you are satisfied with the updated data, press the Save button to confirm the changes.
The "Edit Comments" option will allow you to edit any comments associated with the invoice. There are two different ways you can edit an invoice's comments from the Invoice page:
You can access the "Edit Comments" option from the More... button:
Or you can access the "Edit Comments" option from the Actions Panel button:
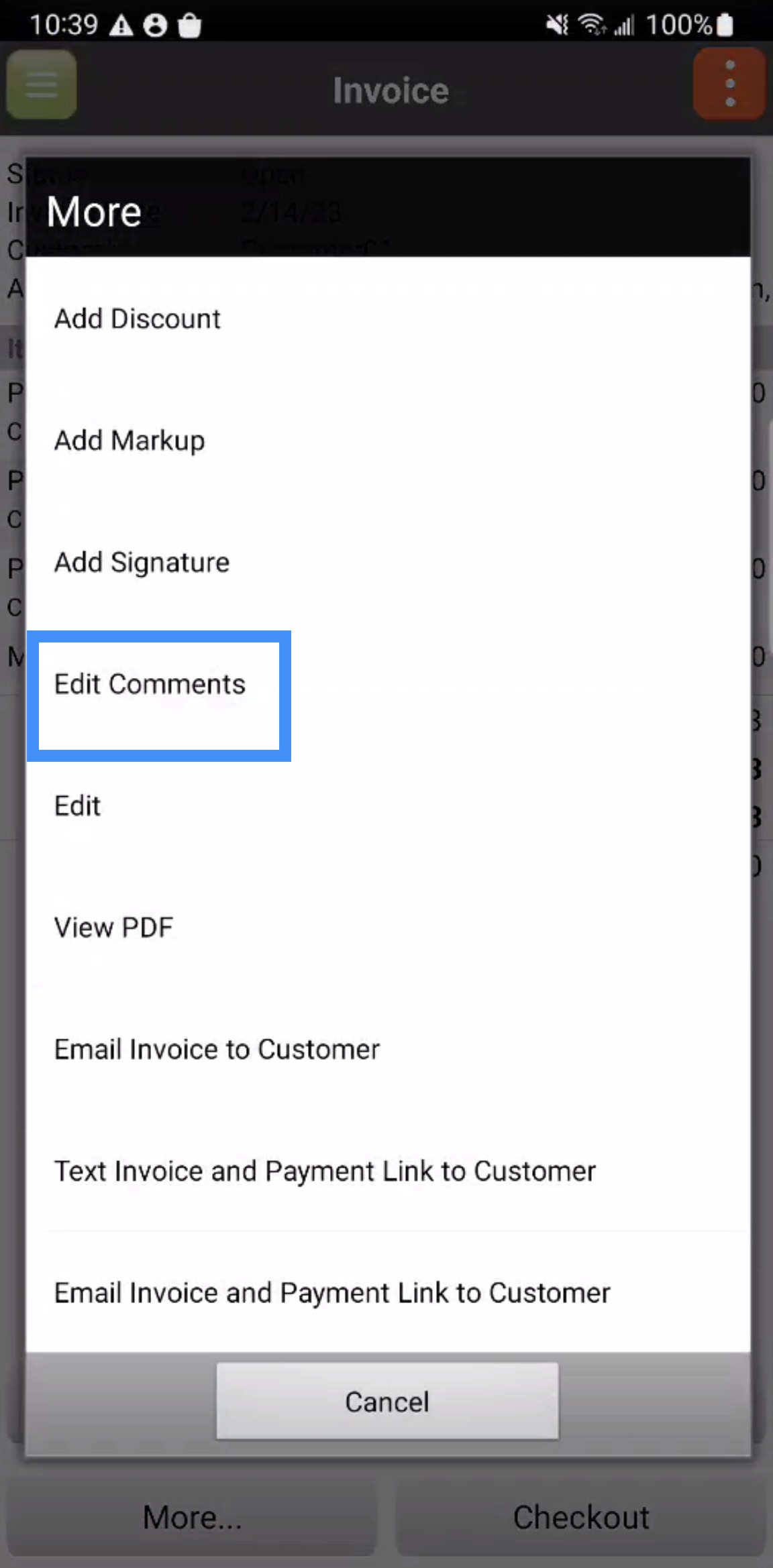
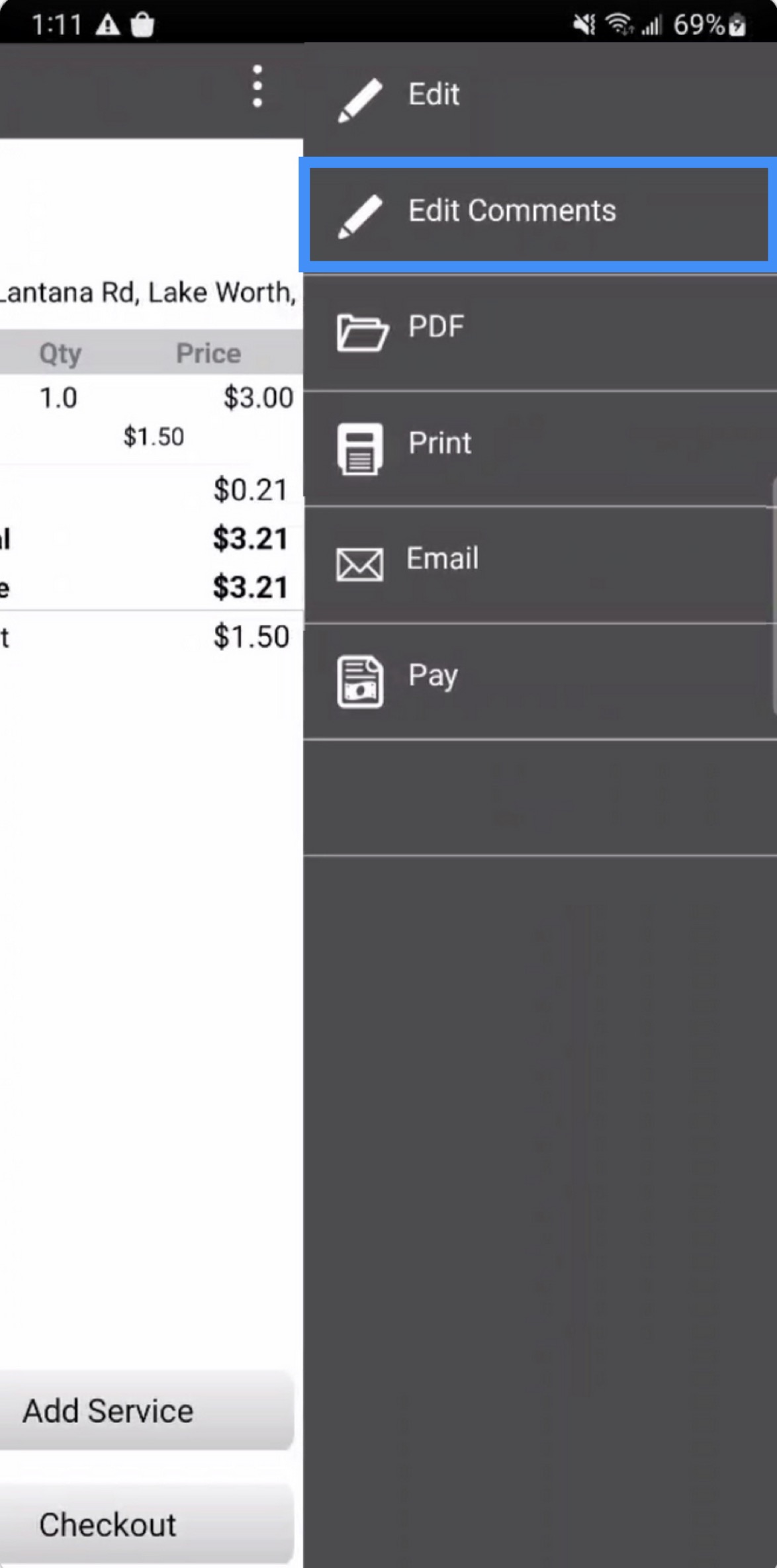
Regardless of the option you choose, you will be able to access the Edit Invoice Comments page:
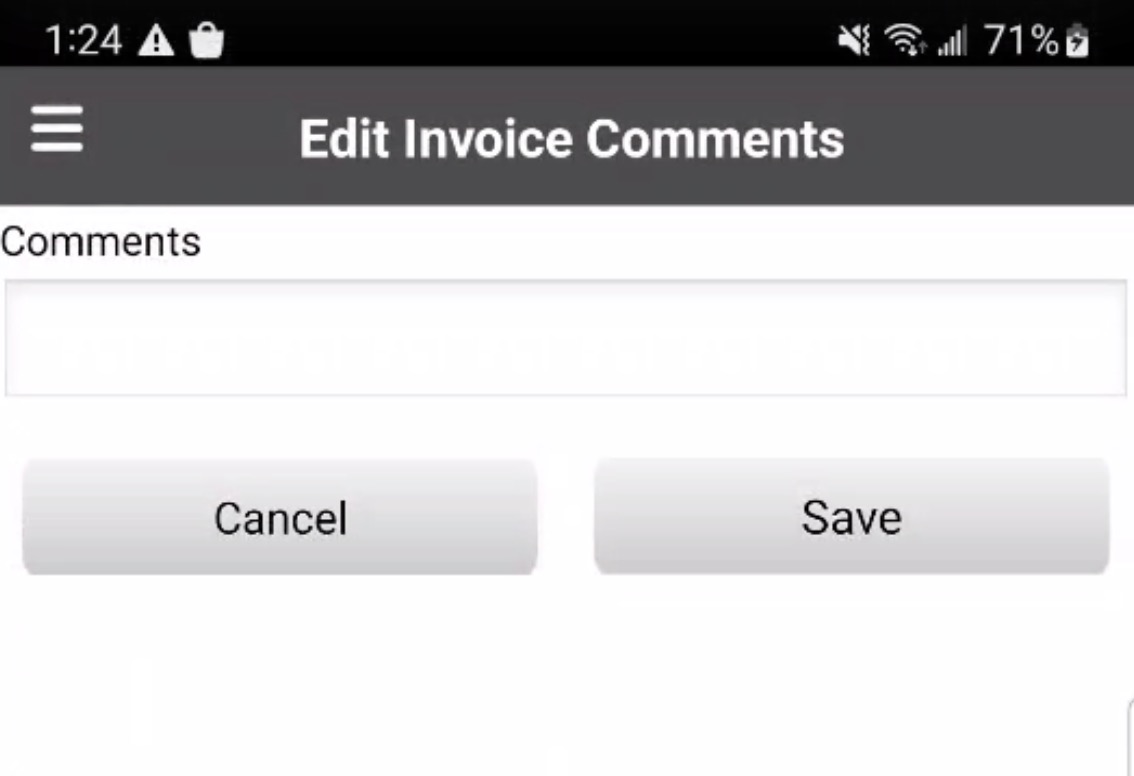
Once you are on this page, you will be able to type out your comments. When you are satisfied with the updated comment, press the Save button to upload it.
If you would like to edit or remove a specific invoice item from the Invoice page, you can do so by simply pressing on the desired item. Please note that the status of the invoice has to be "Open" in order for you to edit or remove the select invoice item:
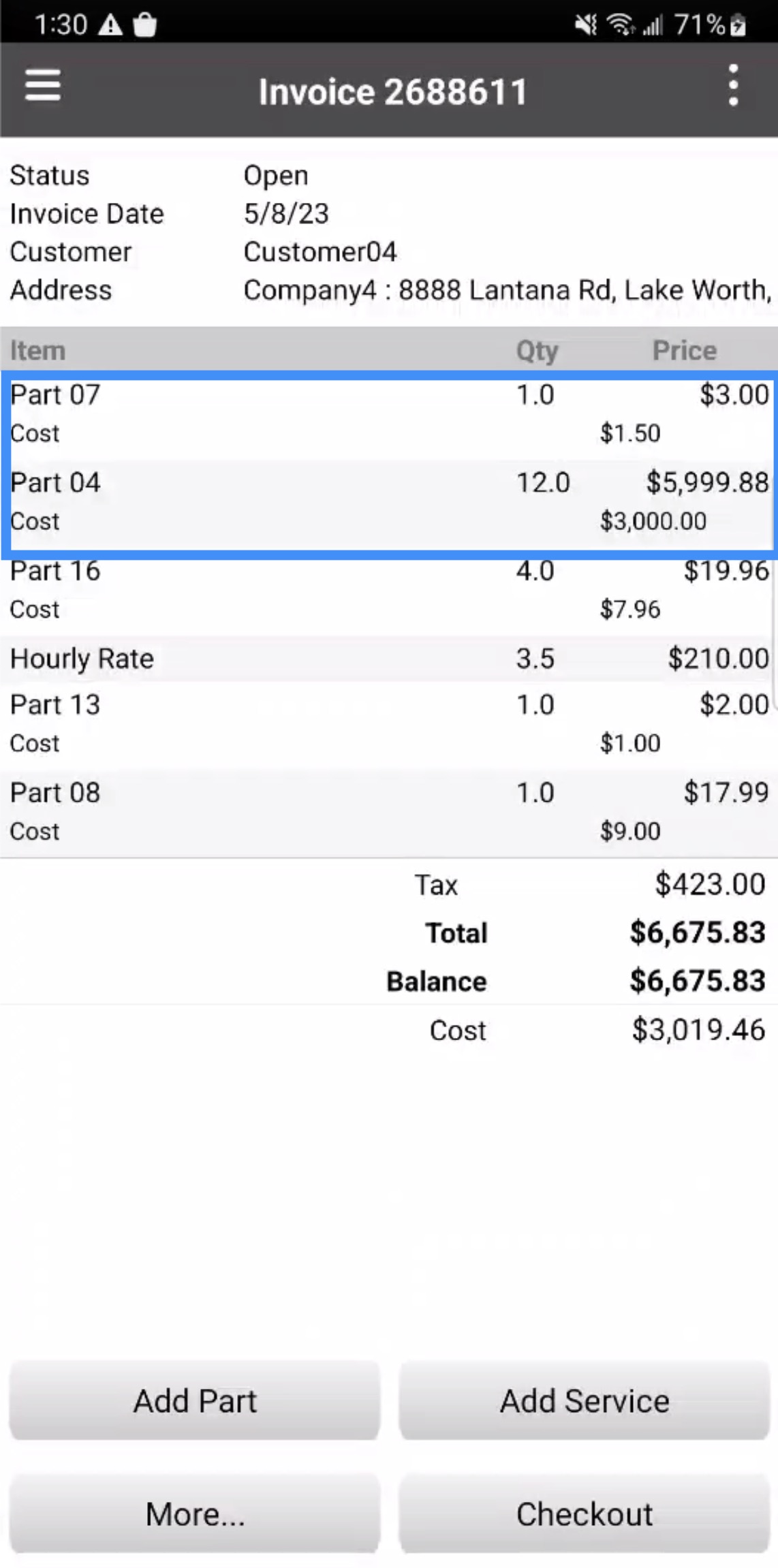
Edit Invoice Item
By selecting the "Edit" option from the pop-up that appears, you will be redirected to the item page of the selected product:
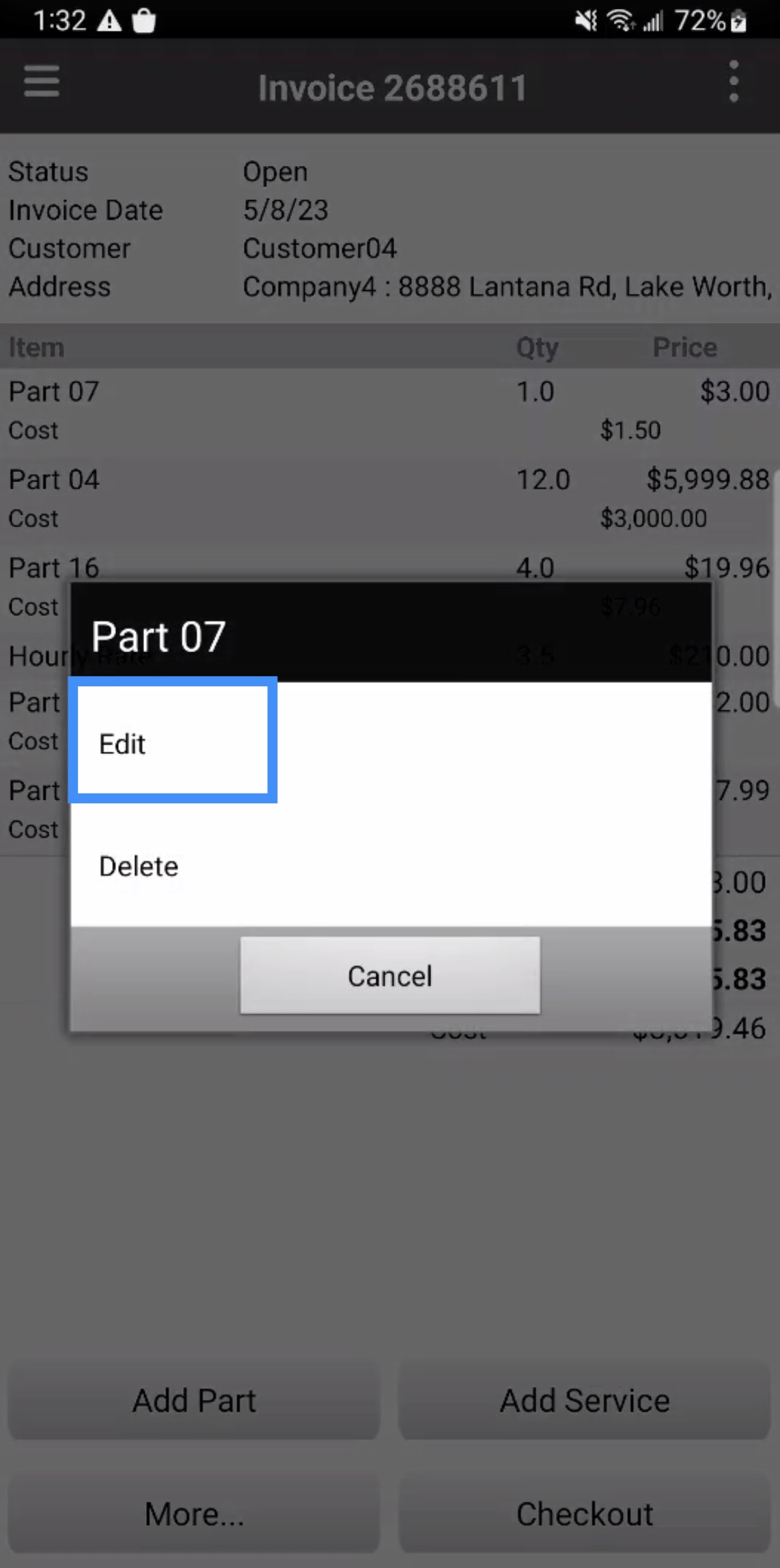
On this page, you can update the price, quantity, discount, and description of the selected product:
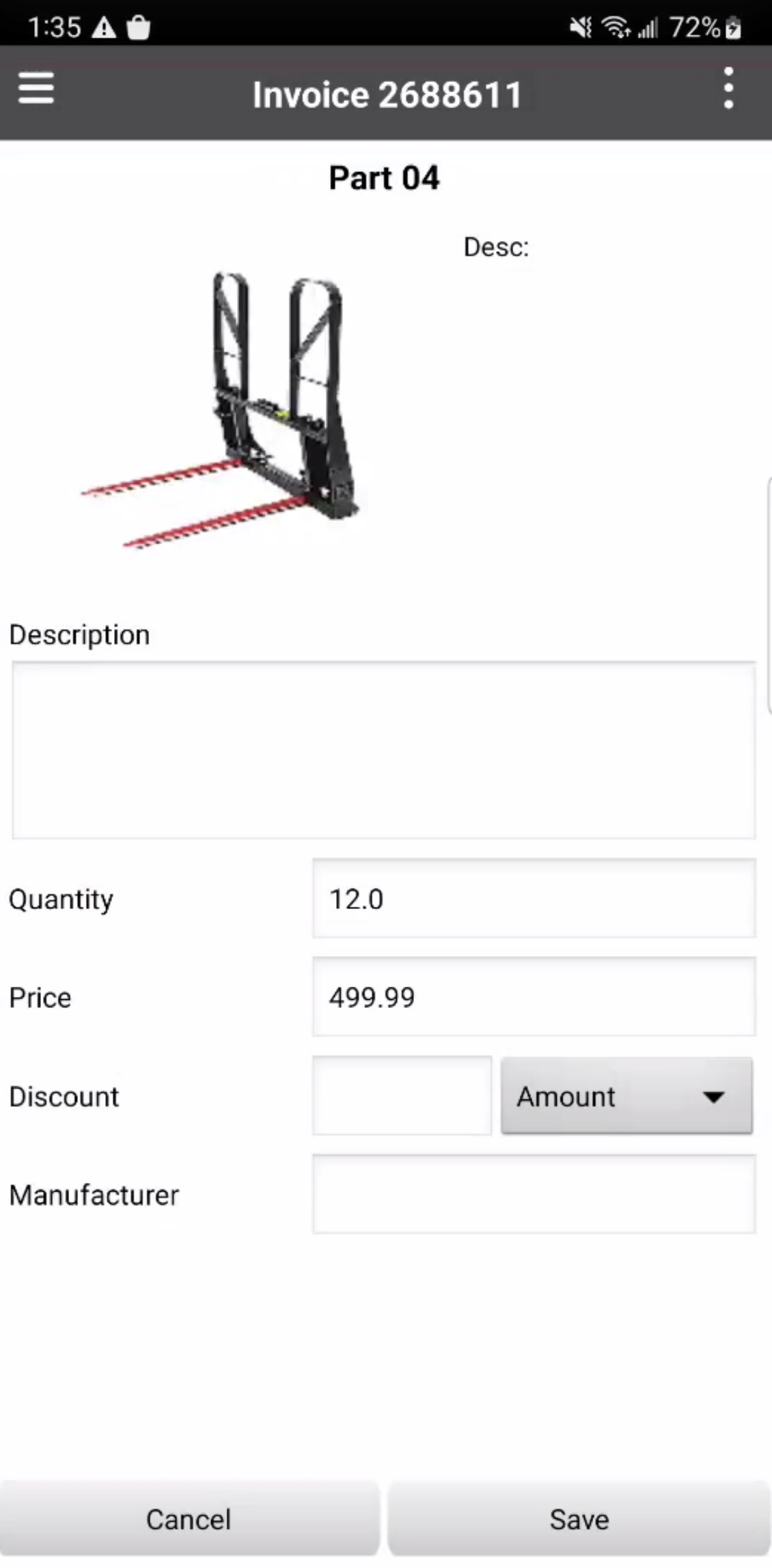
Once you are satisfied with the updated information, press the Save button.
Remove Invoice Item
By selecting the "Delete" option from the pop-up that appears, the product or service selected will automatically be removed from the invoice:
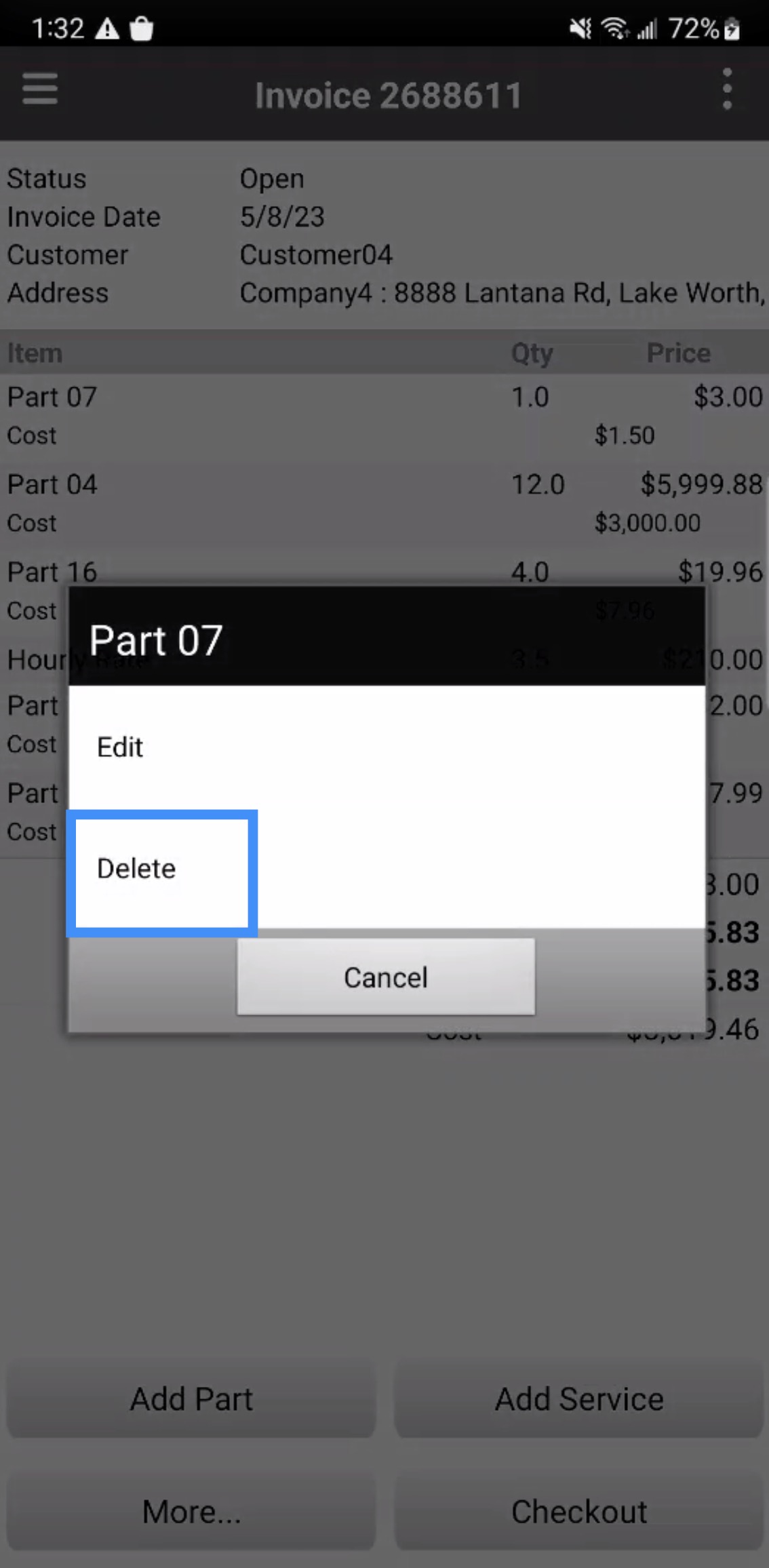
If you have any questions or need further assistance, please let us know. We'd be happy to help!
