- Overview
- Account Settings
- Assets
- Connectors Framework
- Customer Portal
- Customers
- Dashboards
- Devices
- Dispatching
- Forms
- Inventory
- Invoices & Billing
- Locations
- Payments
- Parts
- Projects
- Quotes
- Recurrent Routes
- Recurrent Services
- Reports
- Sales Orders
- Schedule
- Services
- Tasks
- Text Messaging
- Time Tracking
- Users
- Work Orders
Overview
MobiWork allows you and your users to add various types of fees and discounts to your invoices.
Markups and discounts can be used for things like credit card processing fees or customer loyalty discounts.
Configuring a Markup in the Invoice Settings
Markups should be used when an additional charge will be added to an invoice.
Markups should be used when an additional charge will be added to an invoice.
- You can create either flat rate markups or markups based on percentages.
- Markups can be either applied to the total before taxes or after taxes.
- To set up a markup, you will first need to access the Invoice Settings page. To access this page, hover over the Invoice feature from your MobiWork menu, and select the "Settings" option:
- On the Invoice Settings page, you'll see Invoice Markup towards the bottom of the screen; choose the Add Markup button:
- Give your markup a Name (e.g. CC Processing Fee).
- Select the Type (percent or flat fee).
- Enter an amount (percent or flat fee) in the Markup field.
- If you're entering a percentage, enter it as a whole number. For instance, if there's a credit card processing fee of 2%, enter "2.0", not "0.02".
- If the markup will be a flat fee, enter the dollar (or your country's currency type) amount. For instance, if you charge a late fee of $3, enter "3.0".
- Leave the Enabled box checked.
- If you'd like to apply the markup to the total before tax, check the box labeled Apply Before Tax.
- To apply the markup to the total after tax, deselect the box labeled Apply Before Tax.
- Click the Add button when you're done:
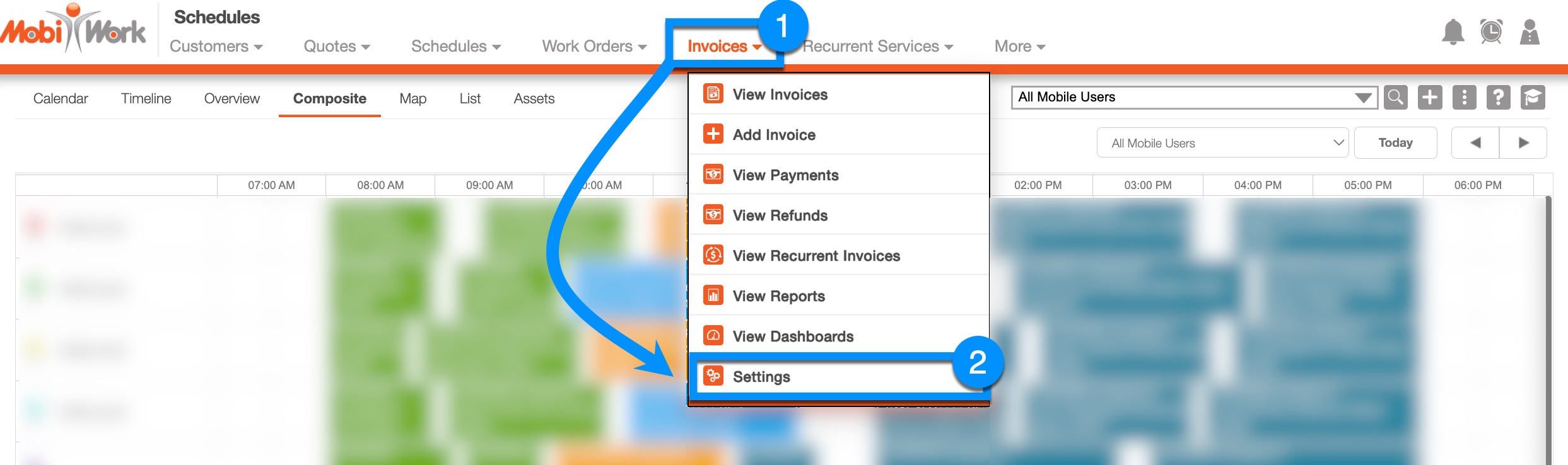

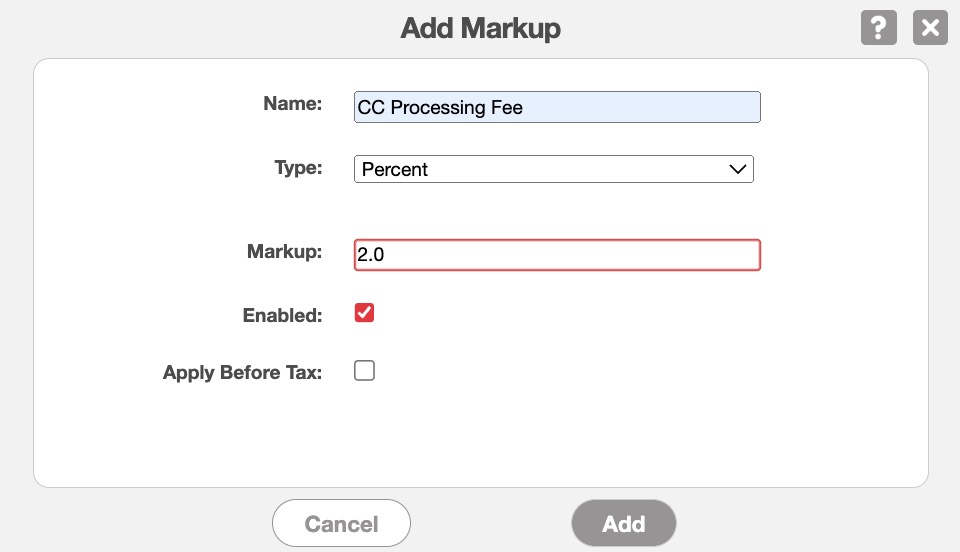

Adding a Markup to the Invoice or Quote
Now that your markup has been created, it's ready to be used on invoices and quotes.
Now that your markup has been created, it's ready to be used on invoices and quotes.
Using a Web Browser
- Open the invoice or quote.
- You will be able to add a markup in the "Line Items" column (this column is located on the "Summary" tab.) From this column, click on the Individual Actions button and from the drop-down that appears select the "Apply Markup" option:
- In the Apply Markup field, select the appropriate markup from the drop-down list provided:
- Click Apply.
- You can find the markup amount in the “Total” column (this column is in the "Summary" tab). Once the markup is added to the invoice or quote, the total amount is updated to reflect the applied adjustments:
- To add another markup, select the "Apply Markup" option again, choose another markup from the list, and click the Apply button; repeat as necessary.
- Note: Each type of markup may only be added once to an invoice or quote.
- To delete, click the Trash Can button, then choose Yes when asked to confirm:
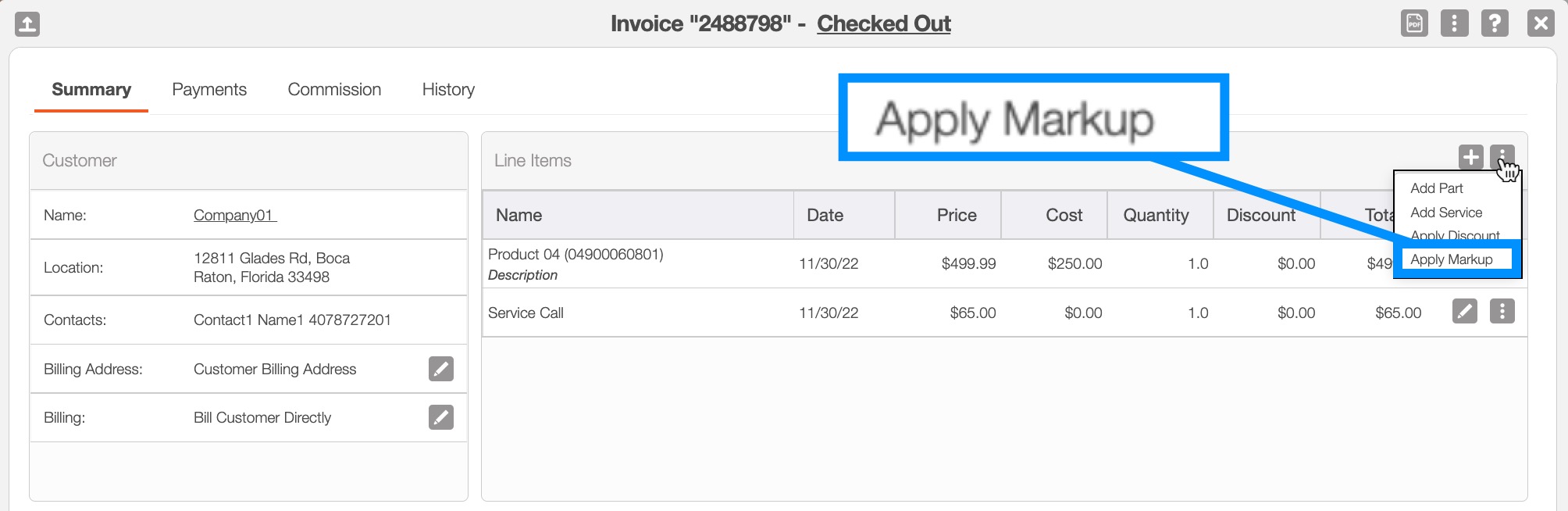
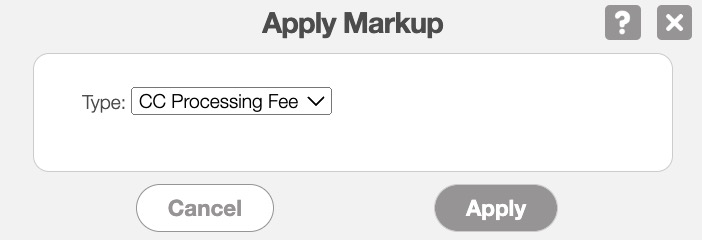
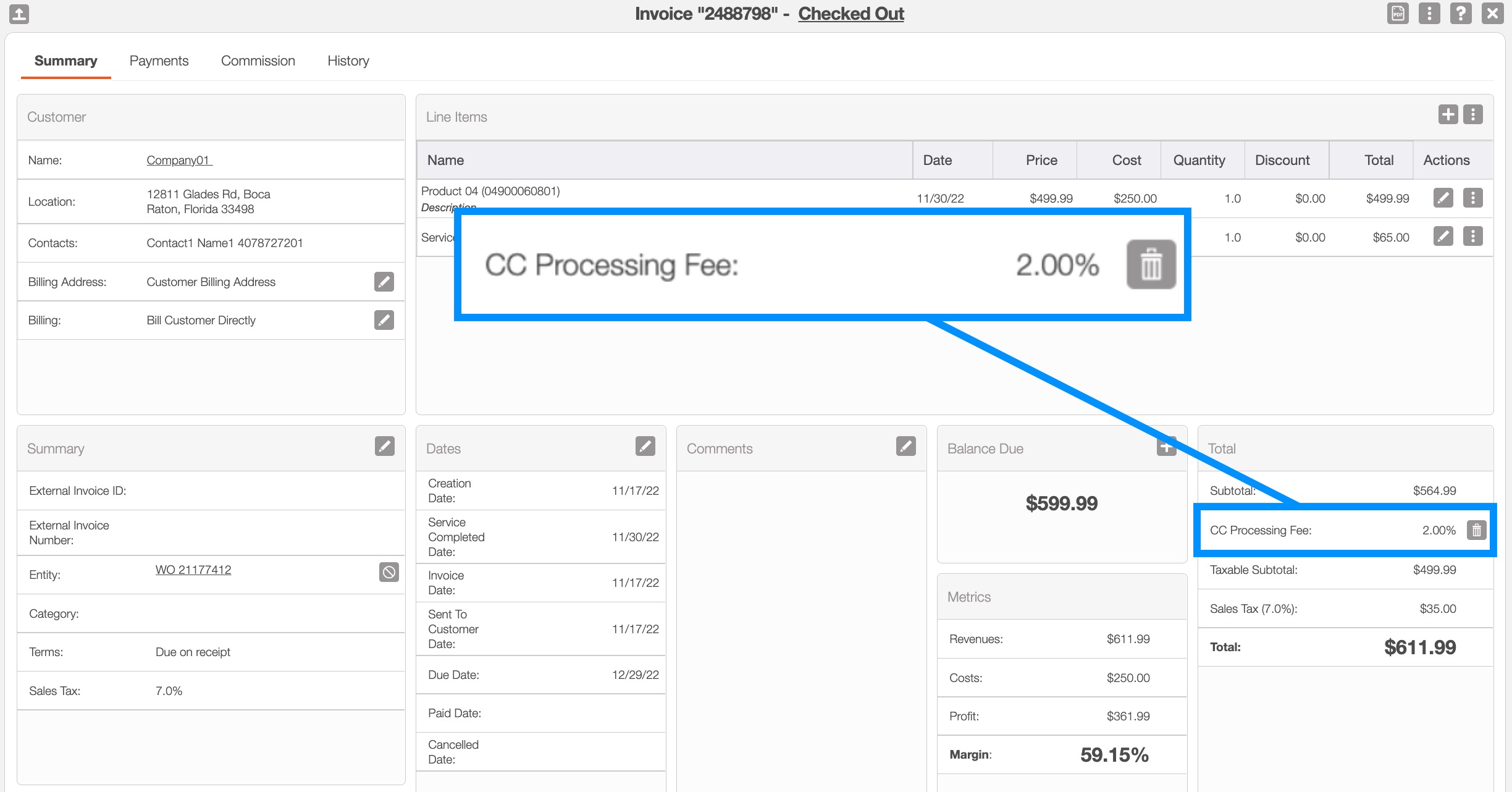
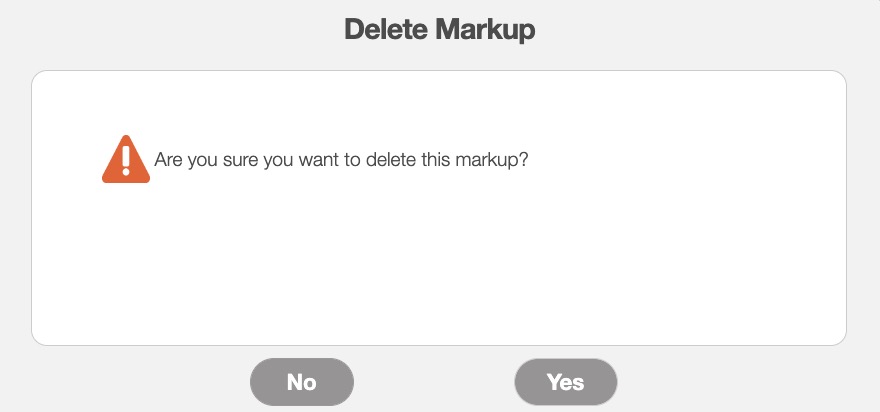
Using the MobiWork Mobile App
- When viewing an invoice or quote, tap the More button on the lower left of your screen:
- Tap Add Markup:
- Select the markup you'd like to add:
- Note: Make sure your invoice and quote has items (products or services) before adding any markups:
- You'll receive a message saying the markup was successfully added.
- The markup amount will be listed as a line item on the invoice or quote and the Total will update to reflect the adjustments:
- To remove a markup, tap on the name of the markup on the device to display the Remove Markup option:
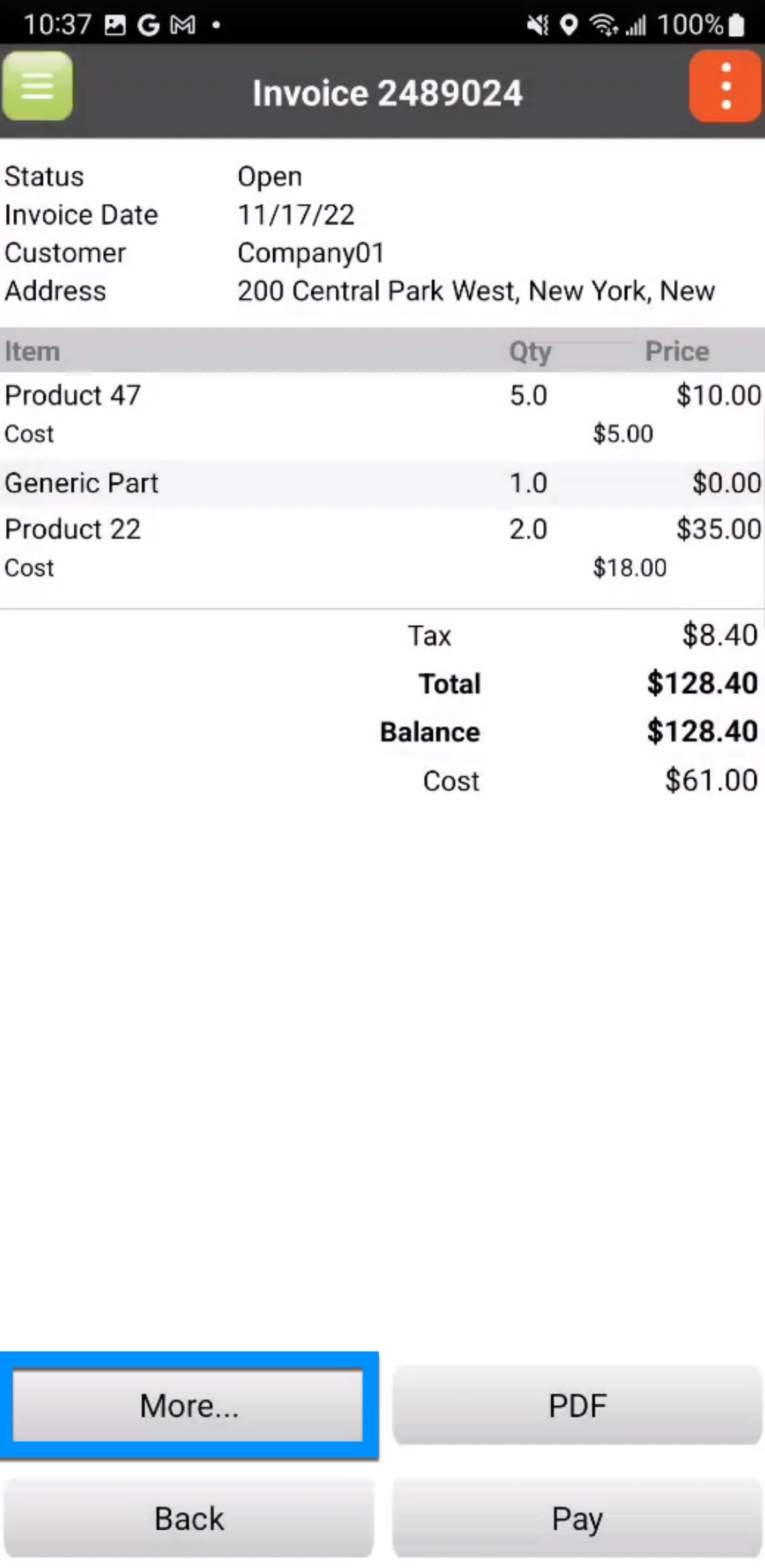
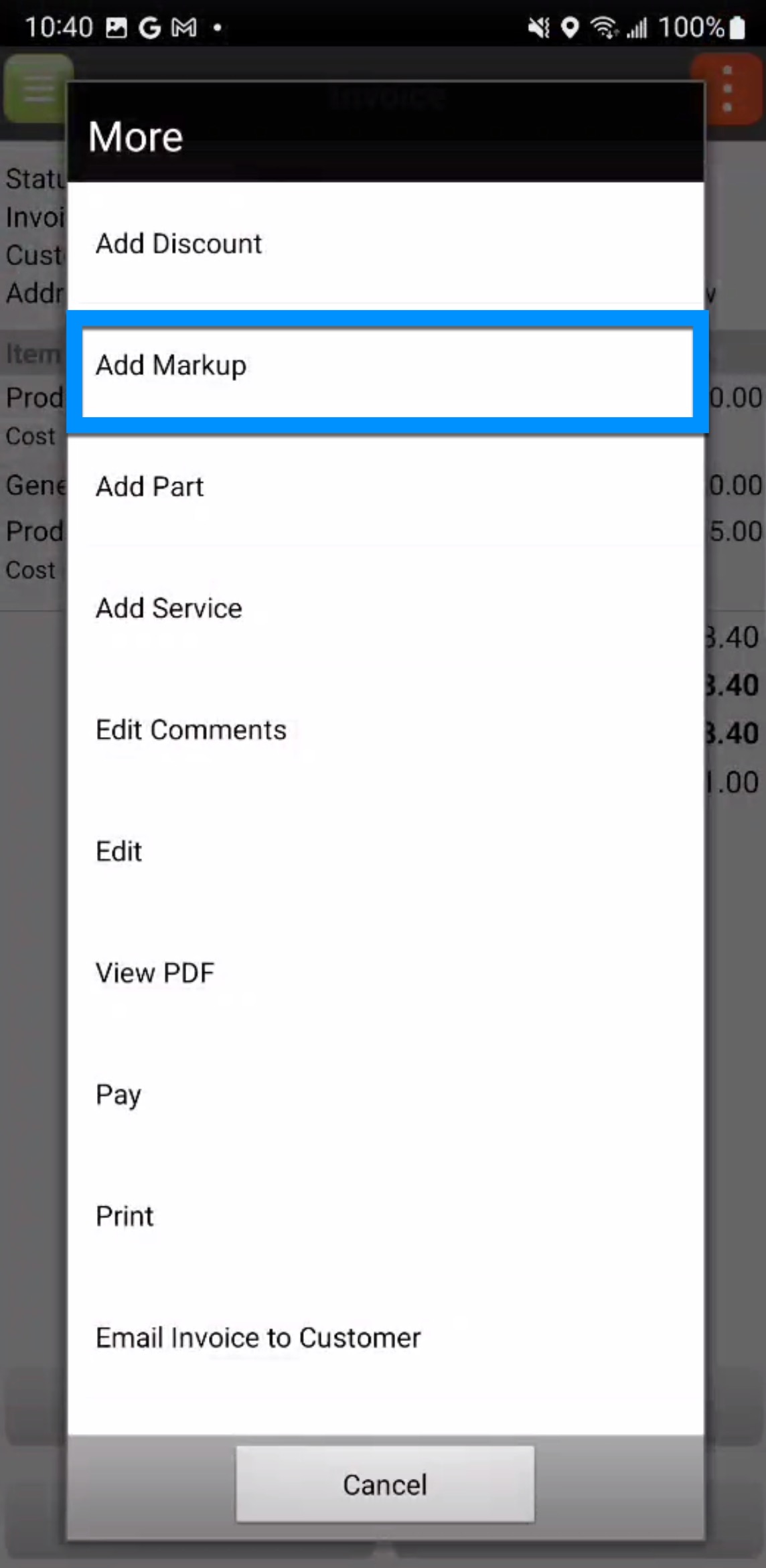
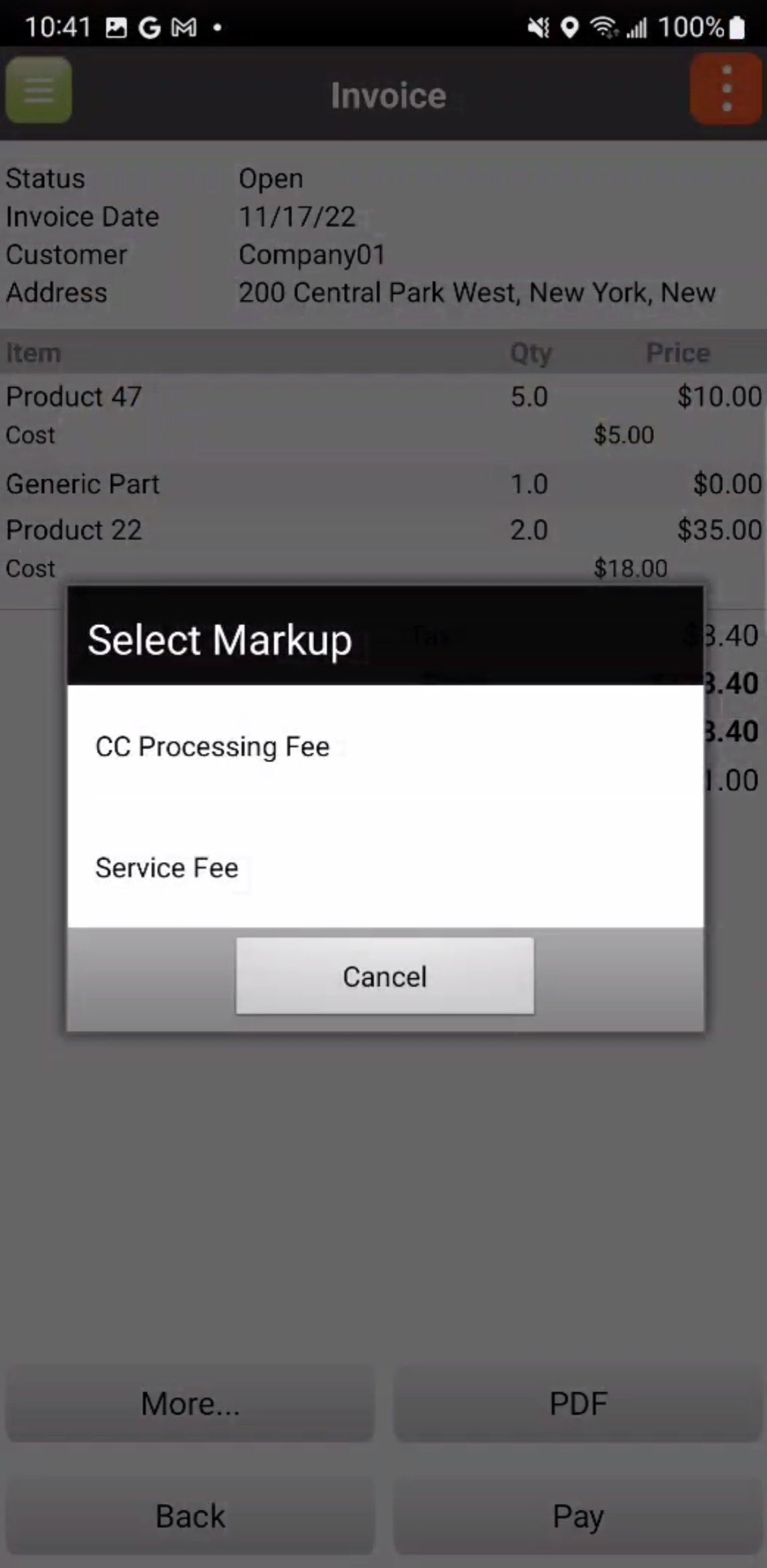
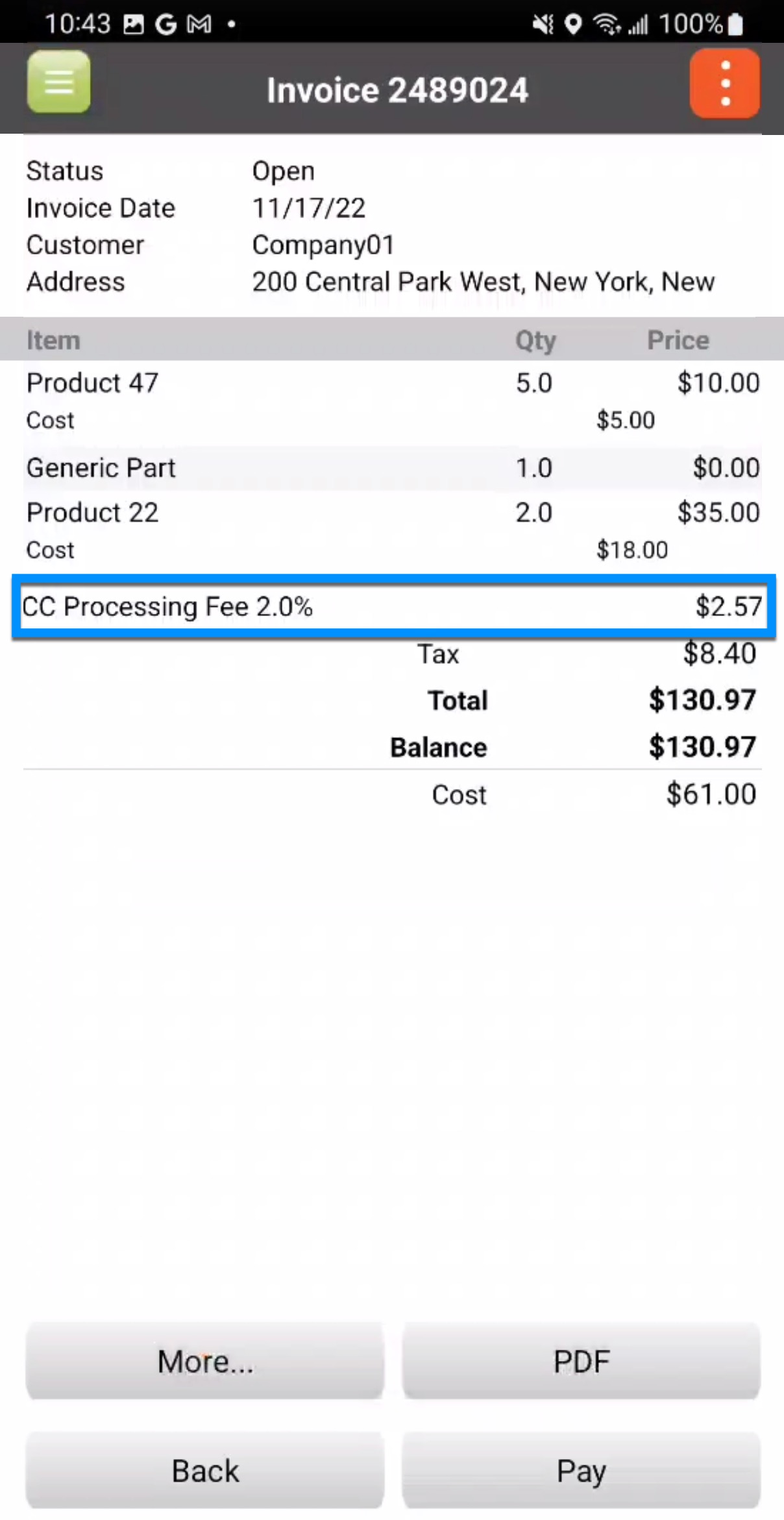
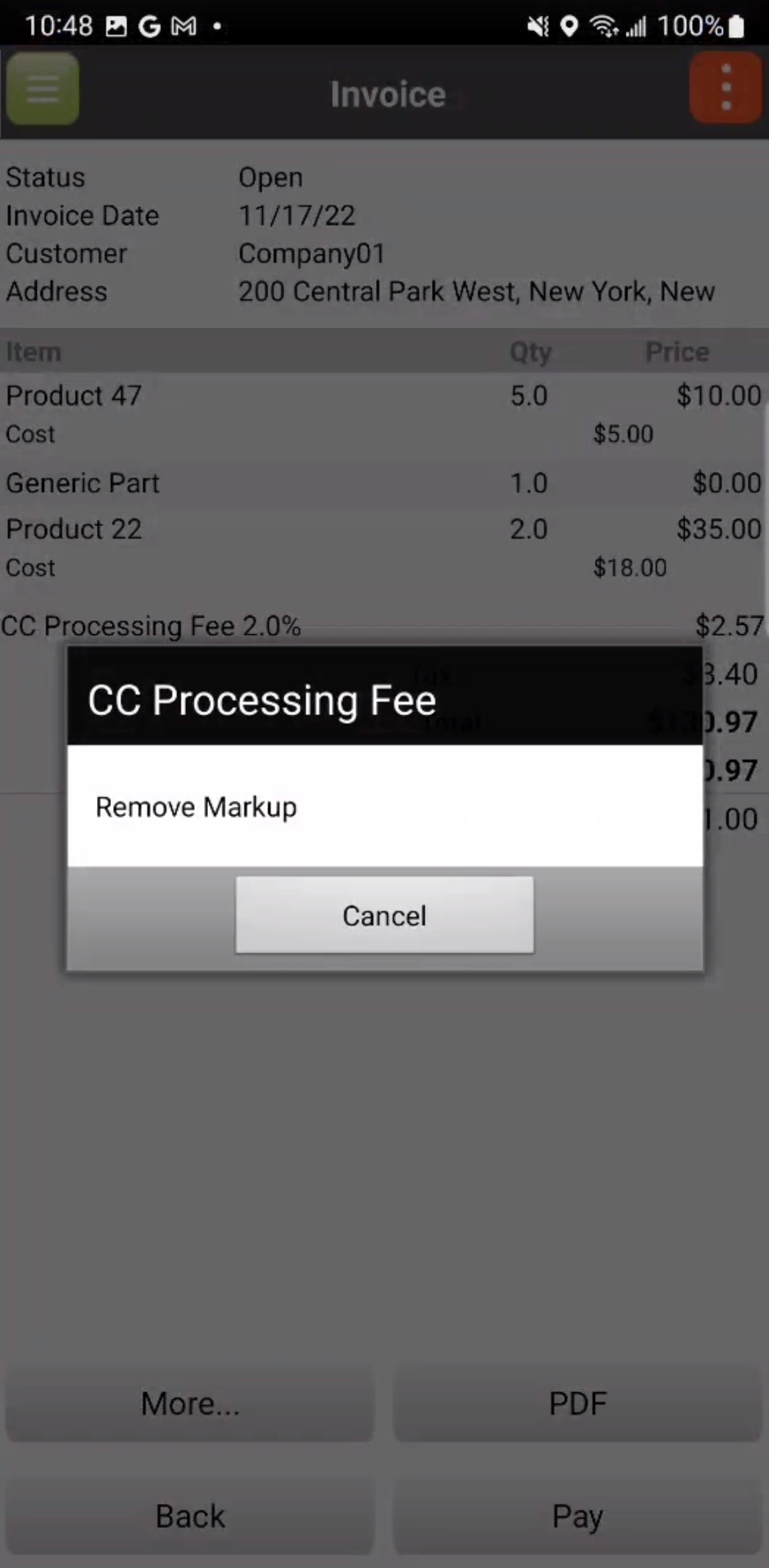
Configuring a Discount in the Invoice Settings
Discounts will be used to decrease the amount your customers are charged.
You can use our discounts feature for things like loyalty discounts, military discounts, and any others you wish to offer.
Like markups, discounts will be either flat rate or percentage-based, be applied before or after taxes, and need to be added to individual invoices or quotes from the mobile app or a web browser.
Discounts will be used to decrease the amount your customers are charged.
You can use our discounts feature for things like loyalty discounts, military discounts, and any others you wish to offer.
Like markups, discounts will be either flat rate or percentage-based, be applied before or after taxes, and need to be added to individual invoices or quotes from the mobile app or a web browser.
- To set up a discount, you will first need to access the Invoice Settings page. To access this page, hover over the Invoice feature from your MobiWork menu, and select the "Settings" option:
- On the Invoice Settings page, you'll see Invoice Discounts towards the bottom of the screen; choose the Add Discount button:
- Give your discount a Name (e.g. Employee Discount).
- Select the Type (percent or flat fee).
- Enter an amount (percent or flat fee) in the Markup field.
- If you're entering a percentage, enter it as a whole number. For instance, if there's a friends and family discount of 10%, enter "10.0", not "0.1".
- If the discount will be a flat fee, enter the dollar (or your country's currency type) amount. For instance, if you give a first responders a discount of $25, enter "25.0".
- Leave the Enabled box checked.
- If you'd like to apply the discount to the pre-tax total, check the box labeled Apply Before Tax.
- To apply the discount to the post tax total, deselect the box labeled Apply Before Tax.
- Click the Add button when you're done:
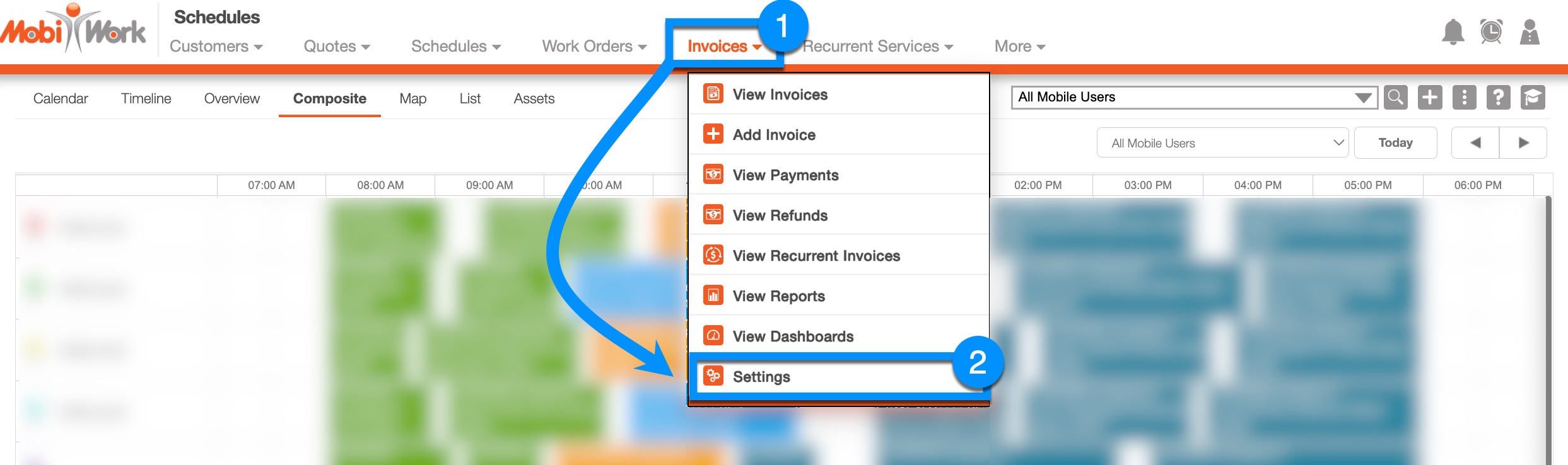

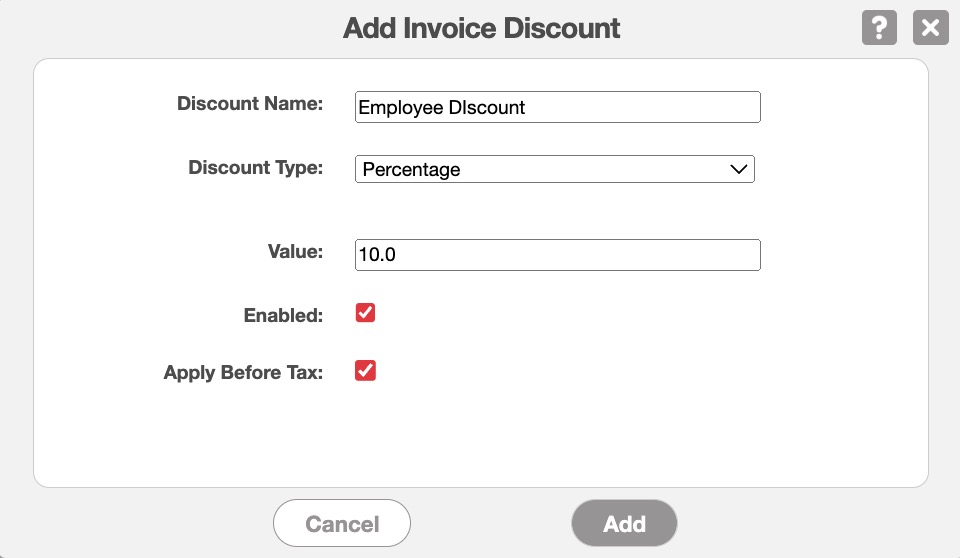

Adding a Discount to the Invoice or Quote
Using a Web Browser
- Open the invoice or quote.
- You will be able to add a discount in the "Line Items" column (this column is located on the "Summary" tab.) From this column, click on the Individual Actions button and from the drop-down that appears select the "Apply Discount" option:
- In the Apply Discount box, select the appropriate discount from the drop-down list provided:
- Click Apply.
- You can find the discount amount in the “Total” column (this column is in the "Summary" tab). Once the discount is added to the invoice or quote, the total amount is updated to reflect the added discounts:
- To add another discount, select the "Apply Discount" option again, choose another discount from the list, and click the Apply button; repeat as necessary.
- Note: Each type of discount may only be added once to an invoice or quote.
- To delete, click the Delete button, then choose Yes when asked to confirm:
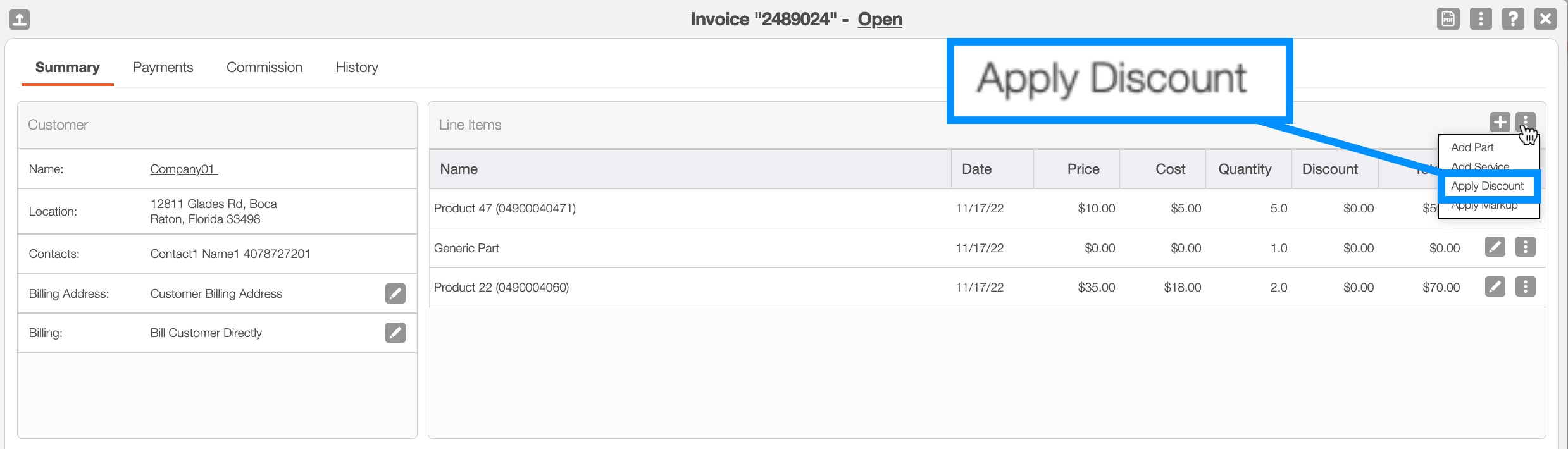
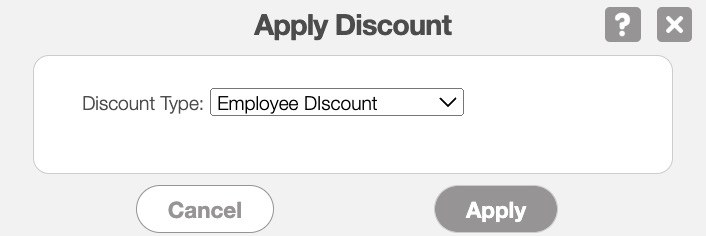
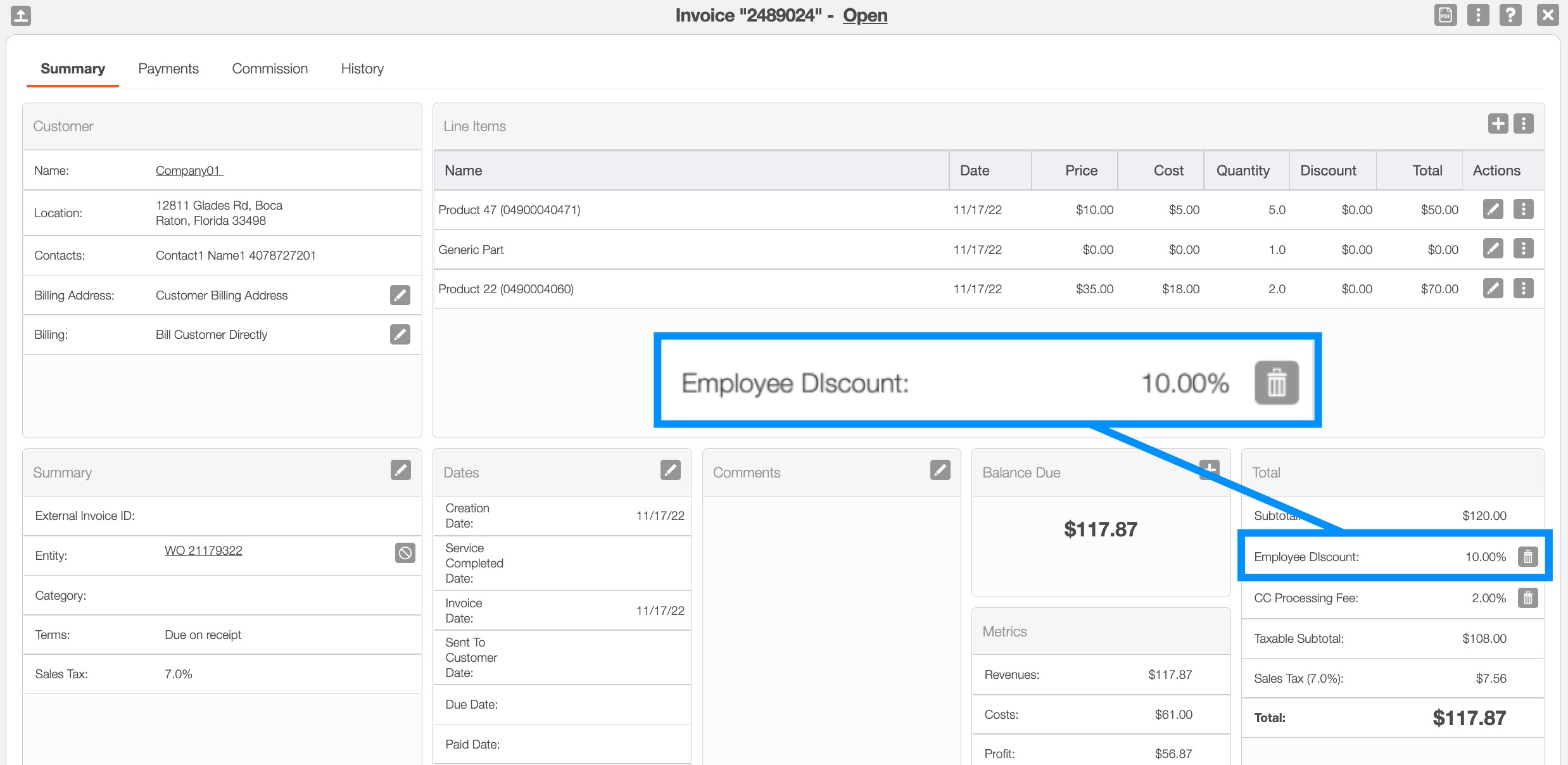
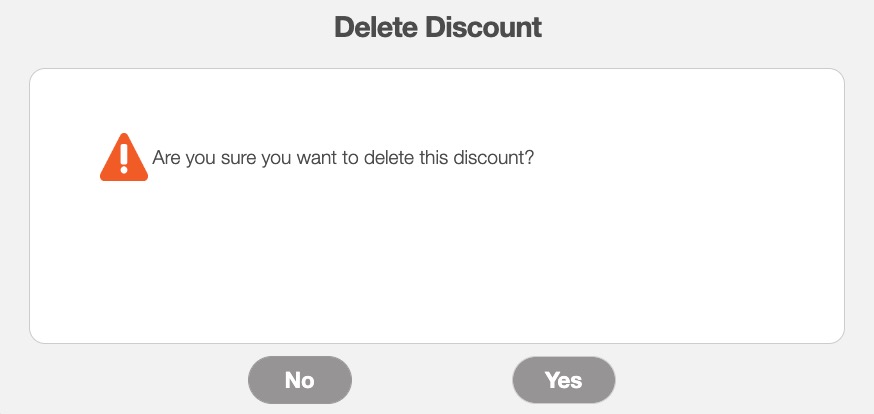
Using the MobiWork Mobile App
- When viewing an invoice or quote, tap the More button on the lower left of your screen:
- Tap Add Discount.
- Select the discount you'd like to add.
- Note: Make sure your invoice and quote has items (products or services) before adding any discounts:
- You'll receive a message saying the discount was successfully added.
- The discount amount will be listed as a line item on the invoice or quote and the Total will update to reflect the adjustments:
- To remove a discount, tap on the name of the discount on the device to display the Remove Discount option:
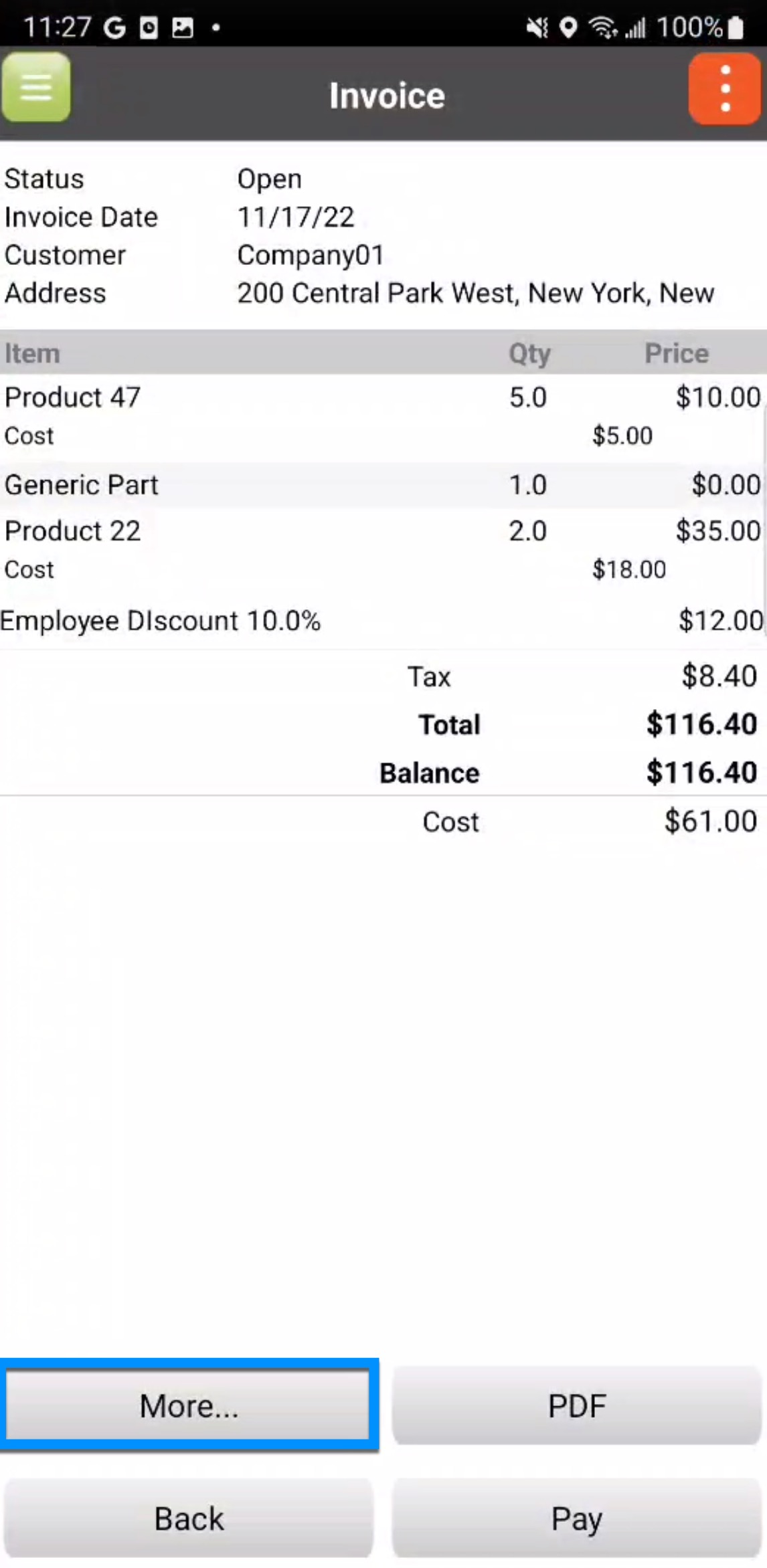
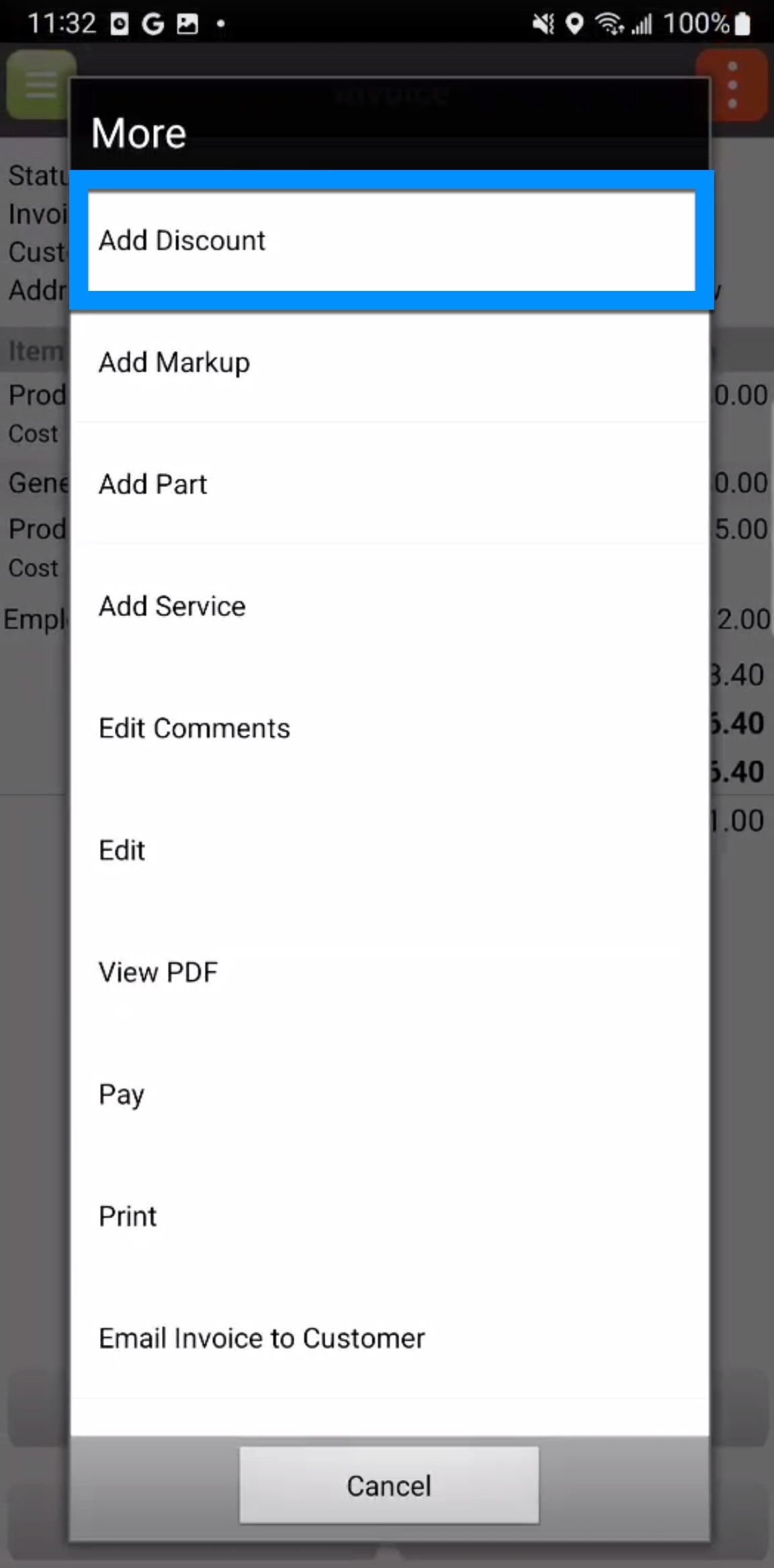
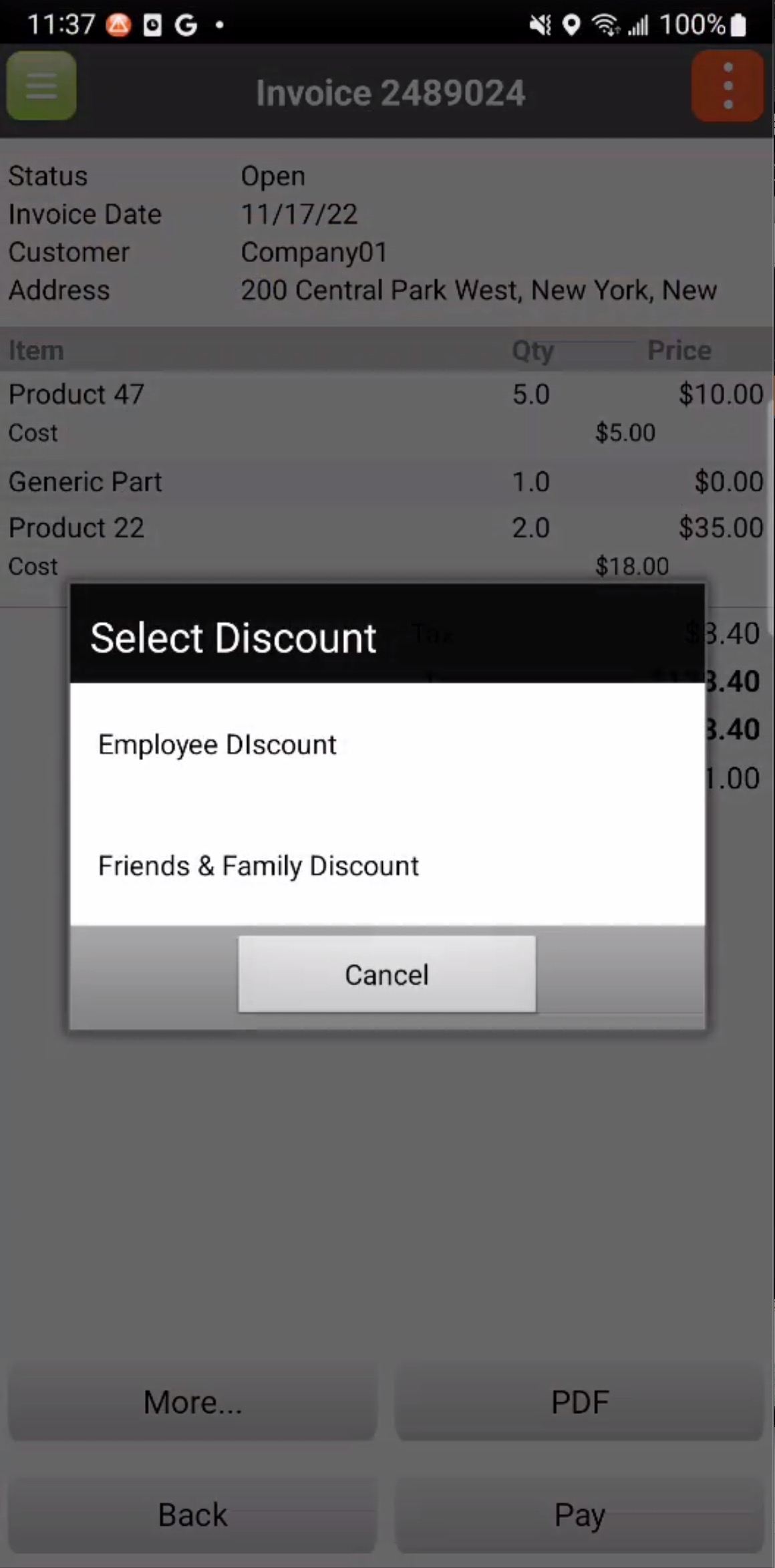
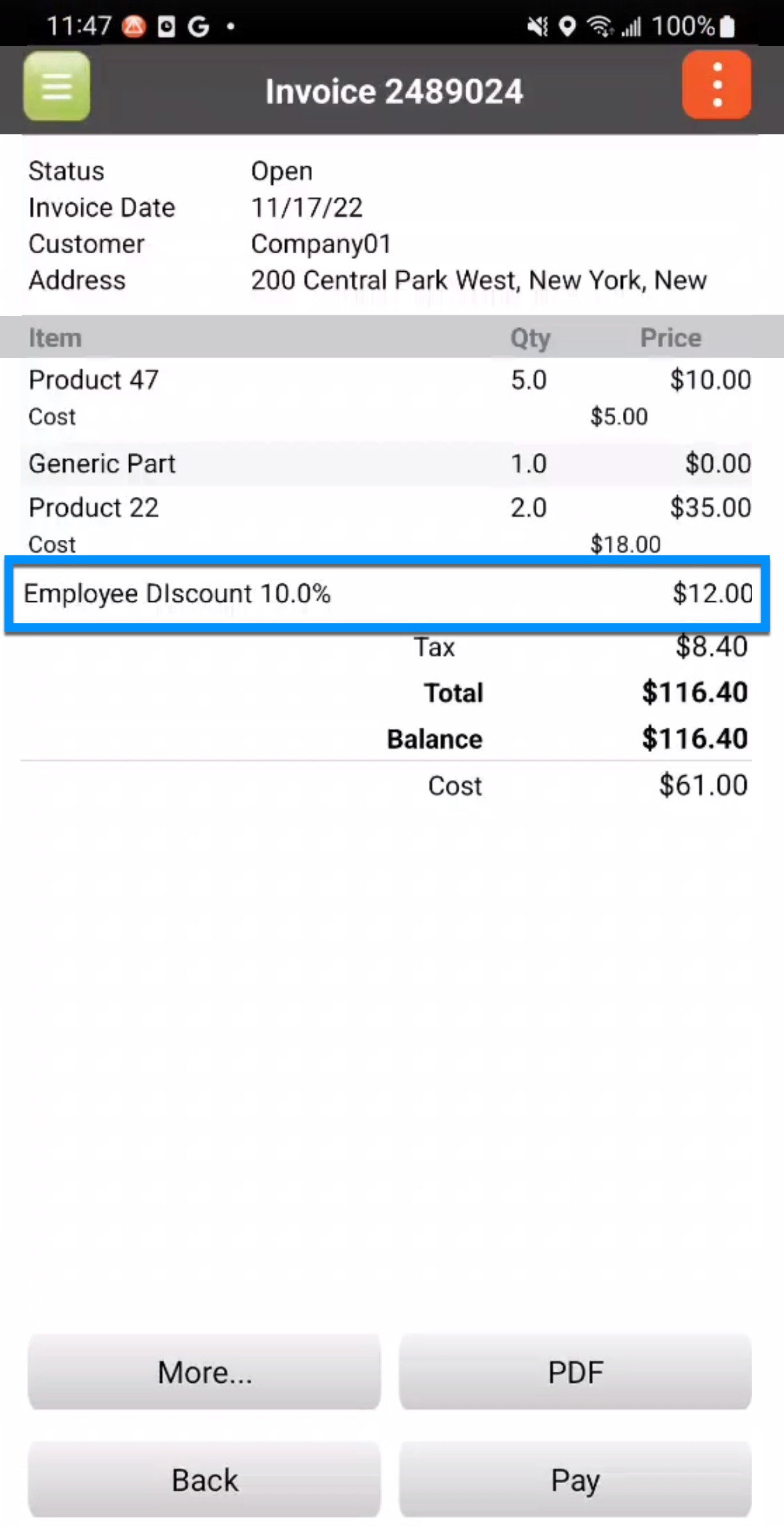
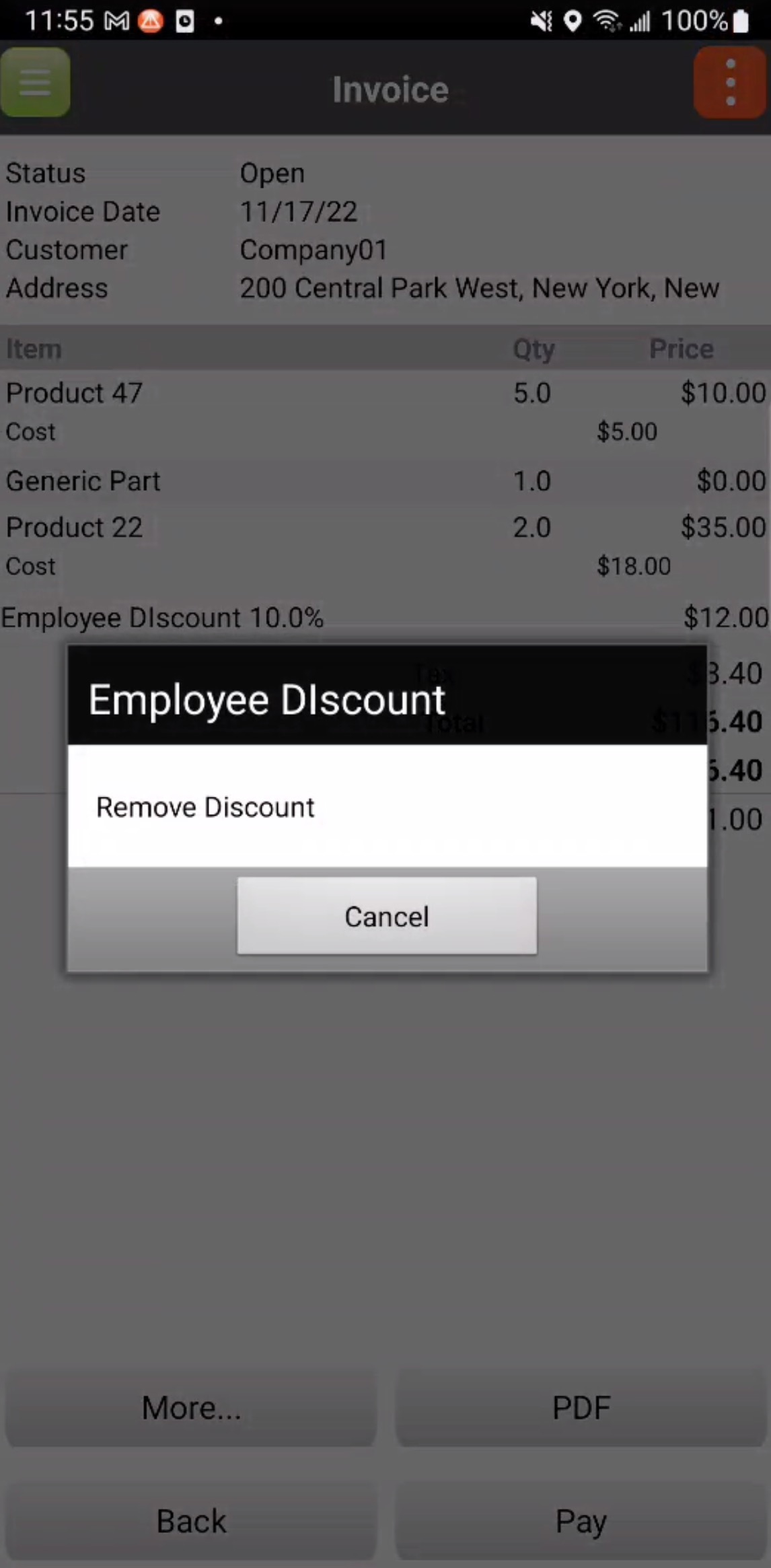
Getting in Touch With Us
If you have any questions or need further assistance, please let us know. We'd be happy to help!
