- Overview
- Account Settings
- Assets
- Connectors Framework
- Customer Portal
- Customers
- Dashboards
- Devices
- Dispatching
- Forms
- Inventory
- Invoices & Billing
- Locations
- Payments
- Parts
- Projects
- Quotes
- Recurrent Routes
- Recurrent Services
- Reports
- Sales Orders
- Schedule
- Services
- Tasks
- Text Messaging
- Time Tracking
- Users
- Work Orders
The Inventory Audits page displays your inventory audits, offering easy access to audit data, tracking, and documentation.
Create and manage audits directly from your mobile device, and use the View Inventory Audit pop-up window to access further information. You will be able to track quantities, upload and manage audit-specific documents, fill out related forms, and review audit history, all in one place.
You can access the Inventory Audits page by hovering over the Inventory feature from your MobiWork menu and clicking on the "View Inventory Audits" option when it appears:
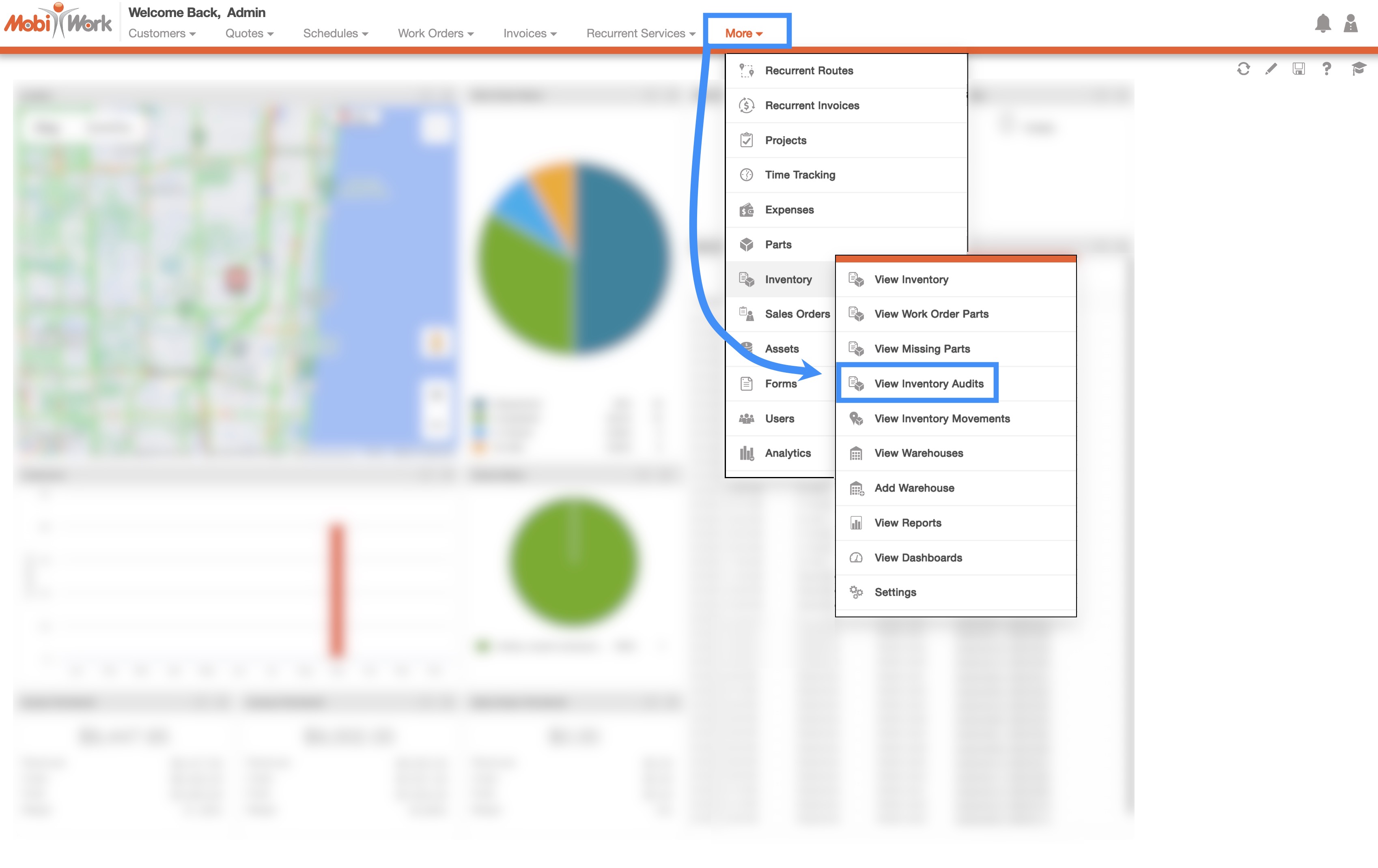
The Inventory Audits List page is the default page once you access the "View Inventory Audits" option:
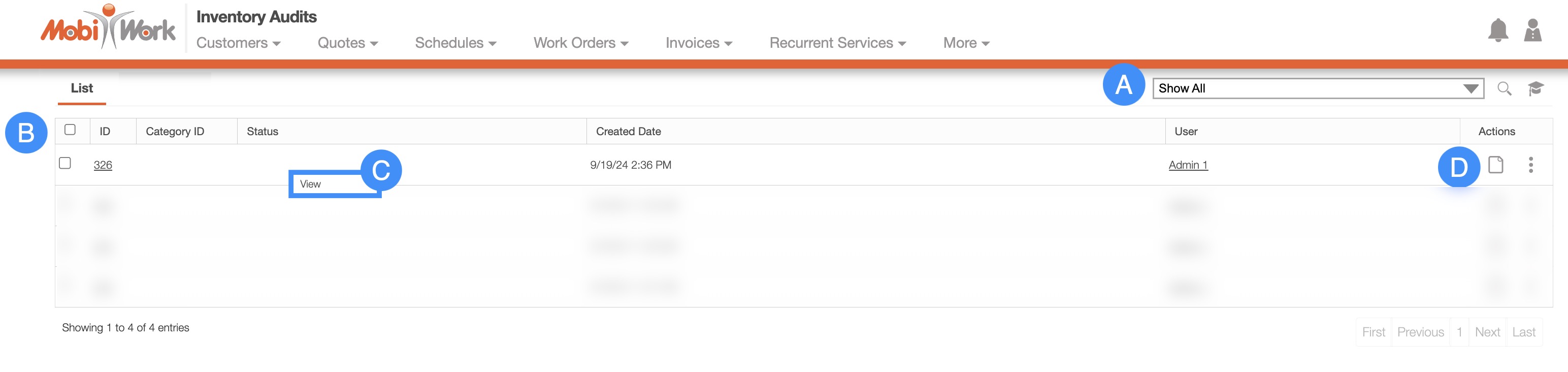
The "Global Actions" section and search bar. The search bar will allow you to search through the audits.
The Inventory Audits List columns will display the corresponding data related to the specified audit, including the ID, category ID, the status, the created date, and user.
The right-click actions; this action allows you to view the audit. This action is the same as the one found in the Individual Actions.
The View icon and the Individual Actions will allow you to view the audit. This action is the same as the one found in the right-click actions.
In order to create an inventory audit, you will need to do so from your mobile device.
To access the selected View Inventory Audit pop-up window, you can:
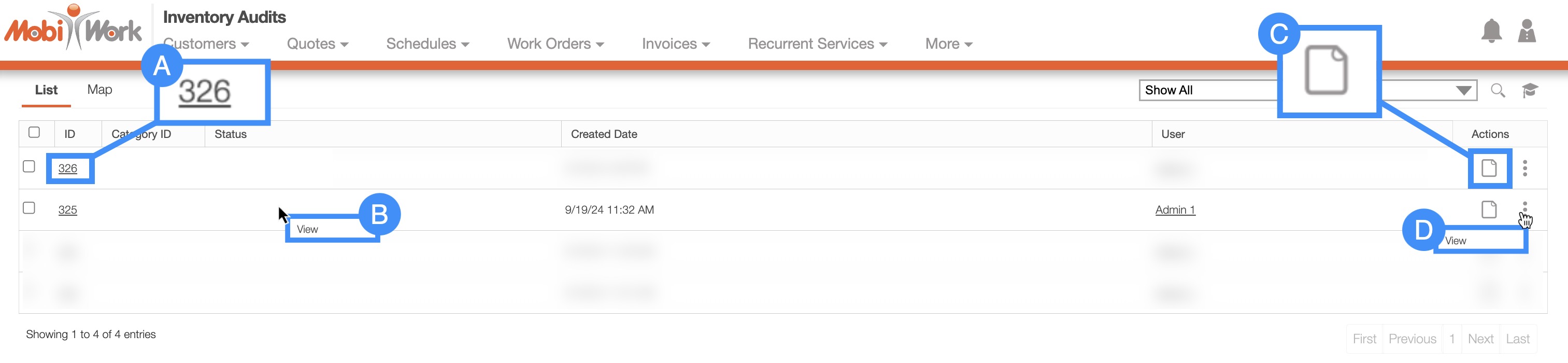
Click on the Audit ID.
Right-click on the desired audit and from the drop-down select the "View" option.
Click on the View icon.
Or you can click on the Individual Actions button and from the drop-down select the "View" option.
Regardless of the method that you choose, the View Inventory Audit pop-up window will open.
View Inventory Tabs
The View Inventory Audit pop-up window has four different tabs that will allow you to access the different aspect of the audit; these tabs are listed as "Summary," "Documents," "Forms," and "History." The following subsections will go into more detail regarding the different tabs found on the View Inventory Audit pop-up window.
Summary Tab
The "Summary" tab is the default tab once you open the View Inventory Audit pop-up window. From this tab you will be able to view the name of the audit, the user who created the audit, the creation date, the modified date, and more:
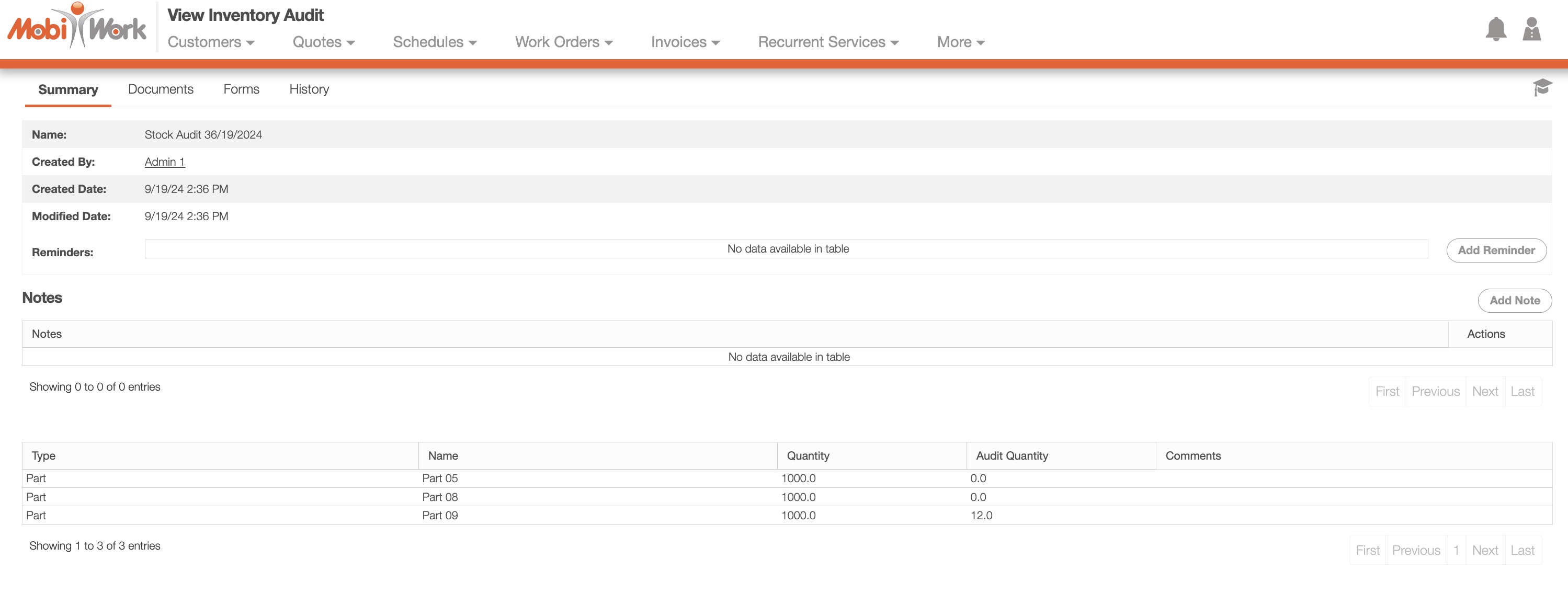
The list of all the parts or products on the audit will also be displayed; you will be able to add additional parts or products through your MobiWork mobile app.
On this tab, you can also add a reminder for your users or a general note about the audit. The list of terms found in this tab's columns are defined below:
| Name: | Description: |
|---|---|
| "Type" | Indicates if the object is a part or asset. |
| "Name" | The name of the part or product. |
| "Quantity" | The total quantity that should be available. |
| "Audit Quantity" | The verified quantity amount that was present during the audit. |
| "Comments" | Displays any comments from the user made during the audit. |
Documents Tab
The "Documents" tab will allow you to store audit-specific documentation (e.g., contracts, photos, etc.) for future use. This tab will also list the type of document file, the date it was uploaded, the user who uploaded it, and more.
To add a new document or file, you must click on the Plus Sign button and then drag & drop or choose a file to upload:
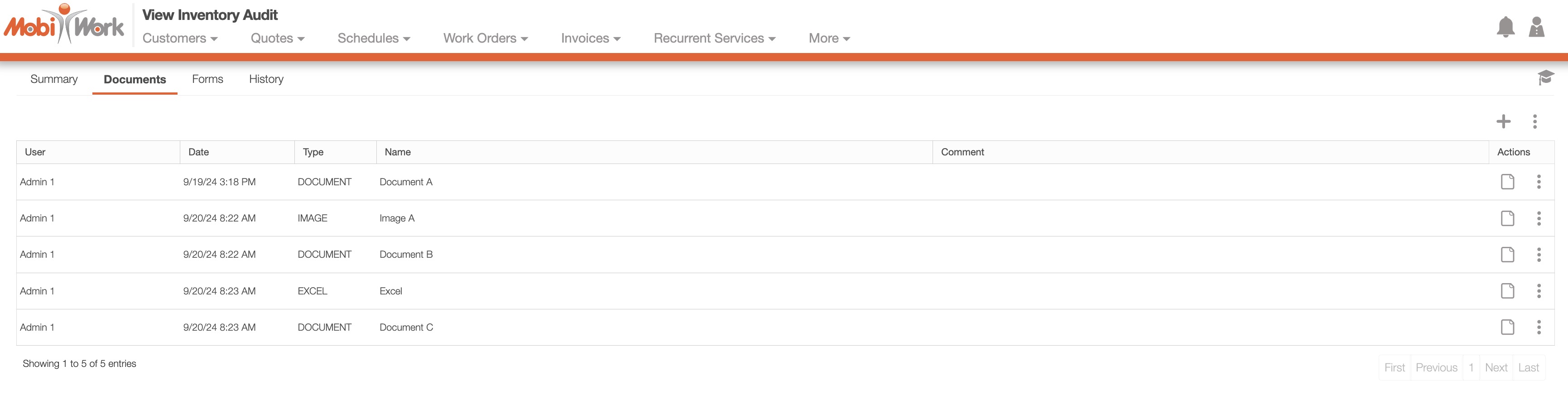
Only after you upload a file or document to this tab will you be able to access the Action options:
By right-clicking you will bring up the right-click actions. These actions are identical to the Individual Actions and will allow you to view, edit, download, or delete the document.
The Plus Sign will add a new document or file.
The topmost Individual Actions will allow you to add a new document, or refresh the tab.
The View icon will allow you to view the image file in a new tab, window, or allow you to download the document.
The Individual Actions (the three dots next to the View icon) are identical to the right-click actions and will allow you to view, edit, download, or delete the document.
The terms found in the "Documents" columns are defined below:
| Name: | Description: |
|---|---|
| "User" | The user who uploaded the document or file. |
| "Date" | The date that the document or image file was uploaded. |
| "Type" | The type of document (e.g., PDF, Word, image, Excel, etc.). |
| "Name" | The name of the document. |
| "Comment" | Any comments or notes associated with the document. |
| "Actions" | Allows you to view, edit, download, or delete the document. |
Forms Tab
The "Form" tab will contain any forms related to the audit.
History Tab
The "History" tab lists the historically recorded details of the audit. This data includes the date that the audit was created and the last date it was modified:
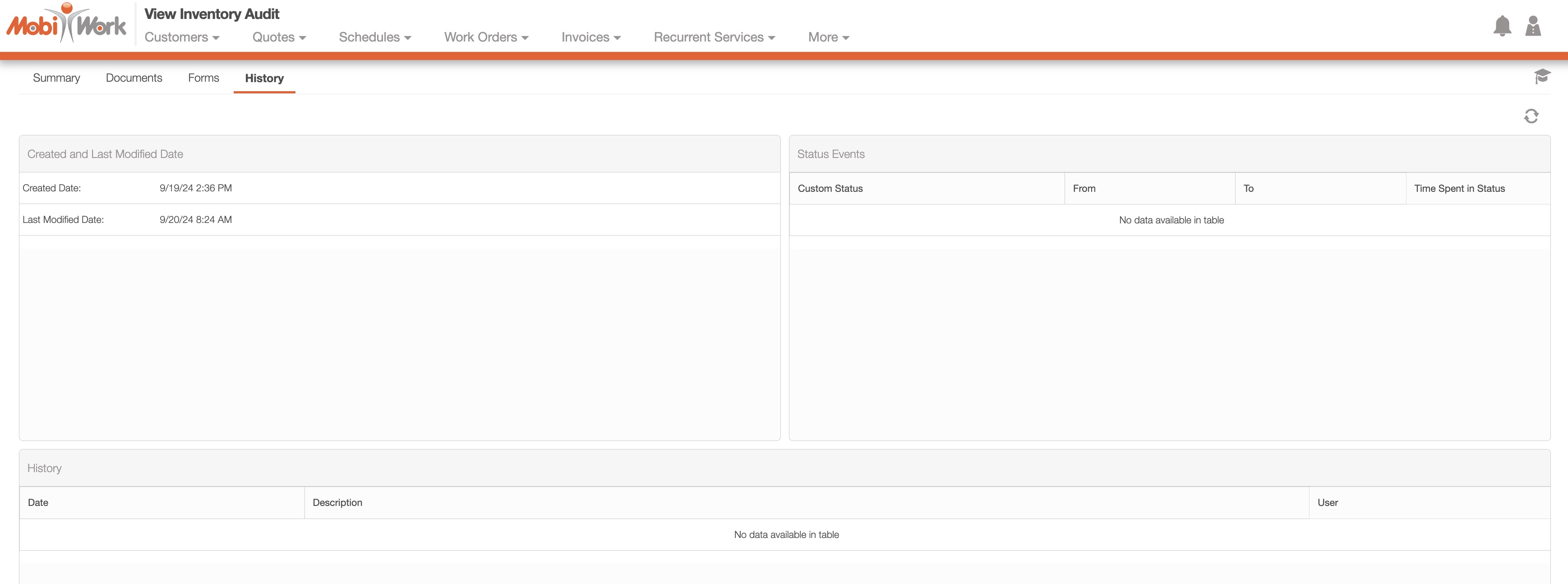
If you have any questions or need further assistance, please let us know. We'd be happy to help!
