- Overview
- Account Settings
- Assets
- Connectors Framework
- Customer Portal
- Customers
- Dashboards
- Devices
- Dispatching
- Forms
- Inventory
- Invoices & Billing
- Locations
- Payments
- Parts
- Projects
- Quotes
- Recurrent Routes
- Recurrent Services
- Reports
- Sales Orders
- Schedule
- Services
- Tasks
- Text Messaging
- Time Tracking
- Users
- Work Orders
With MobiWork's versatile platform, seamlessly managing your recurrent routes becomes effortless. You will have the capability to import and export your recurrent route data directly to and from Excel, thus streamlining your data management process.
With this feature you will be able to add or change multiple recurrent routes at once, further improving consistency and accuracy across platforms. This section will guide you through the straightforward steps to access and utilize the powerful import/export feature.
You will be able to access the Recurrent Route's import and export features from the "List" tab. For more information on how to access this page, please see the Recurrent Routes List page.
Once you are on the "List" tab, click on the More Actions button, and from the drop-down select your desired option:
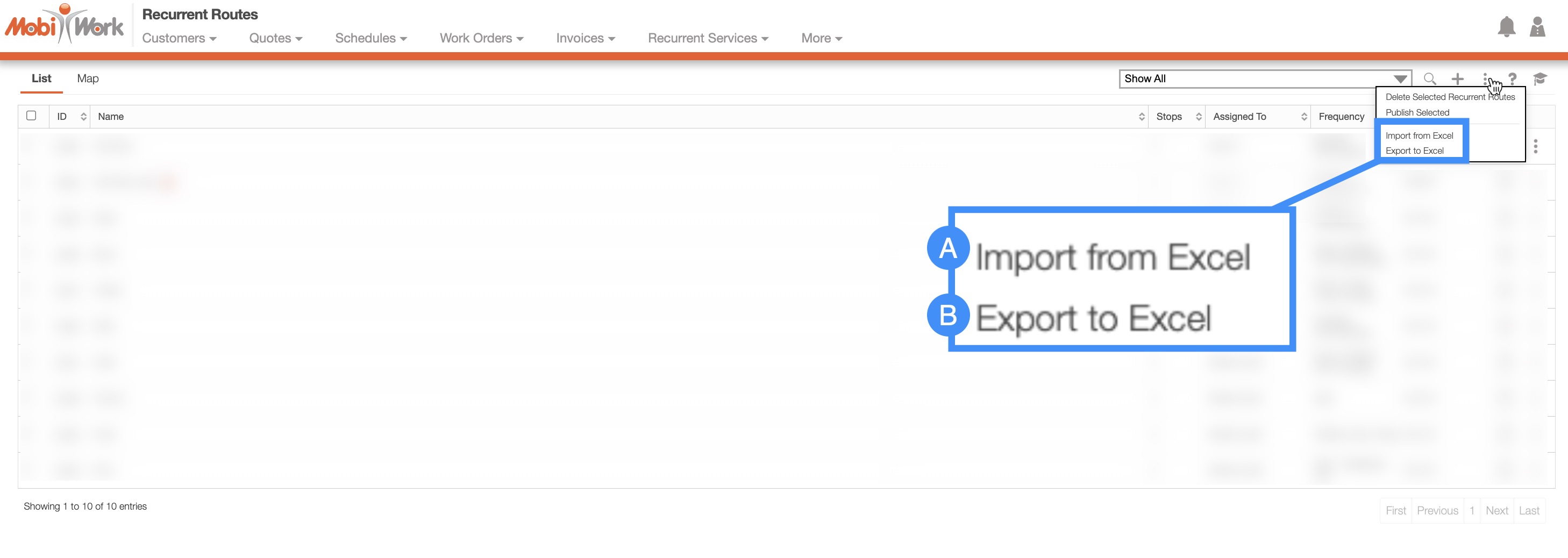
You can import recurrent routes from your Excel document. Please note that in order to import the recurrent routes correctly, the Excel document must be formatted in the correct manner (please see the image below for the correct headings and order):
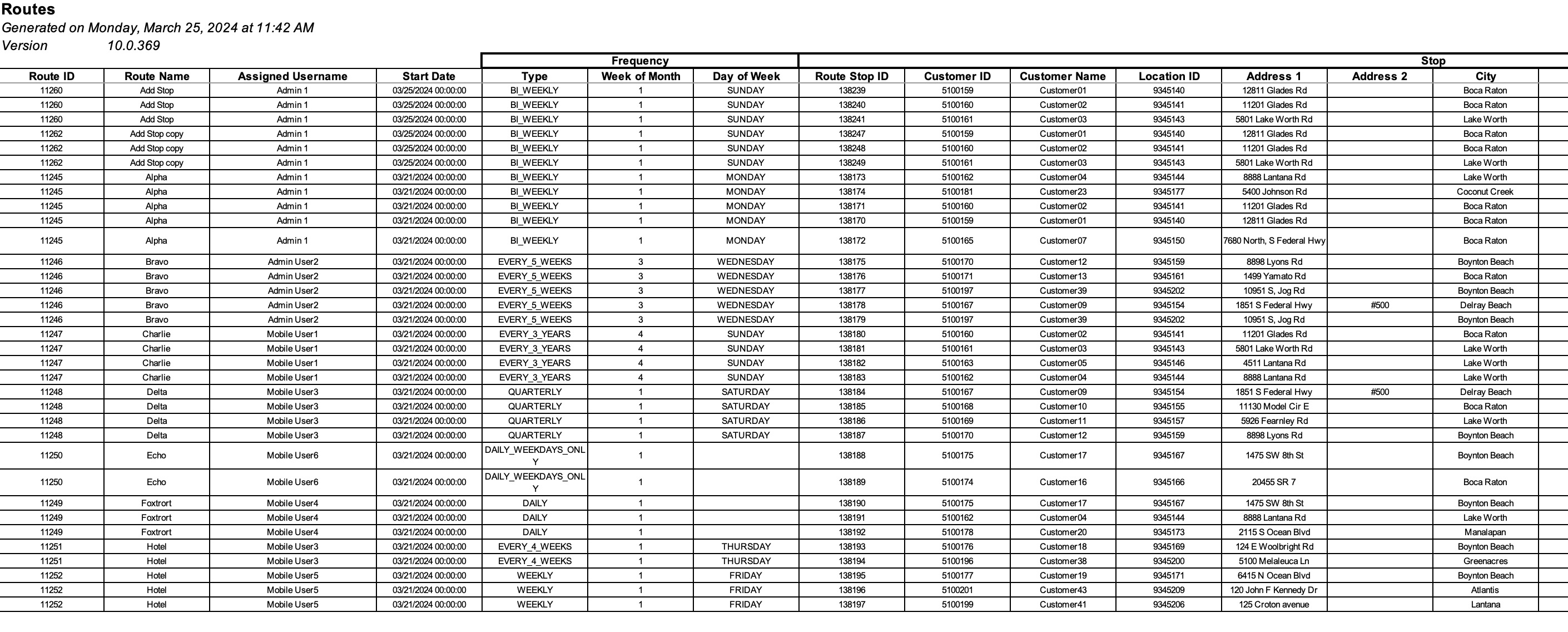
Once you have entered the recurrent routes in the Excel document correctly, you can upload that document to MobiWork.
Select the More Actions button and from the drop-down click on the "Import From Excel" option:
Upload your Excel file to the drag & drop feature and then click on the Import button:
You will then be redirected to the Confirm Import page. Confirm your imported Excel file by hitting the Submit button:
Once you are redirected to the Import Routes Results page, click the Done button:
The newly uploaded recurrent routes from Excel will then be displayed in MobiWork with your other routes.
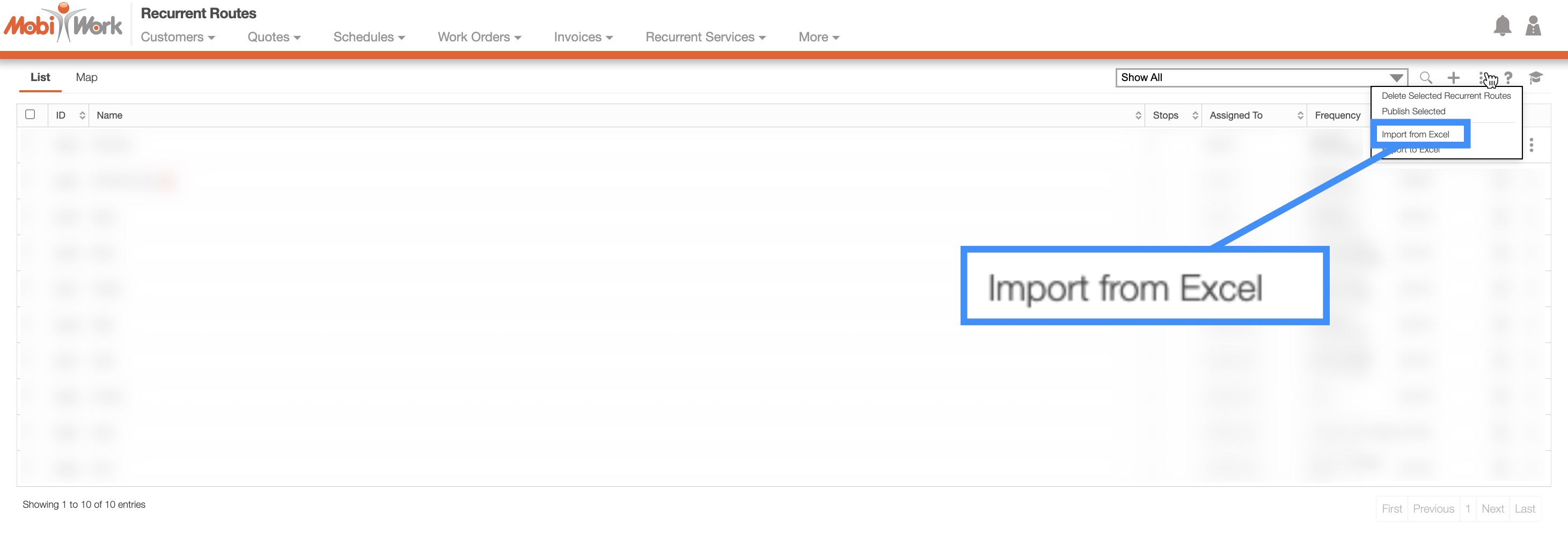
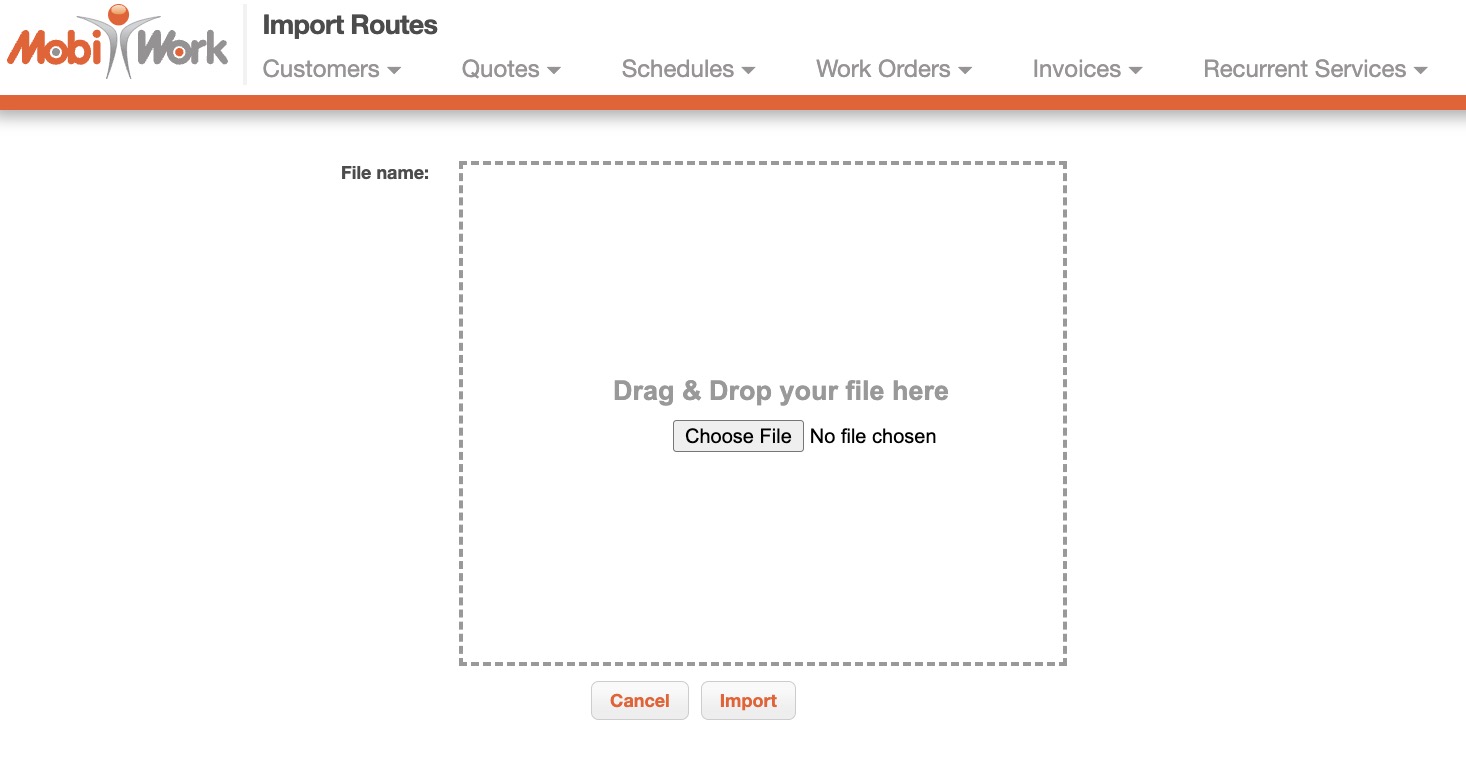
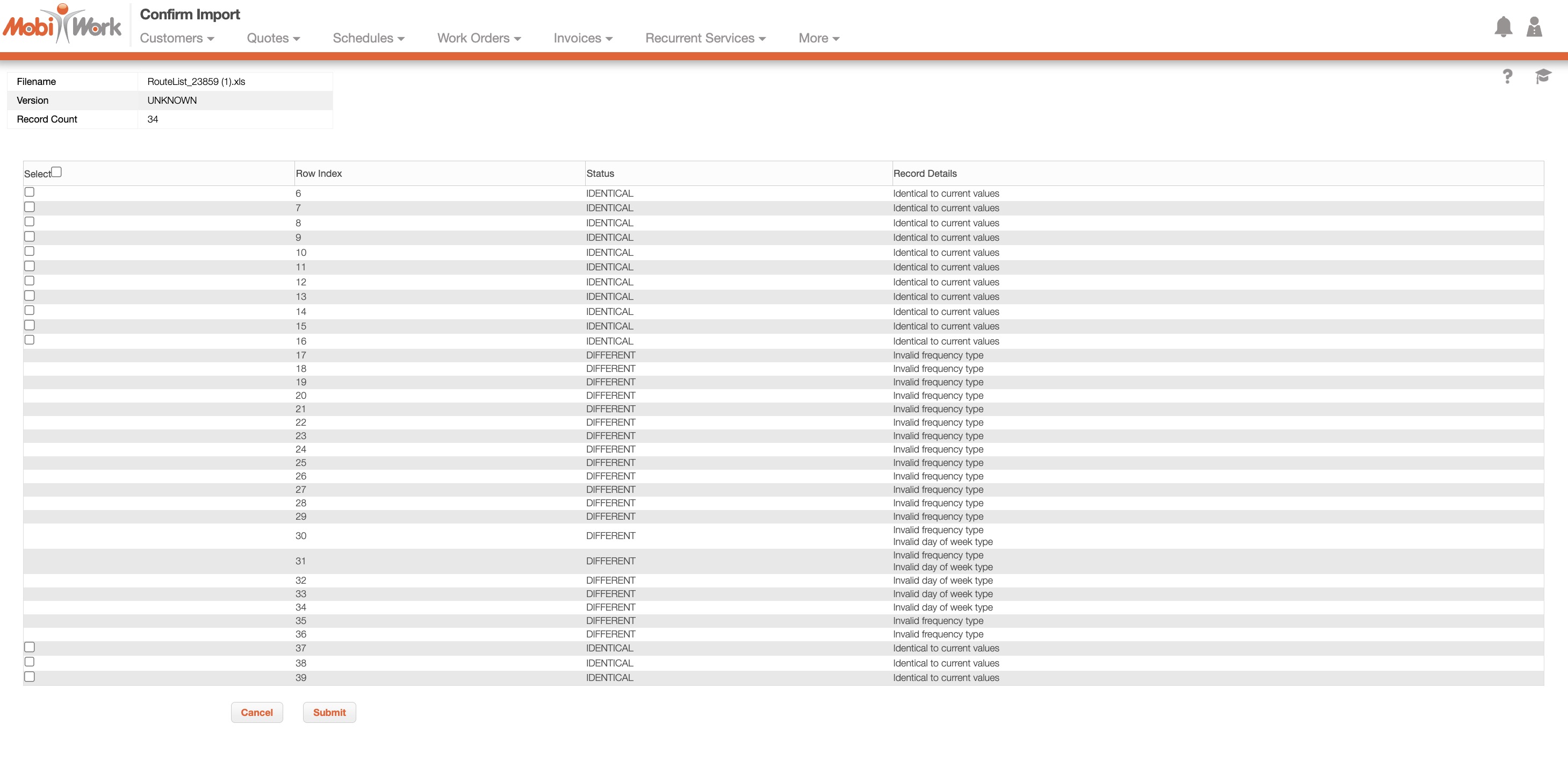
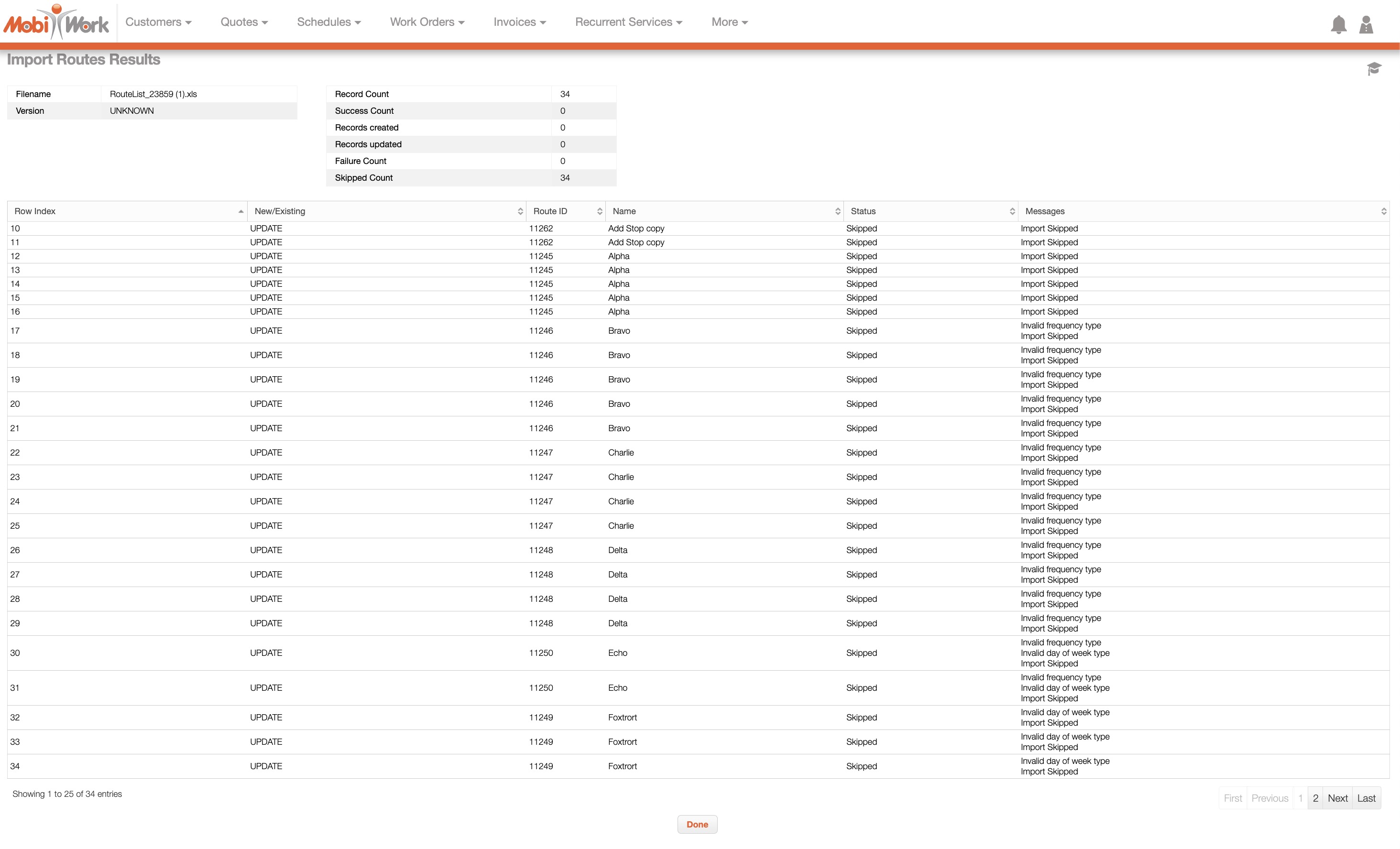
Note: Please note that in the Excel document, a double asterisk (**) indicates a conditional field, while a single asterisk (*) denotes a required field.
To export your recurrent routes into an Excel document, you will first need to access the "List" tab. Once you click on the More Actions button, select the "Export to Excel" option from the drop-down:
- Select the routes that you would like to export to Excel:
Please note that if you would like to export all your routes into Excel you can click on the topmost checkbox (Multiple Selection Area):
Click on the More Actions button and from the drop-down menu select the "Export to Excel" option:
The Excel file will automatically download, and you will be able to locate it in your computer's Download folder:
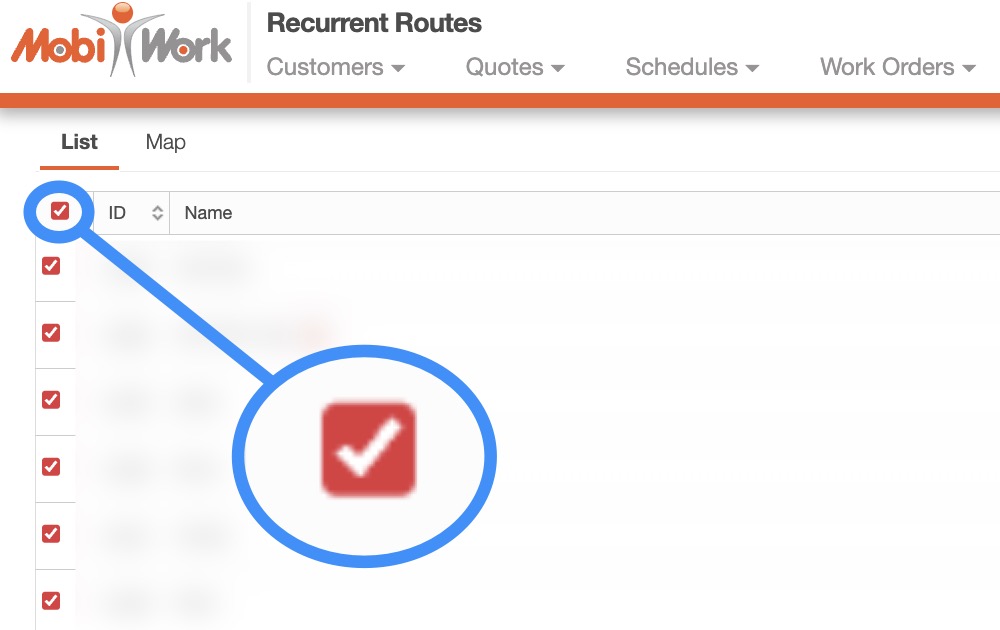
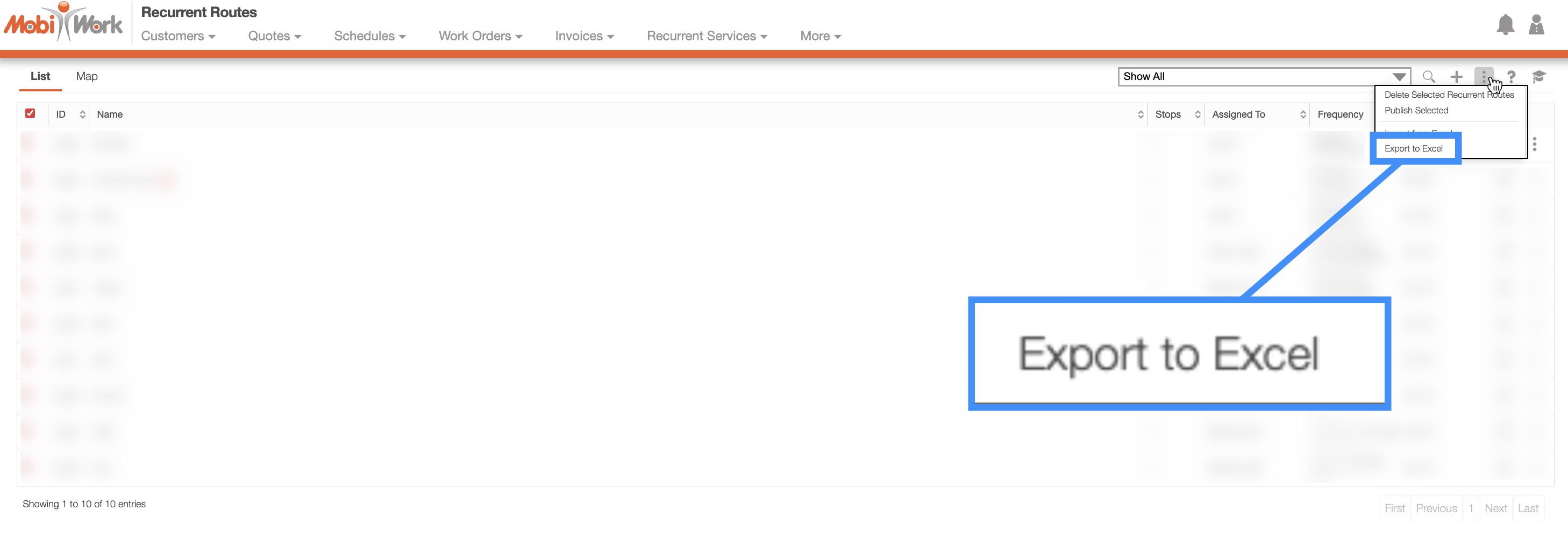
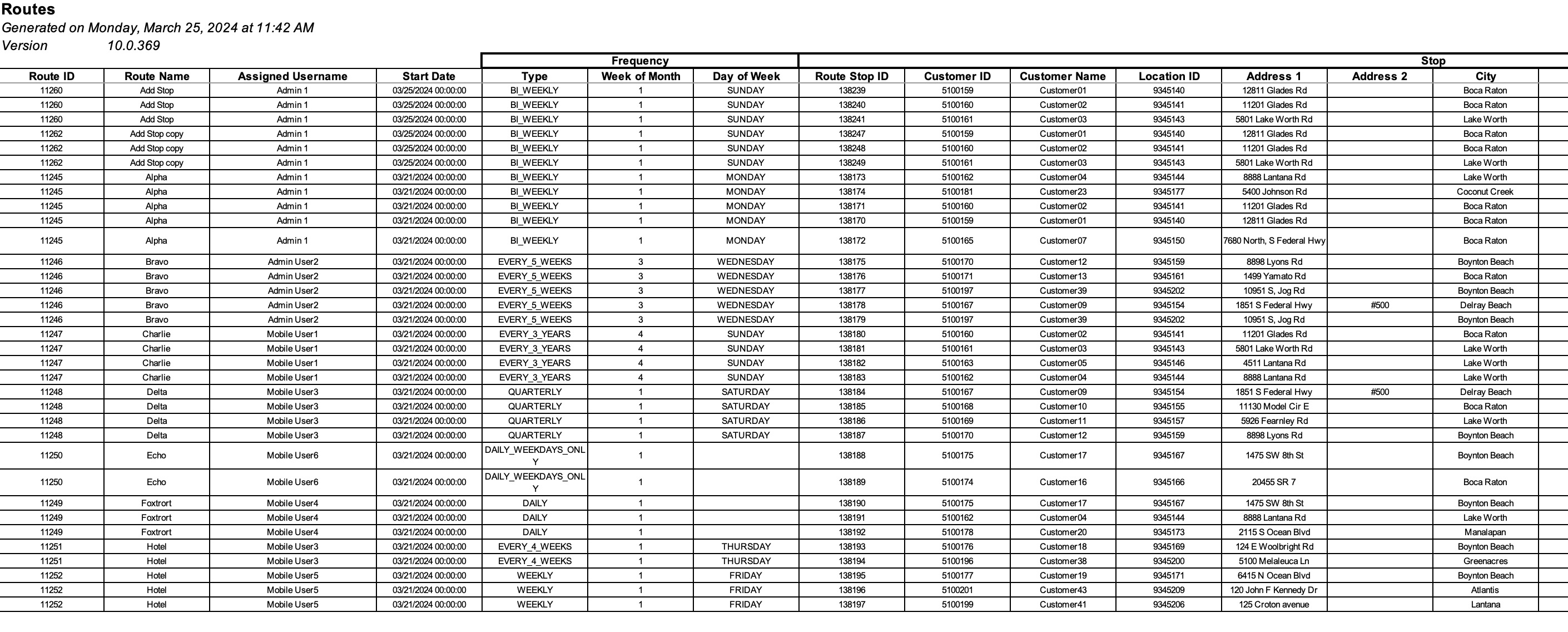
The Excel download will display the route ID, route's name, the assigned user, start date, etc.
Note: Please note that in the Excel document, a double asterisk (**) indicates a conditional field, while a single asterisk (*) denotes a required field.
If you have any questions or need further assistance, please let us know. We'd be happy to help!
