- Overview
- Account Settings
- Assets
- Connectors Framework
- Customer Portal
- Customers
- Dashboards
- Devices
- Dispatching
- Forms
- Inventory
- Invoices & Billing
- Locations
- Payments
- Parts
- Projects
- Quotes
- Recurrent Routes
- Recurrent Services
- Reports
- Sales Orders
- Schedule
- Services
- Tasks
- Text Messaging
- Time Tracking
- Users
- Work Orders
This section will highlight how to access the Reports feature, as well as the overall layout of the page and how to download the report.
Note: Please note that automated reports generated weekly will be sent at 7am EST. If "Daily" date range is selected, the user can choose a specific time; however, all other report frequencies are set to launch at 7am EST.
You can access the Reports feature page through any of the default tabs from your MobiWork web application.
To access the Reports feature page, hover over any of the feature's tabs and from the drop-down select the "View Reports" option. The image below shows the user accessing the "View Reports" option from the Customer feature, but it can also be accessed from the other features:
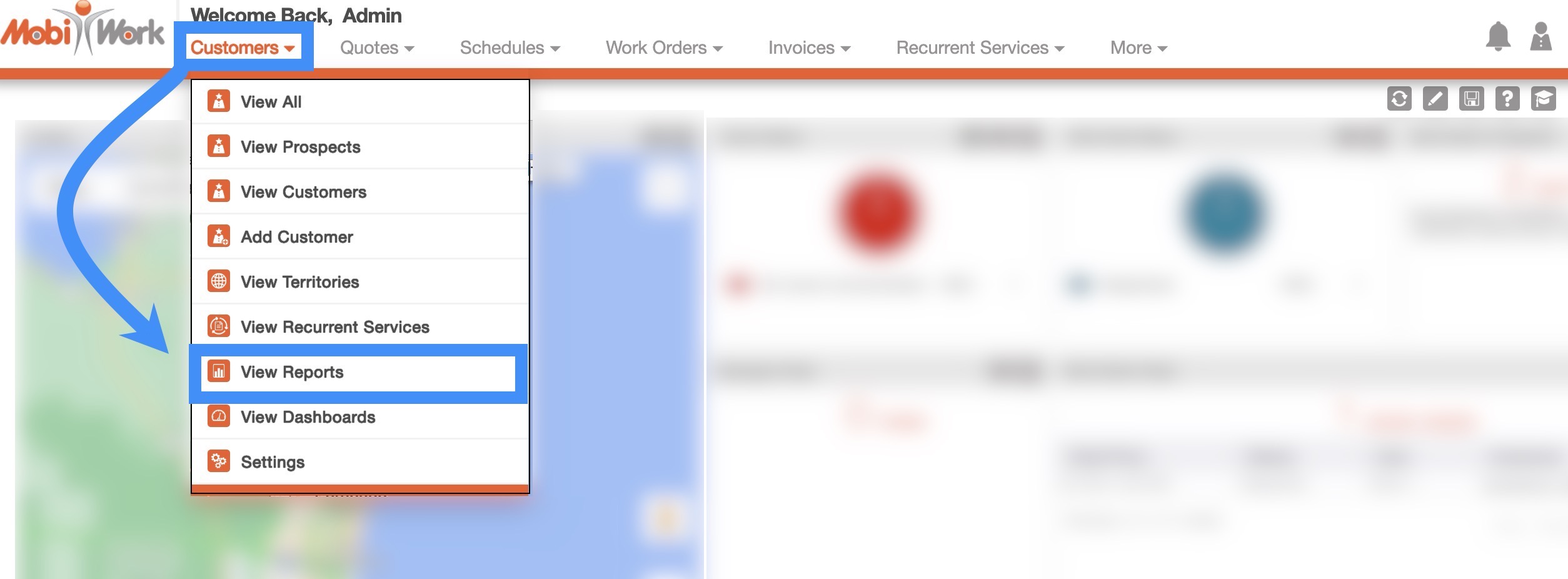
Once you access the "View Reports" option from the drop-down, you will be brought to the Reports feature page. All the default saved reports from MobiWork will be listed on this page.
On this page, you will be able to view all of the default reports listed in MobiWork; you can also choose to delete or view the selected reports:
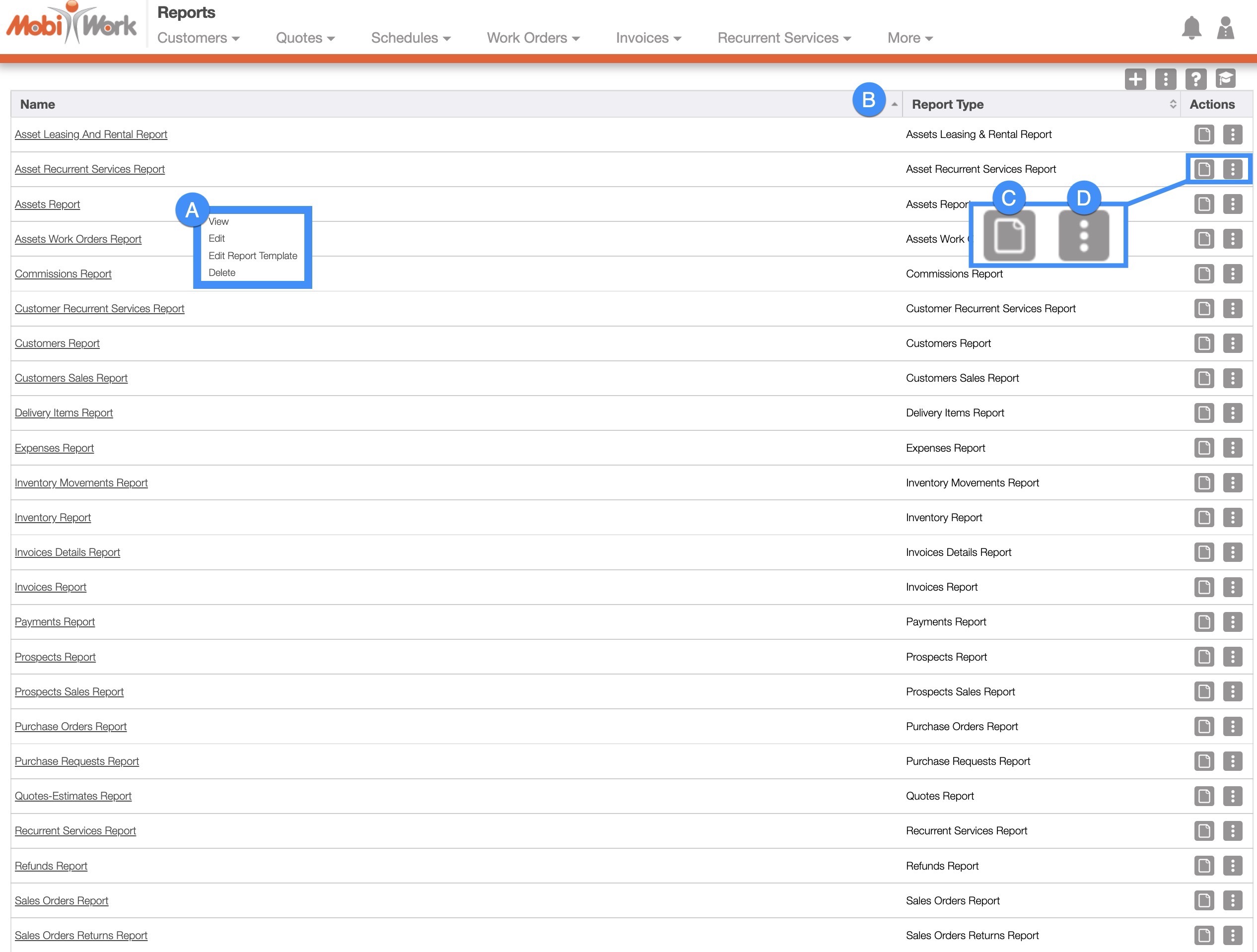
Right-clicking on a report to open the right-click options. (The options that are displayed when you right-click on a report are also available when you select the Individual Actions button). These options will allow you to view or delete the specified report.
To rearrange the order of reports, you can click on triangle in either the "Name" or "Report Type" column; by clicking on this triangle, you will be able to view the reports in alphabetical or reverse-alphabetical order.
Clicking on the View icon will allow you to view the report.
The Individual Actions (the three dots next to the View icon) are identical to the right-click actions and will allow you to view or delete the specified report.
There are several different ways you can view a report. To view a report, you can:
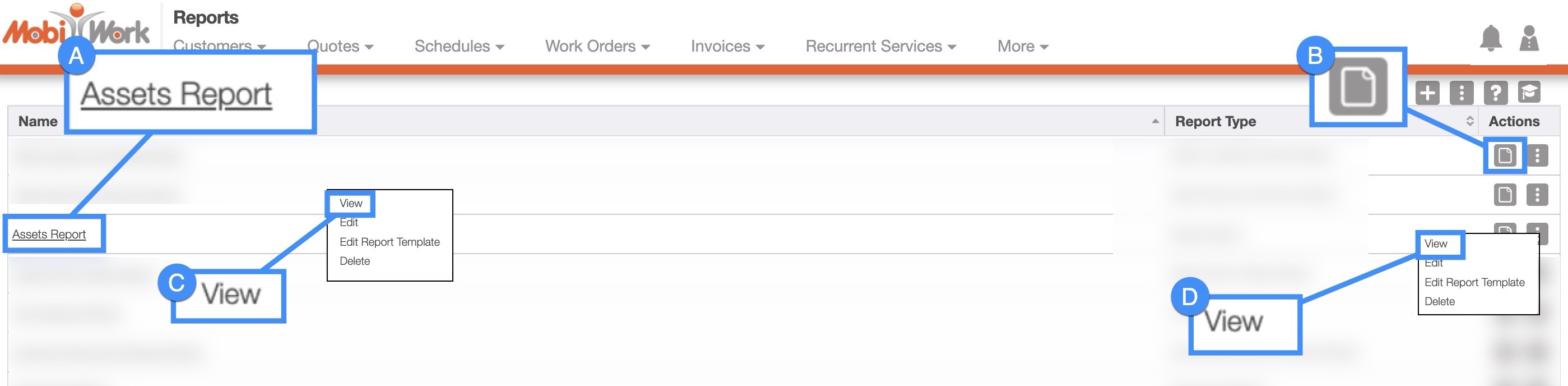
Click on the desired report name
Select the View icon under the "Actions" column.
Right-click on the selected report and click on the "View" option from the drop-down.
Click on the "View" option from the Individual Actions drop-down.
When you view certain reports, like the "Asset Leasing And Rental Report," you will be able to input the date range and the desired Saved Search:
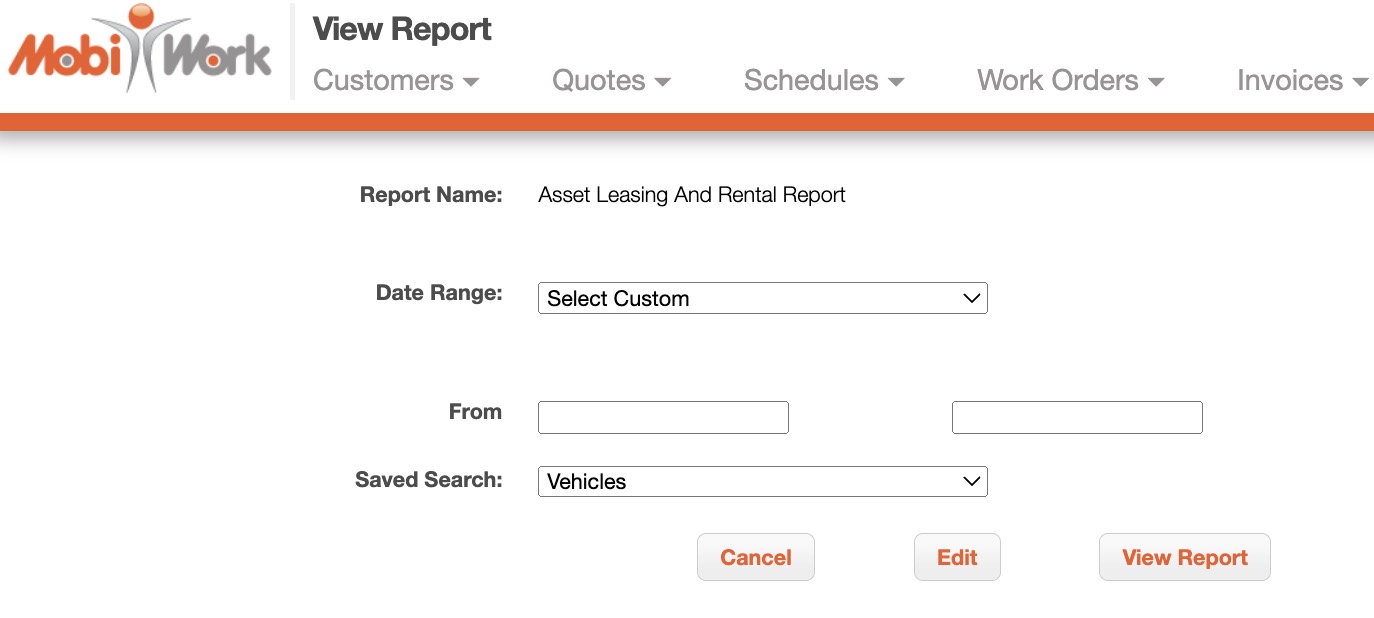
Other reports, like "Customers Report" will only have the Saved Search drop-down:
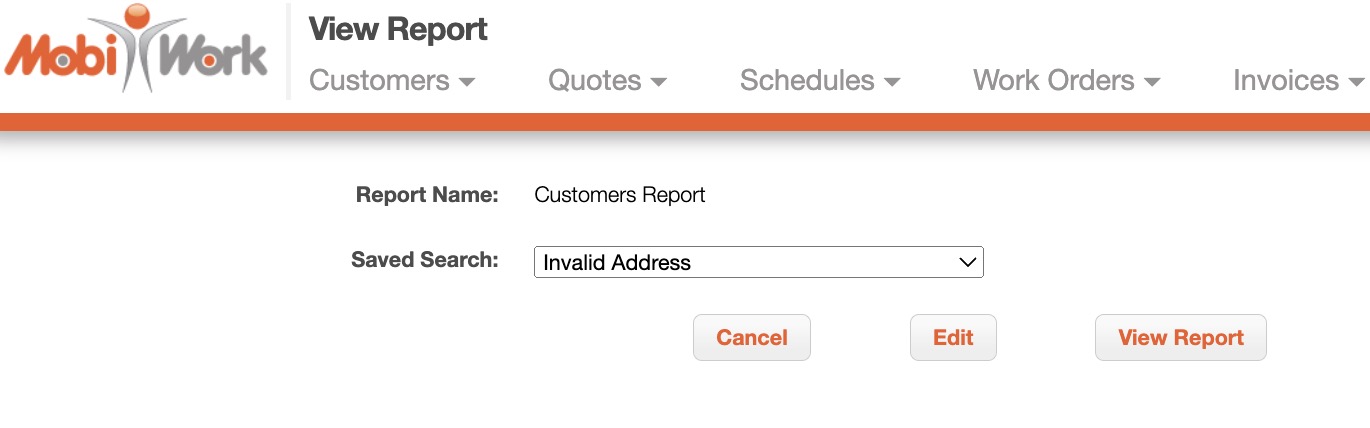
Note: The Saved Search provided in the Reports page will have the same search criteria as their Feature counterparts.
To run a report, click the View Report button. The report will then automatically download as an Excel file to your computer:
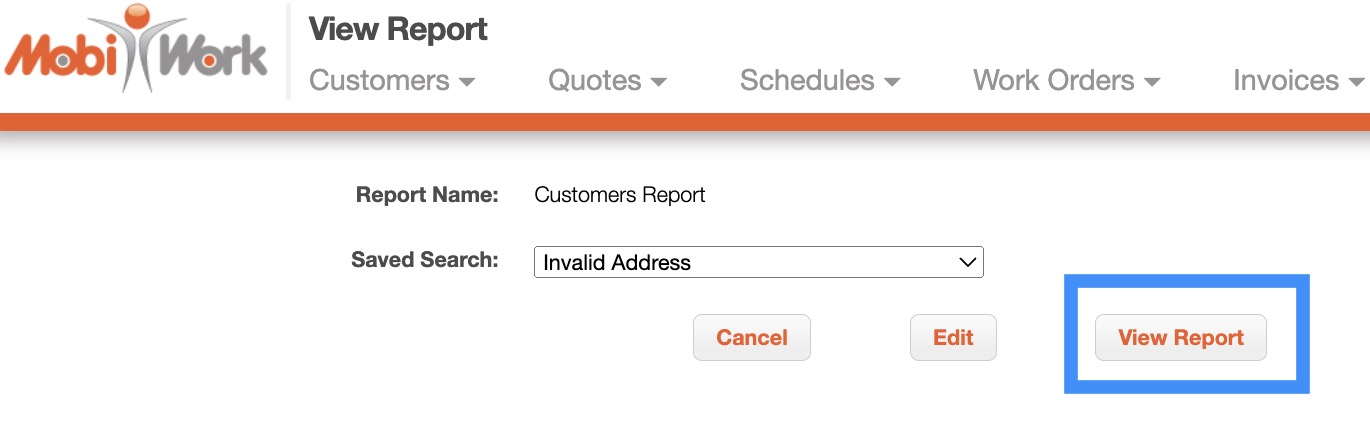
If you have any questions or need further assistance, please let us know. We'd be happy to help!
