- Overview
- Account Settings
- Assets
- Connectors Framework
- Customer Portal
- Customers
- Dashboards
- Devices
- Dispatching
- Forms
- Inventory
- Invoices & Billing
- Locations
- Payments
- Parts
- Projects
- Quotes
- Recurrent Routes
- Recurrent Services
- Reports
- Sales Orders
- Schedule
- Services
- Tasks
- Text Messaging
- Time Tracking
- Users
- Work Orders
This section will highlight how to successfully navigate to the Sales Orders page through the Customer Portal. The Sales Orders page will allow your customers to view past sales orders and add new sales orders.
Your customer can access the Sales Orders page by clicking on the Sales feature from the customer portal menu:
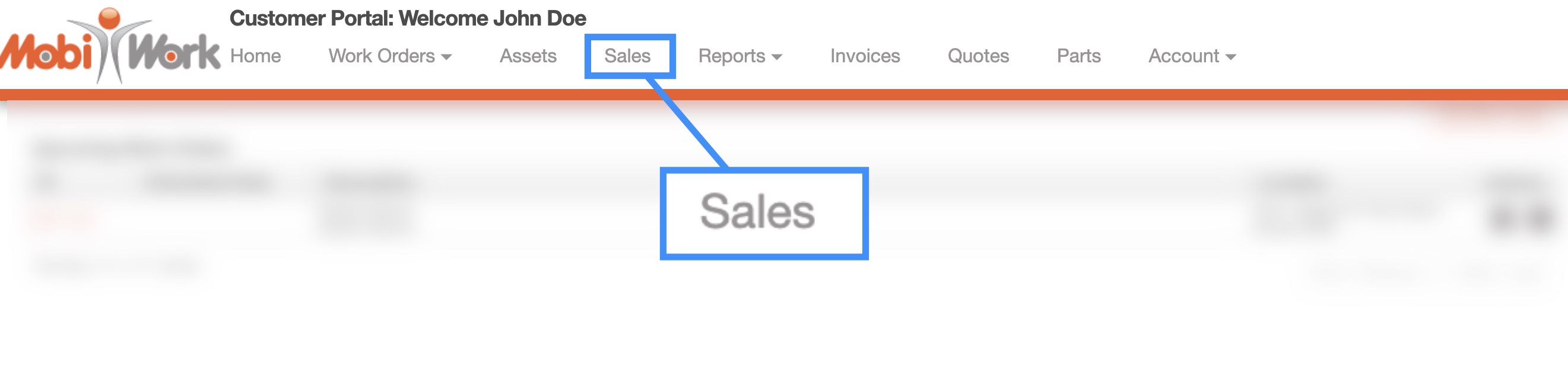
The Sales Orders page will immediately display all the sales orders that are associated with the customer and allow them to add additional sales orders:
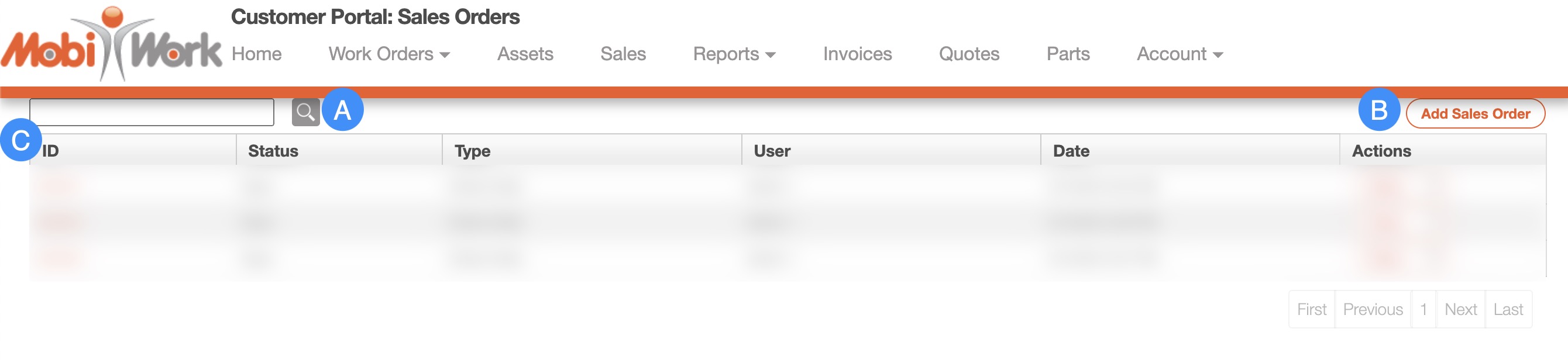
The Search function and Magnifying Glass will allow the customer to search through all the sales orders that are associated with them
The Add Sales Order button will allow the customer to immediately add a new sales order
The Sales Orders Columns are structured to display specific data related to each individual sales order
The customer can use the search bar to locate a specific sales order:
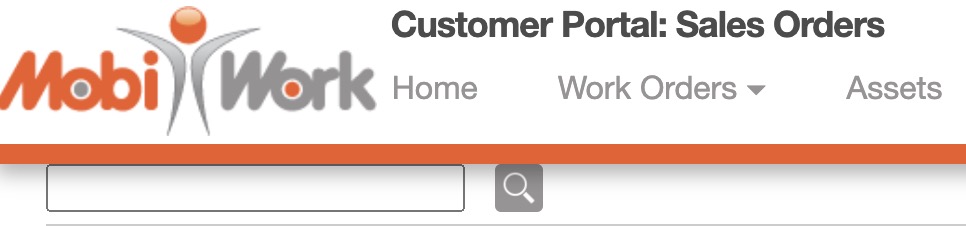
By entering the Sales Order ID and pressing Enter (Windows Keyboard), Return (Mac Keyboard), or clicking the Magnifying Glass, the customer will be able to locate the specified sales order.
The columns found in Sales Orders page are structured to display specific data related to each individual sales order:

These columns are organized as: "ID," "Status," "Type," "User," "Date," and "Actions." The columns from the Sales Orders page are further defined below:
| Name: | Description: |
|---|---|
| "ID" | The sales order ID |
| "Status" | The status of the sales order |
| "Type" | The type of sales order |
| "User" | The user in charge of the sales order |
| "Date" | The date that the sales order was performed |
| "Actions" | Allows the customer to access the View Sales Order pop-up window, edit the sales order, or delete the sales order |
If you have any questions or need further assistance, please let us know. We'd be happy to help!
