- Overview
- Account Settings
- Assets
- Connectors Framework
- Customer Portal
- Customers
- Dashboards
- Devices
- Dispatching
- Forms
- Inventory
- Invoices & Billing
- Locations
- Payments
- Parts
- Projects
- Quotes
- Recurrent Routes
- Recurrent Services
- Reports
- Sales Orders
- Schedule
- Services
- Tasks
- Text Messaging
- Time Tracking
- Users
- Work Orders
You can easily send a copy of the sales order from your mobile device to your customer; you can send the sales order as a PDF attachment in an email.
This section will further highlight how to send sales order to your customers from your MobiWork app.
To send your selected sales order to a recipient, you will first need to access the Sales Order page. For more information on how to access this page, please see the Mobile Sales Order Layout page.
Please note that when the sales order's status is "Open" you can only access the "Email" option from the More button. However, if the sales order's status is "Checked Out" you can access the "Email" option through both methods shown below:
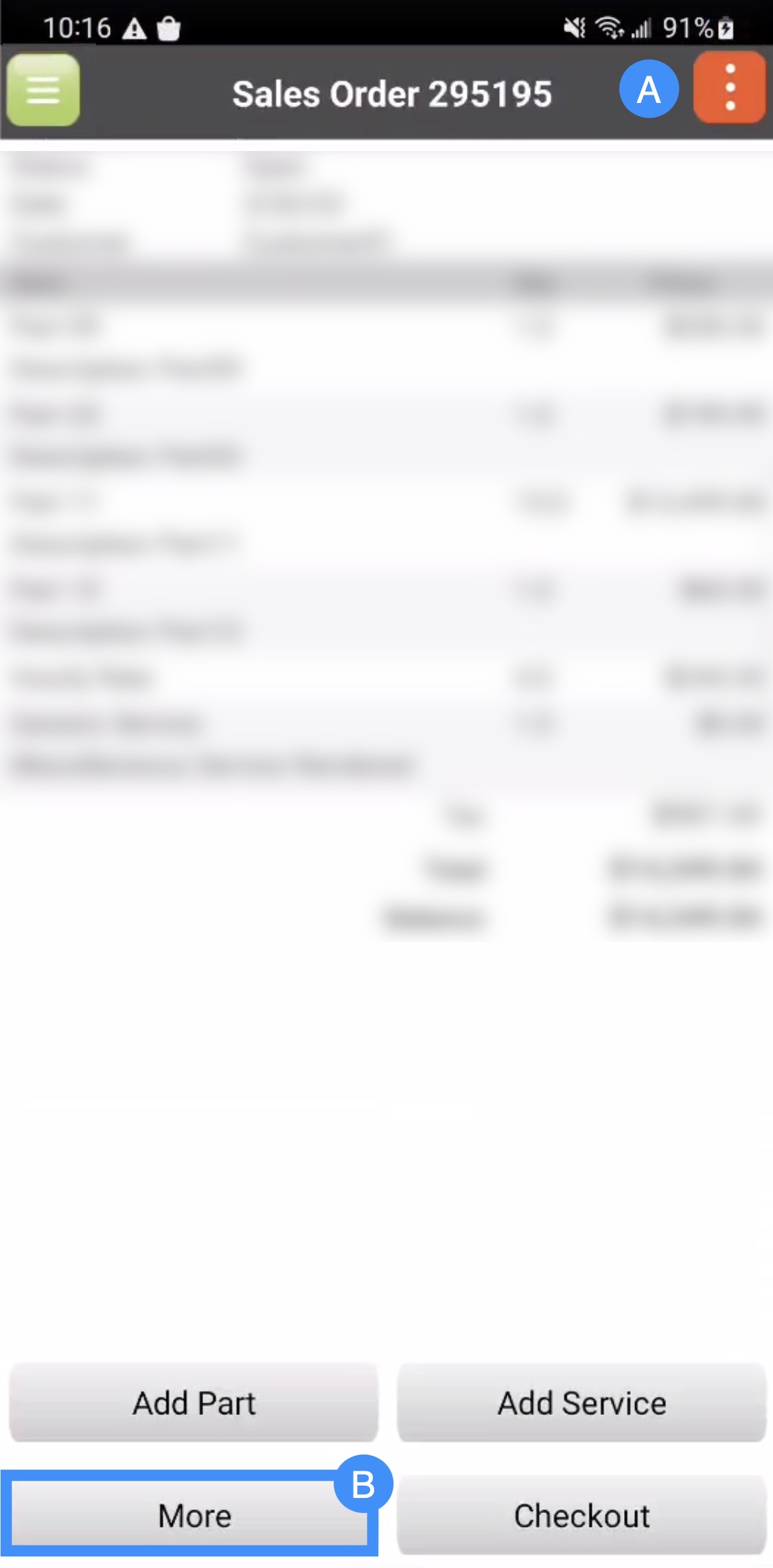
Once you are on the Sales Order page, select either:
The Actions Panel button
The More... button
Depending on the status of your sales order, you can access the "Email" option from the methods listed below:
If the sales order has been checked out, you can access the "Email" option from the Actions Panel button:
If the sales order has been checked out or is open, you can access the "Email" option from the More... button:
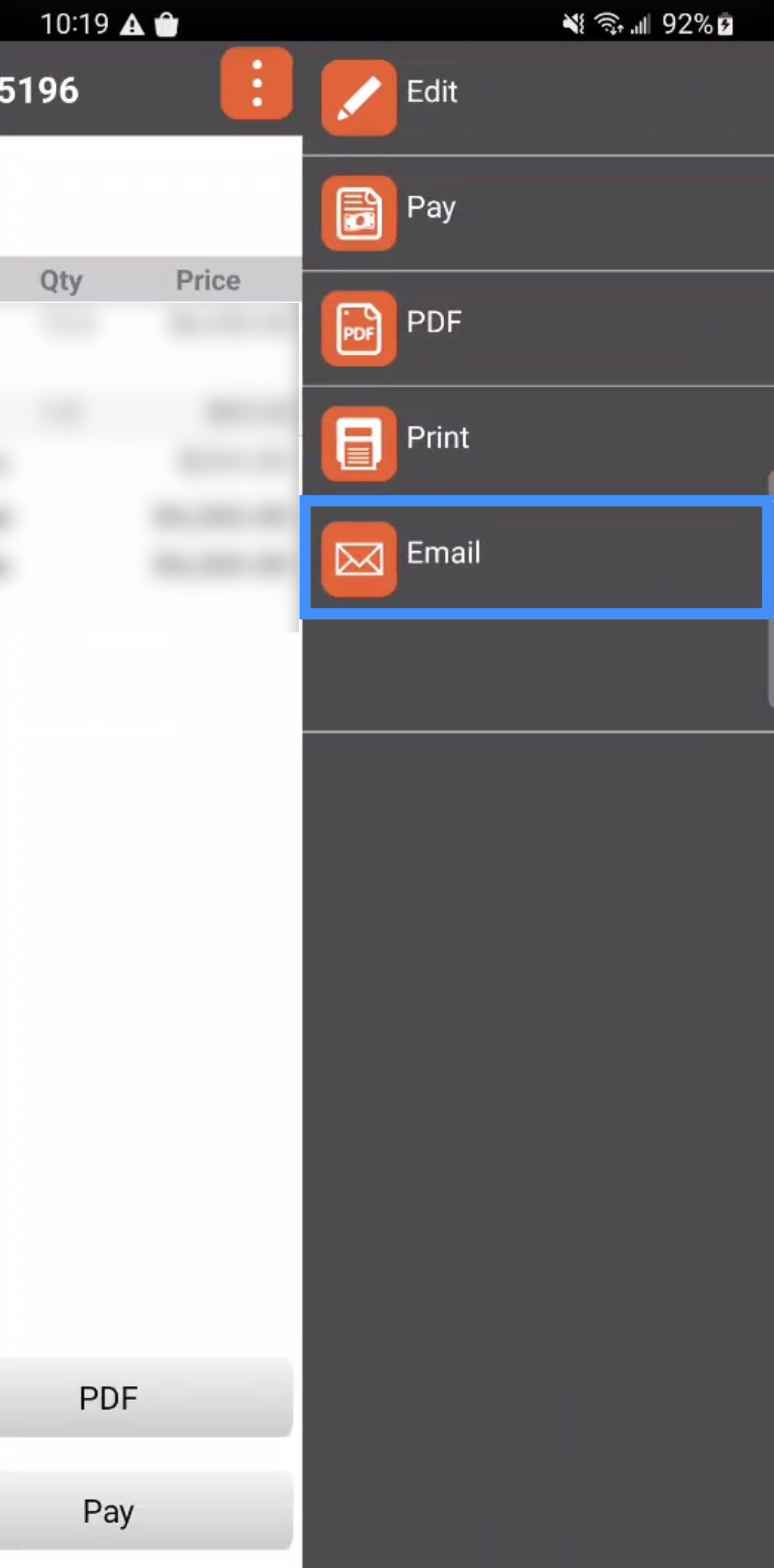
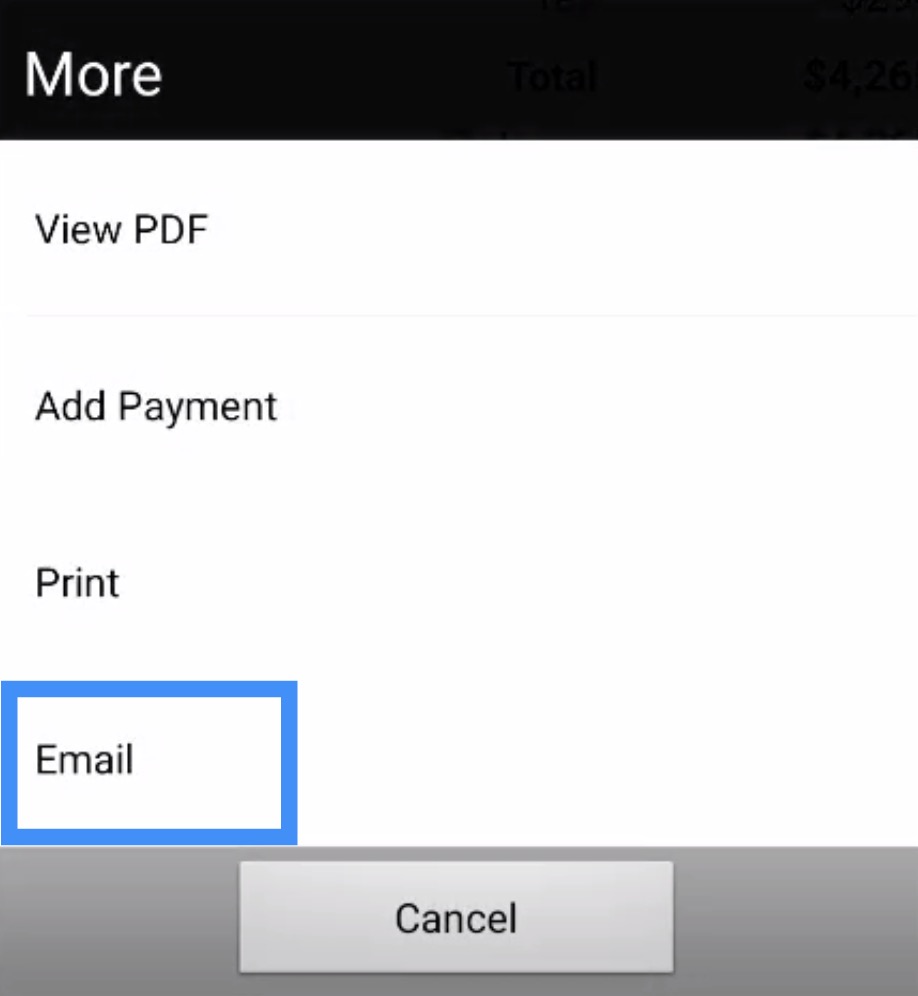
Regardless of the manner in which you access the "Email" option, you will be redirected to the Email page; on this page, input the recipient's email address:
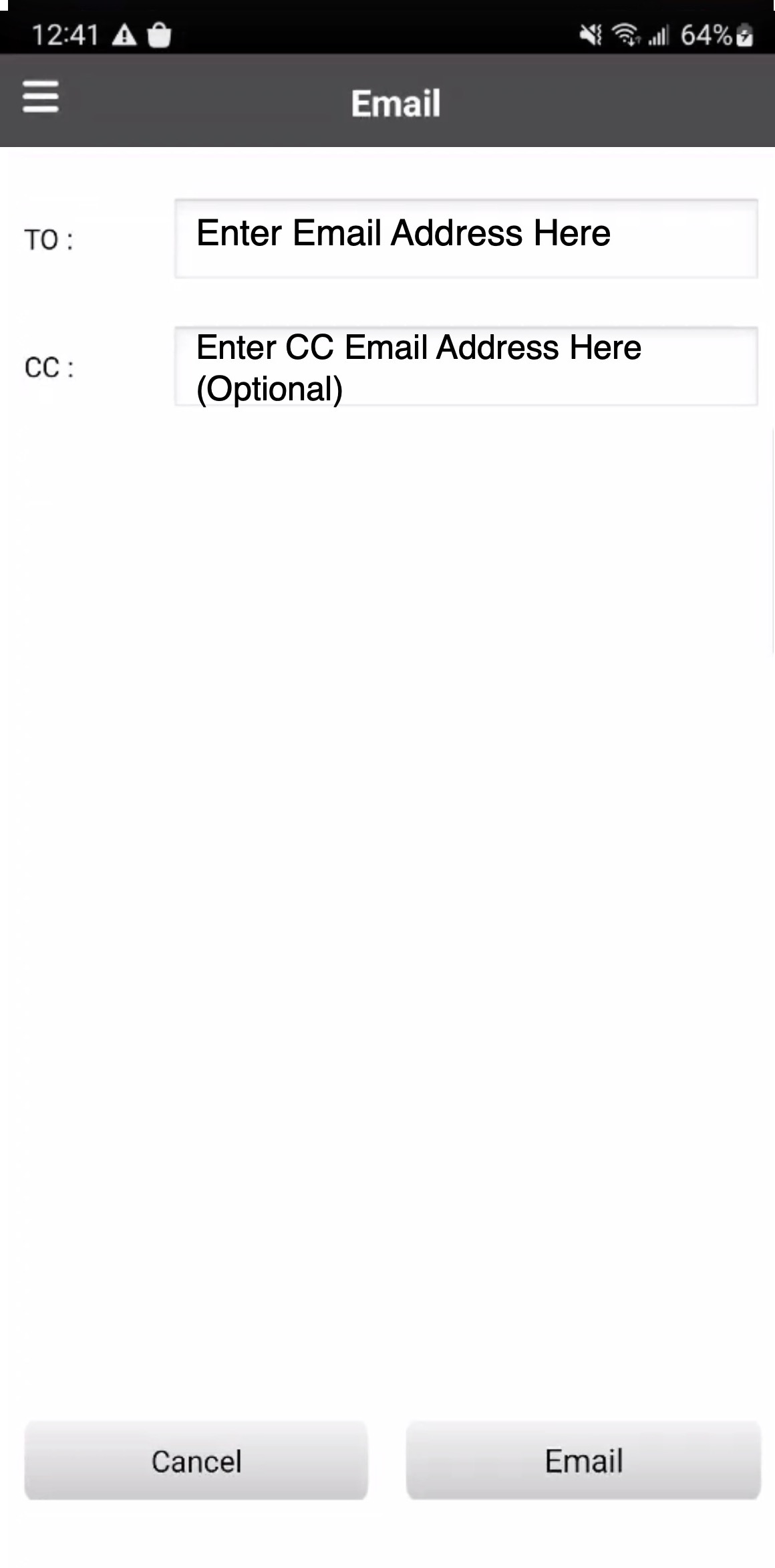
When you are ready to send your email, press the Email button.
If you have any questions or need further assistance, please let us know. We'd be happy to help!
