- Overview
- Account Settings
- Assets
- Connectors Framework
- Customer Portal
- Customers
- Dashboards
- Devices
- Dispatching
- Forms
- Inventory
- Invoices & Billing
- Locations
- Payments
- Parts
- Projects
- Quotes
- Recurrent Routes
- Recurrent Services
- Reports
- Sales Orders
- Schedule
- Services
- Tasks
- Text Messaging
- Time Tracking
- Users
- Work Orders
As a user you can directly and easily add or delete any time off requests that you have in the system from your tablet or mobile device.
STEP 1: To access the Time Off feature you will first need to access the Schedule Features page. For more information on how to access this page, please see the Schedule View on the Device page.
STEP 2: Once you are on the Schedule Features page, press the Actions Panel button (the three dots) and from the side panel, select the Time Off feature:
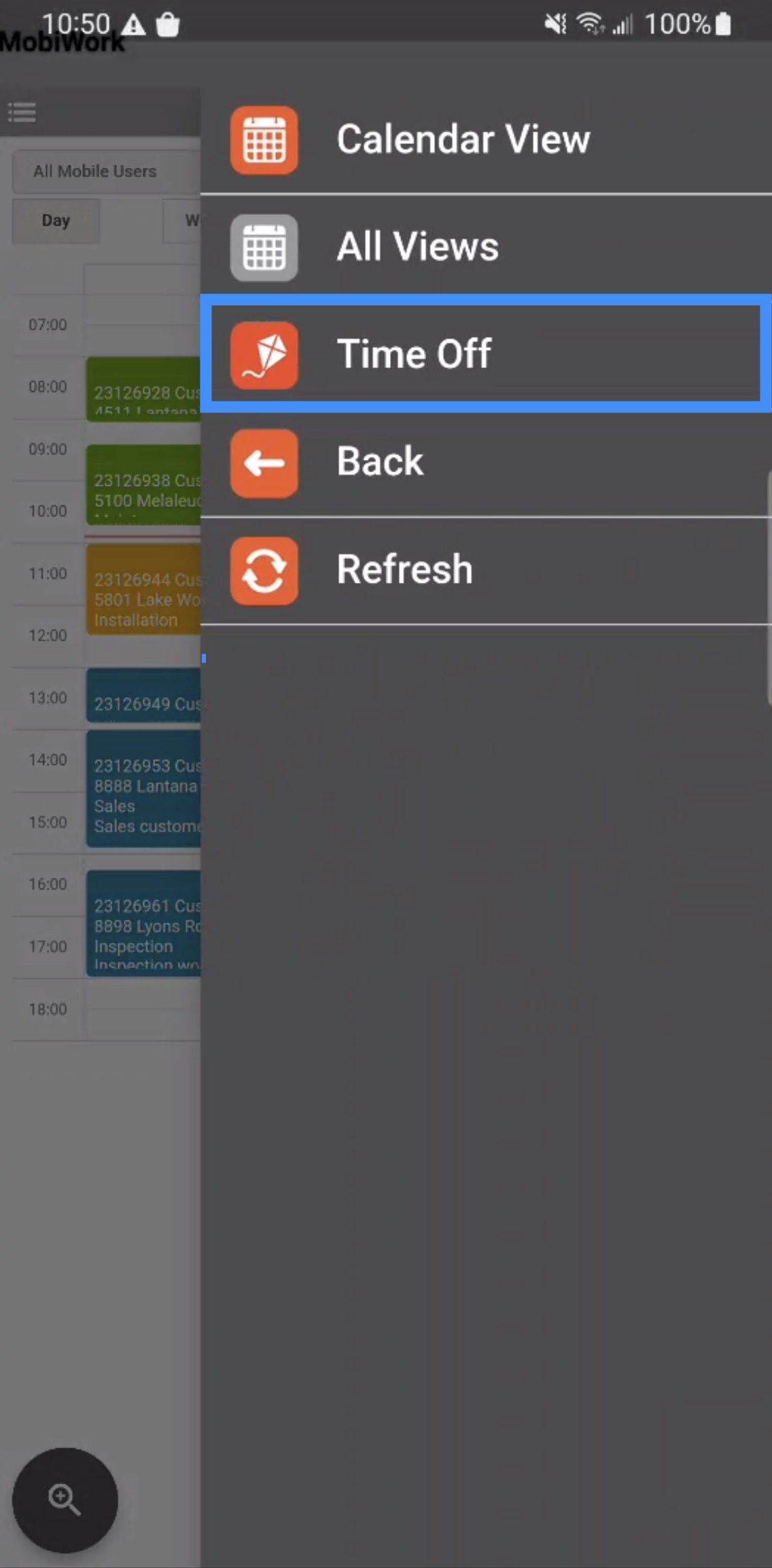
There are two different ways you can add a time off request in the MobiWork App:
Select the Add button located towards the bottom of your screen:
Select the Actions Panel button on the right and from the side panel options select the "Add Time Off" option:
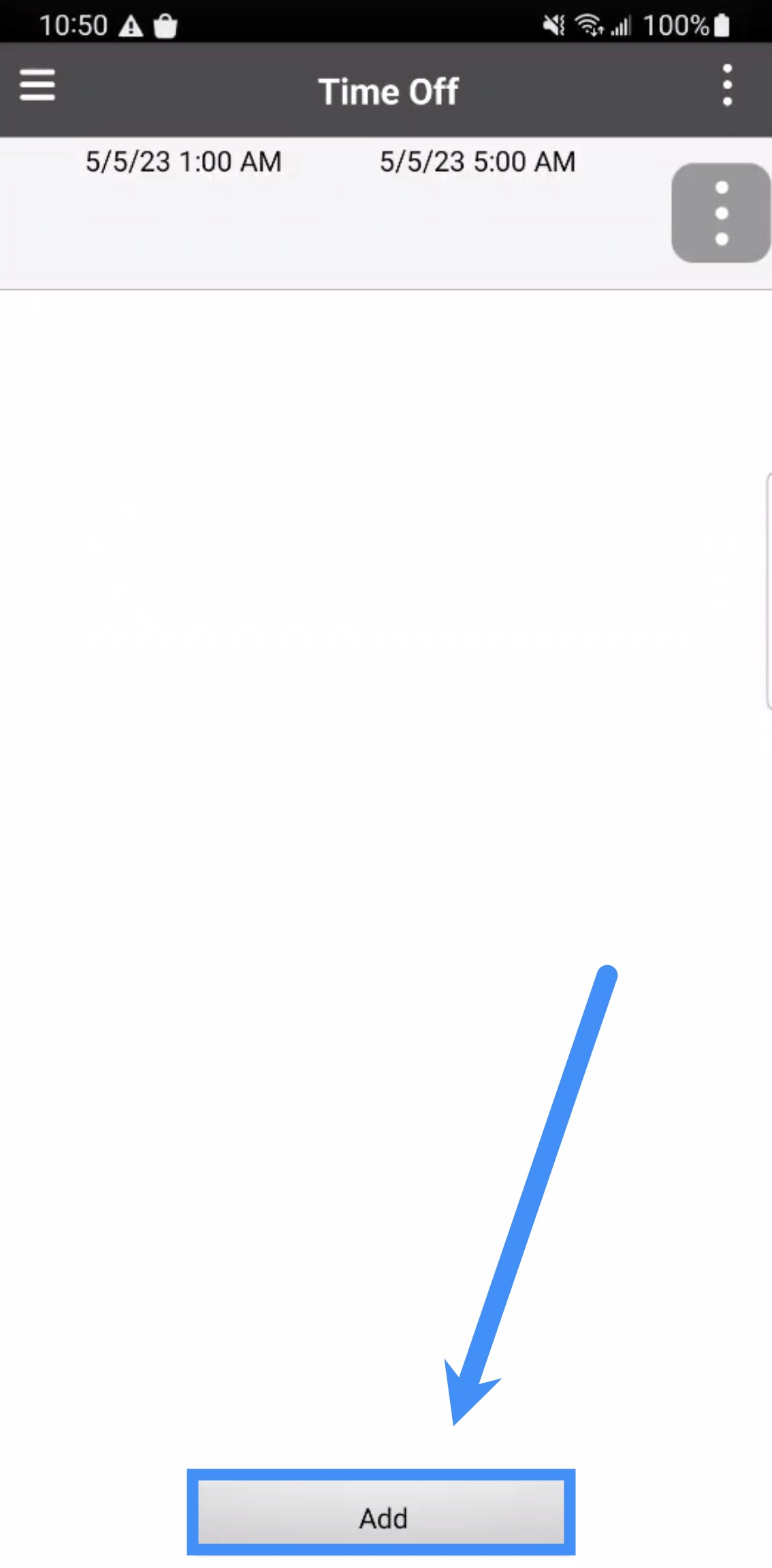
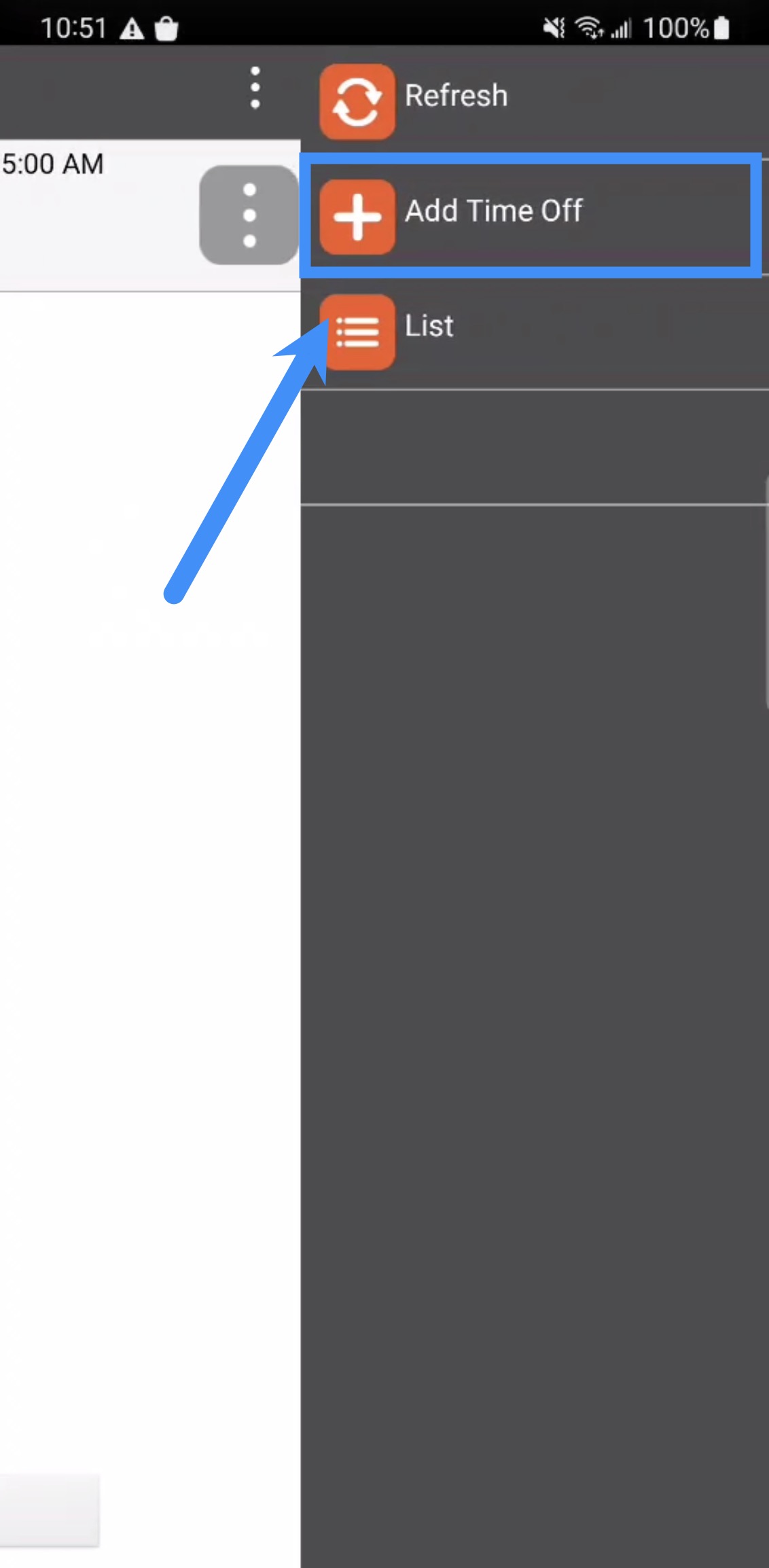
Regardless of the manner you choose to add your time off request, the Add Time Off Request feature will display:
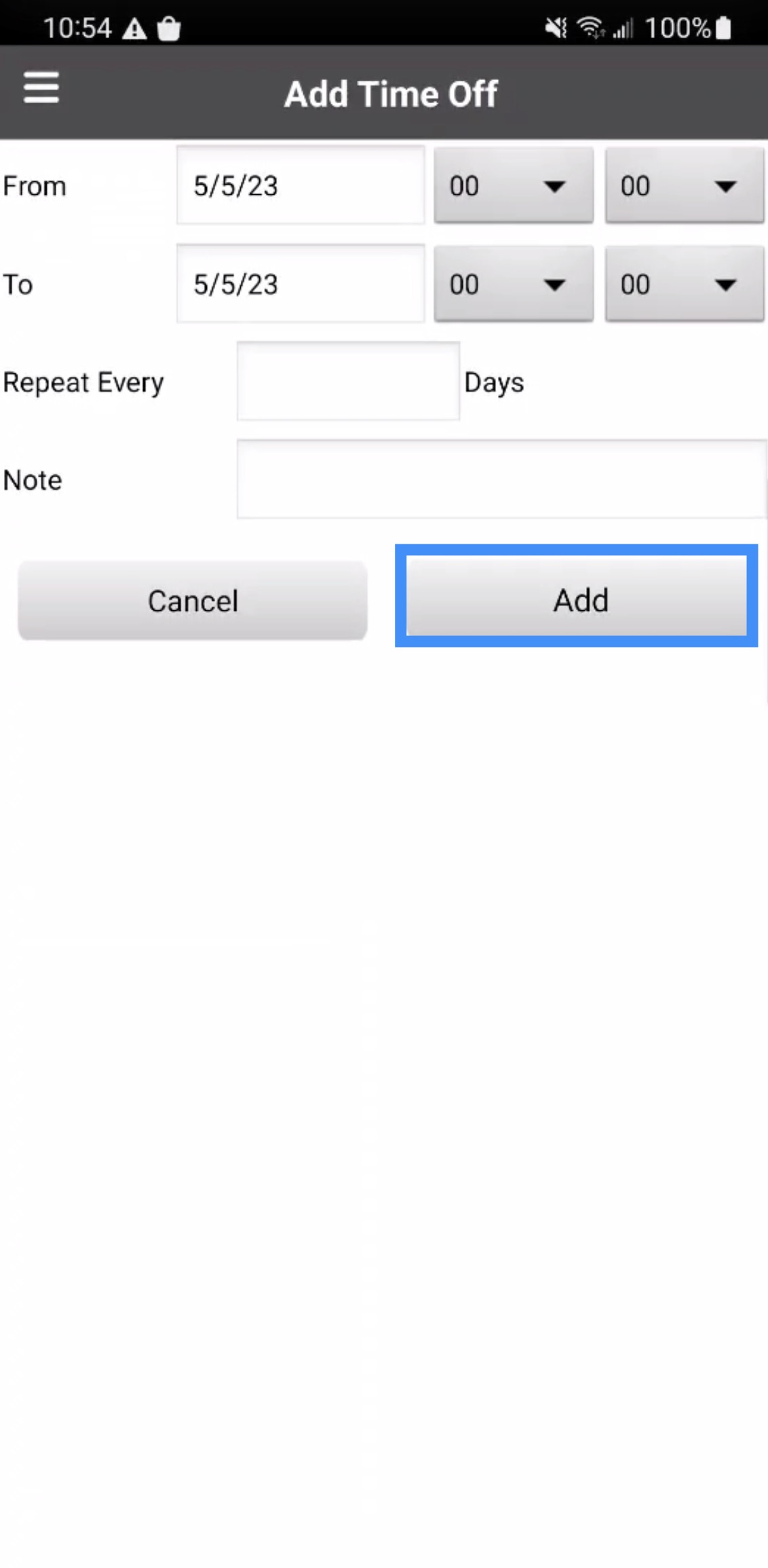
On this page input the date(s), if this time off request will be for the duration of the day, a note, and if this is a repeating time off request. Once completed press the Add button.
To remove a time off request, simply press on the desired time off request. This will bring up a pop-up that will allow you to choose either the "Delete" option or "Delete All Repeating:"
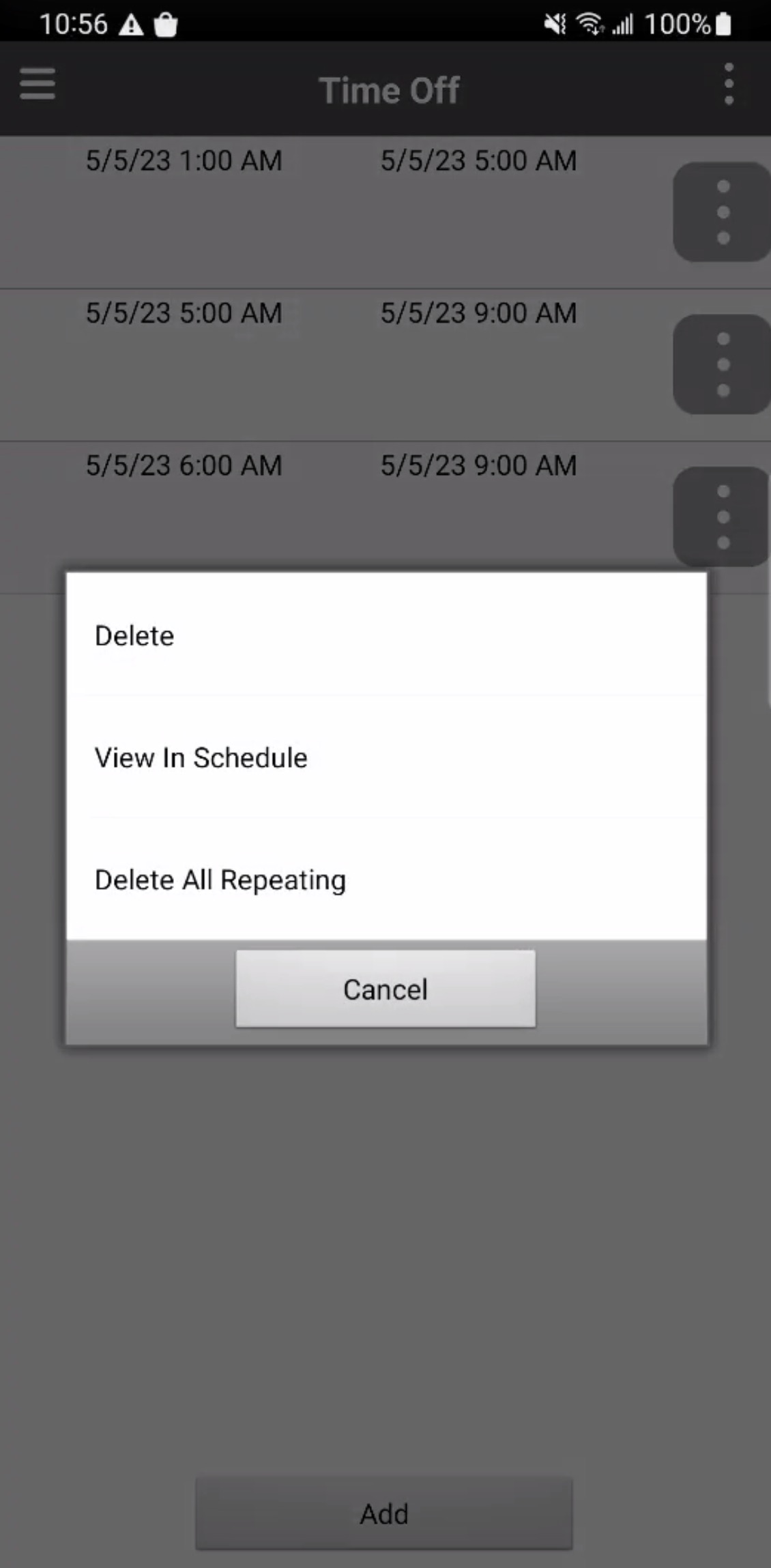
Note: By pressing the desired option (i.e., "Delete" or "Delete All Repeating") you will automatically remove the time off request.
By pressing on a selected time off request, you can have the option to view the time off window in the schedule:
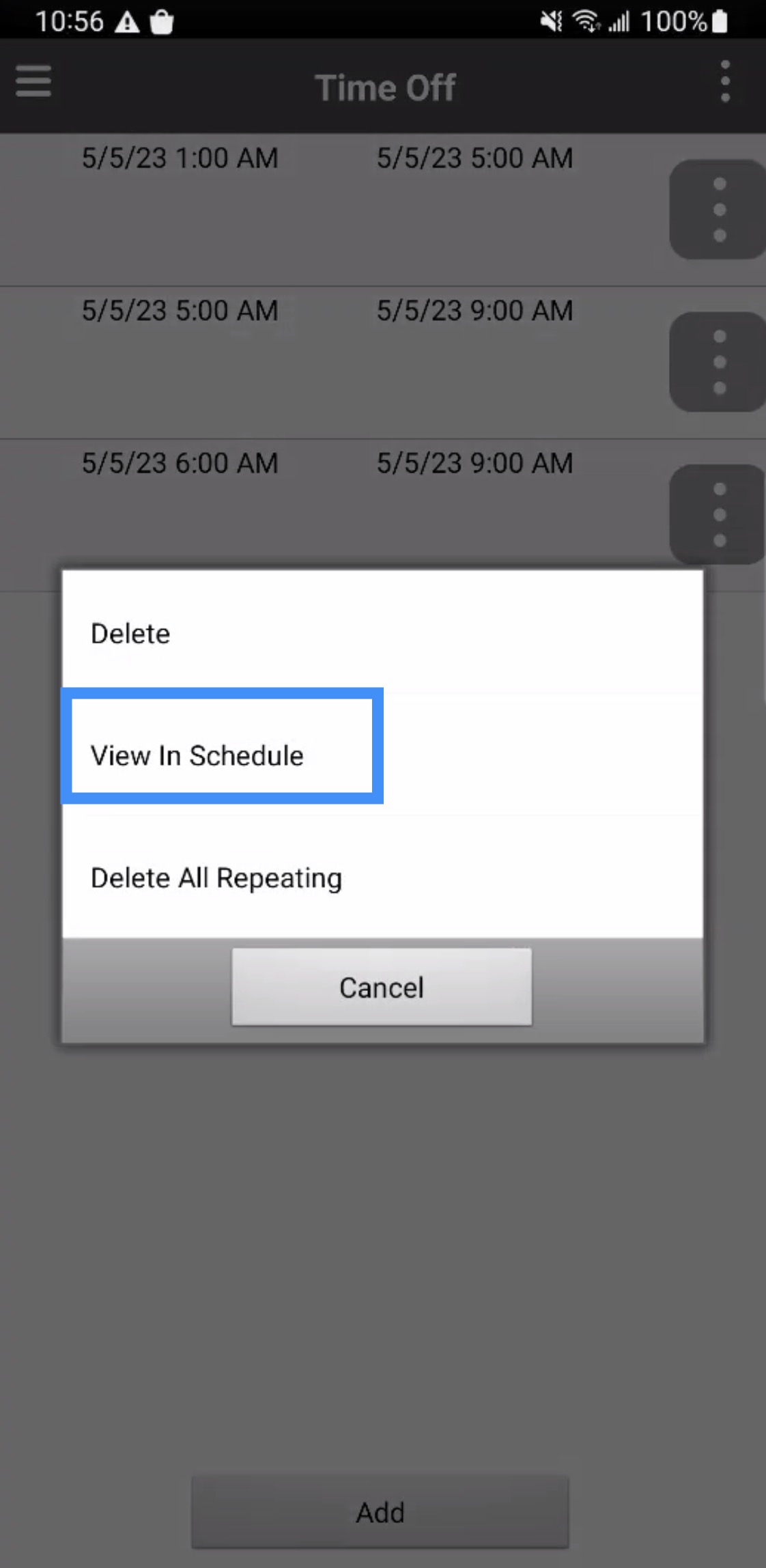
You can also view the time off request by pressing on the "List" option from the Actions Panel:
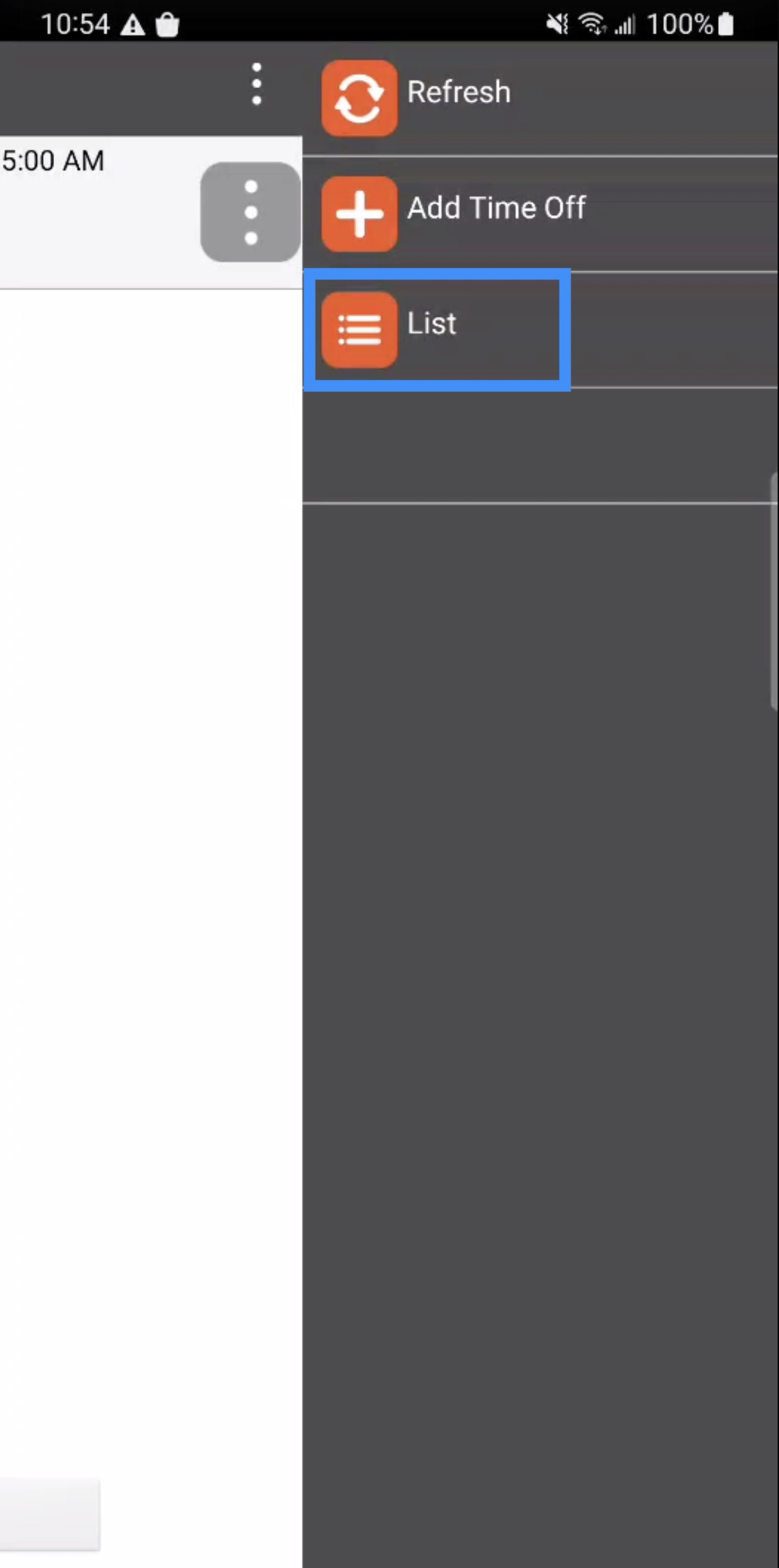
If you have any questions or need further assistance, please let us know. We'd be happy to help!
