- Overview
- Account Settings
- Assets
- Connectors Framework
- Customer Portal
- Customers
- Dashboards
- Devices
- Dispatching
- Forms
- Inventory
- Invoices & Billing
- Locations
- Payments
- Parts
- Projects
- Quotes
- Recurrent Routes
- Recurrent Services
- Reports
- Sales Orders
- Schedule
- Services
- Tasks
- Text Messaging
- Time Tracking
- Users
- Work Orders
The Account Settings page will allow you to view your MobiWork account details. The Account Settings page will have different tabs, that will allow you to view additional information about your MobiWork account.
Account Settings Overview
You can access the Account Settings feature page by hovering over the User icon from your MobiWork menu; from the drop-down that appears click on the "Settings" option:
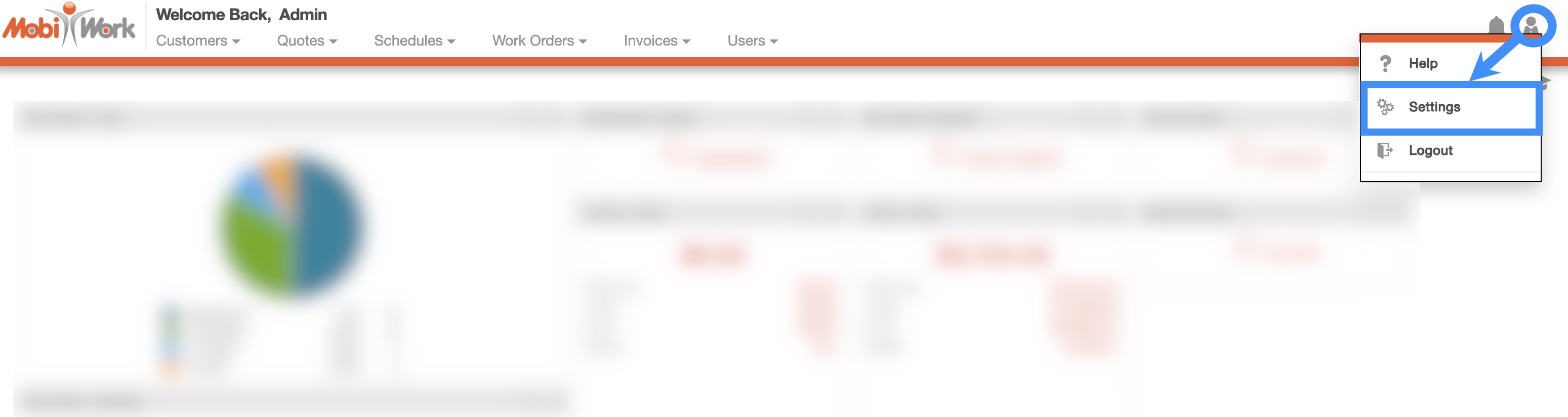
The "Account" tab is the default tab you will be brought to once you access the Account Settings feature; from this page you can navigate to other tabs to view additional account settings:
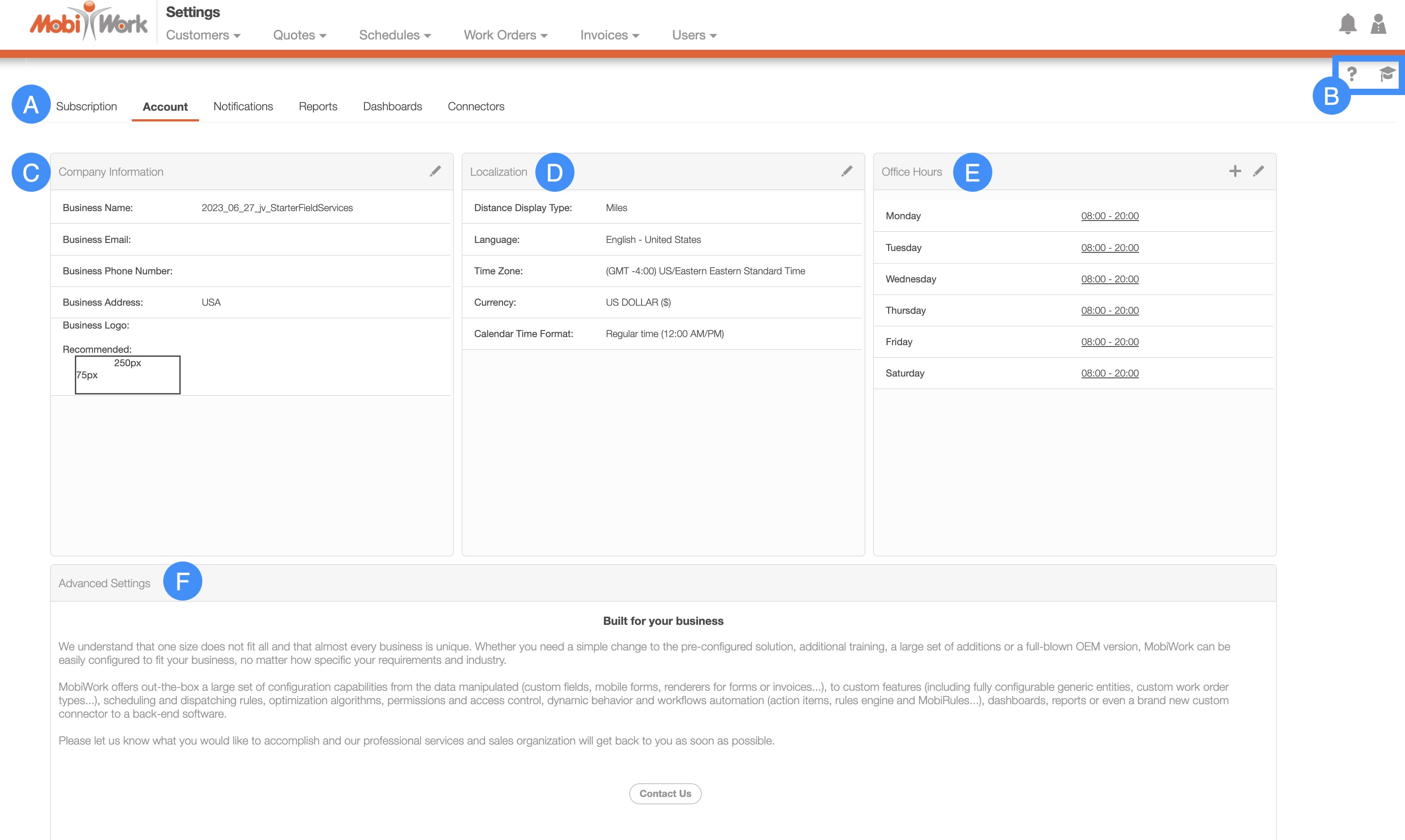
Some features (e.g., Advanced Settings, Global Actions, etc.) can be found in all the Tabs. Below is a list of the main features that are located on the "Account" tab page:
Tabs are located under the MobiWork logo. You can access different information regarding your account settings by clicking on the desired tab:
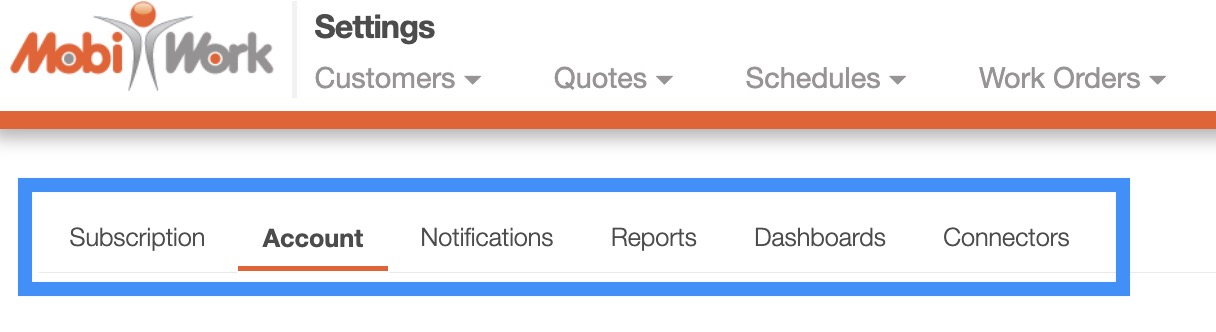
There are six tabs that you can toggle between on the Account Settings feature. They are the "Subscription," "Account," "Notifications," "Reports," and "Connectors" tabs.
The "Company Information" column has your company's name, contact information, address, and logo:
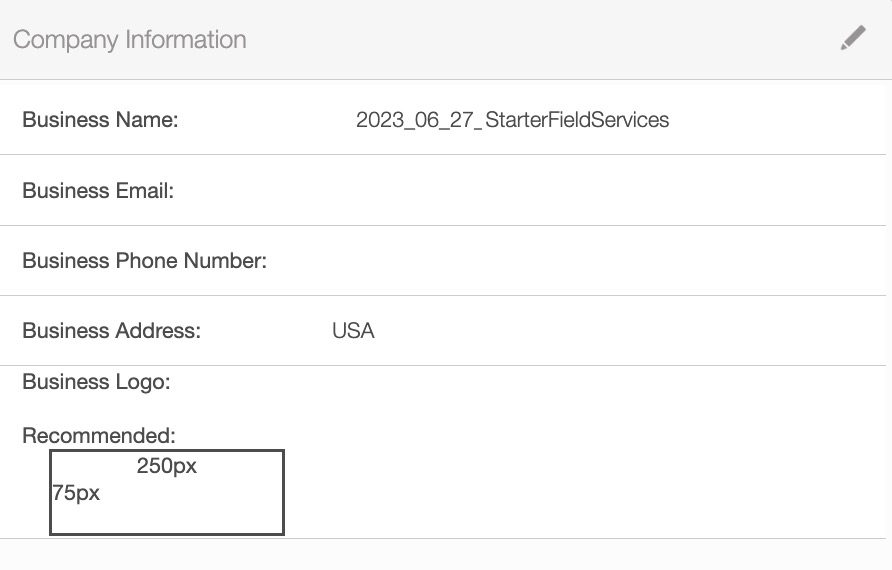
You can update the data within the "Company Information" column by clicking on the Pencil icon:
![]()
The Edit Business Information pop-up window will then appear. In this pop-up window, you can input the updated information in the designated fields:
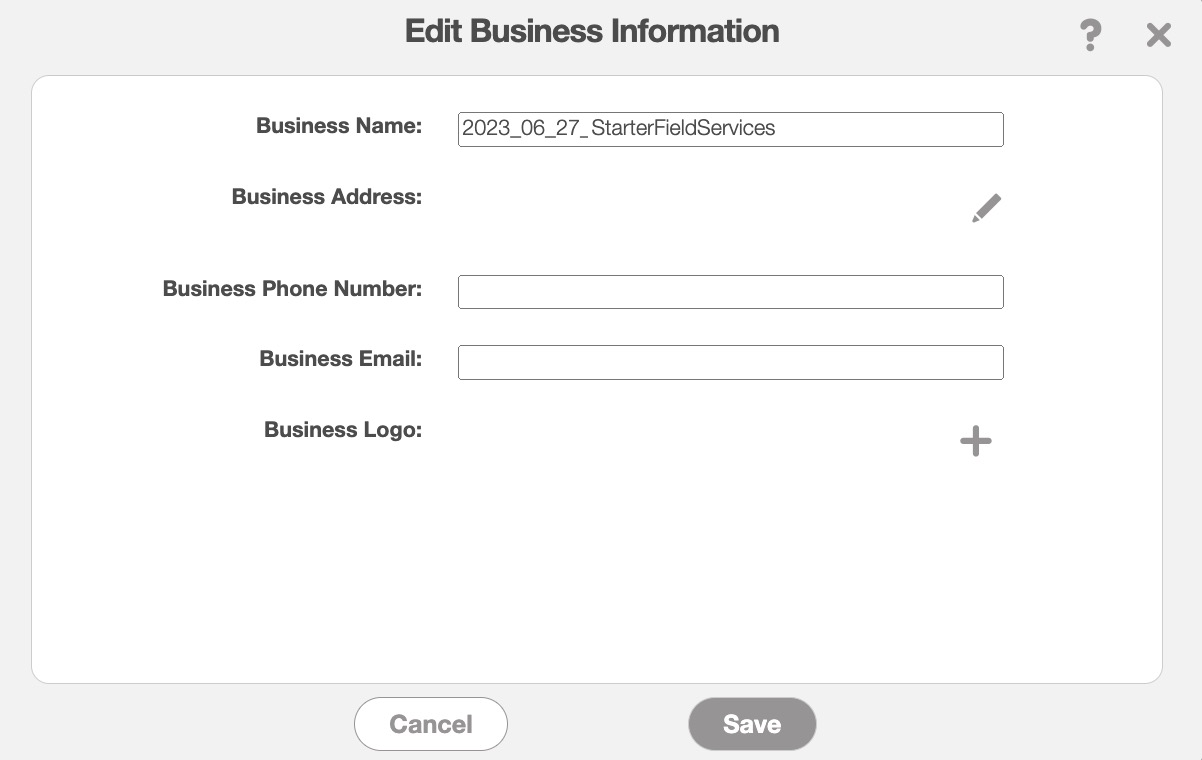
The "Company Information" column terms are defined as:
| Name: | Description: |
|---|---|
| "Business Name" | Your company's official business name |
| "Business Address" | Your company's main address |
| "Business Phone Number" | Your company's official customer-facing phone number |
| "Business Email" | Your company's official customer-facing email address |
| "Business Logo" | Your company's official logo |
The "Localization" column has your company's time and date format, as well as the software language, mileage format, and currency type:
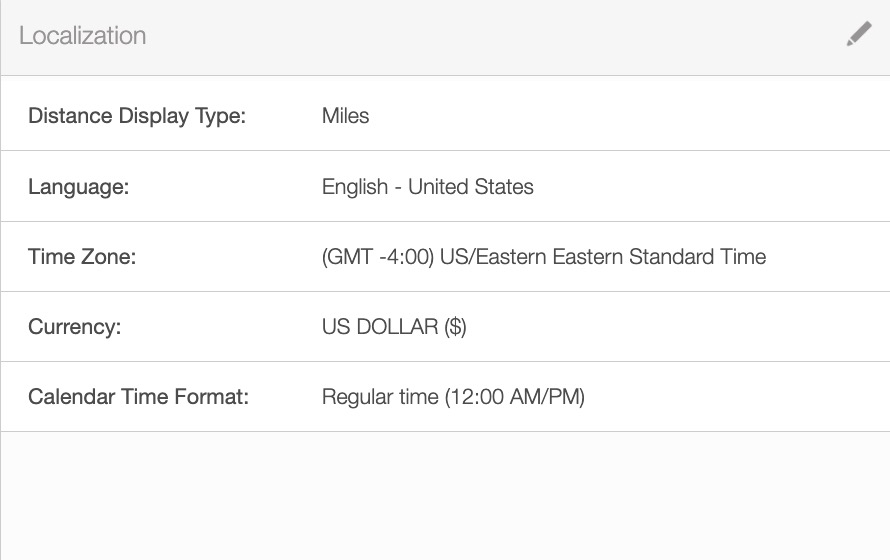
You can update the data within the "Localization" column by clicking on the Pencil icon:
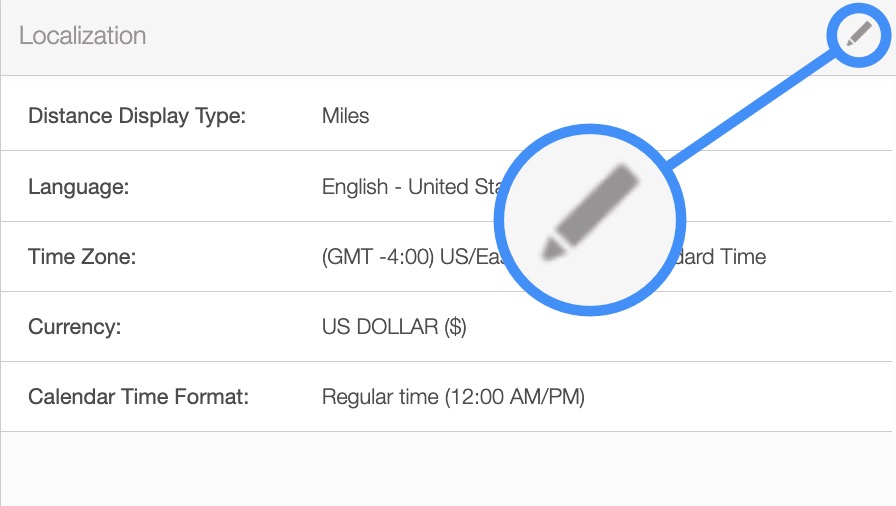
The Edit Localization pop-up window will then appear. In this pop-up window, you can input the updated information in the designated fields:
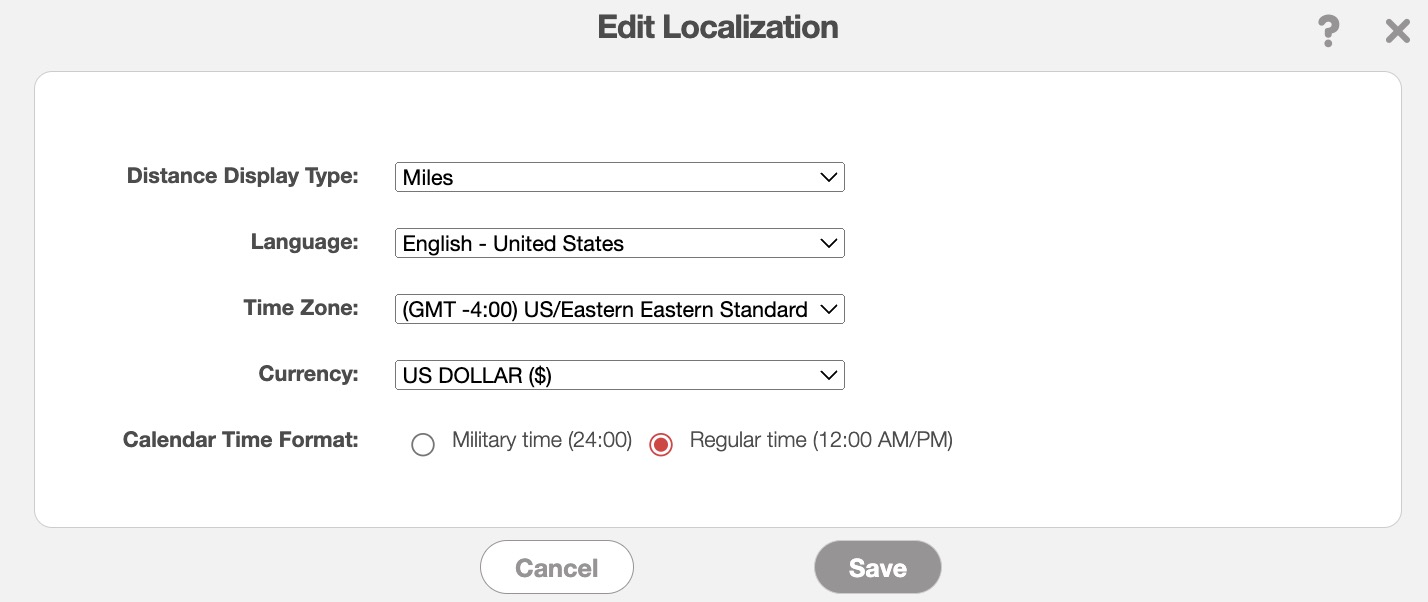
The "Localization" column terms are defined as:
| Name: | Description: |
|---|---|
| "Distance Display Type" | How distance will be displayed in your MobiWork account (e.g., yards, miles, meters, kilometers, etc.). The type of mileage selected here will be used for all the users in your account. |
| "Language" | The language that the MobiWork software will utilize; the language selected here will be used for all the users in your account. |
| "Time Zone" | The time zone that your company uses; this time zone will be used for all the users in your account. |
| "Currency" | The type of currency that your company uses for transactions; the currency selected here will be used for all the users in your account. |
| Calendar Time Format" | Will allow you to select how you want your time to be displayed in MobiWork (i.e., 24-hour format or 12-hour format); the format selected here will be used for all the users in your account. |
The "Office Hours" column has your company's start and end time, as well as the days of the week that your company is open:
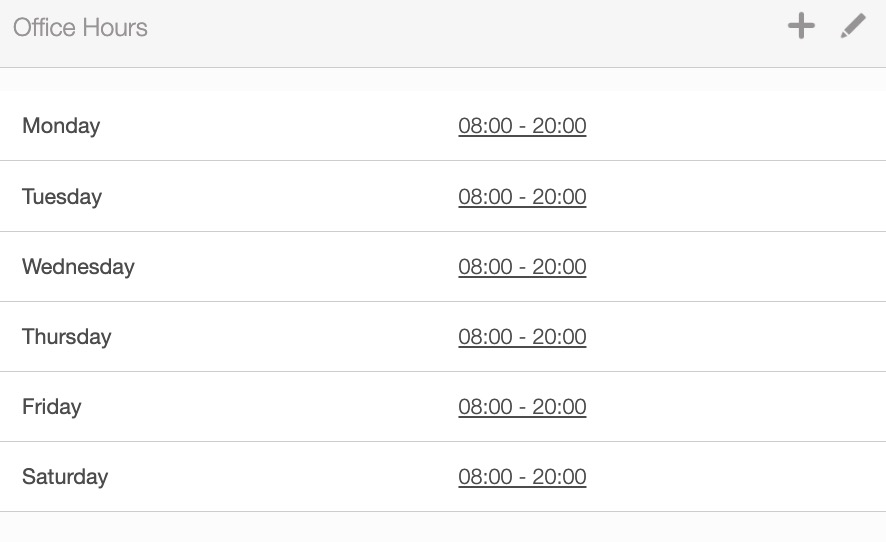
You can add or edit the time and dates displayed in this column by clicking on the Plus Sign or the Pencil icon respectively:
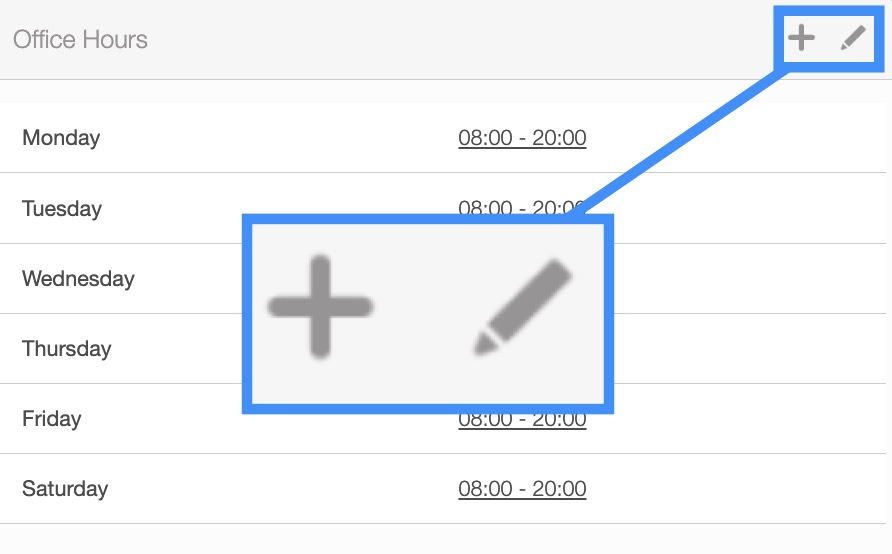
If you choose to click on the Plus Sign to add additional business hours, the Add Business Hours pop-up window will appear:
In this pop-up window, select the desired dates. To highlight multiple dates, click with your mouse and hold the Command Key (Mac) or click with your mouse and hold the Control Key (Windows). Then use the drop-down to input the start and end time.
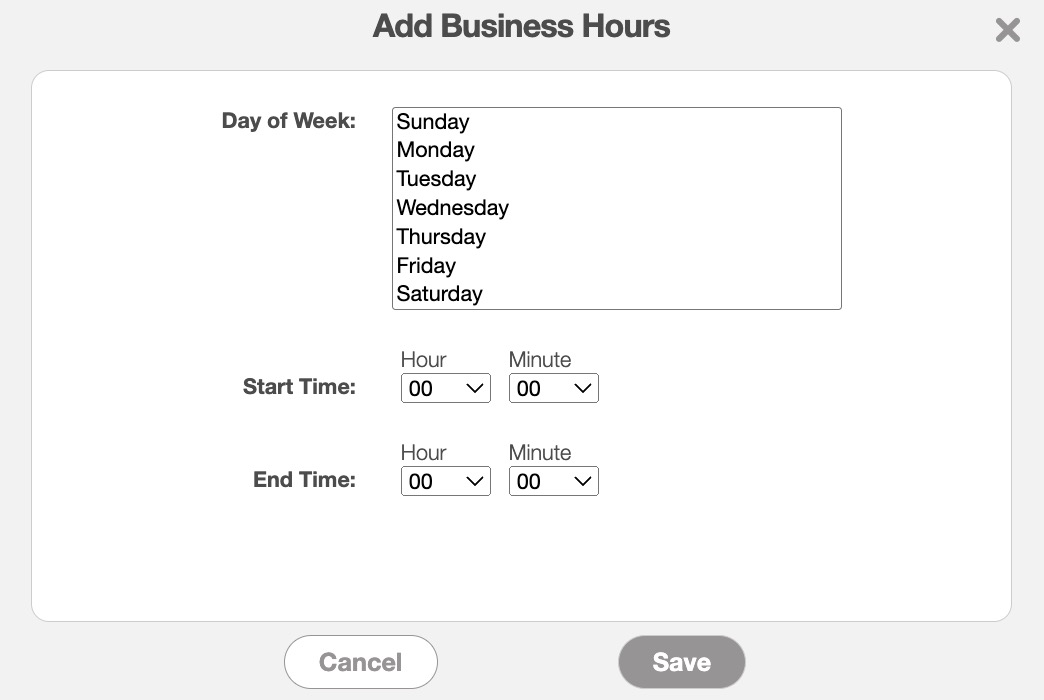
If you choose to click on the Pencil icon to edit existing business hours, the Edit Business Hours pop-up window will appear:
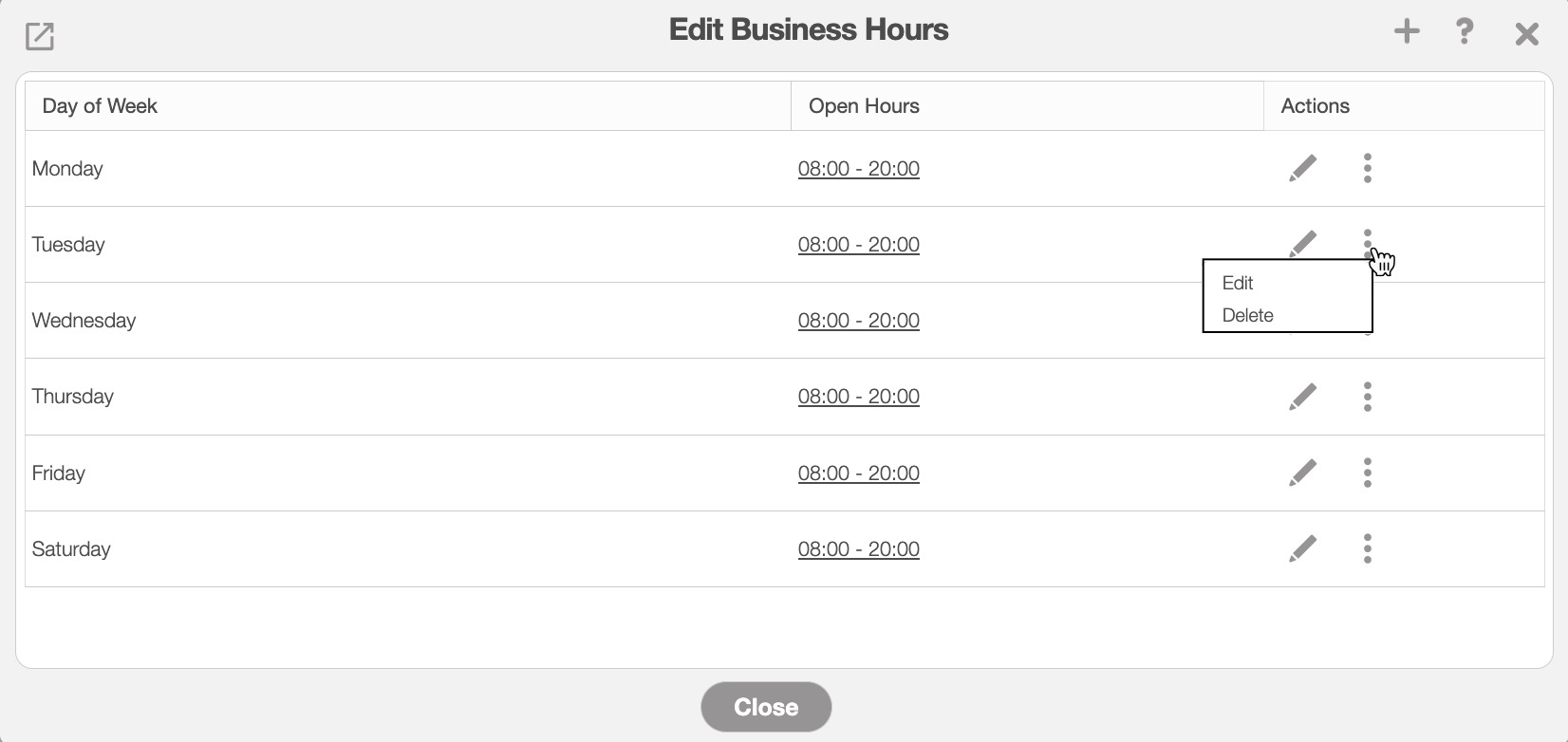
In this pop-up window, click on the Pencil icon or select the "Edit" option from Individual Actions button to edit the start and end time.
To delete a designated date and time, select the "Delete" option from Individual Actions button.
The Advanced Settings will allow you to Contact Us for further information regarding subscription plans, configurations, and requirements.
In the Account Settings feature, you will be able to access the Global Actions section:
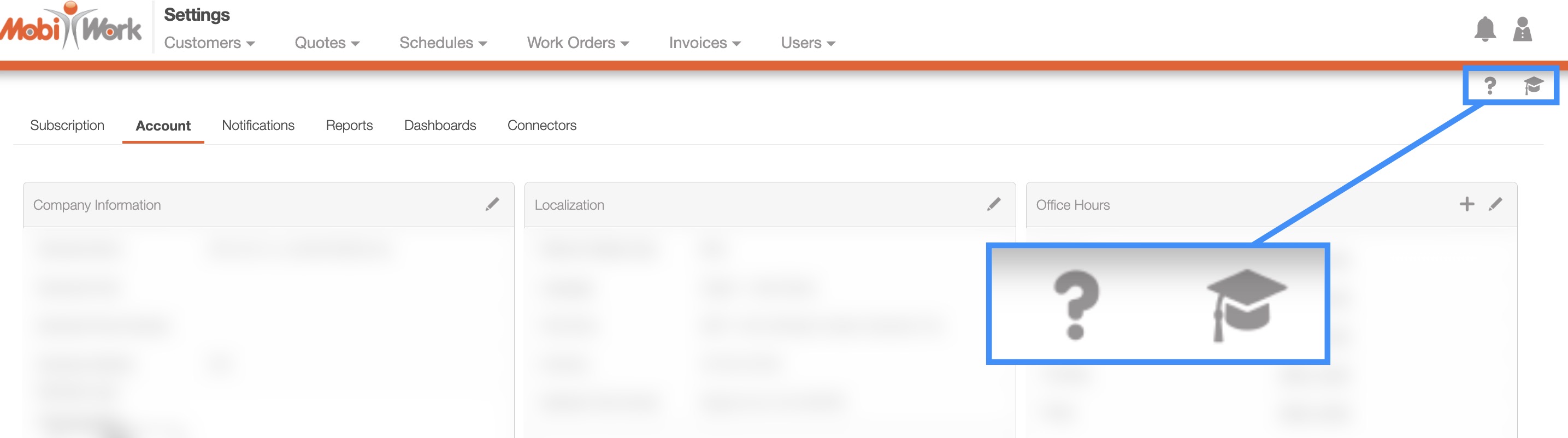
The actions in this section include:
The Question Mark button which will direct you to the respective MobiWork Features page.
The Graduation Cap which will activate the Onboarding Assistant.
If you have any questions or need further assistance, please let us know. We'd be happy to help!
