- Overview
- Account Settings
- Assets
- Connectors Framework
- Customer Portal
- Customers
- Dashboards
- Devices
- Dispatching
- Forms
- Inventory
- Invoices & Billing
- Locations
- Payments
- Parts
- Projects
- Quotes
- Recurrent Routes
- Recurrent Services
- Reports
- Sales Orders
- Schedule
- Services
- Tasks
- Text Messaging
- Time Tracking
- Users
- Work Orders
The "Notifications" tab will allow you to view and manage your MobiWork notification details (e.g., text message or email notifications).
The "Notifications" tab will display your MobiWork notification alert information; from this page you can navigate to other tabs to view additional account settings:
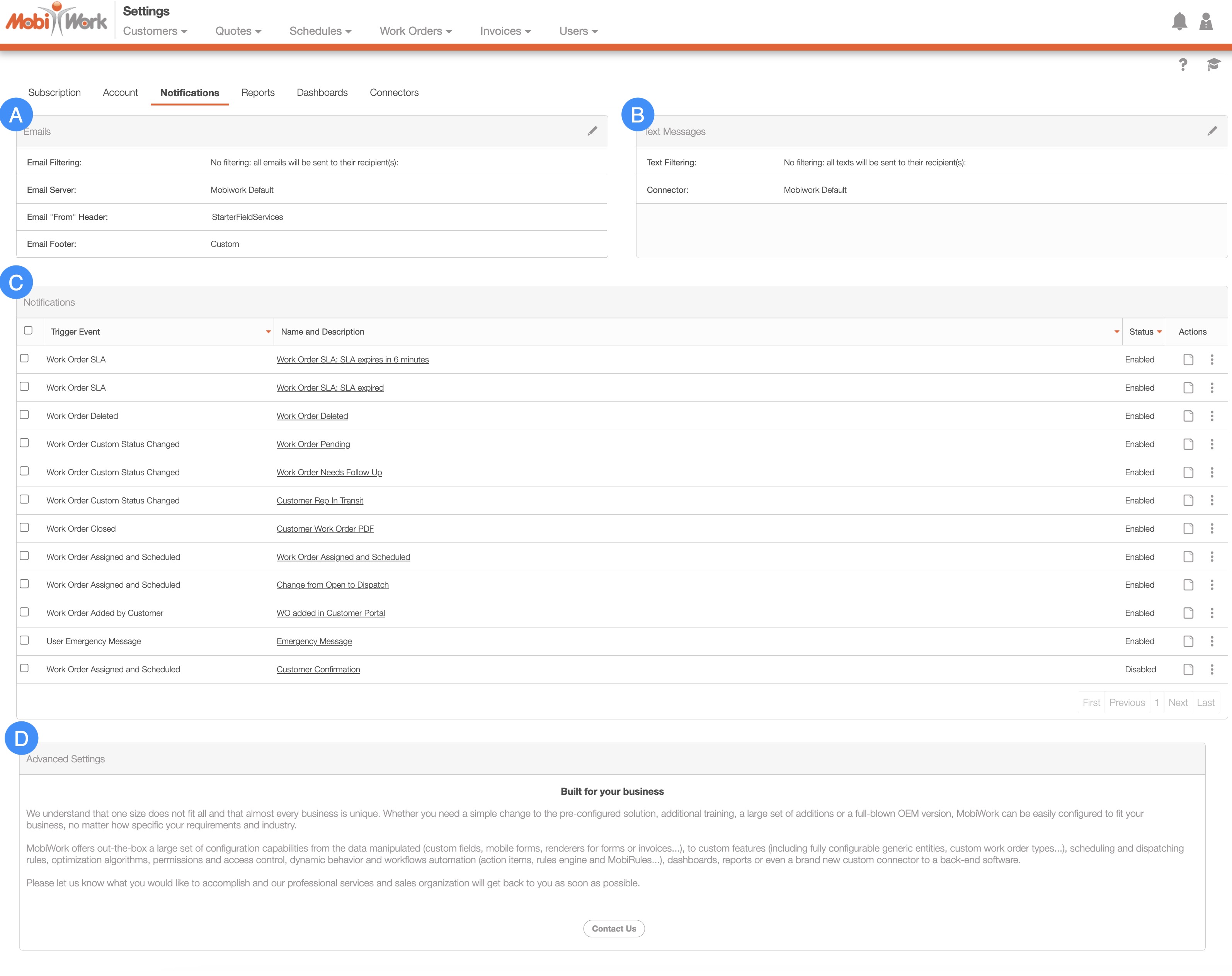
Some features (e.g., Advanced Settings, Global Actions, etc.) can be found in all the Tabs. Below is a list of the main features that are located on the "Notifications" tab page:
The "Emails" column will display the email notification settings with your MobiWork account:
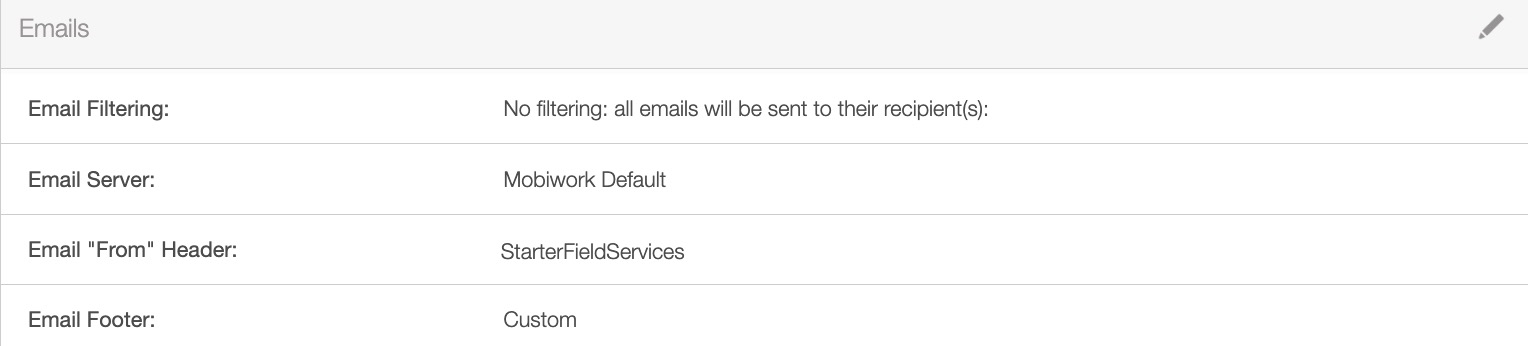
You can update your email notifications by clicking on the Pencil icon:
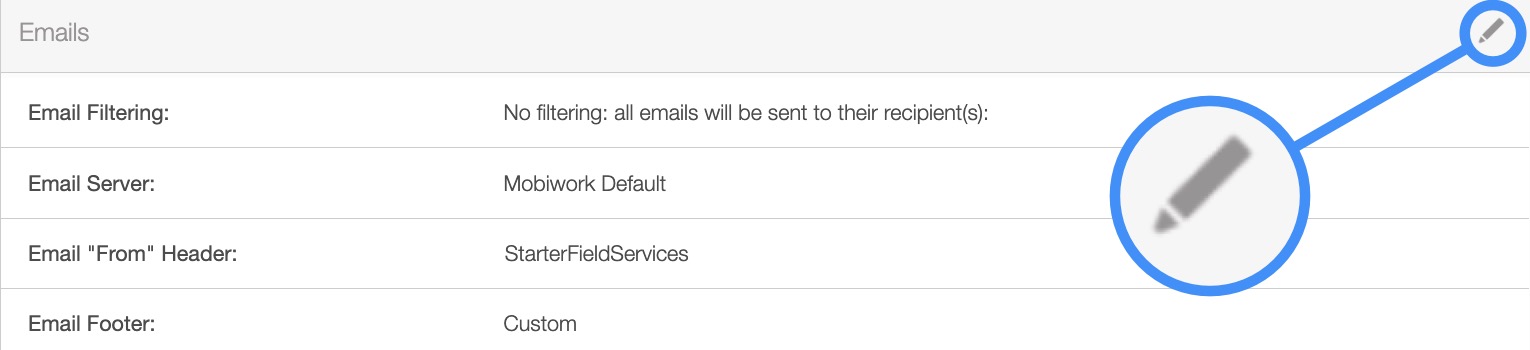
The Edit Email Settings pop-up window will then appear. In this pop-up window, you can select the desired email notification options or even upload an image for your email footer:
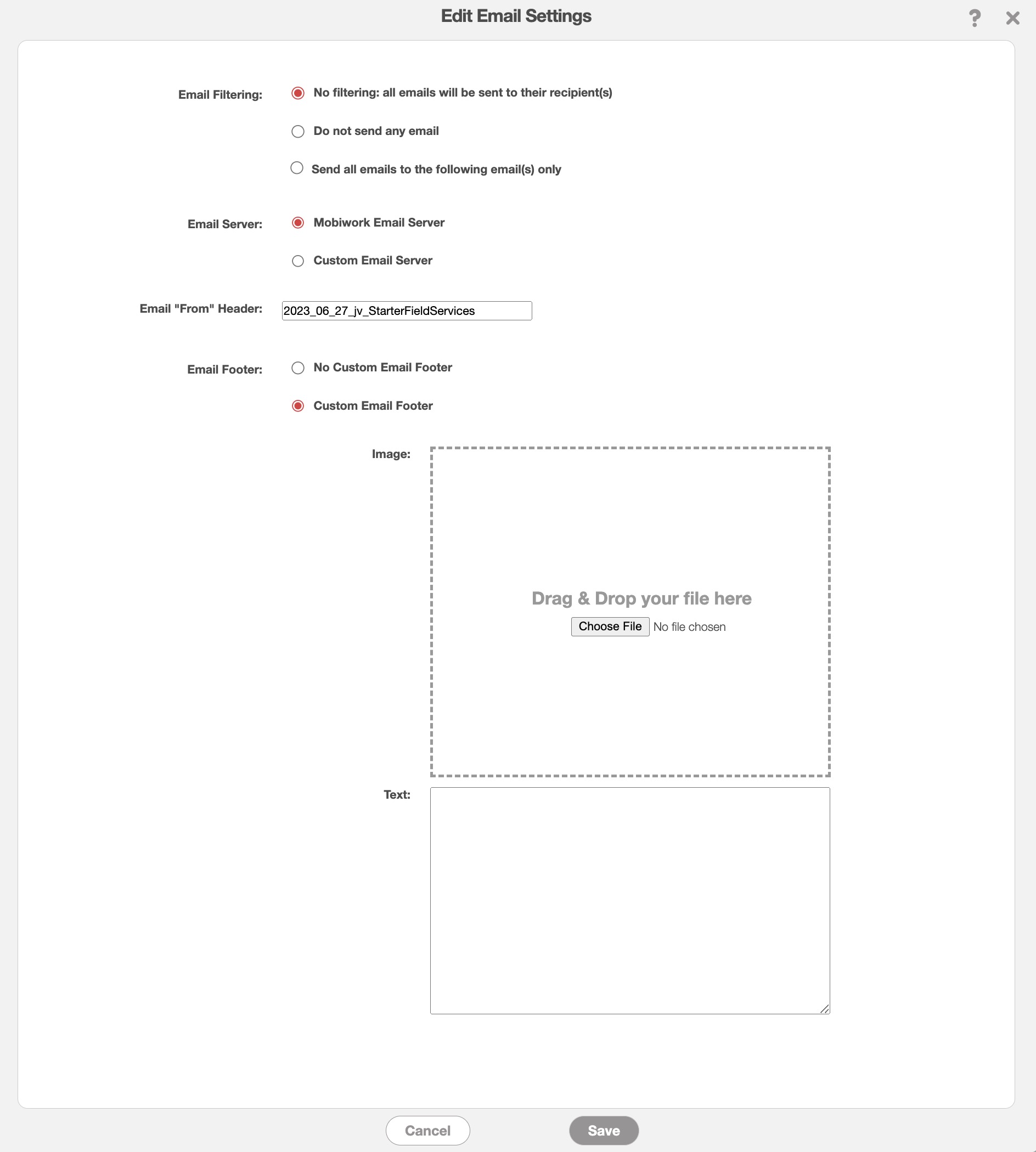
The "Emails" column terms are defined as:
| Name: | Description: |
|---|---|
| "Email Filtering" | Indicates how emails are sent to the designated recipients. |
| "Email Server" | Will indicate the designated server where emails are sent (Note: Please note that there is a maximum attachment size of 10 MB for the MobiWork email server). |
| "Email 'From' Header" | Indicates the name that will appear when sending or receiving an email. |
| "Email Footer" | Will allow you to place an image or text automatically at the end of outgoing email messages. |
The "Emails" column will display the email notification settings with your MobiWork account:

You can update your text message notifications by clicking on the Pencil icon:
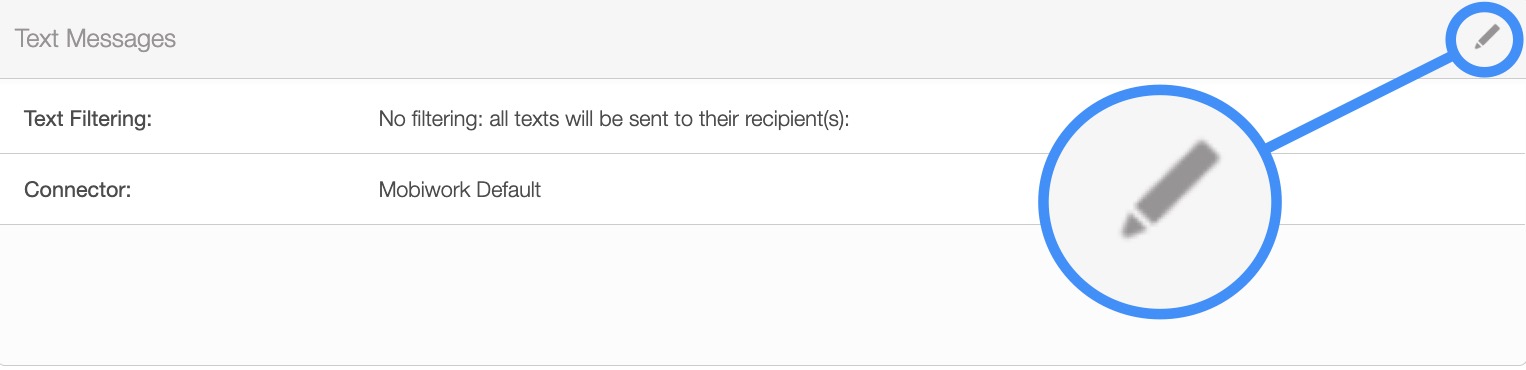
The Edit Text Settings pop-up window will then appear. In this pop-up window, you can select the desired text message notification options:
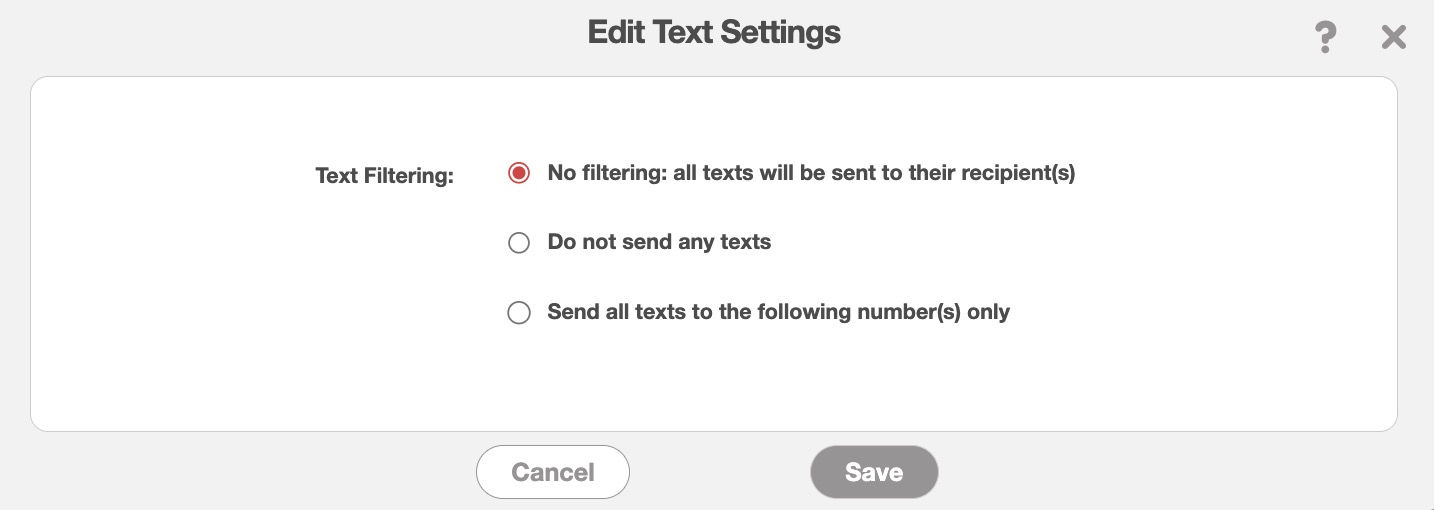
| Name: | Description: |
|---|---|
| "Text Filtering" | Indicates how text messages are sent to the designated recipients. |
| "Connector" | Indicates which connector is being used to send text messages to customers, clients, users, etc. |
The "Notifications" column will display a list of MobiRule notifications associated with your MobiWork account (e.g., work order status changes, tasks being assigned, etc.):
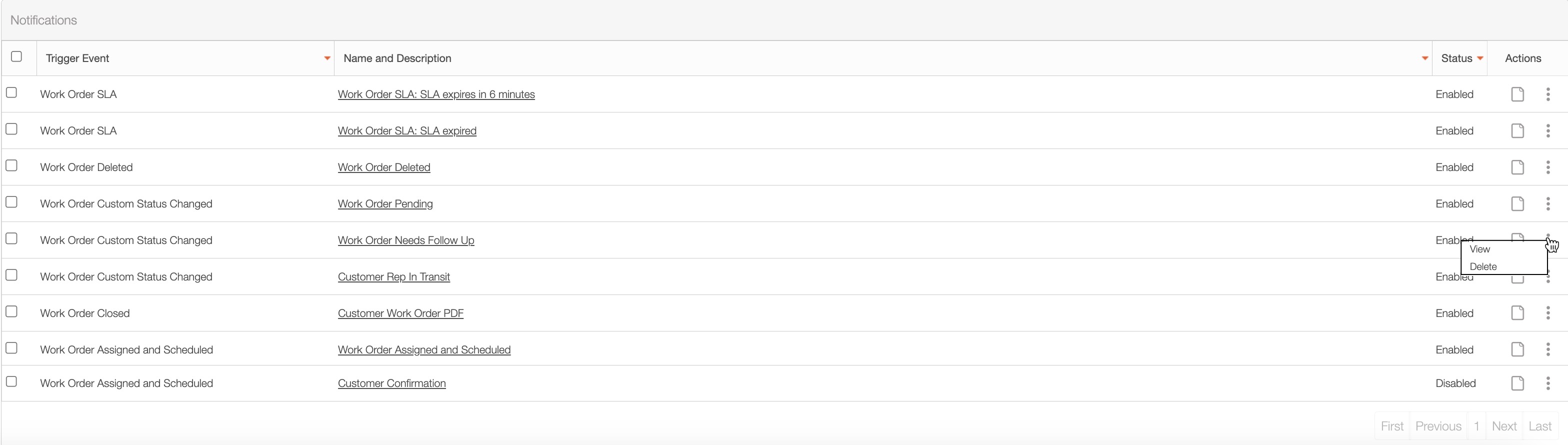
You can view or delete a specified MobiRule notification by clicking on the Individual Actions button and selecting on the "View" or "Delete" option respectively.
The "Notifications" column terms are defined as:
| Name: | Description: |
|---|---|
| "Trigger Event" | The event in MobiWork that will trigger a designated action |
| "Name and Description" | The name and description of the specified MobiRule |
| "Status" | Indicates if the specified MobiRule is enabled or disabled |
| "Actions" | Will allow you to view or delete the selected MobiRule |
The Advanced Settings will allow you to Contact Us for further information regarding subscription plans, configurations, and requirements.
If you have any questions or need further assistance, please let us know. We'd be happy to help!
