- Overview
- Account Settings
- Assets
- Connectors Framework
- Customer Portal
- Customers
- Dashboards
- Devices
- Dispatching
- Forms
- Inventory
- Invoices & Billing
- Locations
- Payments
- Parts
- Projects
- Quotes
- Recurrent Routes
- Recurrent Services
- Reports
- Sales Orders
- Schedule
- Services
- Tasks
- Text Messaging
- Time Tracking
- Users
- Work Orders
The "Reports" tab will allow you to view and manage your MobiWork manual and automated reports.
The "Reports" tab will display your MobiWork manual and automated report information; from this page you can navigate to other tabs to view additional account settings:
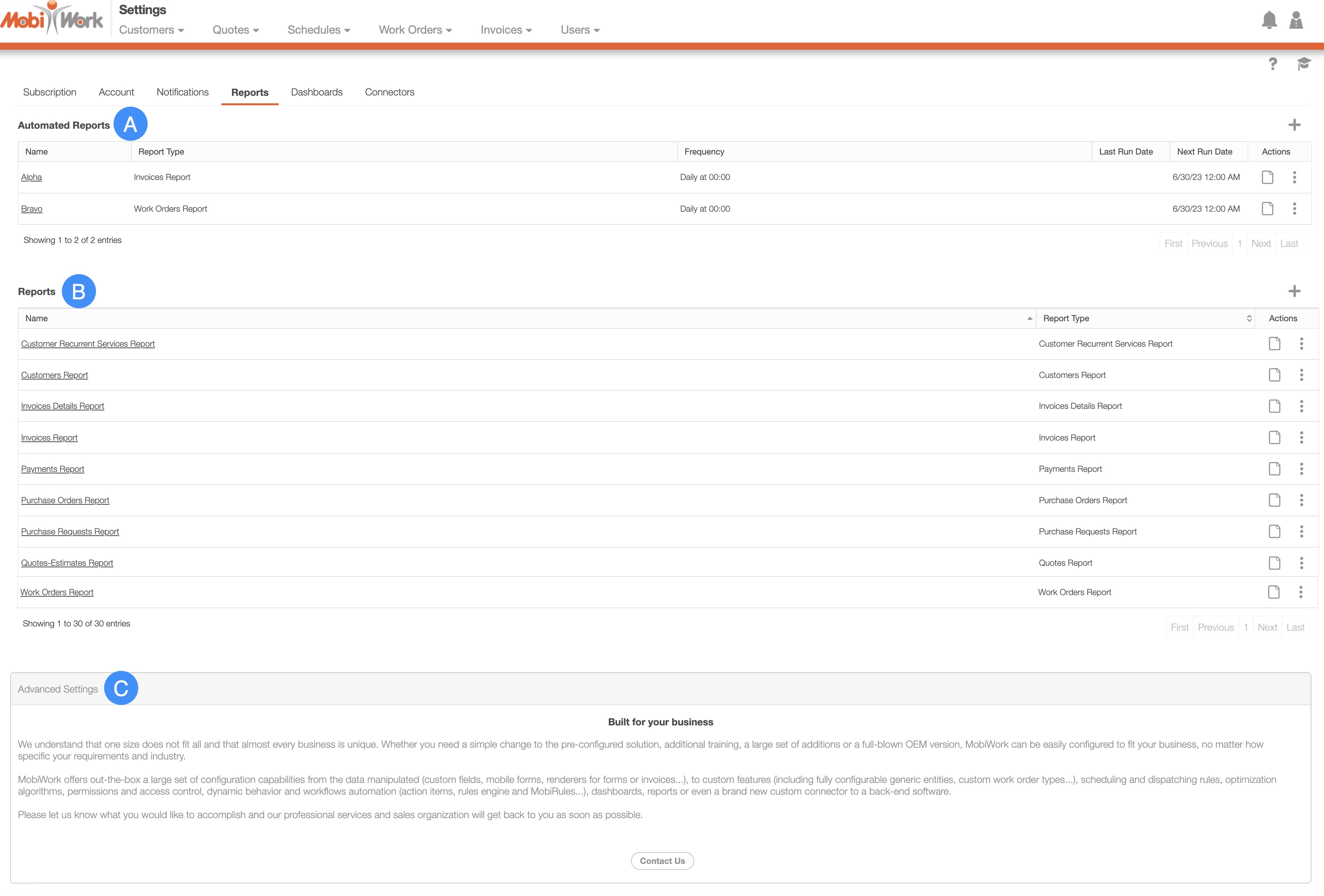
Some features (e.g., Advanced Settings, Global Actions, etc.) can be found in all the Tabs. Below is a list of the main features that are located on the "Reports" tab page:
The "Automated Reports" column will display reports that are automatically pulled on a specified day and time:

Add Automated Report
To add a new automated report, click on the Plus Sign button in the top right corner:
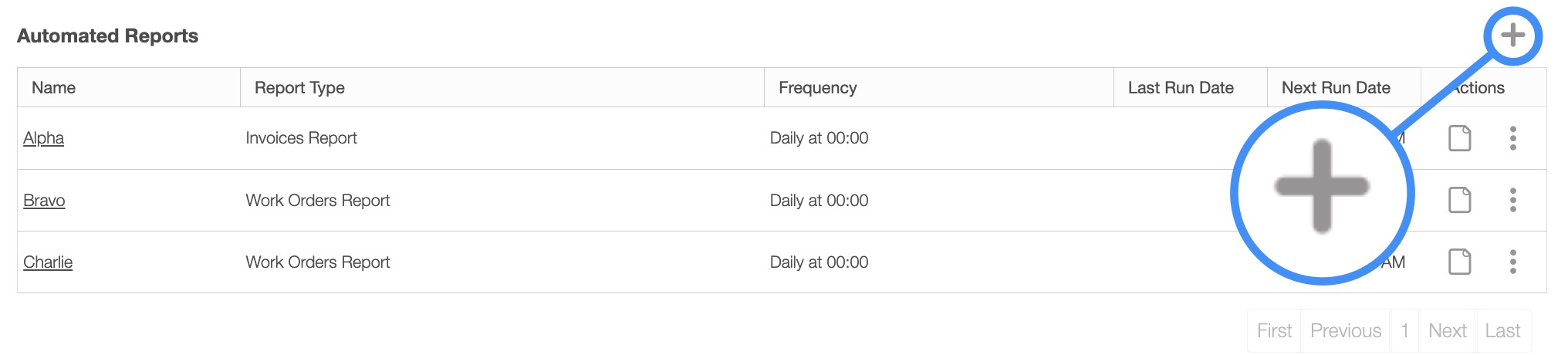
Once you click on the Plus Sign button, you will be redirected to the Add Automated Report page. On this page you can use the drop-down to select the desired report type and then click the Add button to confirm:
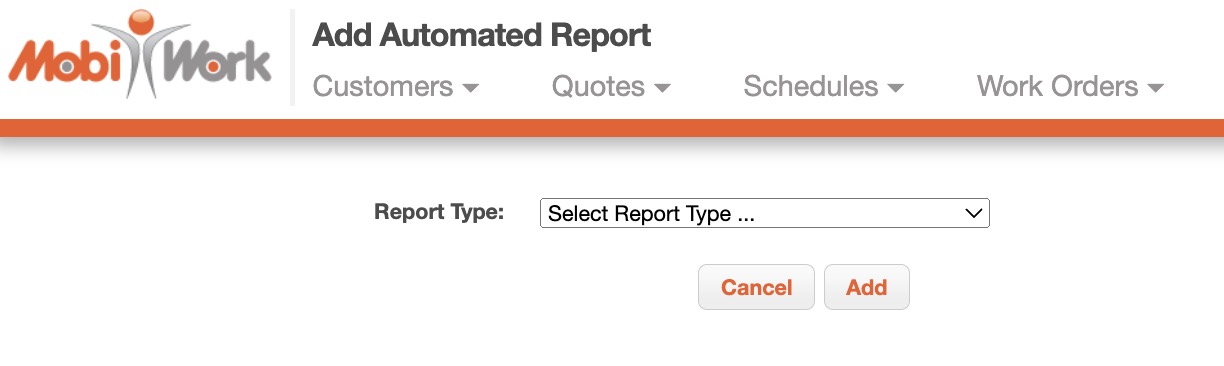
After clicking Add, you will then be prompted for additional information for your automated report:
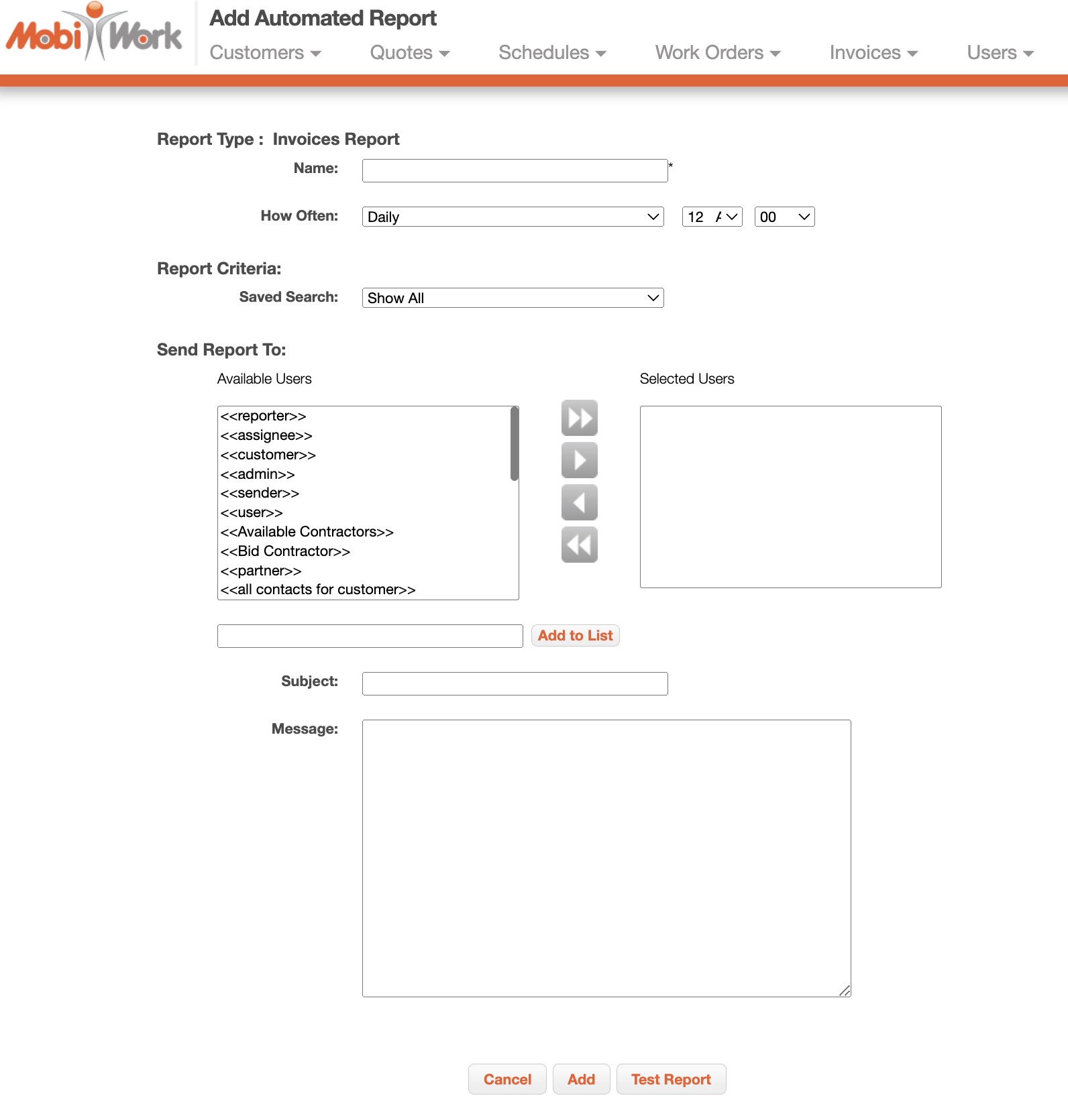
You will be asked to input the following automated report data:
The name of the report and how often it should be pulled.
The report criteria.
Who will receive the report, along with the subject and message of the emailed report.
If you are satisfied with the criteria entered, you can click the Add button; or if you would like to test the automated report, click the Test Report button:
Edit Automated Report
You can also edit the automated report by clicking on the "Edit" option from the Individual Actions drop-down:

You will be then redirected to the Edit Automated Report page. To save the changes to the automated report, click the Save button; or if you would like to test the automated report, click the Test Report button:
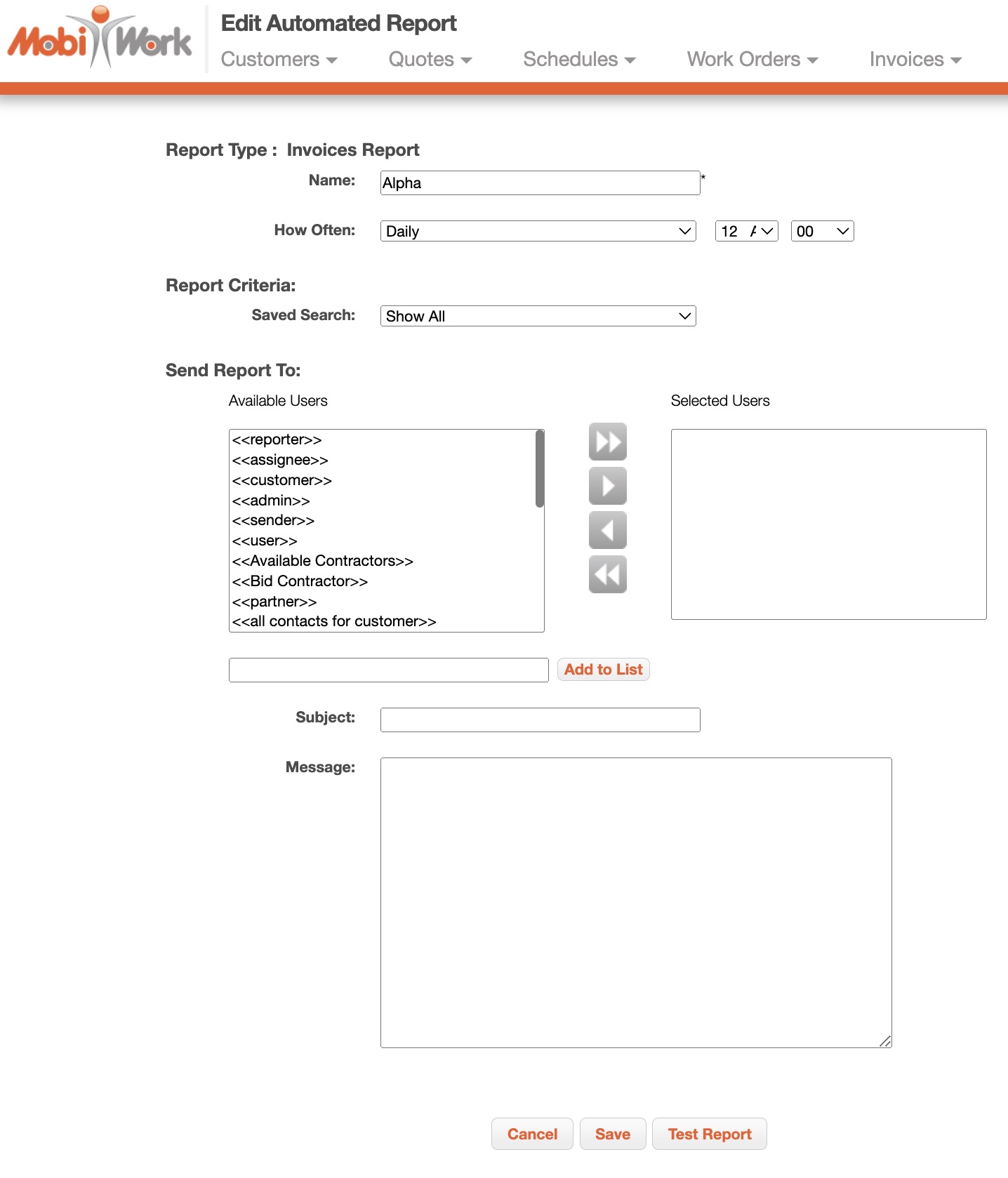
View or Delete an Automated Report
To view or delete a selected automated report, select the desired option from the Individual Actions drop-down:
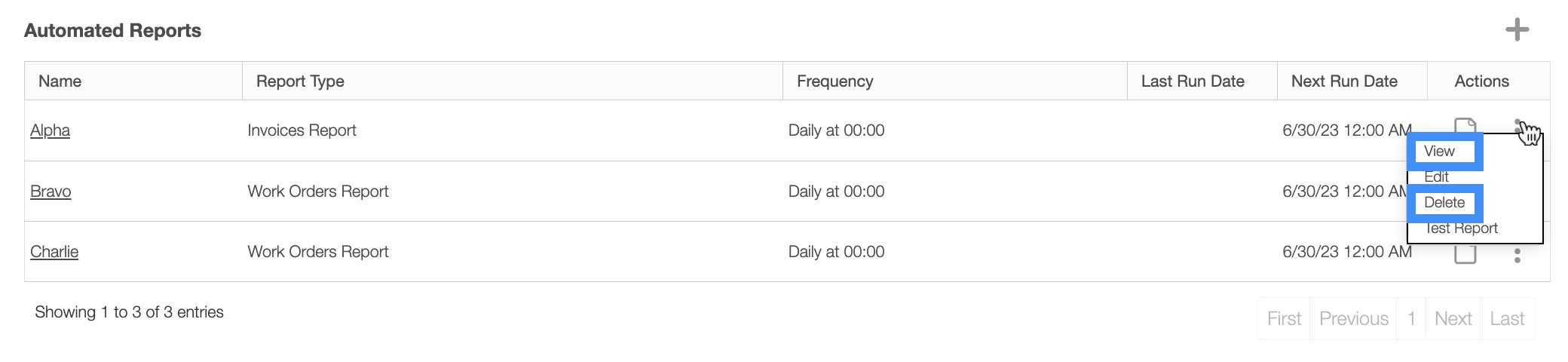
Important: Once you delete an automated report it will be permanently removed from the system.
The "View" option will allow you to view the details of the automated report, including the report's name, how often it is pulled, when it was created, when the report was last run, etc.:
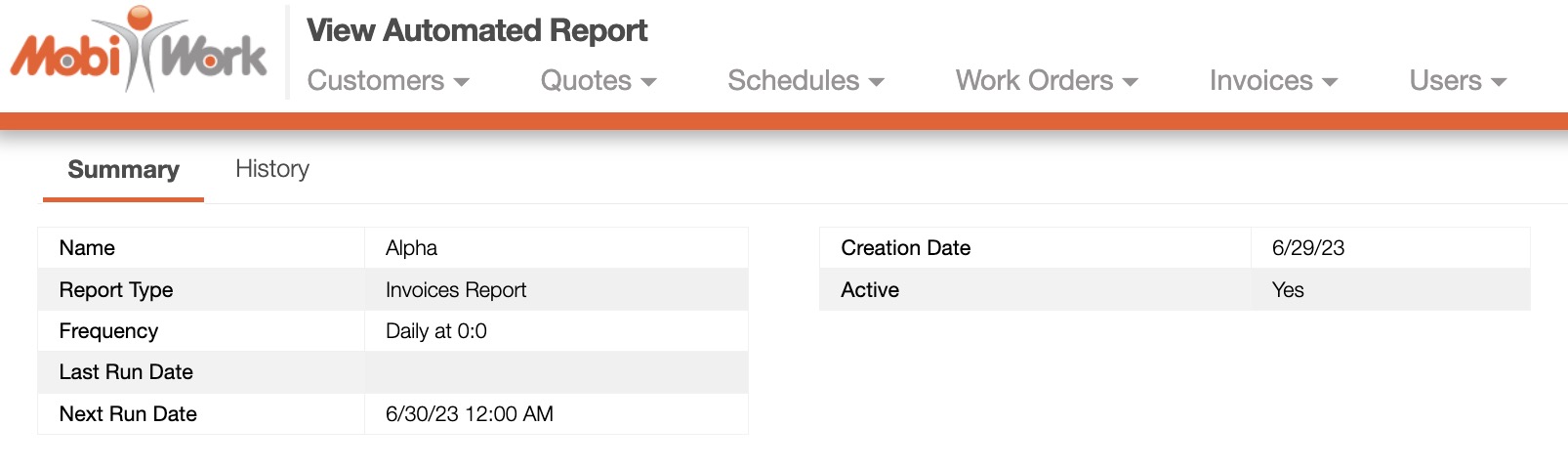
The "Reports" column will display all the reports that are saved in your MobiWork account. Please note that these reports are pulled manually, as opposed to automated reports:
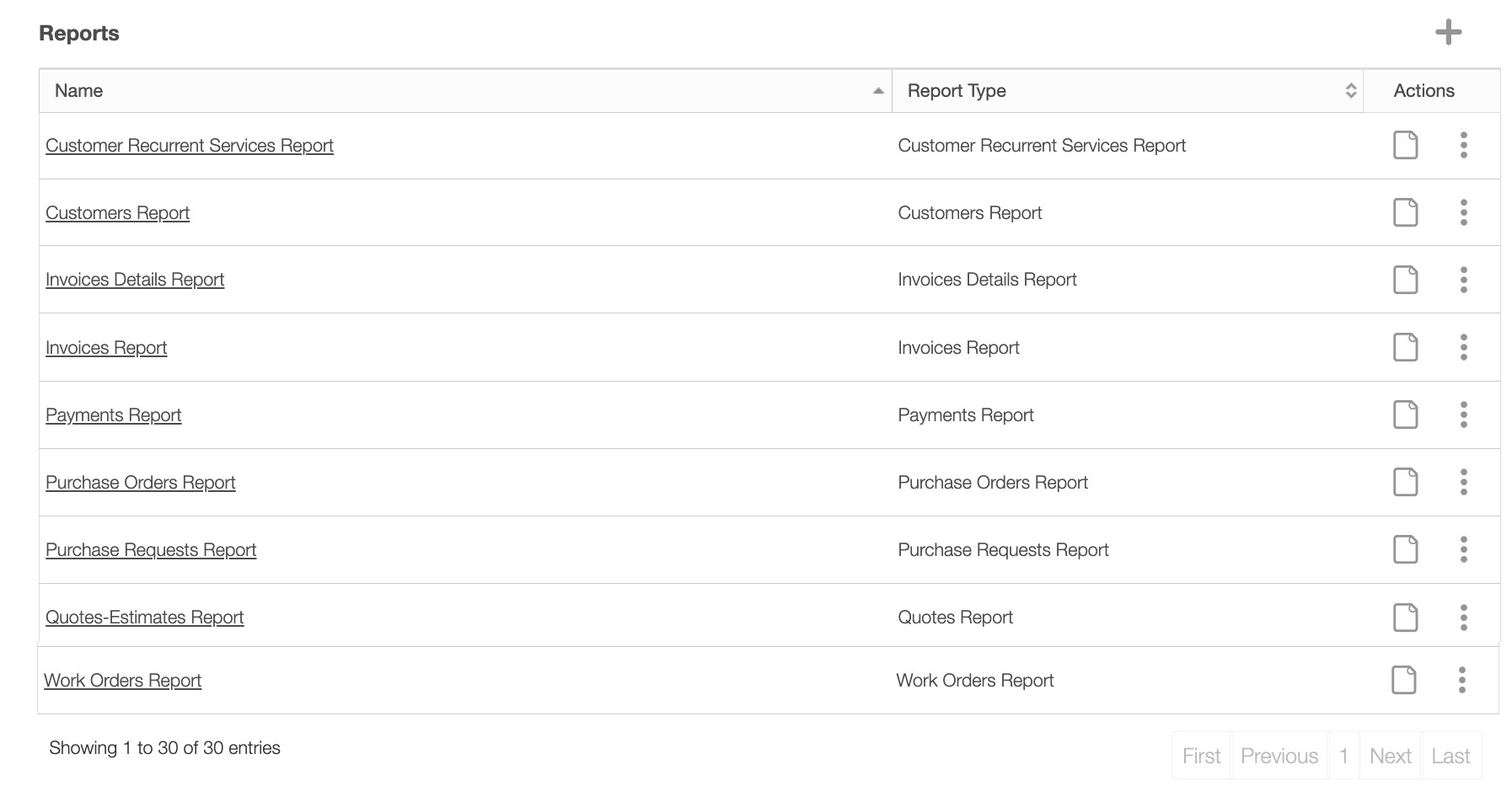
Add Report
To add a new report, click on the Plus Sign button in the top right corner:
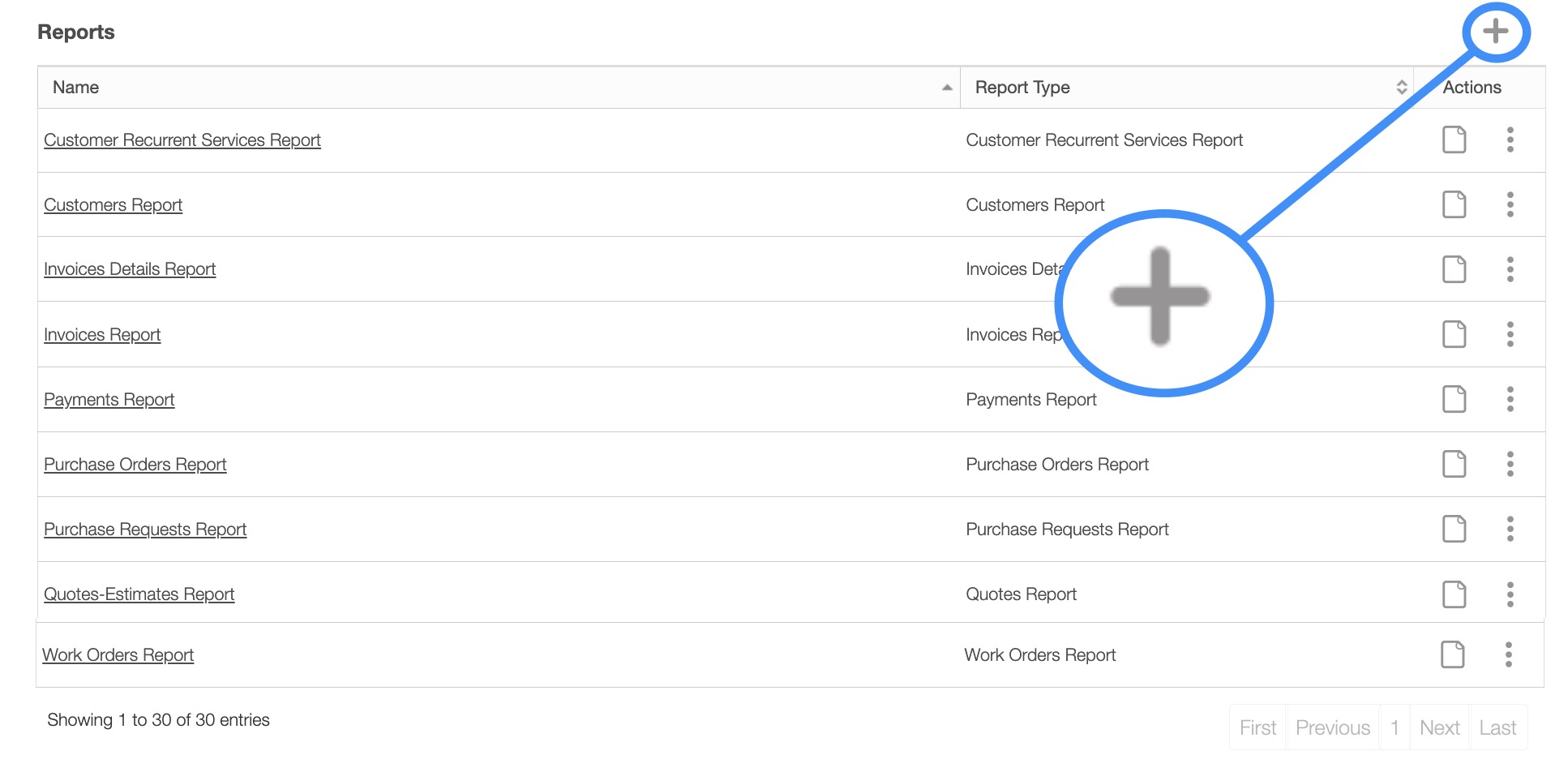
Once you click on the Plus Sign button, the Add Report pop-up window will appear. From this pop-up window, select the desired report type from the drop-down. Once you have selected the desired report type, click the Add button:
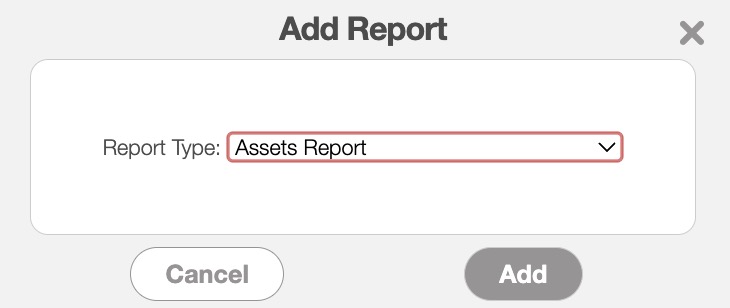
Click on the Add Column button to add additional fields and column names to your report. Repeat this process as many times as necessary, until you have added all of the desired columns. Once you are satisfied with the columns entered, click on the Save button.
View or Delete a Report
To view or delete a selected report, select the desired option from the Individual Actions drop-down:
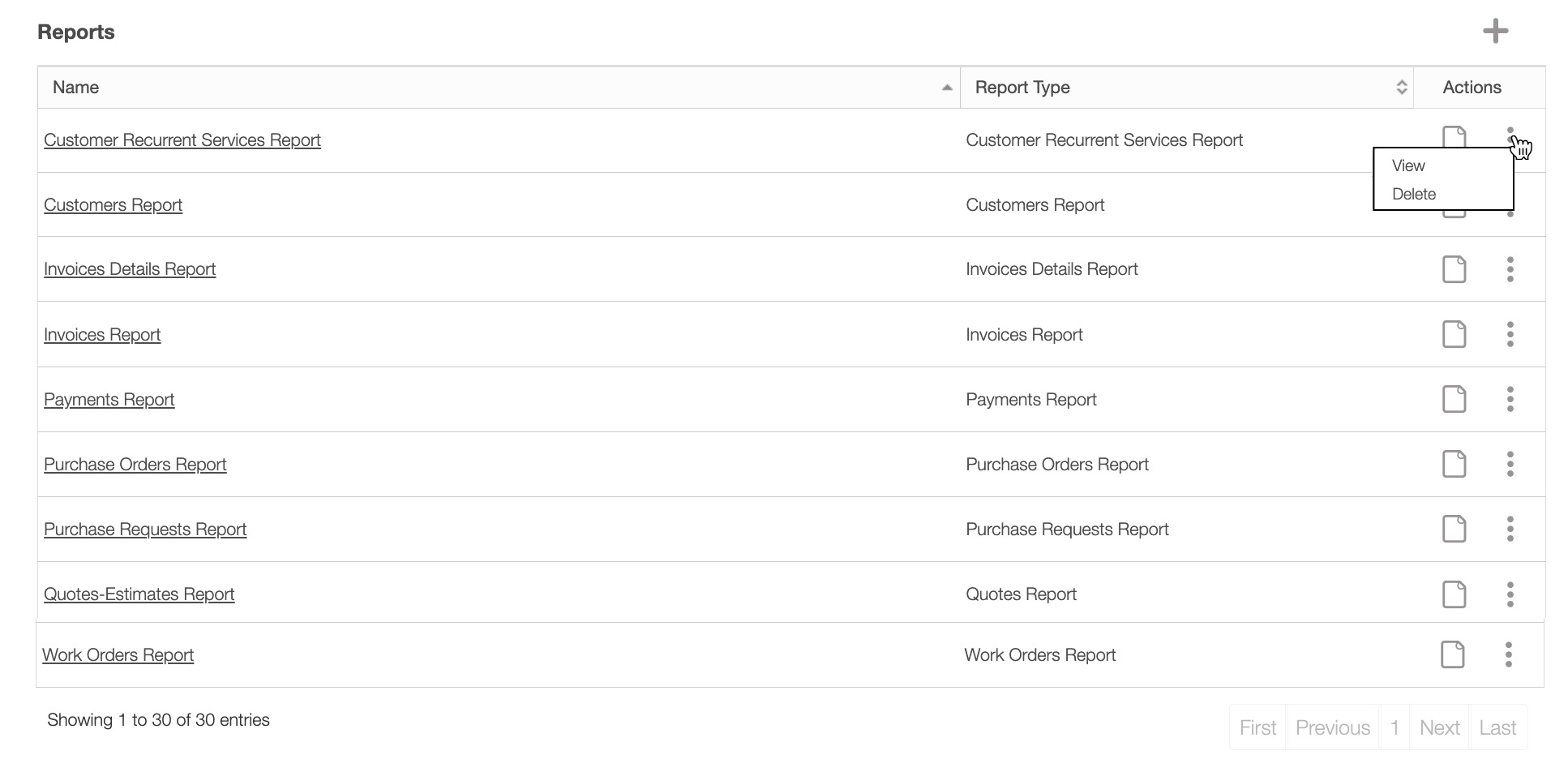
Important: Once you delete a report it will be permanently removed from the system.
The "View" option will allow you to view the details of the report, including the saved search data and the report name:
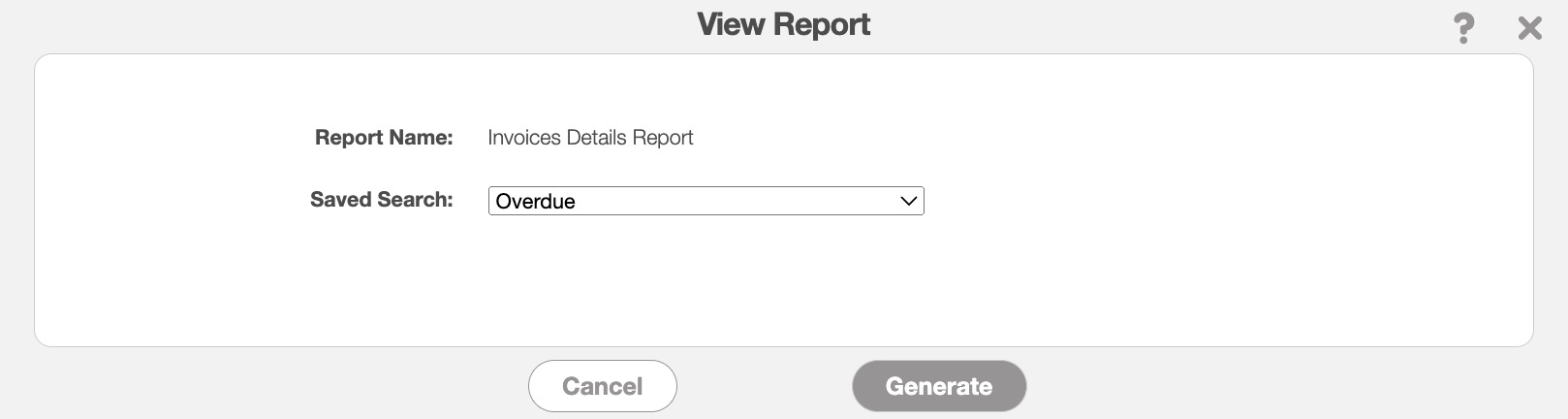
The Advanced Settings will allow you to Contact Us for further information regarding subscription plans, configurations, and requirements.
If you have any questions or need further assistance, please let us know. We'd be happy to help!
