- Overview
- Account Settings
- Assets
- Connectors Framework
- Customer Portal
- Customers
- Dashboards
- Devices
- Dispatching
- Forms
- Inventory
- Invoices & Billing
- Locations
- Payments
- Parts
- Projects
- Quotes
- Recurrent Routes
- Recurrent Services
- Reports
- Sales Orders
- Schedule
- Services
- Tasks
- Text Messaging
- Time Tracking
- Users
- Work Orders
MobiWork can integrate with all US versions of QuickBooks Online. Please contact sales@mobiwork.com for Canadian versions.
Note: 2-way sync means data can be added and updated in both MobiWork and QuickBooks Online.
Important: This section will guide you in exporting data from MobiWork into QuickBooks Online. Please note, when you are importing data from QuickBooks Online, these settings are not required to be set up.
Customers (including sub-customer concepts) (2-way)
Parts (2-way)
Services (2-way)
Vendors (2-way)
Sales Tax (1-way)
Invoice terms (1-way). Once an invoice is pushed to QuickBooks Online it cannot be edited in MobiWork and pushed again.
Inventory On Hand push quantity (1-way)
Customers (do not push sub-customer)
Parts
Services
Non-inventory products (per part) (1-way)
Purchase Order Bill Acct Payable invoice to pay to a supplier (one way).
Sales Order (1-way)
Expense (1-way)
Purchase Order (1-way)
Purchase Order Bill Acct Payable invoice to pay to a supplier (one way).
Sales Order (1-way)
Expense (1-way)
Purchase Order (1-way)
Payments (1-way from MobiWork to QuickBooks Online). Please note that the payments entered in MobiWork can only be pushed to QuickBooks Online through the View Payments page. Payments cannot be exported through the View Invoice pop-up window.
Sales tax
Terms
Full Inventory management integration
Payments (payments posted in MobiWork do not post in QuickBooks Online and vice versa).
Payroll
Time tracking
Price Lists
Work Order PDF attachment
Custom fields (limited to 3 fields) database fields only, not custom form fields.
If pushing products/parts from MobiWork to QuickBooks Online, the following information needs to be entered:
Important: You will have to specify which accounts are to be used and where the income should be posted to:
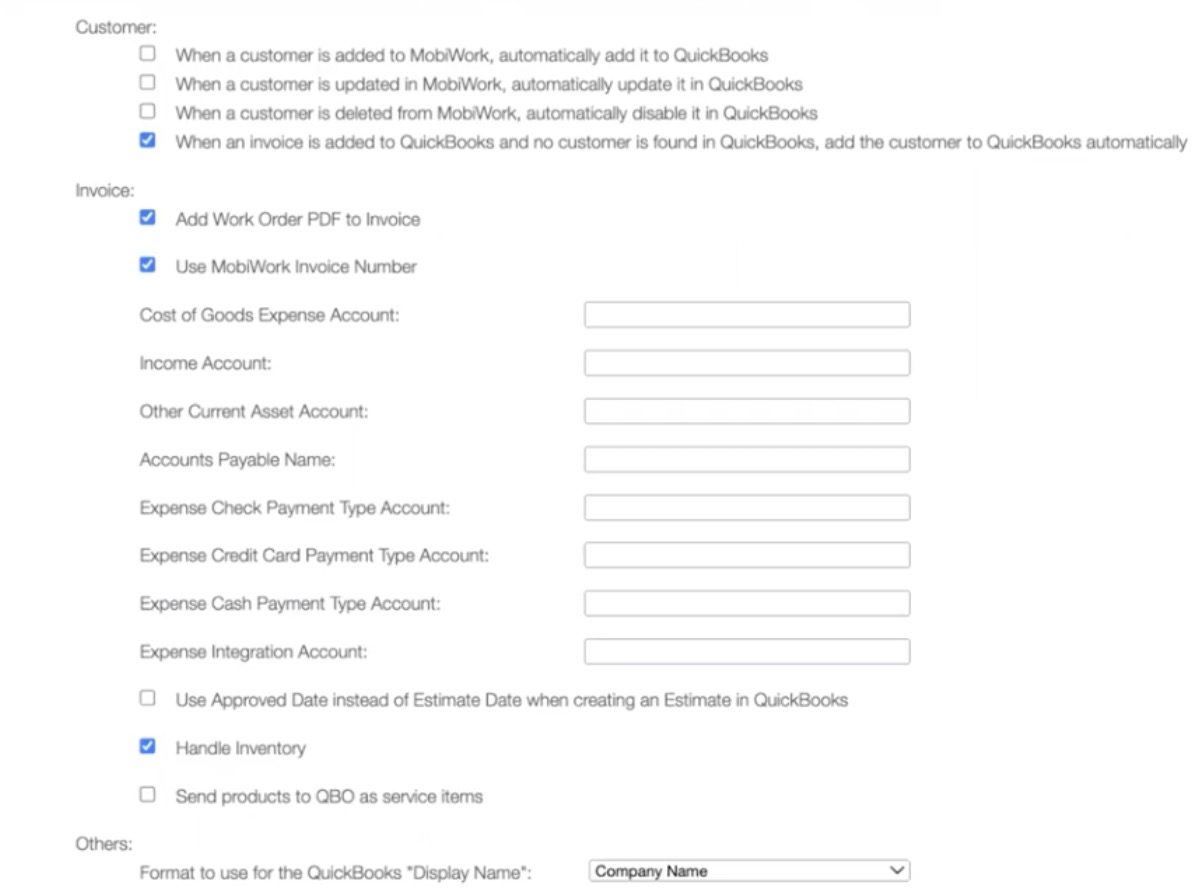
The first 3 fields are required. Note: You must fill-in the name identified in QuickBooks Online (it is case sensitive):
Cost of Goods Expense Account
Income Account
Other Current Asset Account- This option is needed for inventory items (normal products), when the option "Handle Inventory" is selected.
If pushing purchase orders and vendor information from MobiWork to QuickBooks Online, the following information needs to be entered:
Accounts payable Name
If pushing expense information from MobiWork to QuickBooks Online, the following information needs to be entered:
Expense Check Payment Type Account
Expense Credit Card Payment Type Account
Expense Cash Payment Type Account
Expense Integration Account
Other Options:
Use "Approved Date" instead of "Estimate Date" when creating an estimate in QuickBooks Online.
Handle Inventory - Used when creating a product/part from MobiWork into QuickBooks Online. This option will assign the "QB_ASSET_ACCOUNT" value on the QuickBooks Online item, and also pass the quantity from MobiWork to QuickBooks Online. It is only used when adding items from MobiWork to QuickBooks Online.
Send products to QuickBooks Online as service items.
Format Preferences:
Format to use for the QuickBooks Online "Display Name."
If you have any questions or need further assistance, please let us know. We'd be happy to help!
