- Overview
- Account Settings
- Assets
- Connectors Framework
- Customer Portal
- Customers
- Dashboards
- Devices
- Dispatching
- Forms
- Inventory
- Invoices & Billing
- Locations
- Payments
- Parts
- Projects
- Quotes
- Recurrent Routes
- Recurrent Services
- Reports
- Sales Orders
- Schedule
- Services
- Tasks
- Text Messaging
- Time Tracking
- Users
- Work Orders
You can easily add payments to your invoices from your mobile device. This section will highlight how to access the payment feature of the selected invoice, expound upon the "Open" and "Checked Out" status, and also how to input split payments.
To check out and pay the invoice, you will first need to access the Invoice page. For more information on how to access this page, please see the Mobile Invoices Layout page:
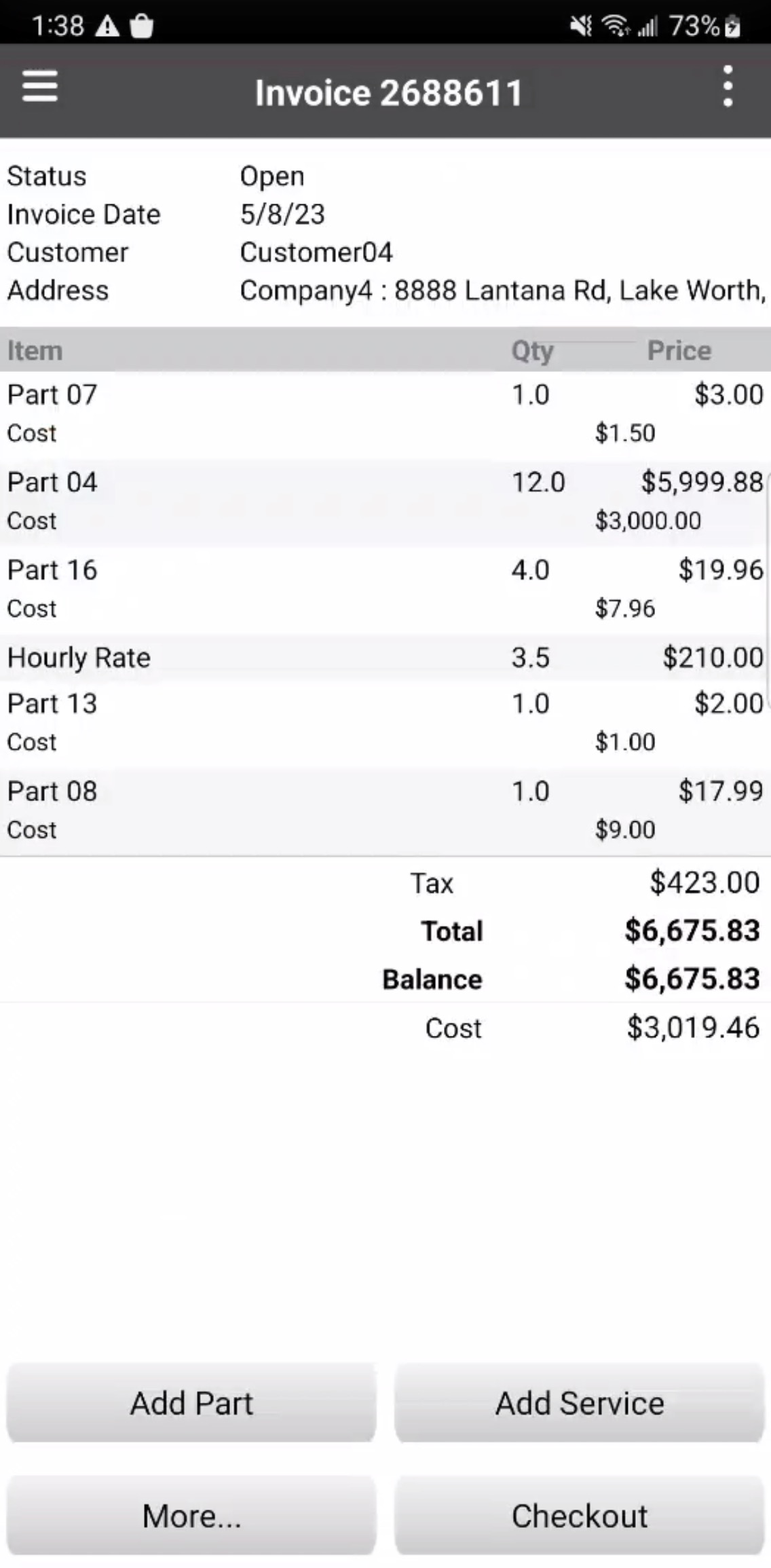
To check out an invoice, you will need to press the Check Out button on the Invoice page. Please note that you can only check out an invoice that has an "Open" status:
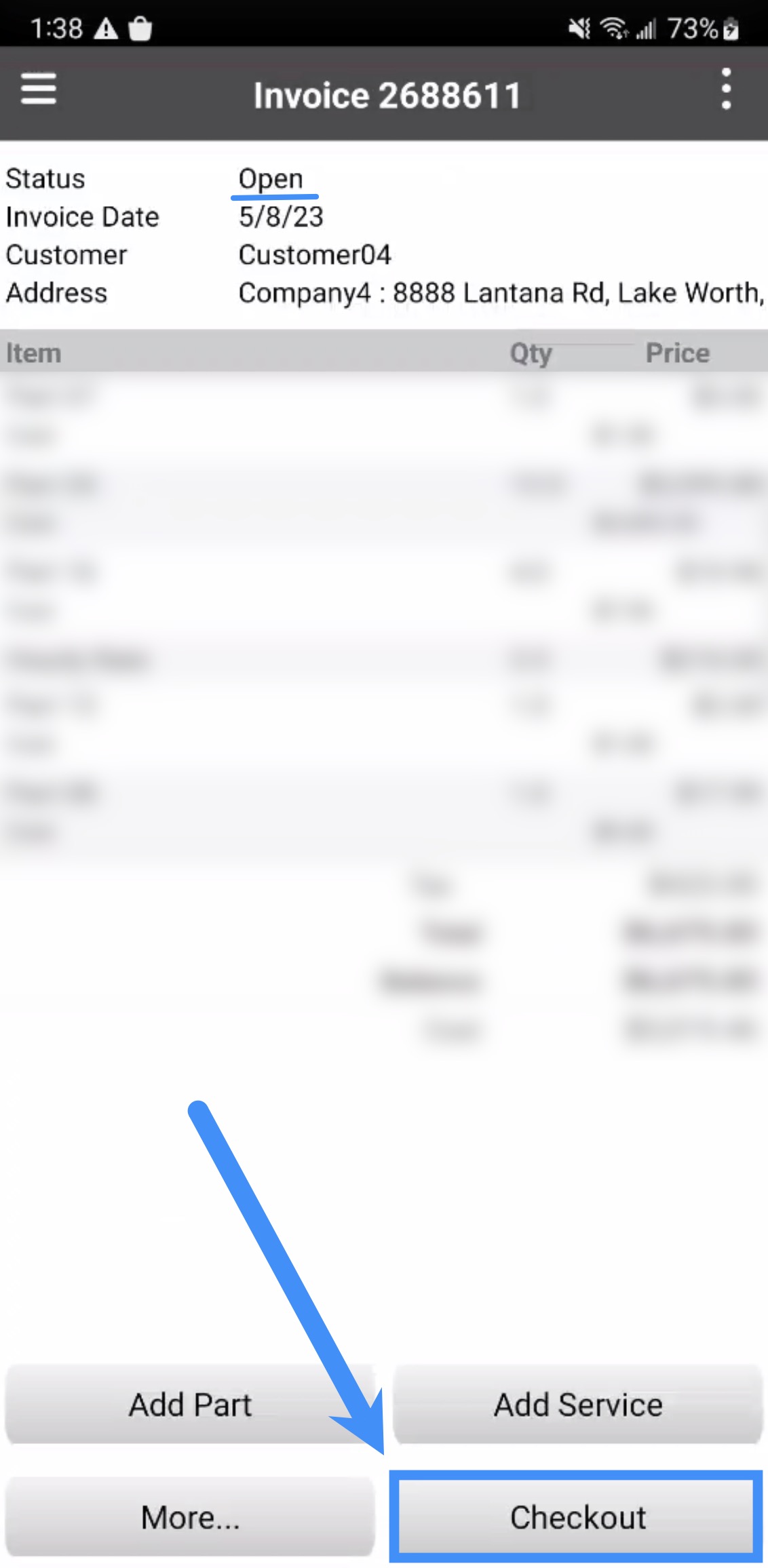
Once you press the Check Out button, a confirmation window will appear asking you to confirm if the invoice should be checked out:
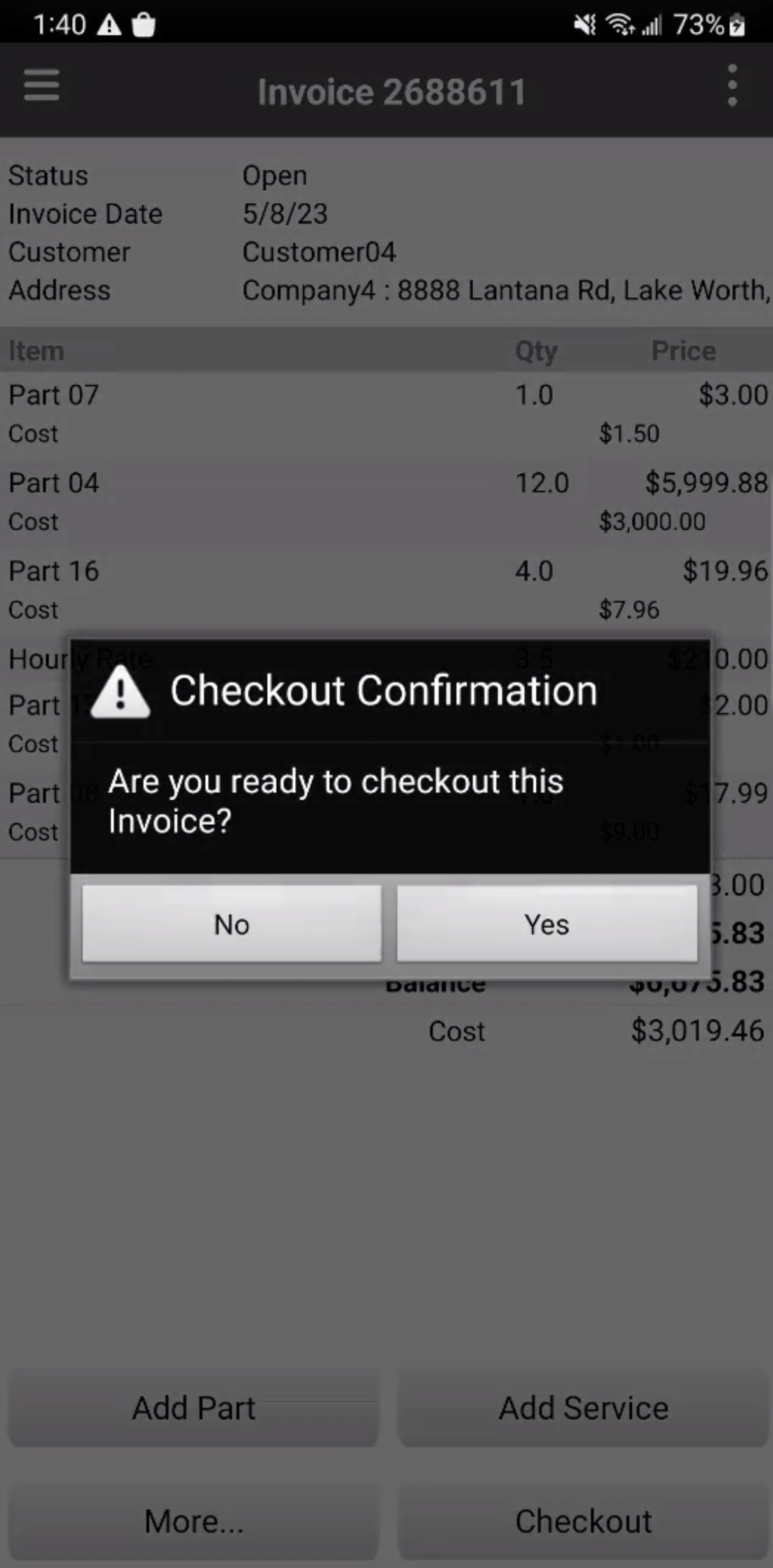
To issue a payment for an invoice, you will need to first need to be on Invoice page. Once you are on this page, you can issue a payment for an open invoice or for an invoice that's been checked out.
To issue a payment for an invoice, you will first need access the Invoice page. Once you are on the Invoice page, press the Pay button to issue a payment:
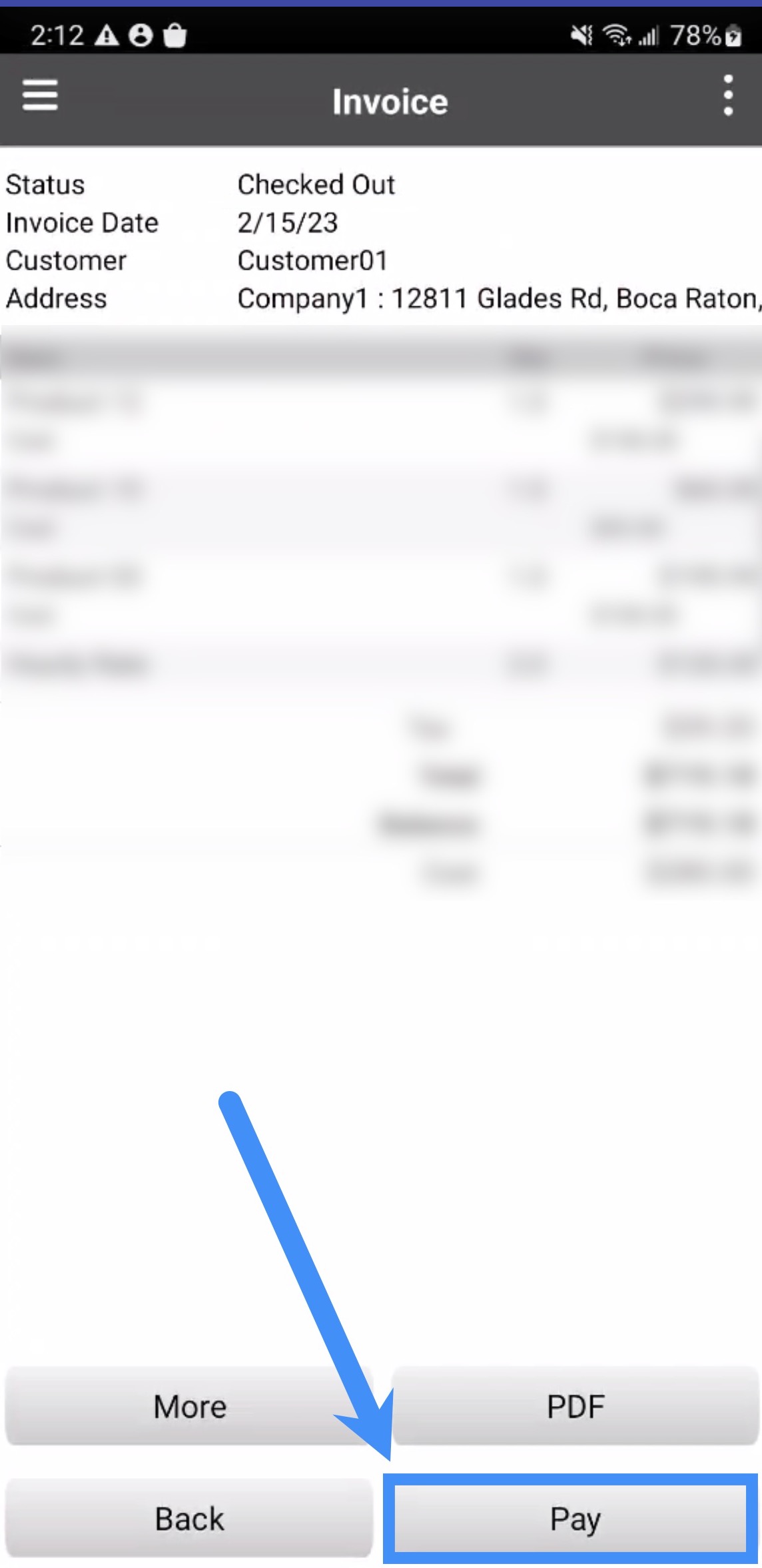
You will then be prompted to select the payment method:
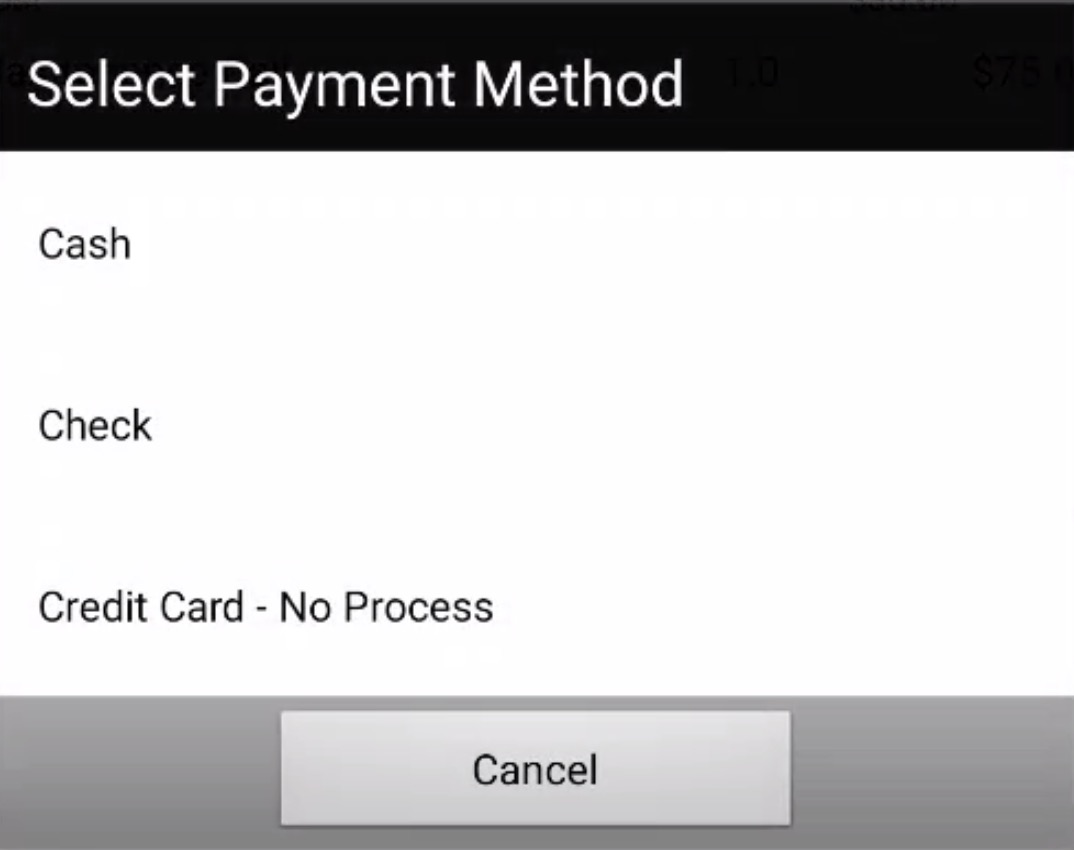
Input the payment amount. Once the payment amount is entered, press the Pay button to save the amount:
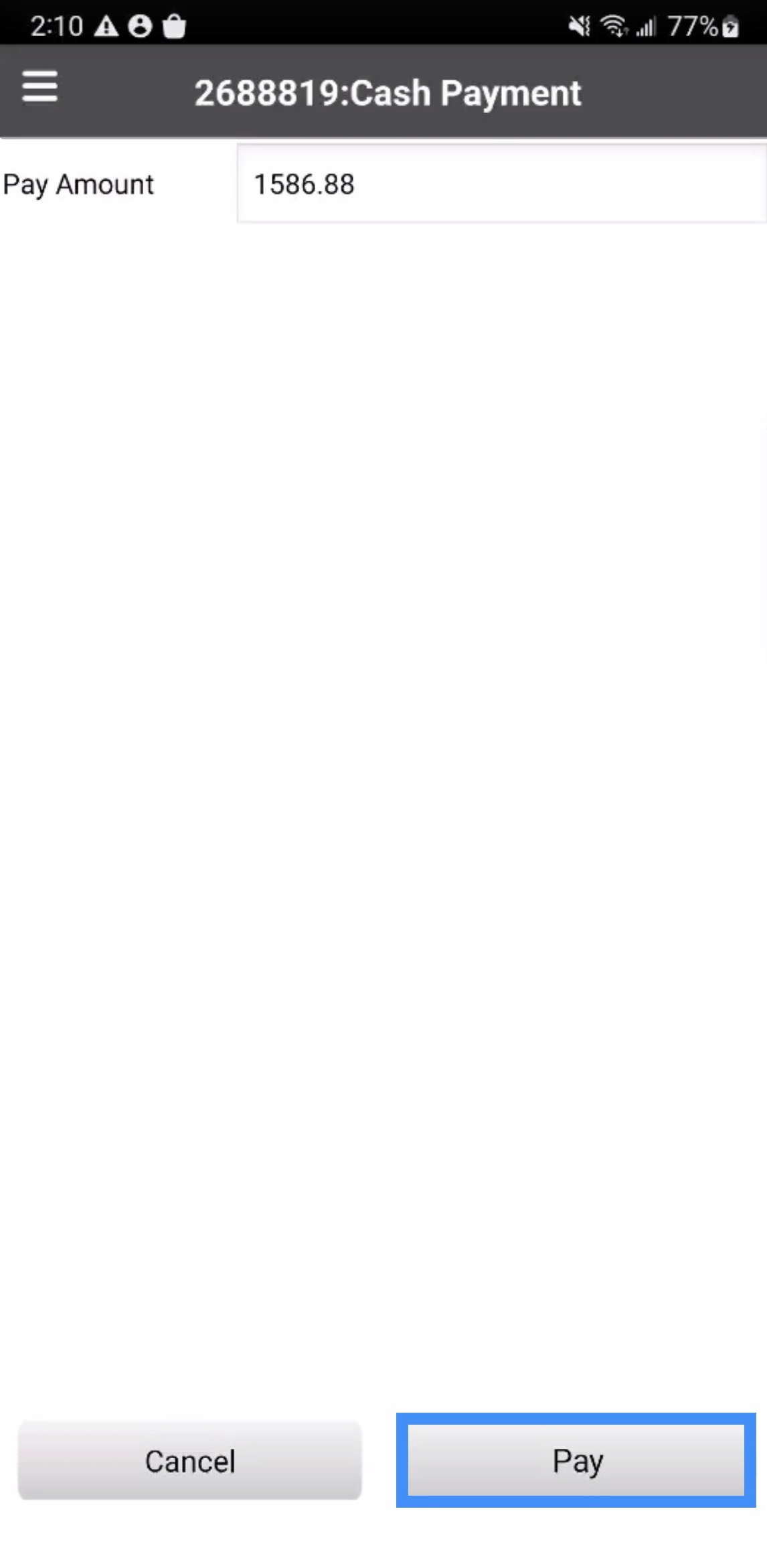
You will then be redirected back to the Invoice page.
You can easily split payment amounts and methods within the invoice. While issuing a payment for either an open or checked out invoice, select the desired payment method from the Select Payment Method pop-up window:
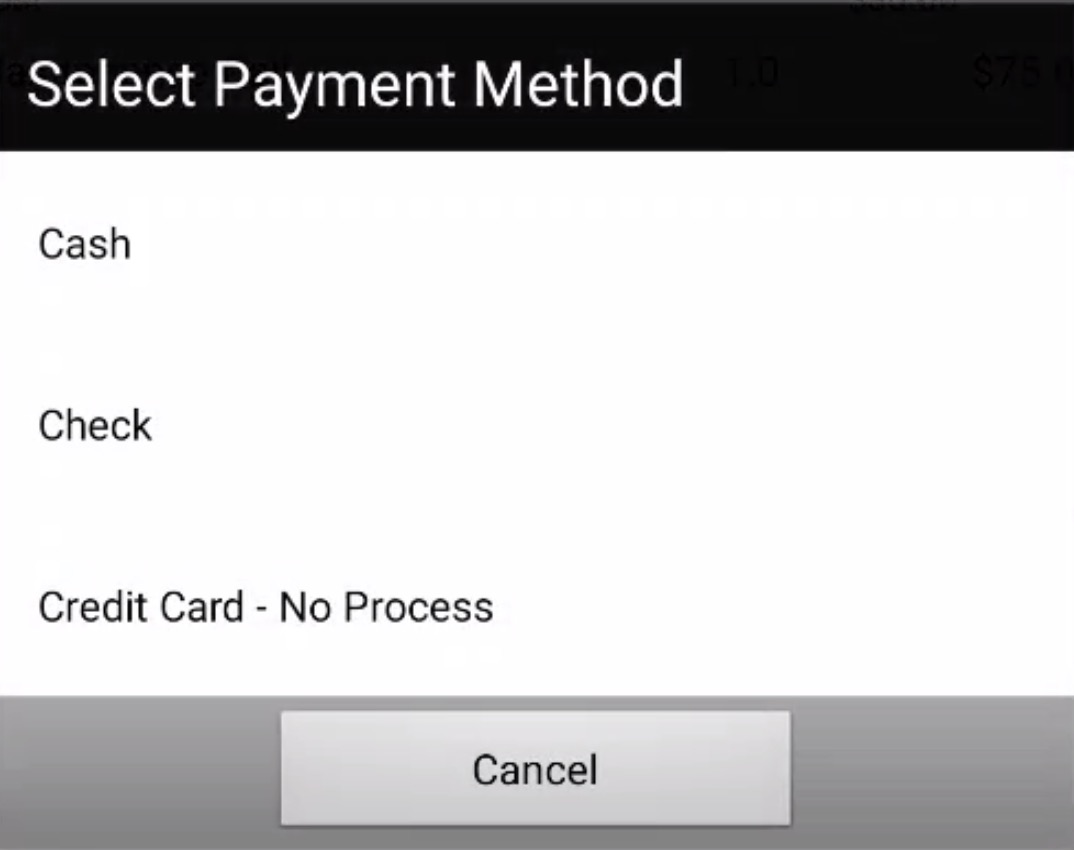
In the Payment page enter the desired amount and then press the Pay button to save the payment. Repeat these steps as necessary until the invoice is paid in full:
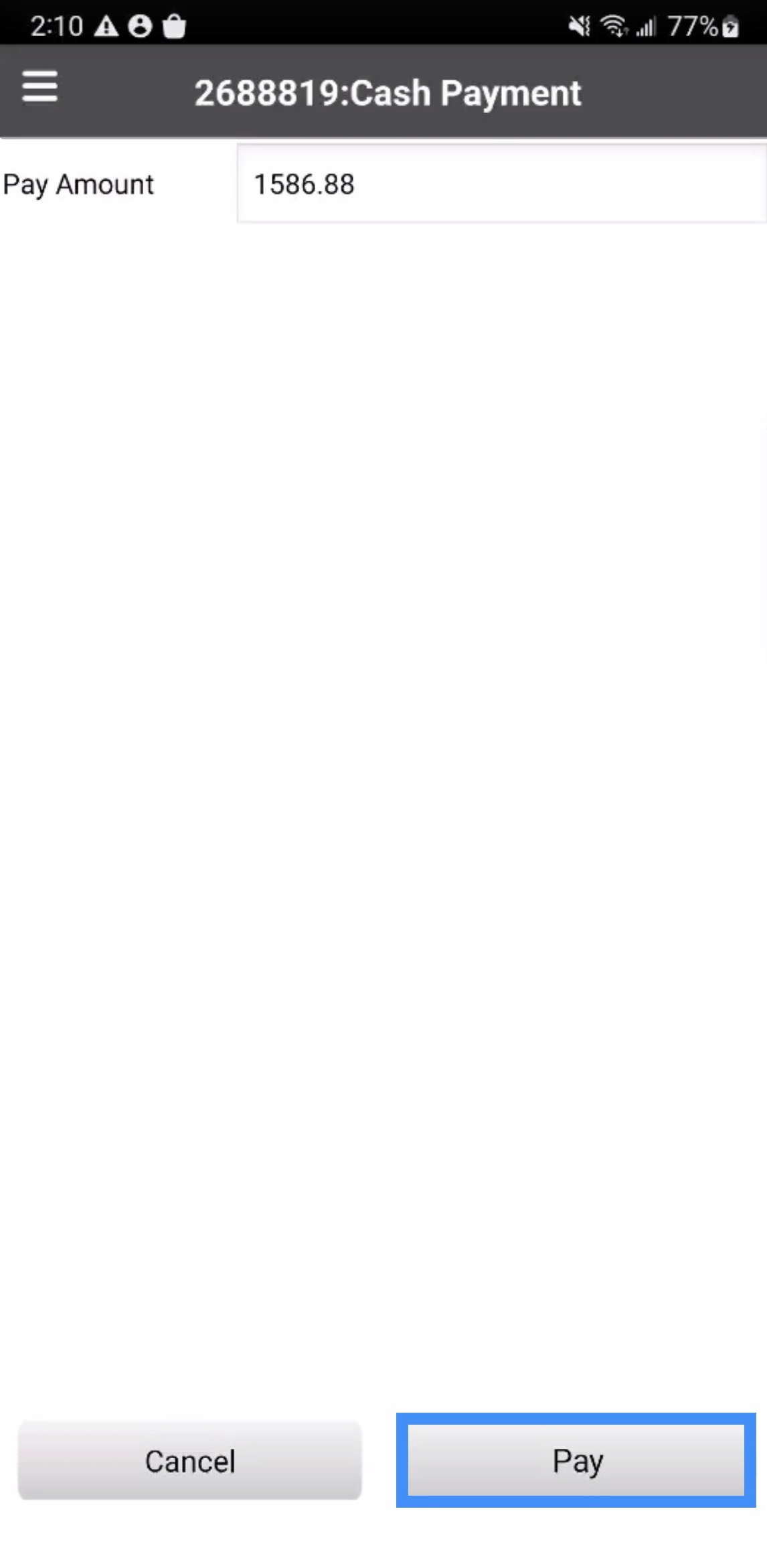
If you have any questions or need further assistance, please let us know. We'd be happy to help!
