- Overview
- Account Settings
- Assets
- Connectors Framework
- Customer Portal
- Customers
- Dashboards
- Devices
- Dispatching
- Forms
- Inventory
- Invoices & Billing
- Locations
- Payments
- Parts
- Projects
- Quotes
- Recurrent Routes
- Recurrent Services
- Reports
- Sales Orders
- Schedule
- Services
- Tasks
- Text Messaging
- Time Tracking
- Users
- Work Orders
The View Payment pop-up window allows you to view the work order ID, invoice ID, payment date, and amount of a payment towards an invoice. It also allows a refund to be performed on a payment.
There are several ways you can access the View Payment pop-up window; the following subsections will highlight some of the methods you can use in accessing the View Payment pop-up window:
Payments List Page
The easiest way to access the View Payment pop-up window is through the "List" tab. For more information on how to access the "List" tab, please see the Payments List page.
Once you are on the "List" tab, there are three different ways to access the View Payment pop-up window:
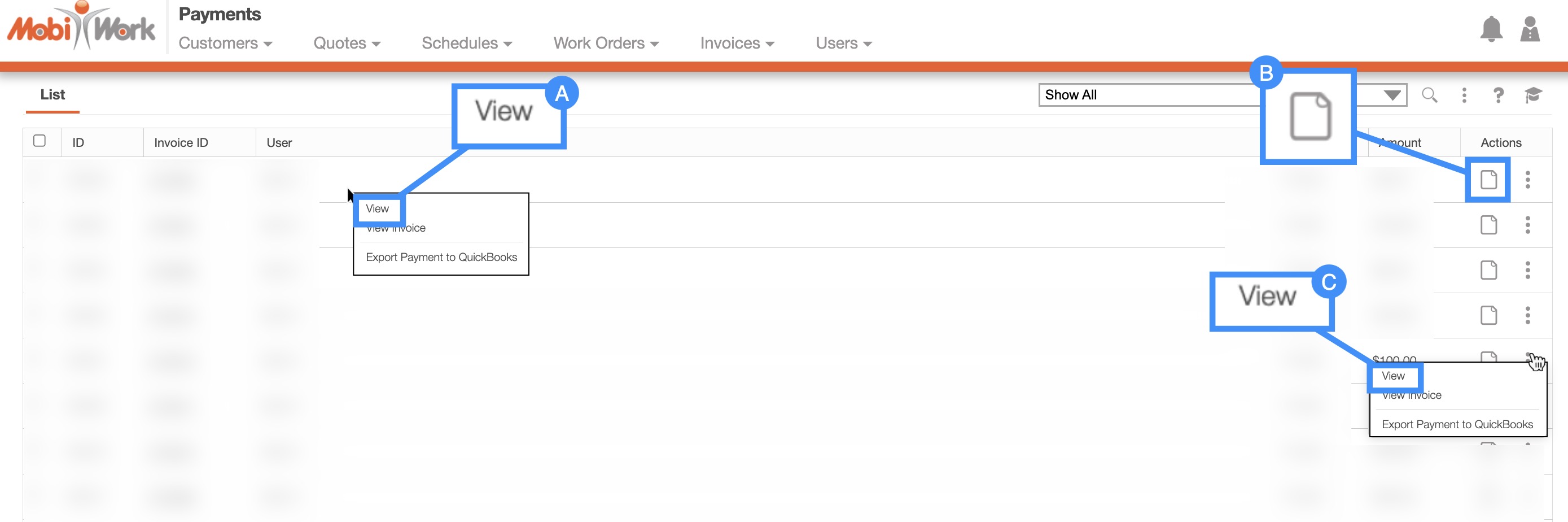
Right-click on the selected payment and click on the "View" option from the drop-down.
Click on the "View" option from the Individual Actions drop-down.
Select the View icon under the "Actions" column.
Refund List Page
You can also access the View Payment pop-up window through the Refunds feature page:
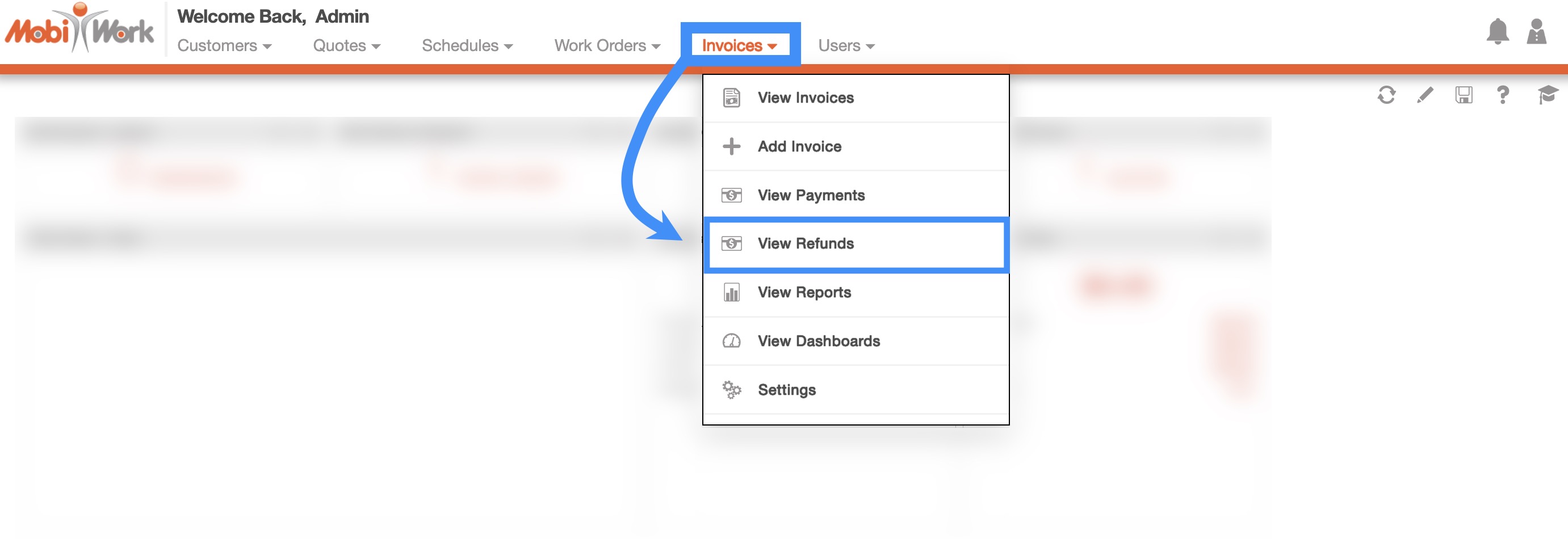
From this page, select the payment ID of the desired payment to open the View Payment pop-up window:

Regardless of the method you choose, the View Payment pop-up window will appear. This pop-up window will display information regarding the payment as well as allow you to refund the payment.
More information regarding refunding payments can be found on the Refund Payment page:
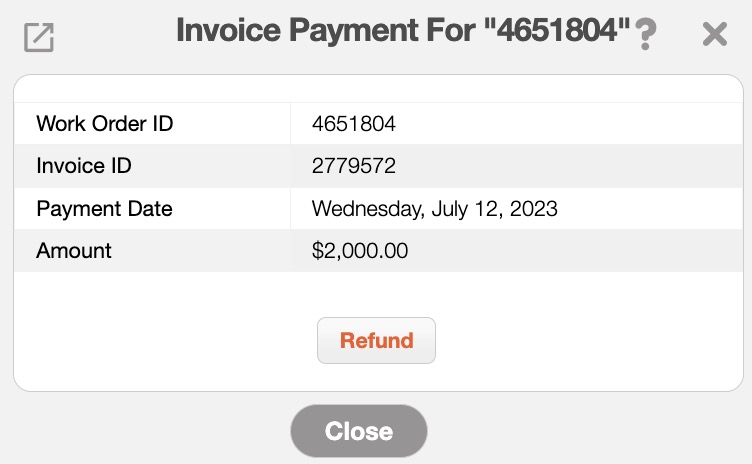
The list of terms found in the View Payment pop-up window can be found below:
| Name: | Description: |
|---|---|
| "Work Order ID" | The work order ID associated with the payment |
| "Invoice ID" | The invoice ID associated with the payment |
| "Payment Date" | The date that the payment was issued |
| "Amount" | The total payment amount |
| "Refund" | Opens the Add Refund pop-up window, where you can input the refund amount |
If you have any questions or need further assistance, please let us know. We'd be happy to help!
