- Overview
- Account Settings
- Assets
- Connectors Framework
- Customer Portal
- Customers
- Dashboards
- Devices
- Dispatching
- Forms
- Inventory
- Invoices & Billing
- Locations
- Payments
- Parts
- Projects
- Quotes
- Recurrent Routes
- Recurrent Services
- Reports
- Sales Orders
- Schedule
- Services
- Tasks
- Text Messaging
- Time Tracking
- Users
- Work Orders
MobiWork allows you access to the same data that is displayed in the Schedule Web Interface. No matter where you go in the field, you can request time-off, reassign work orders, and more all from the palm of your hand!
STEP 1: Once you have enabled the Schedule Feature on your phone, press on the button in top left corner:
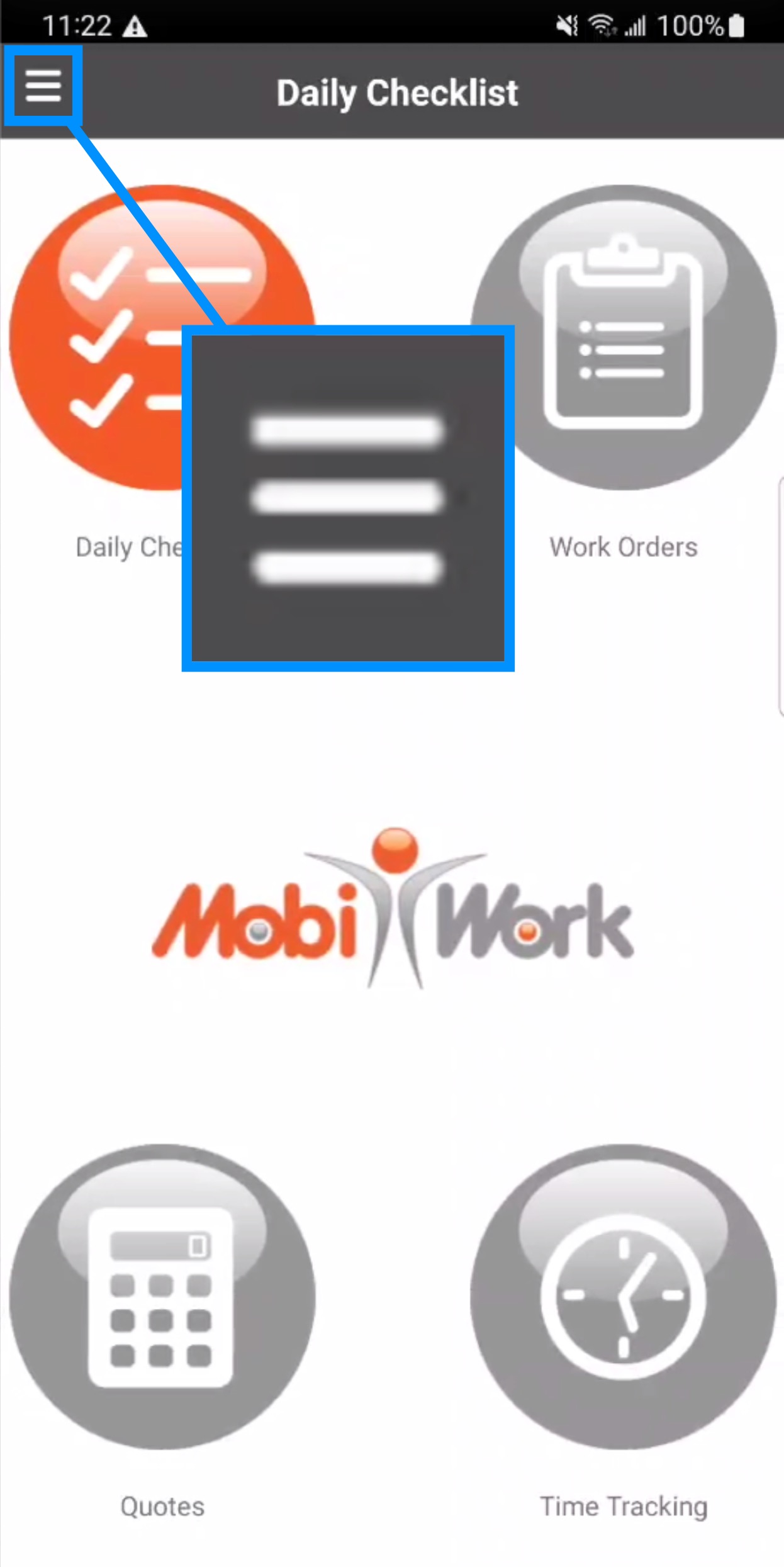
STEP 2: From the side menu, scroll down until you locate the Schedule button and then press on the button:
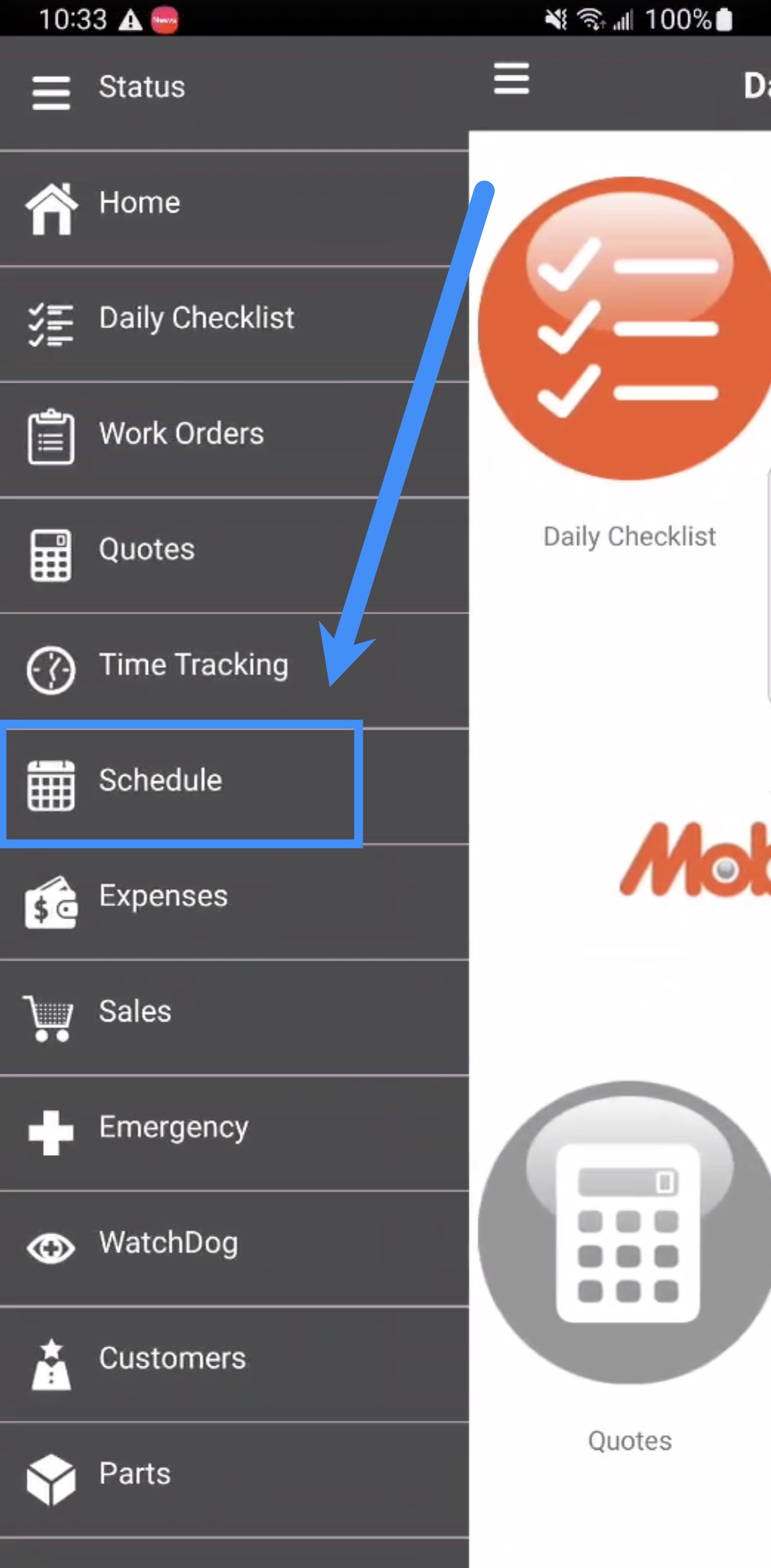
Once you press on the Schedule button, you will be brought by default to the Schedule List View.
The work orders assigned to the user will be displayed on the Schedule View. This view is identical to how the schedule is displayed on the MobiWork web application.
The work orders for the current day will be displayed for the specified user; these work orders are color-coded to represent the status of the work order.
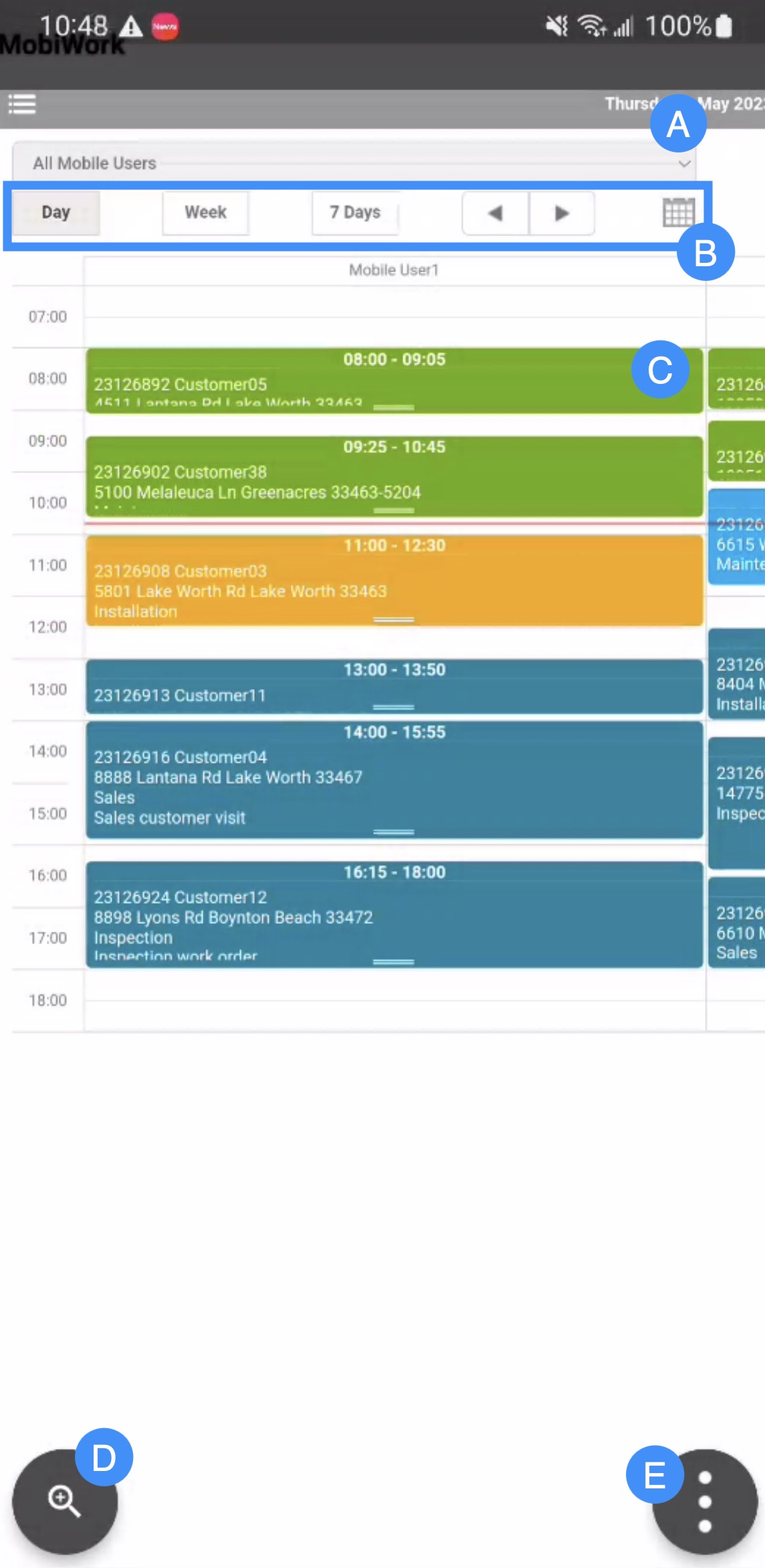
Will display the user drop-down; you can select which user's schedule you would like to view.
Will display the time-controls; you can select the date and date range for the selected user's schedule (i.e., "Day" view, "Week" view, and "7-days" view). You can use the arrows next to these buttons to manually navigate to a different day or use the Calendar icon to select a specific day/month.
Will display the time and expected duration of the work order; the work order is also color-coded to depict the status.
The Magnifying Glass will allow you to zoom in on the Schedule View. By pressing it again, you will be able to zoom out.
The Actions Panel button will allow you to access the other views of the Schedule feature, as well as the ability to request time-off.
By pressing on a work order from this page, you will automatically be brought to the Work Order page. For more information about this page, please see the Mobile Work Order Layout section.
If you are viewing all users, you can scroll through the calendar view to see the entire calendar view:
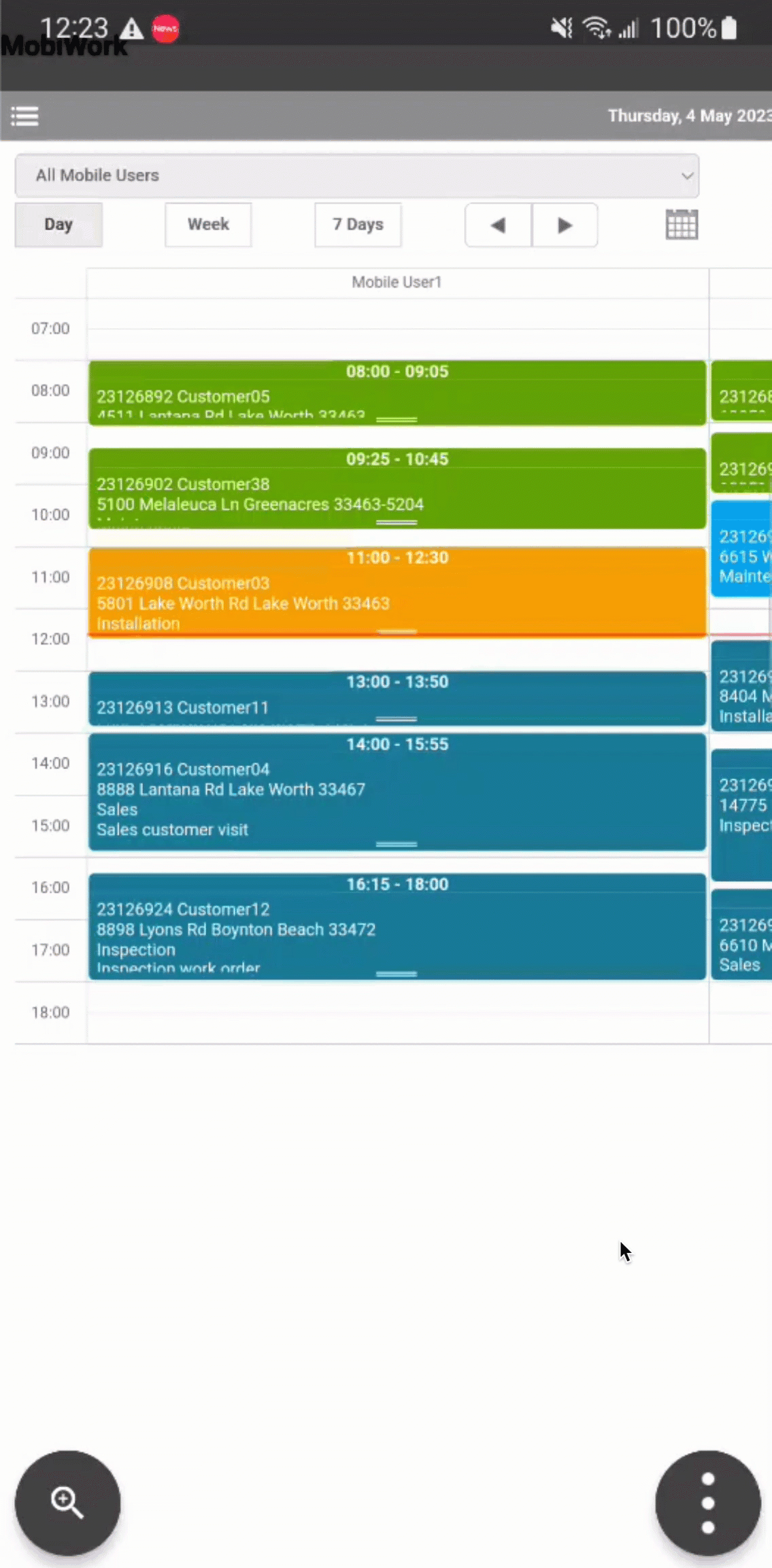
By pressing on the Actions Panel button, you will bring up the Schedule View side panel. The views and features found on this side panel are listed below:
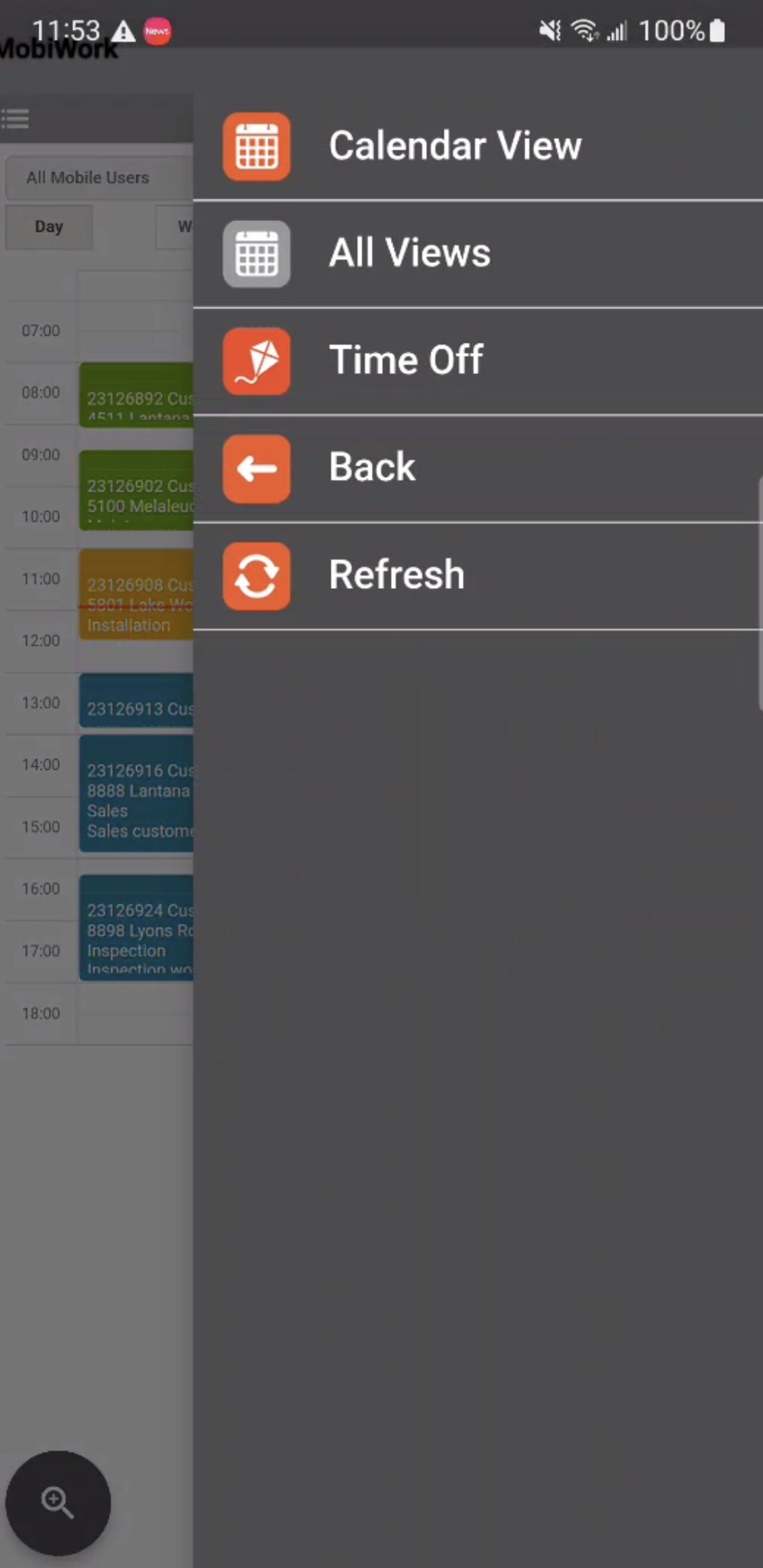
The "Calendar View" will allow you to view the schedule in a Calendar View; if you are already in the Calendar View, it will zoom in on the calendar.
Will allow you to view all the different Schedule tabs from the mobile device. For more information about these tabs, please see
Will allow you to view or schedule time-off for the specified user
Will allow you to close the Actions Panel side menu.
Will allow you to refresh the data.
To access any of these features, please select the appropriate button.
Calendar View
The "Calendar View" will allow you to view the schedule in a Calendar View; if you are already in the Calendar View, it will zoom in on the calendar:
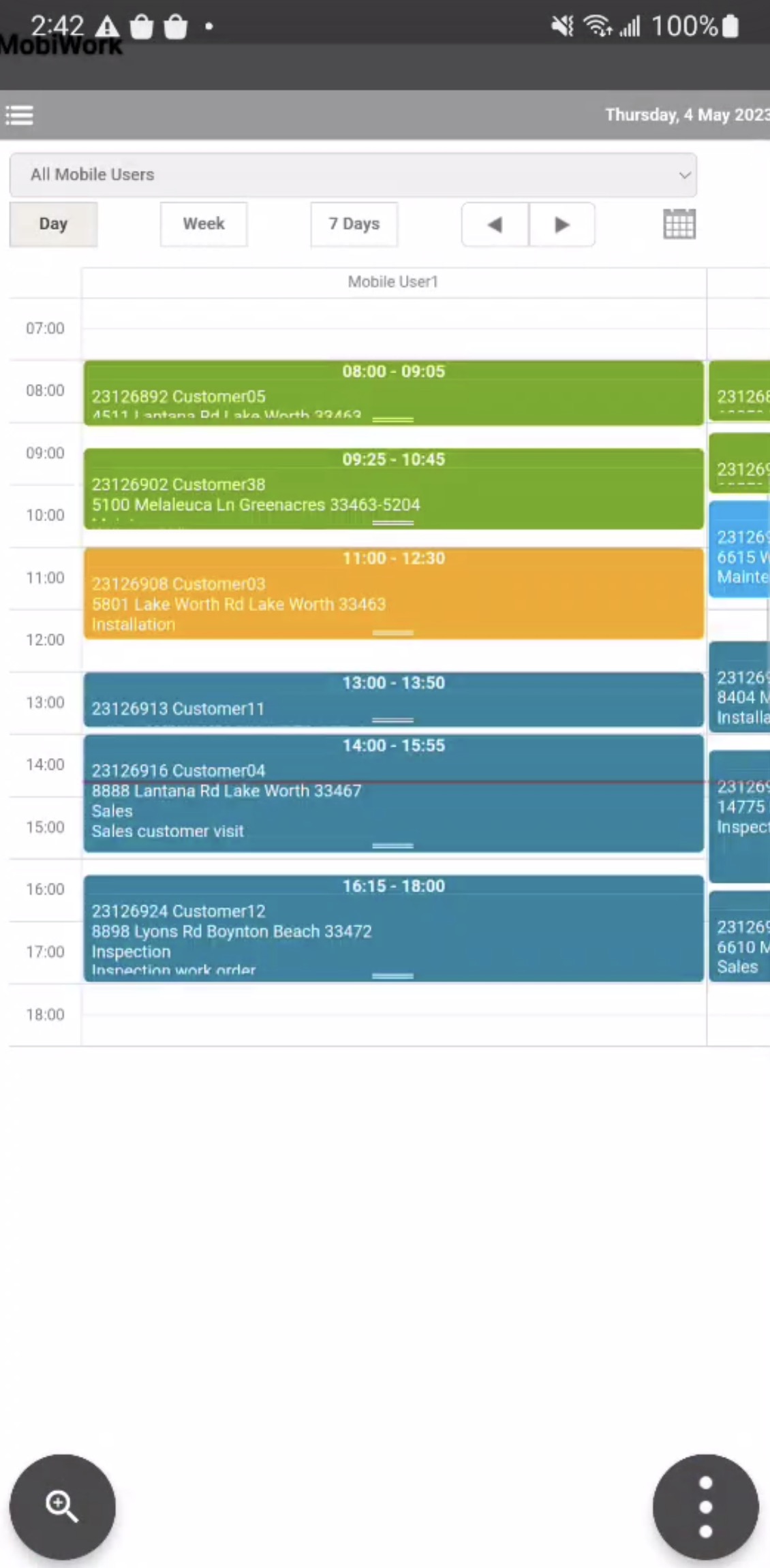
All Views
The "All Views" option will allow you to view your schedule in a variety of ways (e.g., Map, List, etc.). There are seven different view tabs that you can access; the following subsections will list the available schedule views.
All Views: Calendar
All the users will be listed on a calendar format; the Today button will automatically bring you to the current date and display the work orders and users for that date. You can use the arrows next to this button to manually navigate to a different day or use the Calendar icon to select a specific day/month:
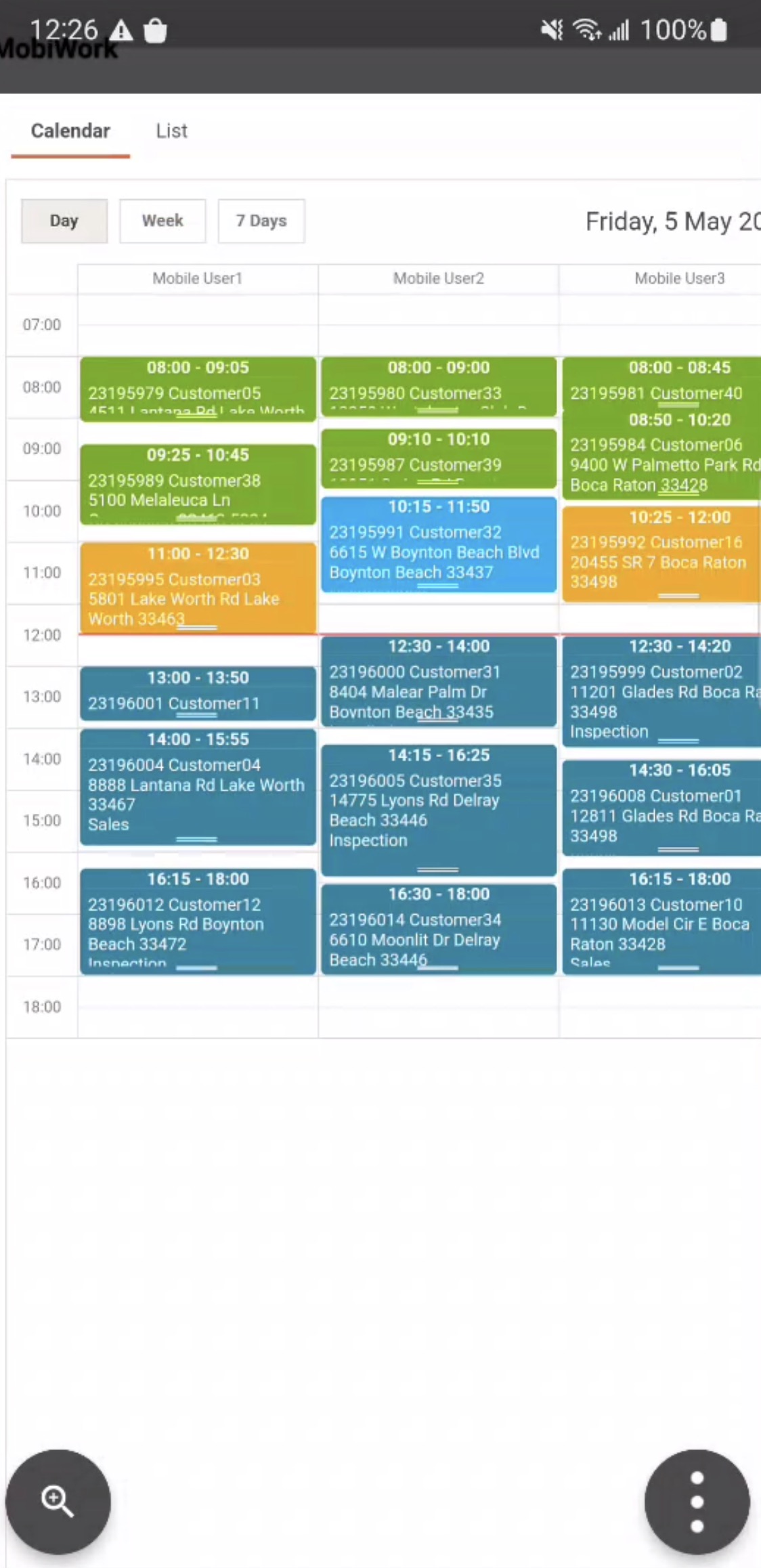
The Date buttons will allow you to specify the date range of the works orders and your users. To change the date range, click on your preferred date (i.e., Day, Week, 7 Days, Month, 31 Days).
The column headings will display the user, while the work orders assigned for a specific user will be color-coded below.
All Views: List
All the users will be listed in a list format; the Today button will automatically bring you to the current date and display the work orders and users for that date. You can use the arrows next to this button to manually navigate to a different day or use the Calendar icon to select a specific day/month:
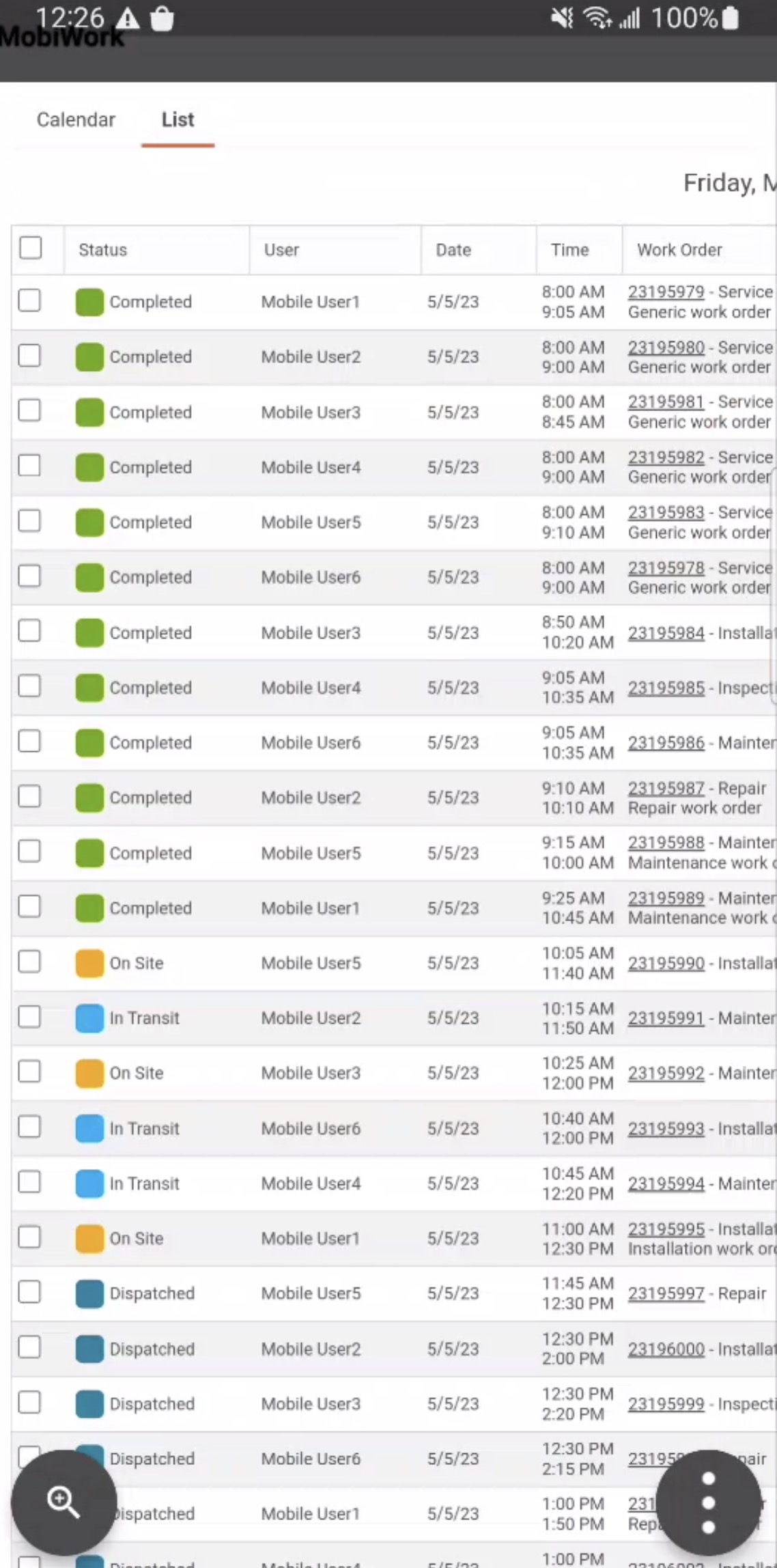
The Date buttons will allow you to specify the date range of the works orders and your users. To change the date range, click on your preferred date (i.e., Day, Week, 7 Days, Month, 31 Days).
The column headings will display the user, while the work orders assigned for a specific user will be color-coded below.
Time Off
You can request time off directly from the Schedule View in the MobiWork App. After you press on the "Time Off" button you will be brought to the Time Off page.
If you already have time off requests in the system, they will display here:
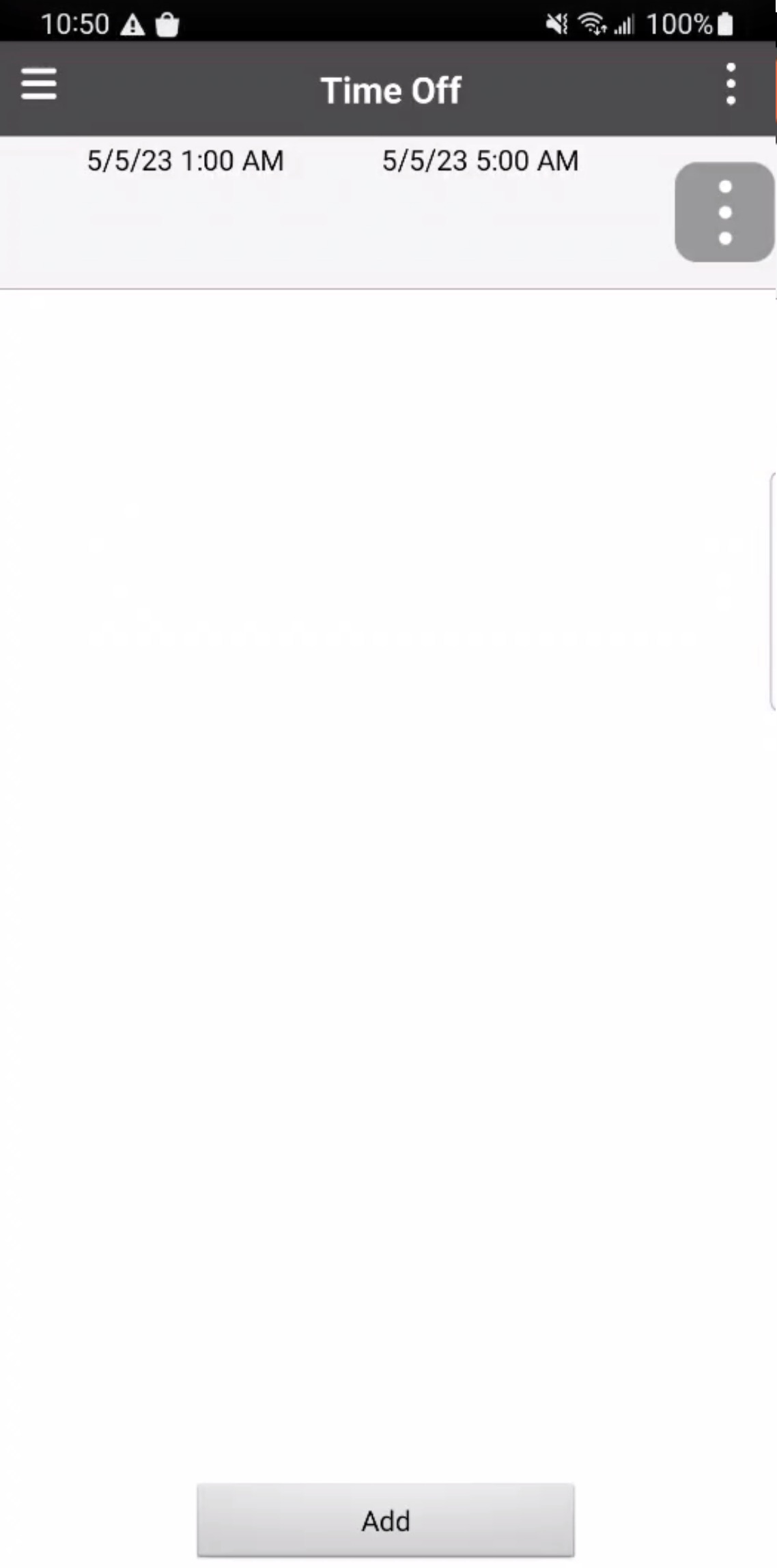
For more information on how to add or delete time off requests please see the Add or Remove Time Off Requests page.
Back
The Back button will redirect you to the main homepage for the device.
Refresh
The Refresh button will refresh the schedule data.
If you have any questions or need further assistance, please let us know. We'd be happy to help!
