- Overview
- Account Settings
- Assets
- Connectors Framework
- Customer Portal
- Customers
- Dashboards
- Devices
- Dispatching
- Forms
- Inventory
- Invoices & Billing
- Locations
- Payments
- Parts
- Projects
- Quotes
- Recurrent Routes
- Recurrent Services
- Reports
- Sales Orders
- Schedule
- Services
- Tasks
- Text Messaging
- Time Tracking
- Users
- Work Orders
By pressing on a desired work order in the MobiWork App, you will be able to access additional features including the general information of the work order and the Action Items that are needed to complete the work order.
This section will highlight how to view a work order in the MobiWork App and the features that you can access from the View Work Order feature page.
You can access a specified work order by simply pressing on the desired work order:
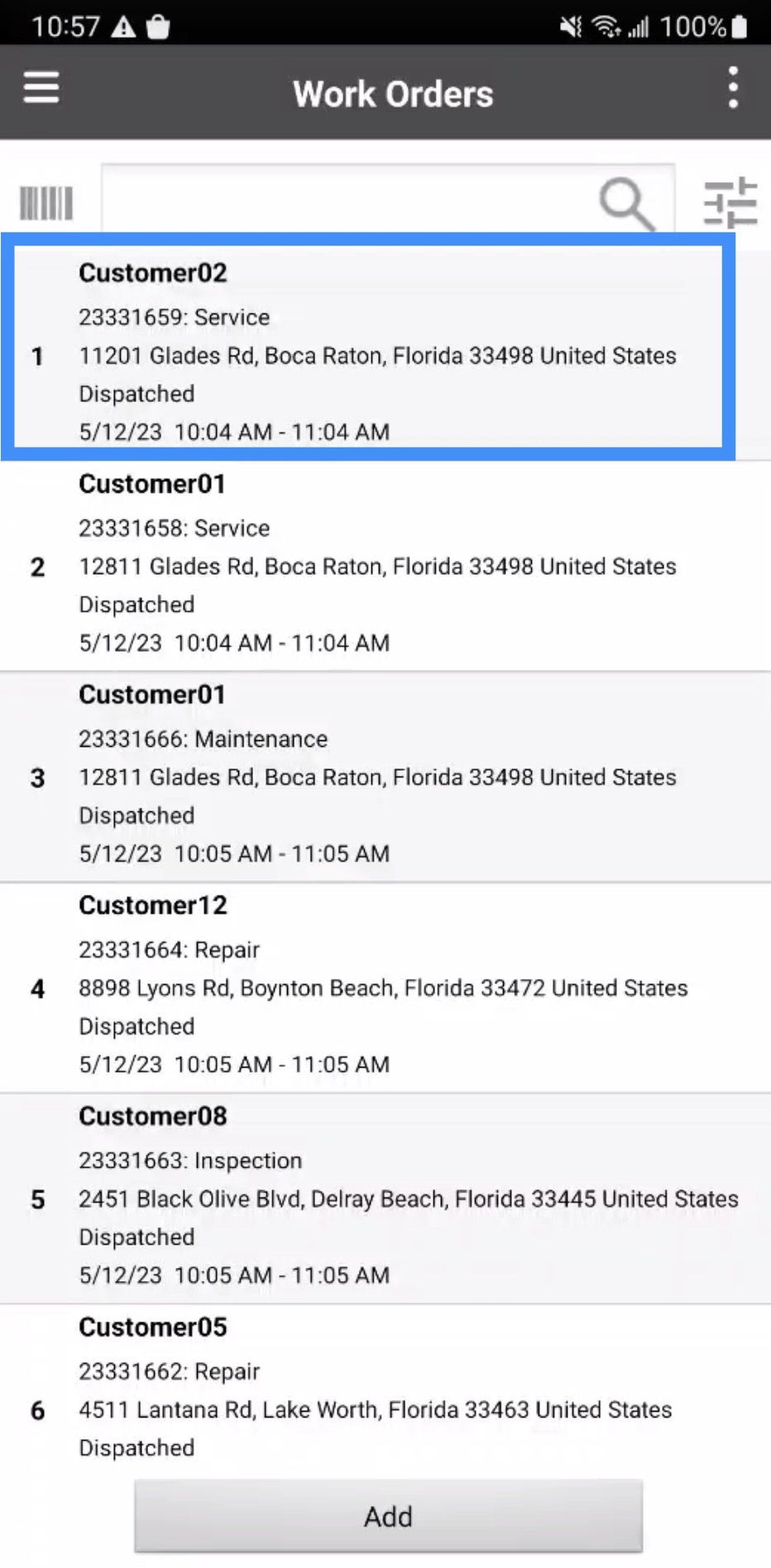
Once you select the desired work order, you will be redirected to the View Work Order page. From this page you will be able to view information pertaining to the work order as well as the Action Items needed to complete the work order:
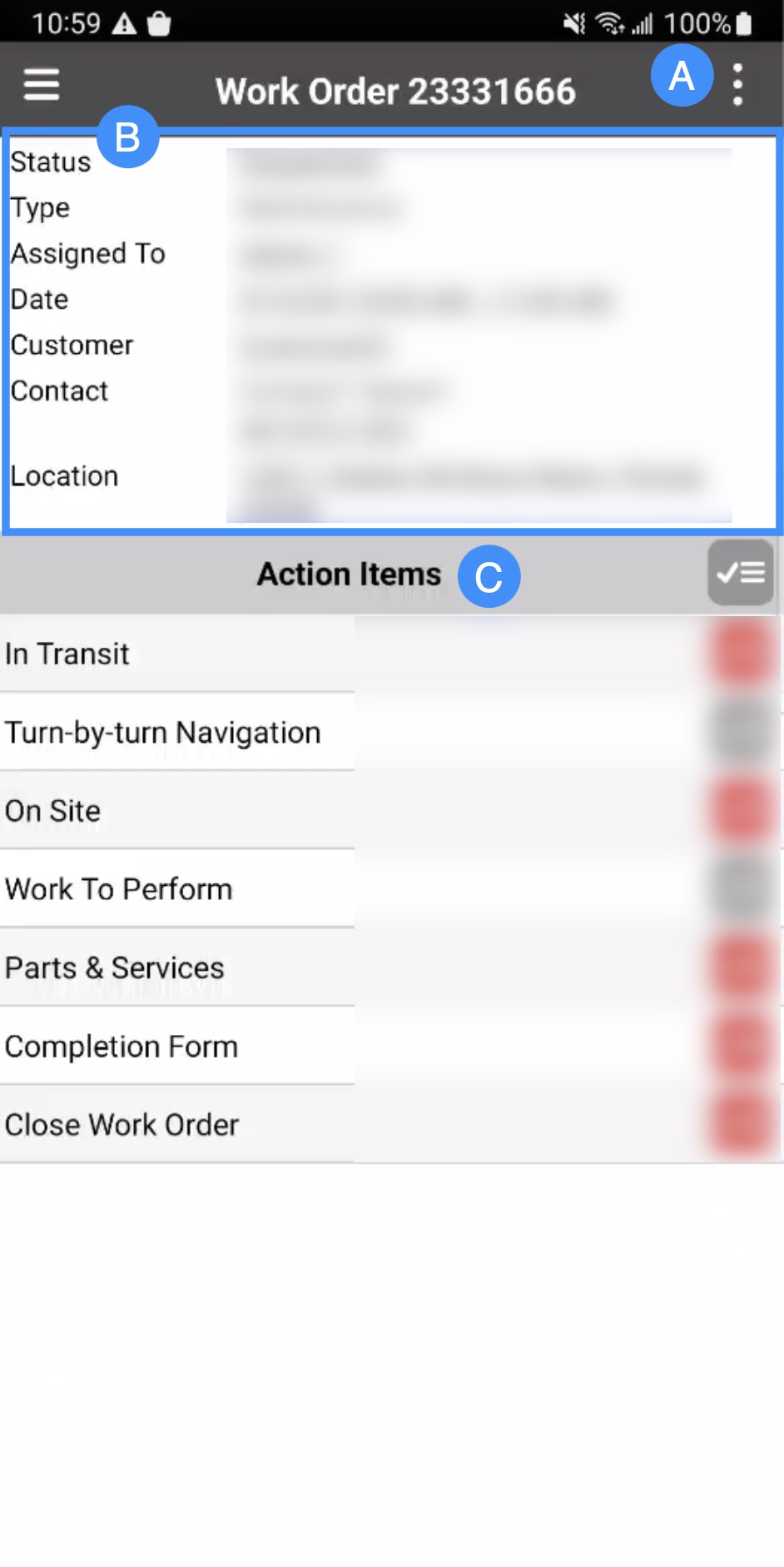
The Actions Panel button will allow you to add additional information regarding your work order (e.g., add expenses, start/stop time tracking, add images, etc.).
The "Information Panel" section will display data regarding your assigned work order, including a description of the work order, the work order status, the work order type, the location, and more.
The "Action Items" section contains the list of required tasks that you will need to complete to finalize the work order. Please note that not all of the listed Action Items are required to complete the work order; the required action items can be identified by the red Action Item.
By clicking on the Actions Panel button, you will be able to access additional actions regarding your work order:
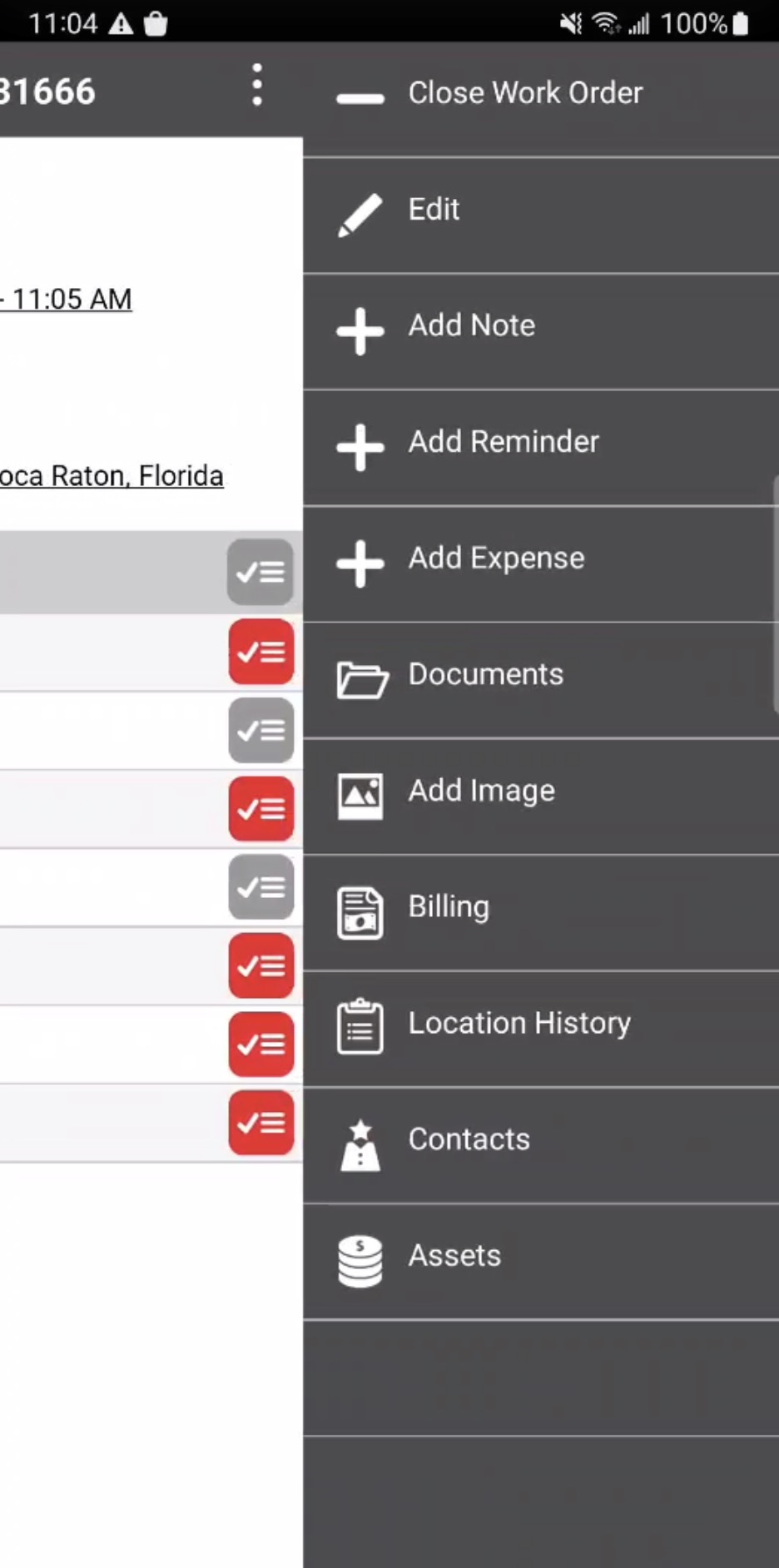
The actions from this panel are defined below:
| Name: | Description: |
|---|---|
| "Close Work Order" | Permanently closes the work order |
| "Edit" | Allows you to edit the work order |
| "Forms" | Displays the forms that can be used for the work order |
| "Filled Forms" | Displays the filled forms that were used for the work order |
| "Copy Forms Data" | Copies the forms' data to a selected work order |
| "Add Note" | Adds a note to the current work order |
| "Add Reminder" | Adds a reminder to the current work order |
| "Add Expense" | Allows you to add job expenses to the work order |
| "Documents" | Adds selected documents to the current work order |
| "Add Image" | Adds images to the current work order |
| "Images" | Allows you to view the images associated with the work order |
| "Billing" | Allows you to view the invoice associated with the work order |
| "Location History" | Displays the location history of the work order |
| "Contacts" | Lists the contacts that are listed under the customer's profile. You can also add additional contacts from this page |
| "Start Time Tracking" | Starts the time tracking for the user to record the time spent working on the work order |
| "Stop Time Tracking" | Stops the time tracking for the user |
| "Assets" | Allows you to search through your company's assets or add them to the current work order |
| "Nearby" | Allows you to search for work orders that are located near your current location |
The "Information Panel" section will display all the data regarding your work order. By pressing on the underlined text in this section, you will be able to access additional information:
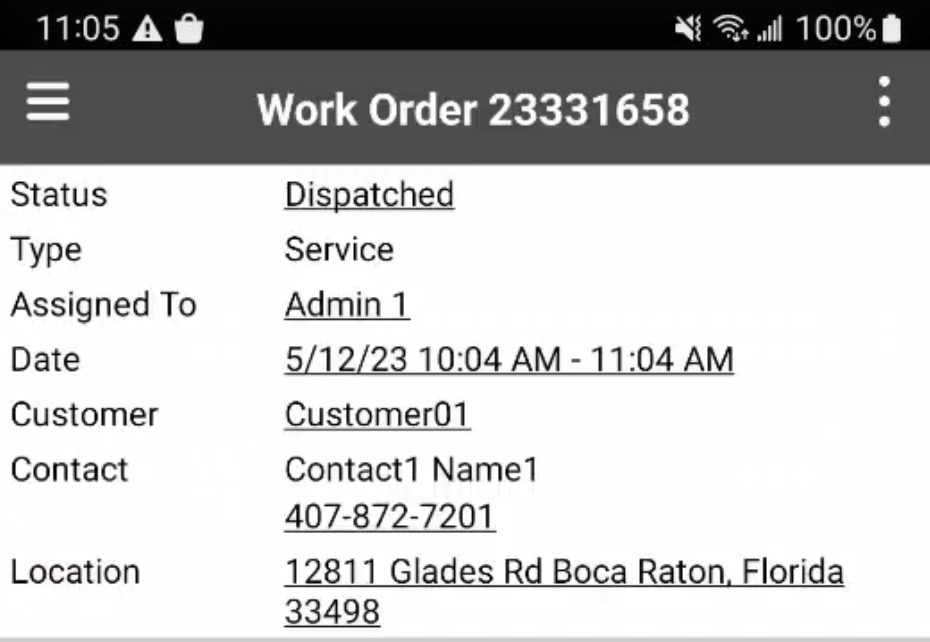
The data listed in the "Information Panel" section are further defined below:
| Name: | Description: |
|---|---|
| "Description" | Provides a description of the work order |
| "Status" | Displays the status of the work order. By pressing on the underlined text, you will be able to update the status to a different status. |
| "Type" | Displays the type of work order. The work order type is selected when you create a new work order. Please note that the type of work order can affect the Action Items listed. |
| "Assigned To" | The user who is assigned to work on the work order. By pressing on the underlined text, you will be able to update the scheduled date and expected duration of the work order. |
| "Date" | The date and time that the work order is scheduled to be worked on. By pressing on the underlined text, you will be able to update the scheduled date and expected duration of the work order. |
| "Customer" | The customer that the work order is assigned for. By pressing on the underlined text, you will be able to view the customer's profile on your mobile device. |
| "Contact" | The main contact's name and phone number for the customer profile. |
| "Location" | The address where the work order is scheduled to be performed. |
| "Invoice" | The invoice associated with the work order. By pressing on the underlined text, you will be able to view the invoice on your mobile device. |
The Action Items in a work order are the tasks that need to be done before a work order can be completed. These tasks are arranged in chronological order, from beginning to end, to help guide you in completion of the steps.
These tasks are also color-coded to signify if a specified task is required or not:
Red- Is a required task that is necessary to complete a work order
Gray- Is an optional task that is not necessary to complete a work order, but can help in completing it
Green- Is when an optional or required task is completed
There are two types of Action Items that you can access:
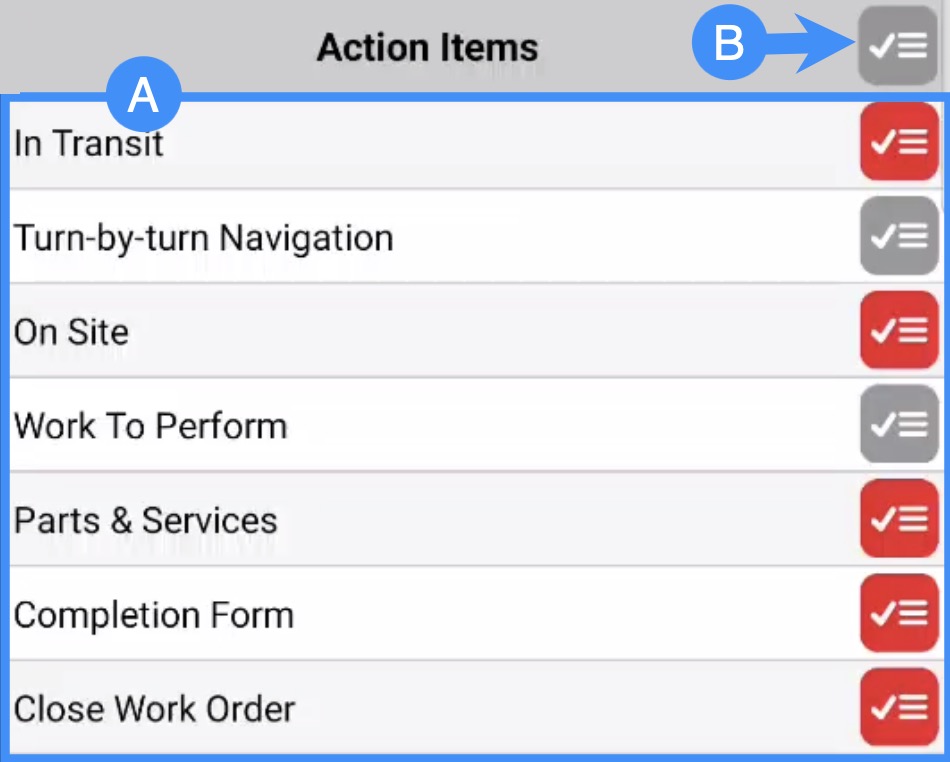
The "Main Action Items" are the main tasks that are listed in the "Action Items" section and are arranged chronologically to help complete the work order.
The "Secondary Action Items" are optional tasks that are listed to help complete the work order or to provide additional information.
Main Action Items
The "Main Action Items" are the first action items that you will see once you access a work order on a mobile device. These tasks are listed in chronological order to help guide you complete the work order.
The red tasks are required steps that will need to be done before completing the work order, while the gray tasks are optional. Once these tasks are completed, they will turn green.
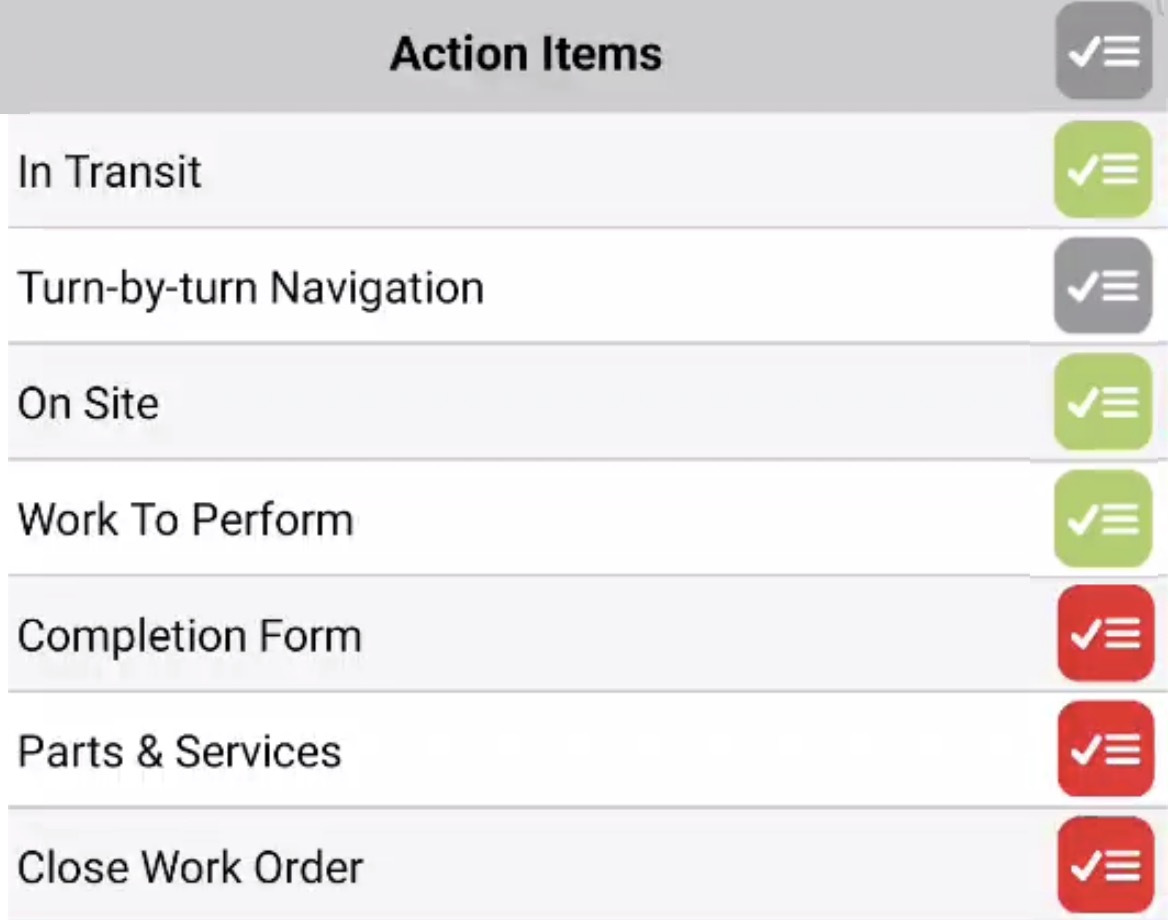
The tasks listed in the "Main Action Items" are further defined below:
In Transit- The user is in transit to the job site
Turn-by-Turn Navigation- By activating the turn-by-turn navigation, MobiWork will open the Maps App and direct the user to the job site
On Site- Indicates that the user has arrived at the job site
Work to Perform- Allows you to depict the work that is set to be performed (e.g., taking a picture of a car before maintenance)
Completion Form- Allows you to depict the work that has been performed (e.g., taking a picture of a car after maintenance)
Parts & Services- Allows you to add parts/services to the work order, as well as, invoice the parts/services that have been added
Close Work Order- Closes the Work Order so that it is marked as complete
Secondary Action Items
The "Secondary Action Items" can be found by pressing on the Action Item button to the right of the "Action Items" header. These tasks are gray, as they are optional. Once these tasks are completed, however, they will turn green:

The tasks listed in the Main Action Items are further defined below:
| Name: | Description: |
|---|---|
| "Need Follow Up" | Indicates that the work order needs to followed up on, at a later date |
| "Request Missing Parts" | Allows you to request missing parts that are required for the completion of the work order |
| "Order Missing Parts (PO)" | Allows you to order missing parts that are required for the completion of the work order |
| "Add Expense" | Allows you to add job expenses to the work order |
| "Add Quote" | Allows you to create a quote regarding the details of the work order's parts and services |
| "Add Sales Order" | Allows you to add a sales order to the work order, so that the customer can purchase the specified item |
| "Update Time Tracking" | Allows you to update your time tracking for the work order |
| "Update Crew Time Tracking" | Allows you to update the time tracking for the users working on the work order |
If you have any questions or need further assistance, please let us know. We'd be happy to help!
