- Overview
- Account Settings
- Assets
- Connectors Framework
- Customer Portal
- Customers
- Dashboards
- Devices
- Dispatching
- Forms
- Inventory
- Invoices & Billing
- Locations
- Payments
- Parts
- Projects
- Quotes
- Recurrent Routes
- Recurrent Services
- Reports
- Sales Orders
- Schedule
- Services
- Tasks
- Text Messaging
- Time Tracking
- Users
- Work Orders
Through the View Work Order pop-up window, the customer will be able to view the user assigned to their work order, the date the work order was created, add any relevant documents and more.
There are several different ways the customer can access the View Work Order pop-up window in the Customer Portal. The methods listed in the subsections below are some of the most straightforward.
Work Orders Page
One way to access View Work Order pop-up window is through the Work Orders page. For more information on how to access this page, please see the Work Orders page:
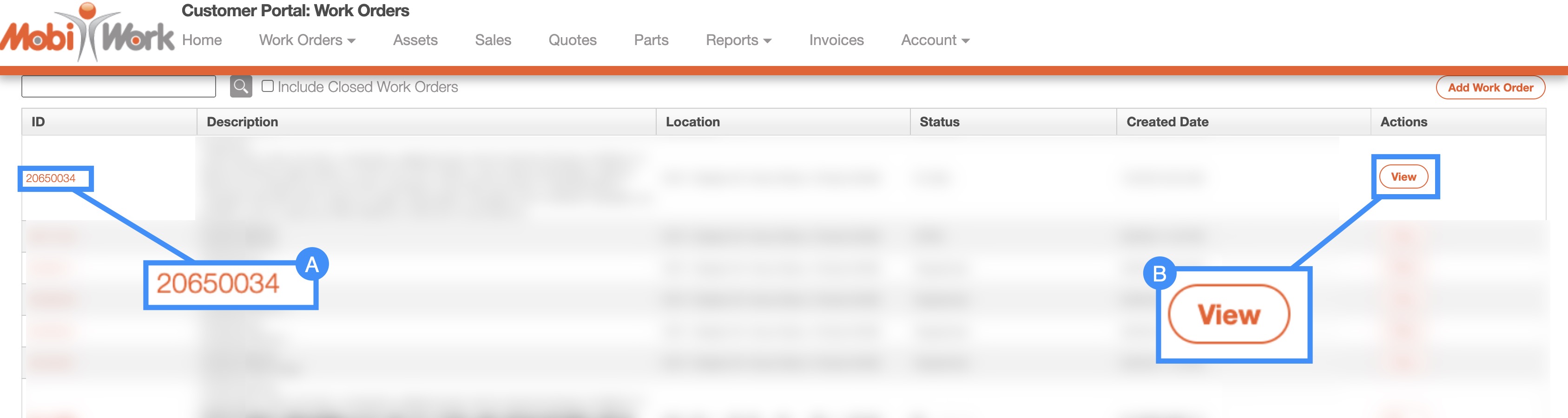
Select the desired work order ID
Click the View button from the "Actions" column
Home Page
Another way to access View Work Order pop-up window is through the Home page. The customer can access this page by clicking on the Home page from the Customer Portal menu.
Once the customer is on the Home page, the upcoming work orders will be listed. There are several different ways to access the View Work Order pop-up window from this page:

Select the desired work order ID.
Select the View icon under the "Actions" column.
Click on the "View" option from the Individual Actions drop-down.
The View Work Order pop-up window has all the information the customer will need regarding their work orders. Once the customer opens the View Work Order pop-up window, they will be automatically directed to the "Summary" tab:

Work Order Full-Size View
Work Order ID and Status
The X button
Work Order Tabs
Work Order Full-Size View
By clicking on the upwards arrow in the left-hand corner, the customer can expand the View Work Order pop-up window so that it is full-size:

The full-size View Work Order pop-up window can be seen below. All the information is identical to how they would appear in the pop-up window:
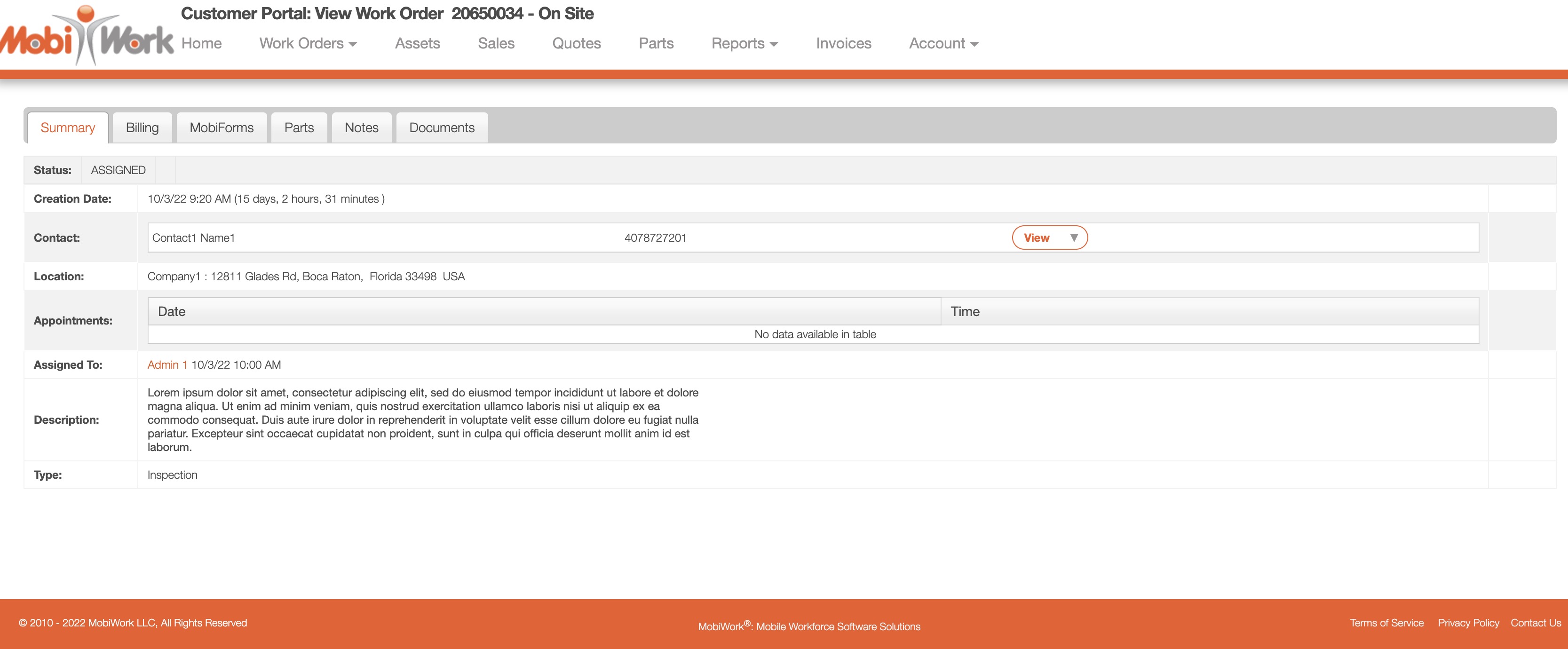
Work Order ID and Status
The work order ID and the status will be displayed towards the top of the View Work Order pop-up window:

X button
The X button will allow the customer to close out of the View Work Order pop-up window:

Tabs
There are six tabs in all for the View Work Order pop-up window; each tab displays different information regarding the work order:

The customer can navigate to other tabs by clicking on the desired tab.
The "Summary" tab is the default tab that will open once the customer accesses the View Work Order pop-up window:
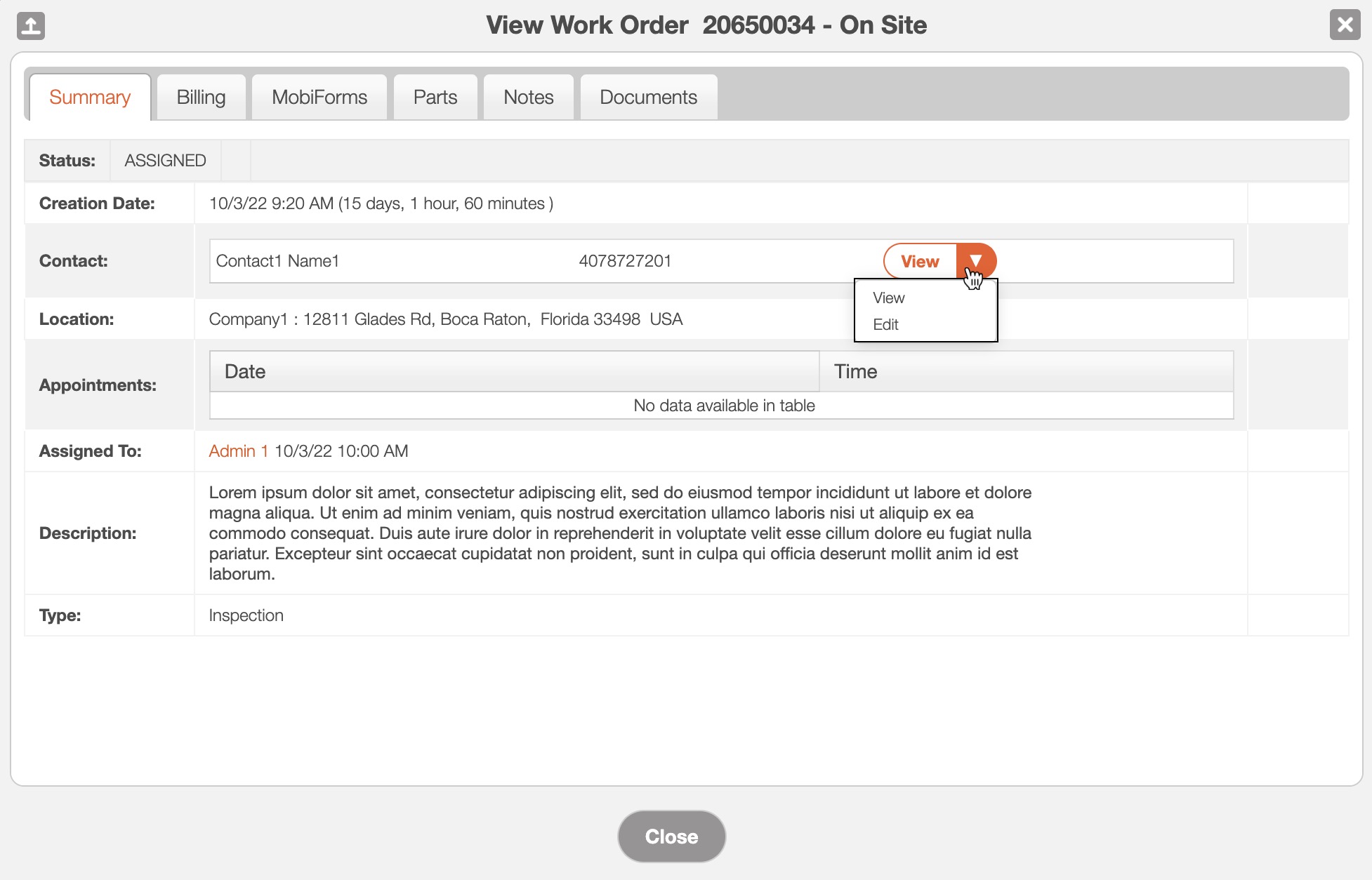
From this tab, the customer will be able to:
View the status of the work order
View the date that the work order was created
View the customer contact associated with the work order (by clicking on the drop-down from the View button, the customer will be able to edit or view the default contact)
View the location where the work order is being performed
View the appointments associated with the work order
View the user assigned to the work order
View the description of the work order
View the type of work order
The "Billing" tab will allow the customer to view any bills or invoices associated with the work order. From this tab, the customer will be able to add payments to any outstanding bills or even export the invoice into a PDF file:
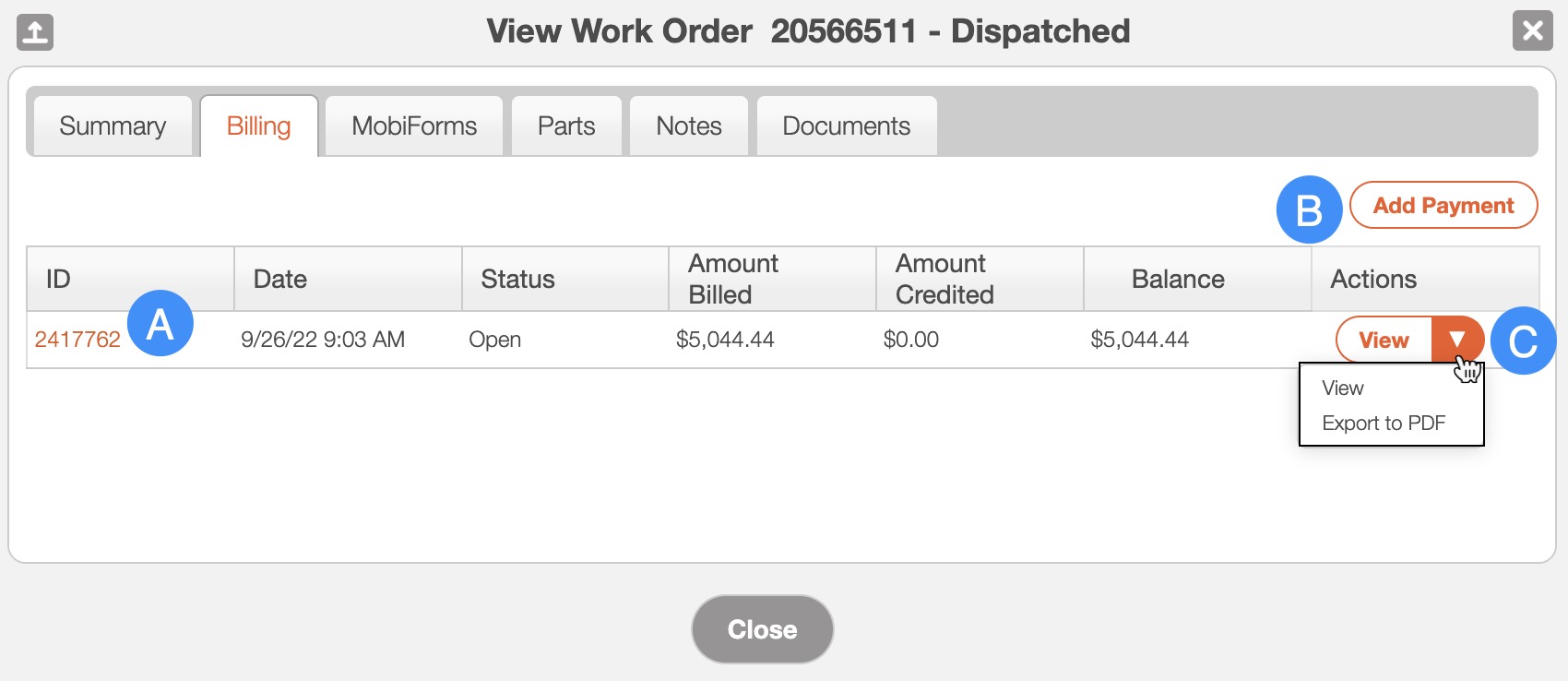
The Billing ID will export the invoice into a PDF
By clicking the Add Payment button the customer can add payments to outstanding invoices
The View button, "View" drop-down option, and "Export to PDF" drop-down option will all allow the customer to export the invoice to PDF
The "MobiForm" tab will allow the customer to view the MobiForms associated with the Work Order:
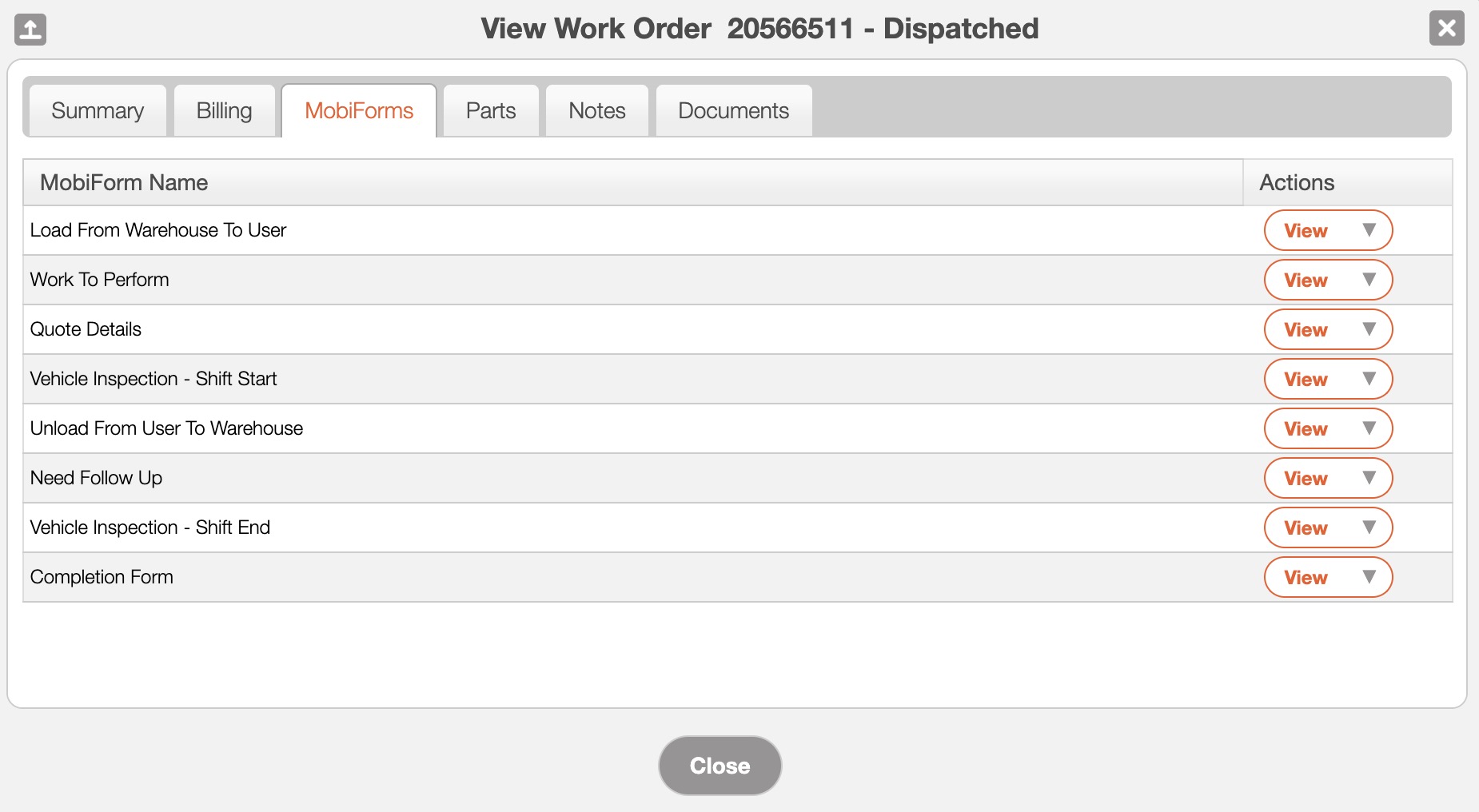
The "Parts" tab will allow the customer to view and add parts/services for the specified work order:
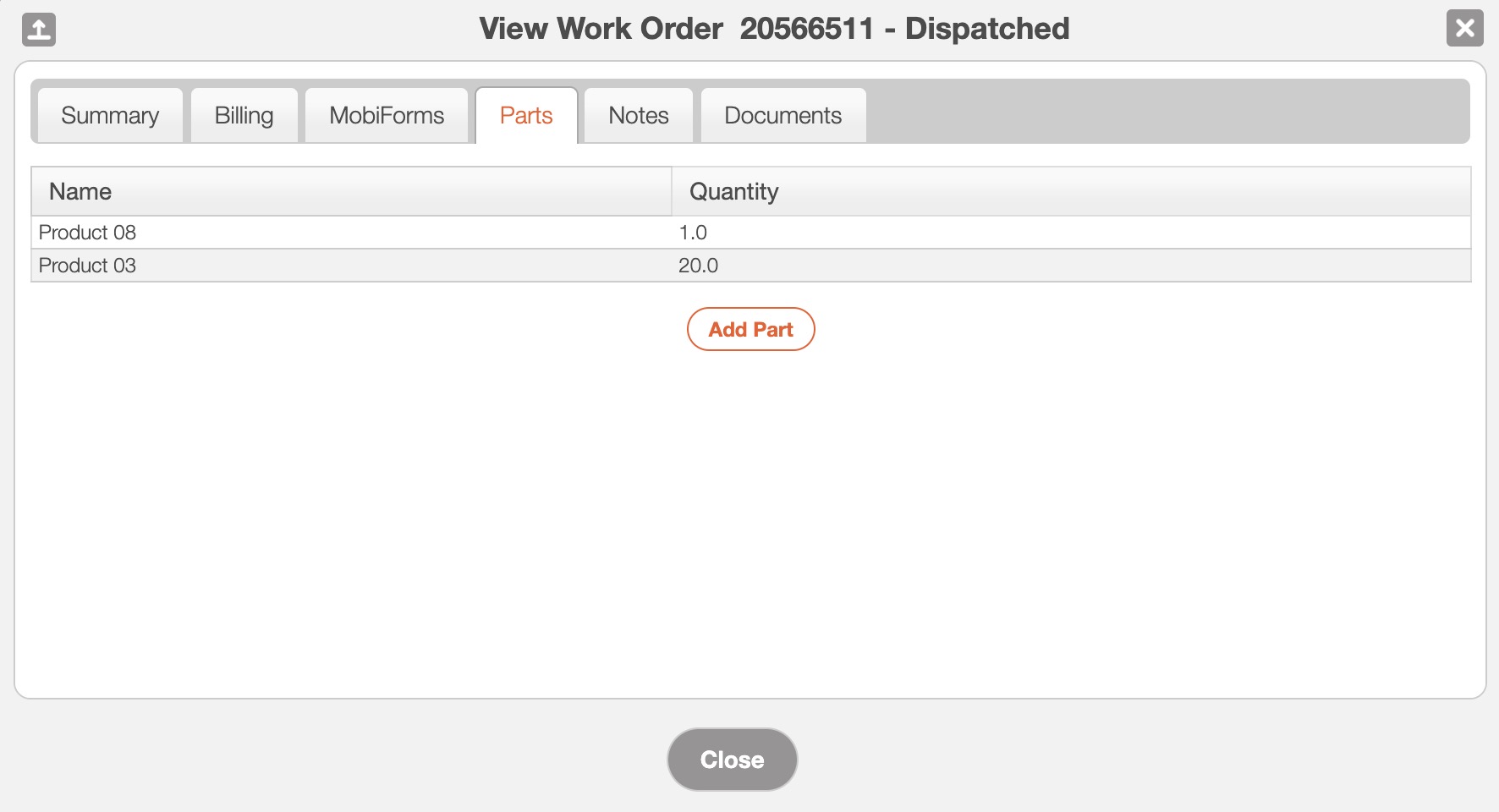
To add a new part/service, the customer should click the Add Part button; the Add Part or Service pop-up window will then appear.
In this pop-up window, the customer should either type the desired part/service and or use the asterisk (*) to search through the offered parts and services:
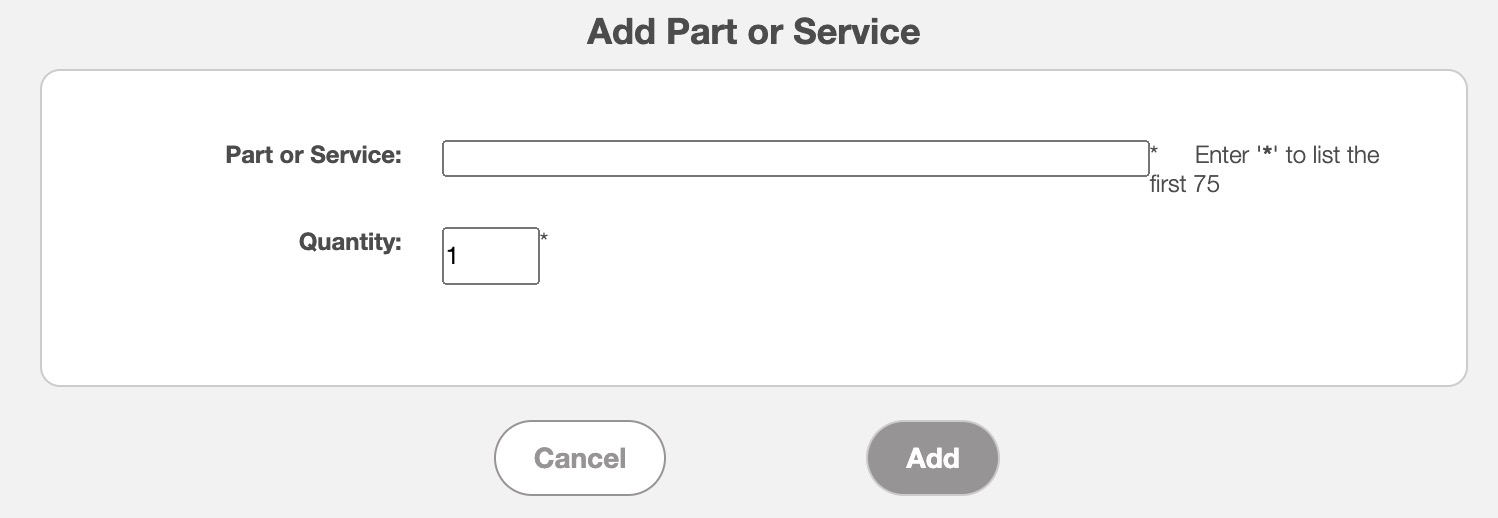
Once the customer is satisfied, they should click the Add button to add the part/service to the work order.
The "Notes" tab will allow the customer to add or view any notes associated with the work order. In order for a customer to add a new note, the customer should click the Add Note button:
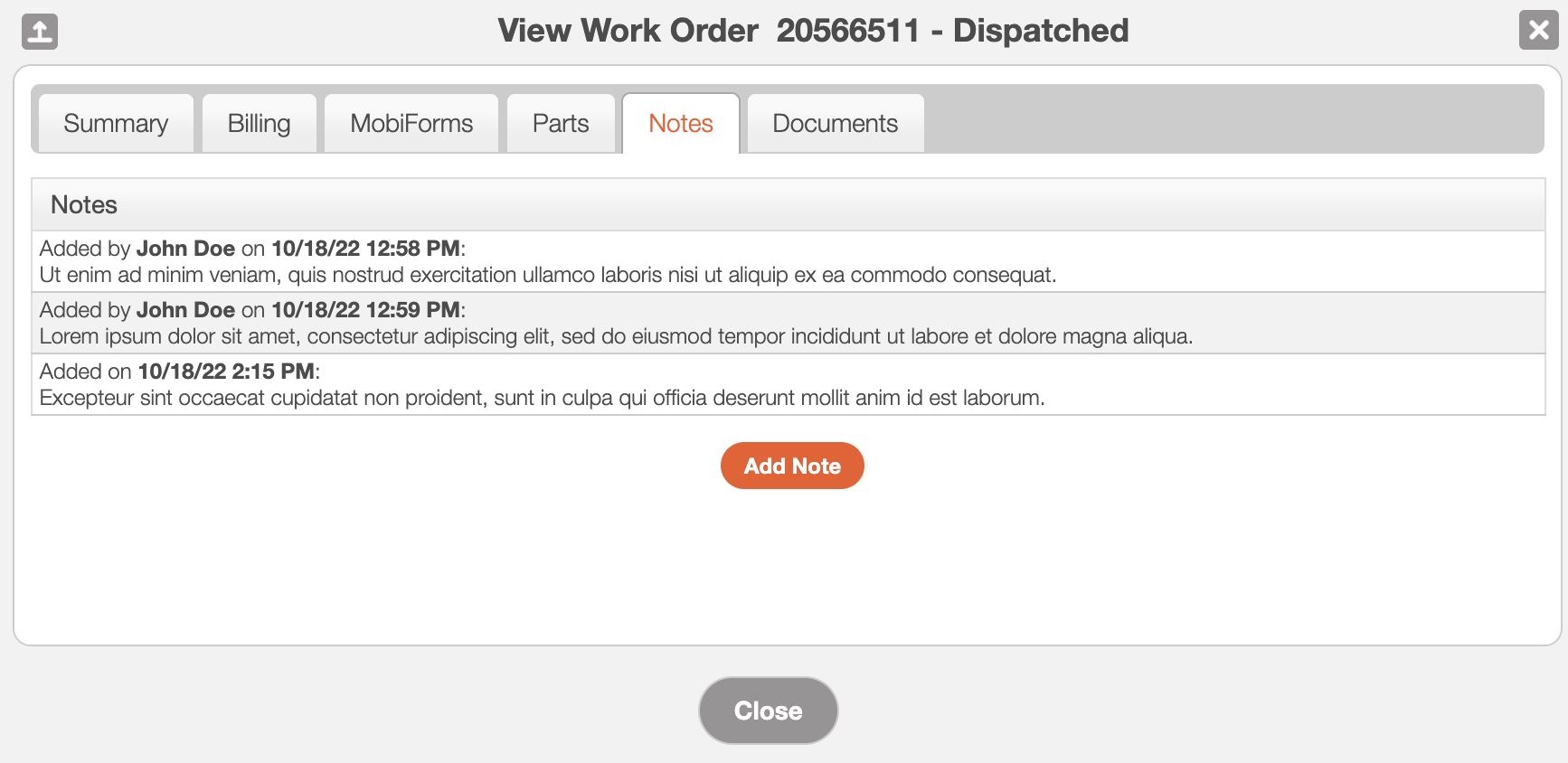
The Add Note pop-up window will then appear. In this pop-up window, the customer should type the note and once they are satisfied click the Save button:
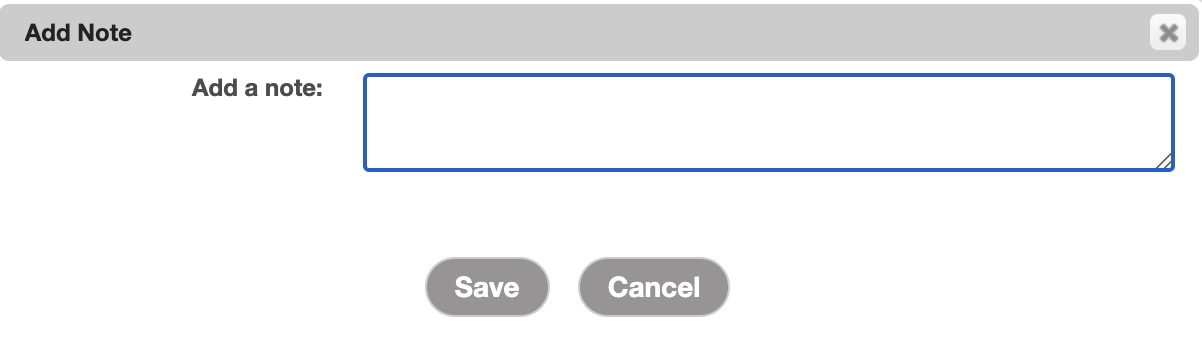
The "Documents" tab will allow the customer to add or view any documents, image, etc. associated with the work order:
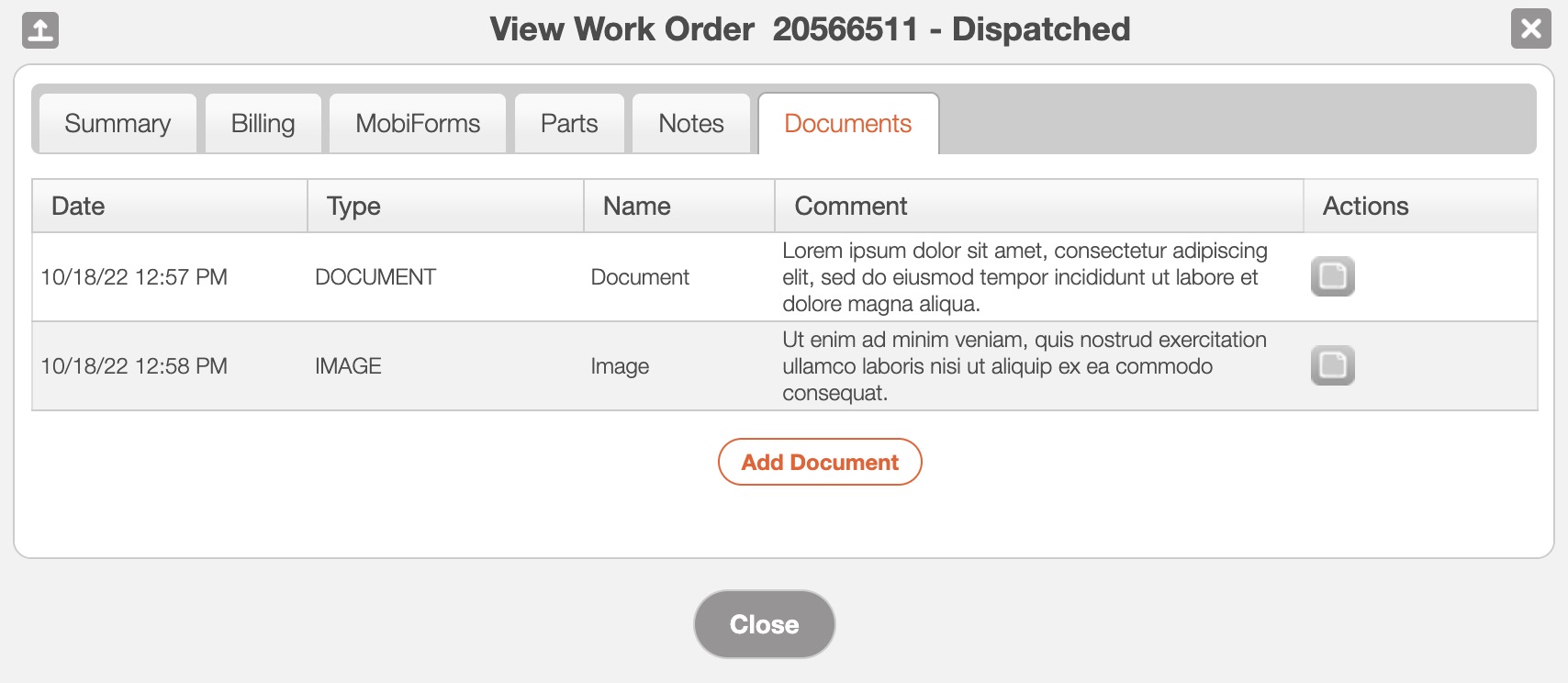
To add a new document, the customer should click the Add Document button.
If you have any questions or need further assistance, please let us know. We'd be happy to help!
