- Overview
- Account Settings
- Assets
- Connectors Framework
- Customer Portal
- Customers
- Dashboards
- Devices
- Dispatching
- Forms
- Inventory
- Invoices & Billing
- Locations
- Payments
- Parts
- Projects
- Quotes
- Recurrent Routes
- Recurrent Services
- Reports
- Sales Orders
- Schedule
- Services
- Tasks
- Text Messaging
- Time Tracking
- Users
- Work Orders
This section will highlight how the customer can access the View Quote pop-up window in the Customer Portal.
To access the View Quote pop-up window, the customer must first be on the Quotes page. For more information on how to access this page, please see the Quotes page:
Once the customer is on the Quotes page, they will need to:
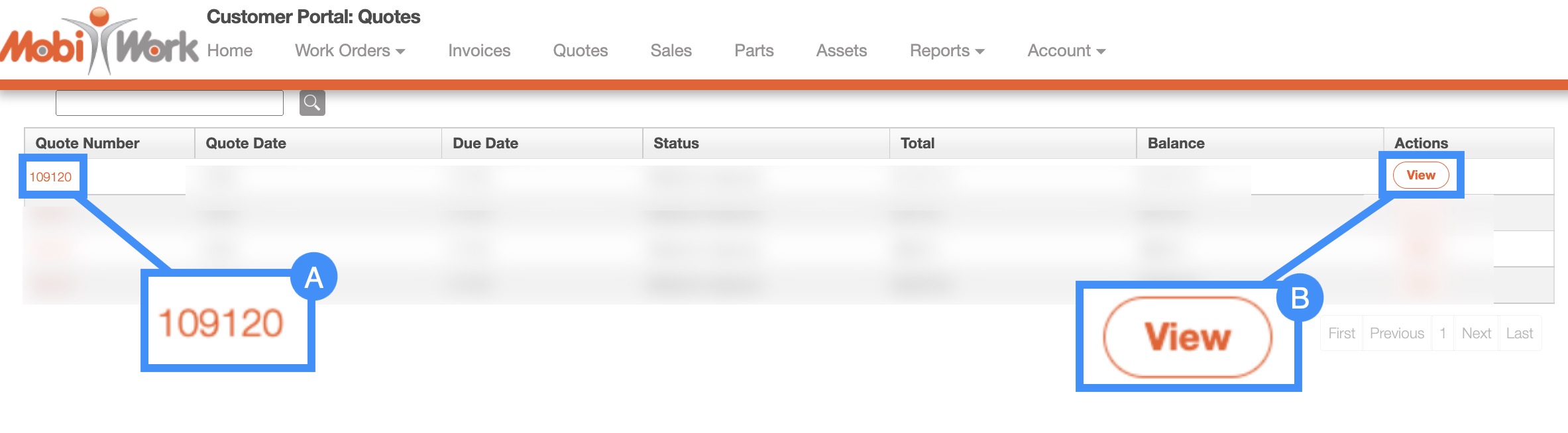
Select the desired quote number
Click the View button from the "Actions" column
The View Quote pop-up window, has all the information the customer will need regarding their quote:
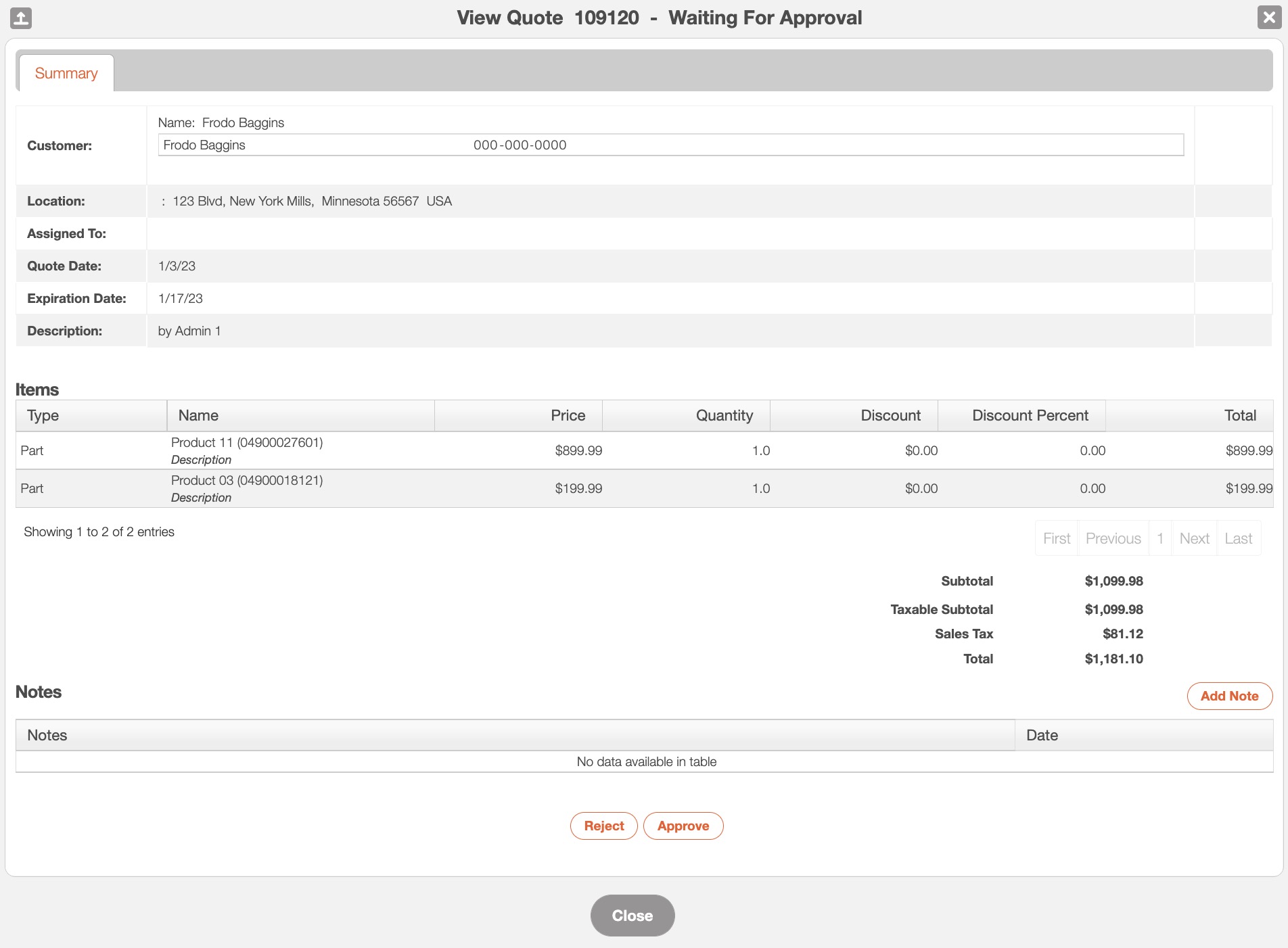
In this pop-up window, the customer will be able to view:
The customer's name and contact information
The customer's designated address
The user assigned to the customer
The date that the quote was created
The date that the quote is set to expire
The description of the quote
The itemized list or parts and services associated with the quote
Any notes associated with the quote. The customer will be able to add additional notes by clicking the Add Note button.
The customer will also have the ability to approve or reject the quote by clicking on the respective buttons
The customer will be able to approve or reject any quotes that are waiting for approval. To approve or reject a quote, you will first need to access the View Quote pop-up window:
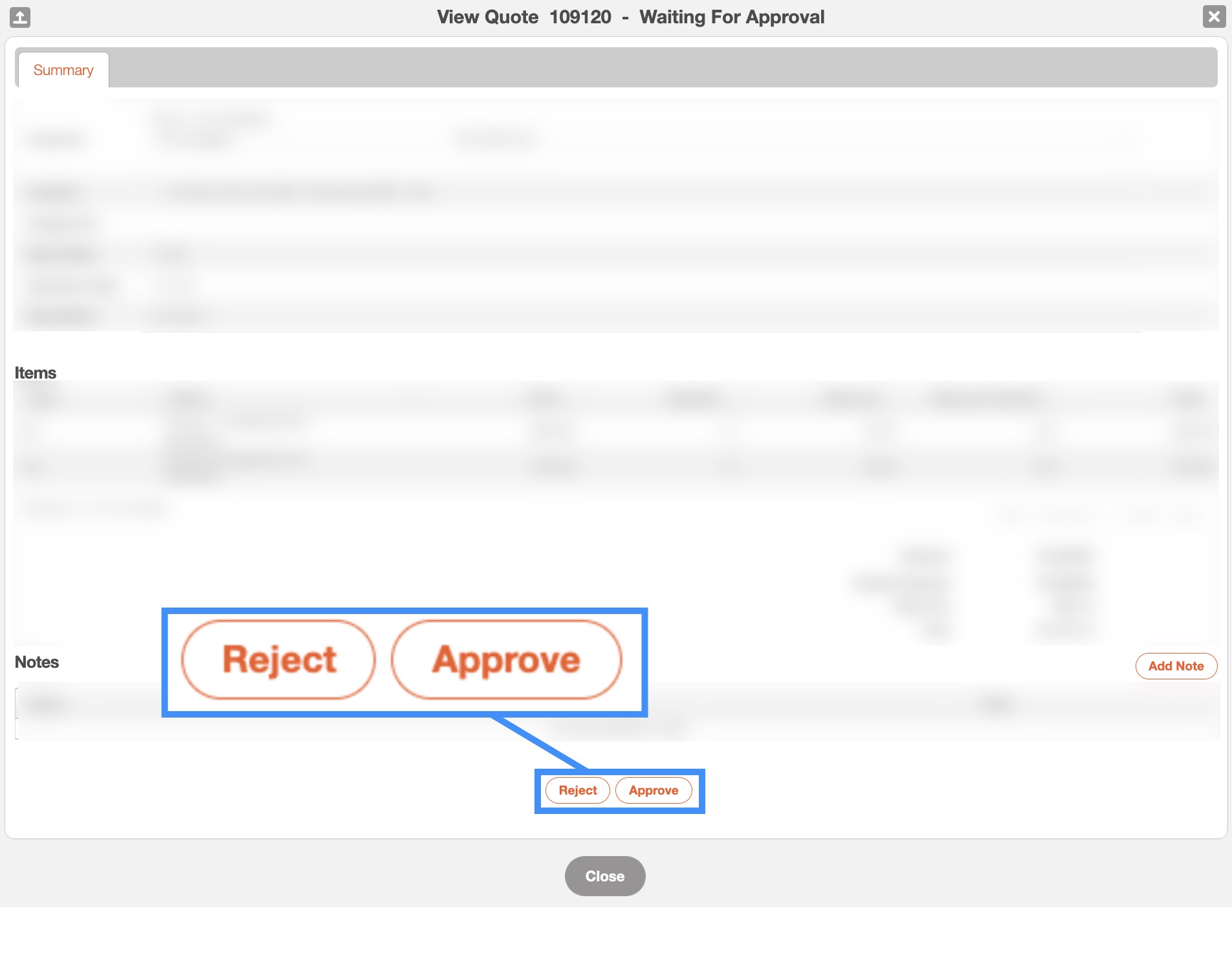
Once the customer has accessed the View Quote pop-up window, they will be able to use the Approve or Reject button to approve or reject the quote.
Regardless of the option chosen, the customer will be able to include a note while submitting their final approval or rejection:
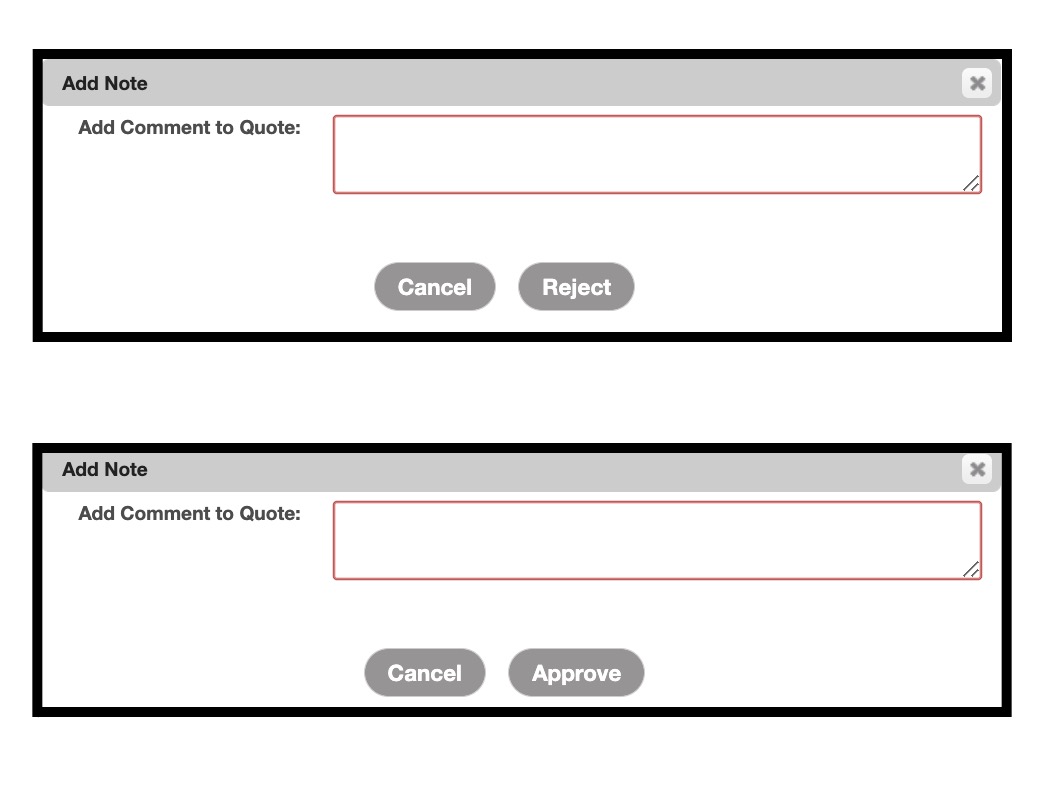
If you have any questions or need further assistance, please let us know. We'd be happy to help!
