- Overview
- Account Settings
- Assets
- Connectors Framework
- Customer Portal
- Customers
- Dashboards
- Devices
- Dispatching
- Forms
- Inventory
- Invoices & Billing
- Locations
- Payments
- Parts
- Projects
- Quotes
- Recurrent Routes
- Recurrent Services
- Reports
- Sales Orders
- Schedule
- Services
- Tasks
- Text Messaging
- Time Tracking
- Users
- Work Orders
The following sections will illustrate how to retrieve a specified quote.
Free-Text Search
You can type in the search bar (free-text search) to locate a specific quote; once you click in the search bar, the search drop-down menu will automatically appear. You can use the search drop-down menu or continue typing your own search parameters:

- Customer's Name (any word under the customer's name will be appropriate)
- Quote ID (must be the exact number)
If the number of quotes surpasses the number range, the subsequent number of quotes will be found on the next page:
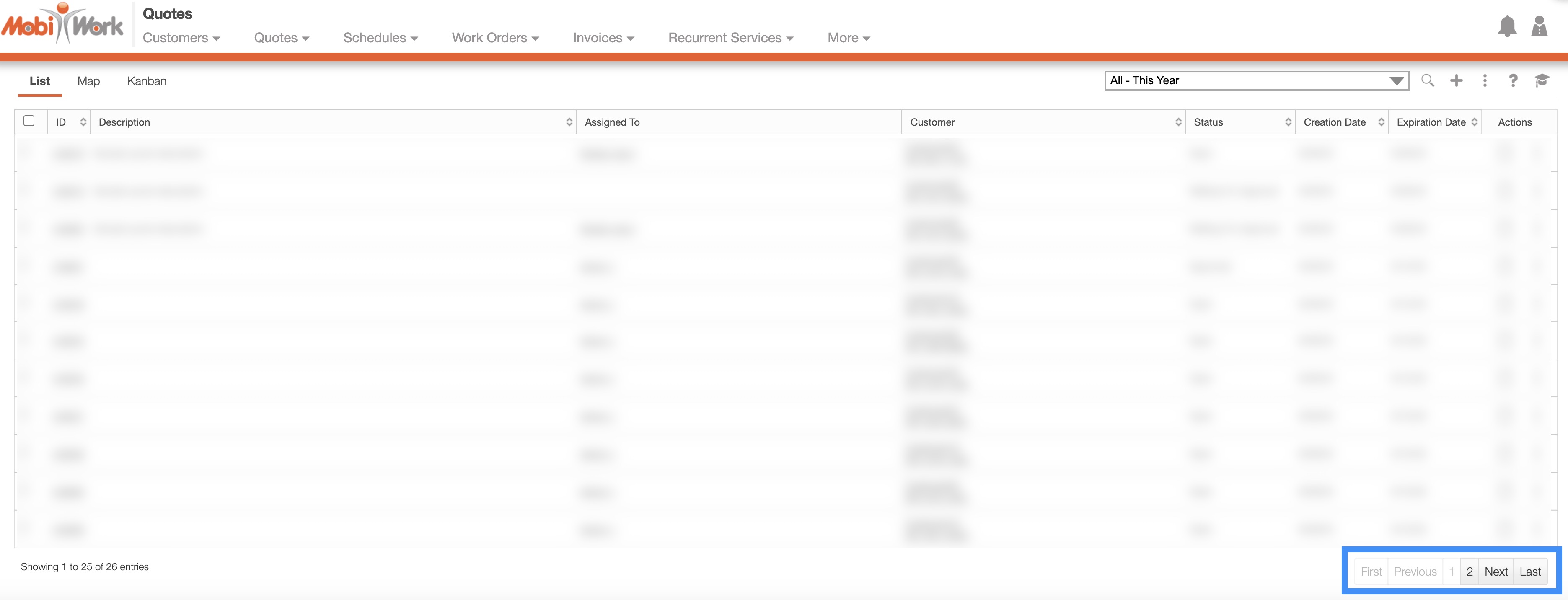
To navigate through these pages, use the First, Previous, Next, and Last buttons located towards the bottom of the Quotes section.
Predefined Saved Searches
Saved searches are a powerful search tool where the search-criteria has been saved for future use; to access the saved searches drop-down, click in the search bar.
The default saved search for Quotes is the "Show All" search. These saved searches will appear in the drop-down menu and can also be used for dashboards and reports.
By default, MobiWork provides several saved searches for you to use, which are organized by status and date (e.g., Rejected, Approved, Open, etc.):
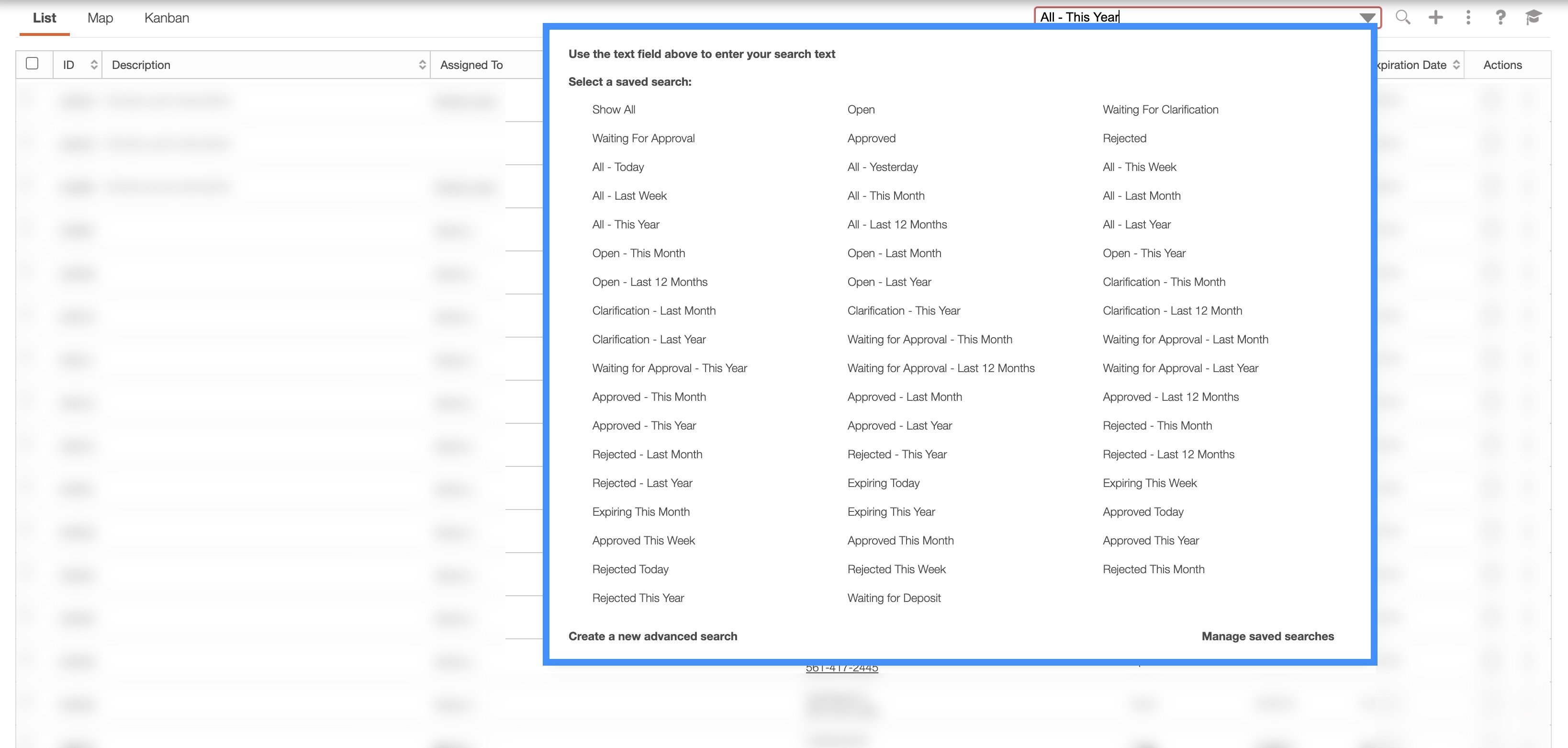
The list of statuses that can be used in predefined searches are below:
"Open" will display all quotes that have not yet been sent to the customer.
"Waiting For Clarification" will display all quotes that have are waiting further clarification from either the customer, user, or manager.
"Waiting For Approval" will display all quotes that are still waiting for customer approval.
"Approved" will display all the quotes that have been approved by the customer.
"Rejected" will display all the quotes that have been rejected by the customer.
"All" will display all quotes, regardless of the status.
"Expiring" will display all quotes that are approaching their expiration date.
You can access any of these saved searches by clicking on the "Search Area" and selecting your desired "Predefined Saved Search" from the drop-down menu.
If you would like to view all your quotes, click on the "Show All" option from the drop-down menu:
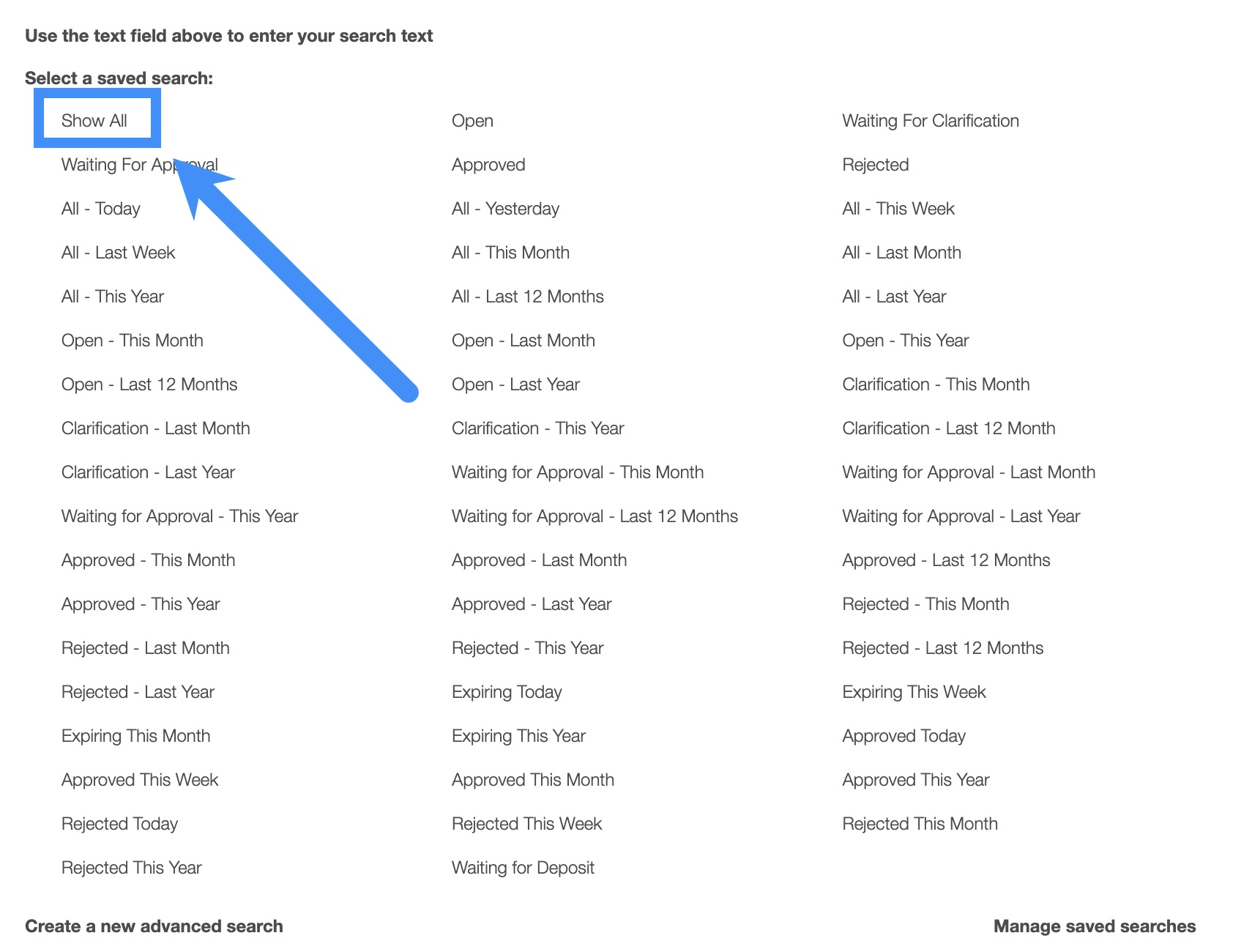
New Search
To create a new saved search, select the "Create a New Advanced Search" option from the drop-down menu:
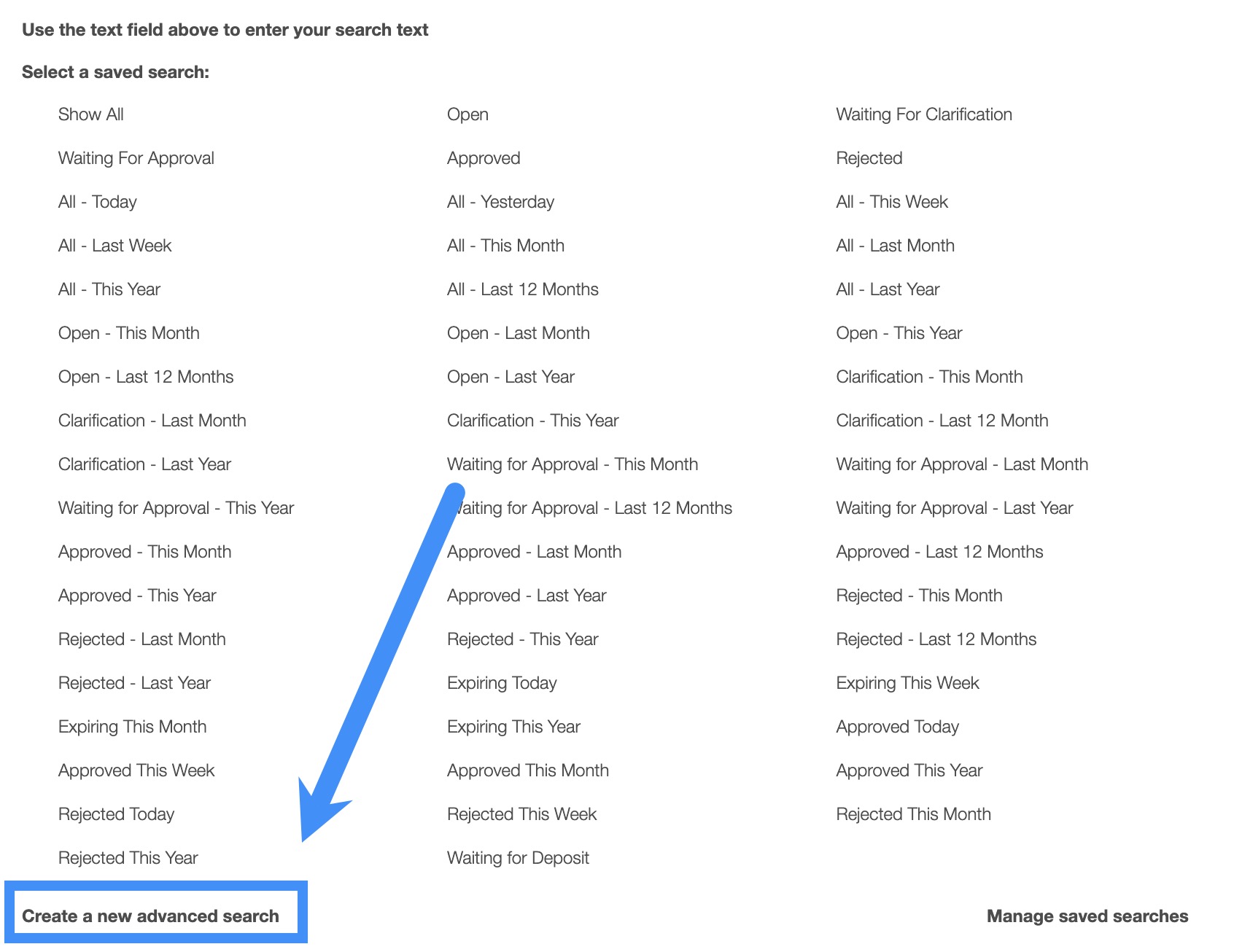
After clicking on "Create a New Advanced Search," a pop-up window will appear where you can enter your data in the appropriate fields. If you would like to exit from this pop-up window you can click on the esc button from your keyboard.
Please note that once you name a new saved search, you will be unable to rename it (instead you would need to delete your saved search and create a new one).
Once you have finished inputting the required information, you can save the search, make it available to all users, or make it your default search:
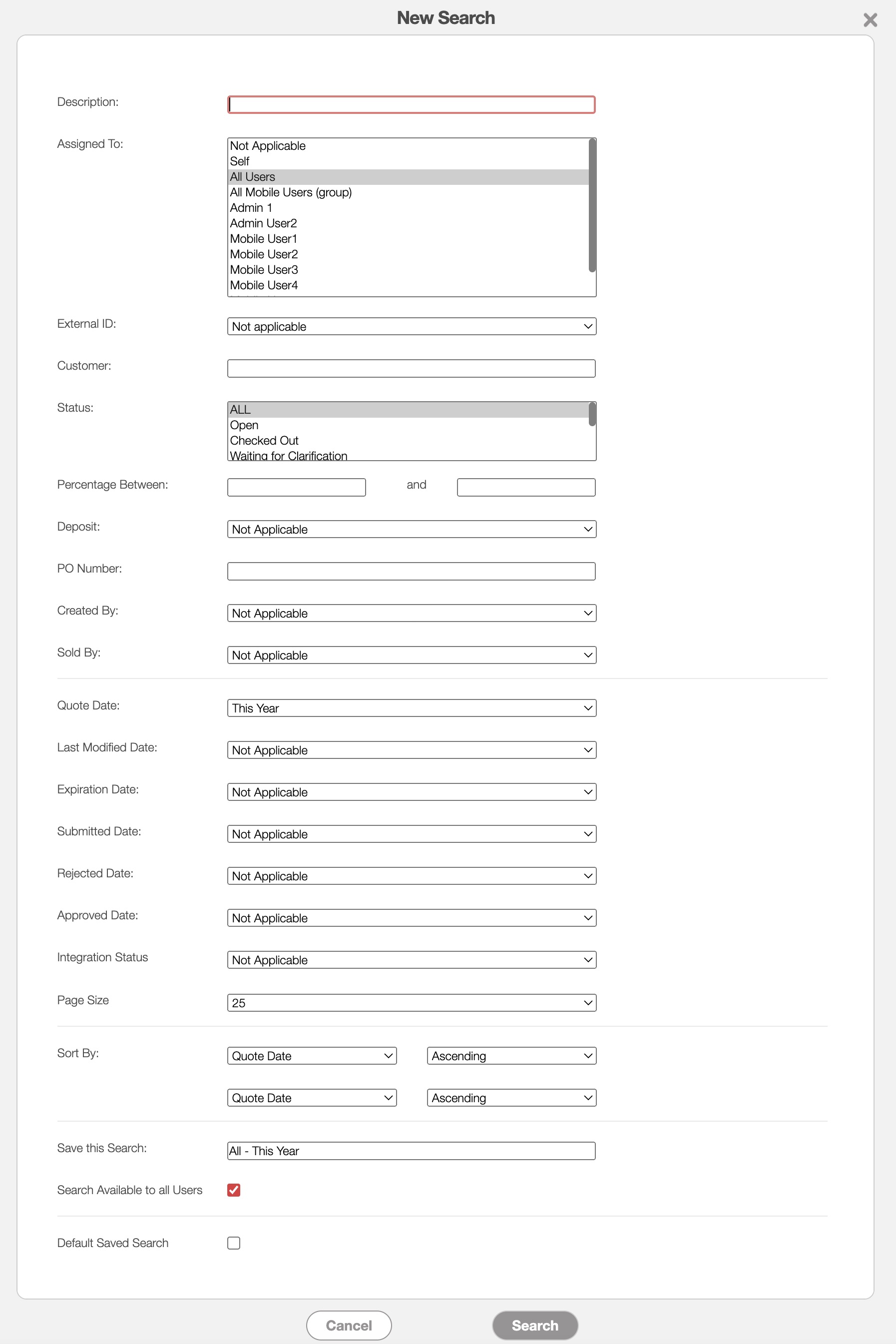
Further definitions for all the terms in the New Search pop-up window can be found below:
| Name: | Description: |
|---|---|
| "Description" | The description and name of the quote. |
| "Assigned To" | The user assigned to the quote. |
| "External ID" | The external ID (outside of MobiWork) of the quote; this ID will work as an additional identifier for your quote. |
| "Customer" | The customer associated with the quote. |
| "Status" | The status of the quote (e.g., "Open," "Checked Out," "Waiting for Clarification," "Waiting for Approval," "Change Requested," "Approved," "Rejected," and "Completed"). |
| "Status Change Date" | The date when a quote status has been updated (e.g., from Waiting for Approval to Approved). |
| "Percentage Between" | The sales funnel estimate of the quote being approved by the customer. |
| "Payment Status" | The status of the deposit payment. |
| "Quote Date" | The date that the quote was created. |
| "Expiration Date" | The date that the quote is due to expire if not approved or rejected. |
| "Submitted Date" | The date that the quote was submitted to the customer for approval. |
| "Rejected Date" | The date that the quote was rejected by the customer. |
| "Approved Date" | The date that the quote was approved by the customer. |
| "Integration Status" | The status of integrating with a third-party software solution such as QuickBooks. Includes the options: Not Applicable, Not Ready for Integration, Integrated, Ready for Integration, and Not Integrated. |
| "Page Size" | The number of results per page. |
| "Sort By" | Sorts your search in ascending or descending order by: quote ID, quote date, invoice date, expiration date, name, and status. |
| "Save This Search" | Allows the search parameters to be saved under a name to be reused in the future. |
| "Search Available to All Users" | Allows the search to be available to all users. |
| "Default Saved Search" | Sets the saved search as the default view when accessing the search feature in the future. |
Manage Saved Searches
Any new searches that are added can be managed or edited in the Manage Saved Searches pop-up window.
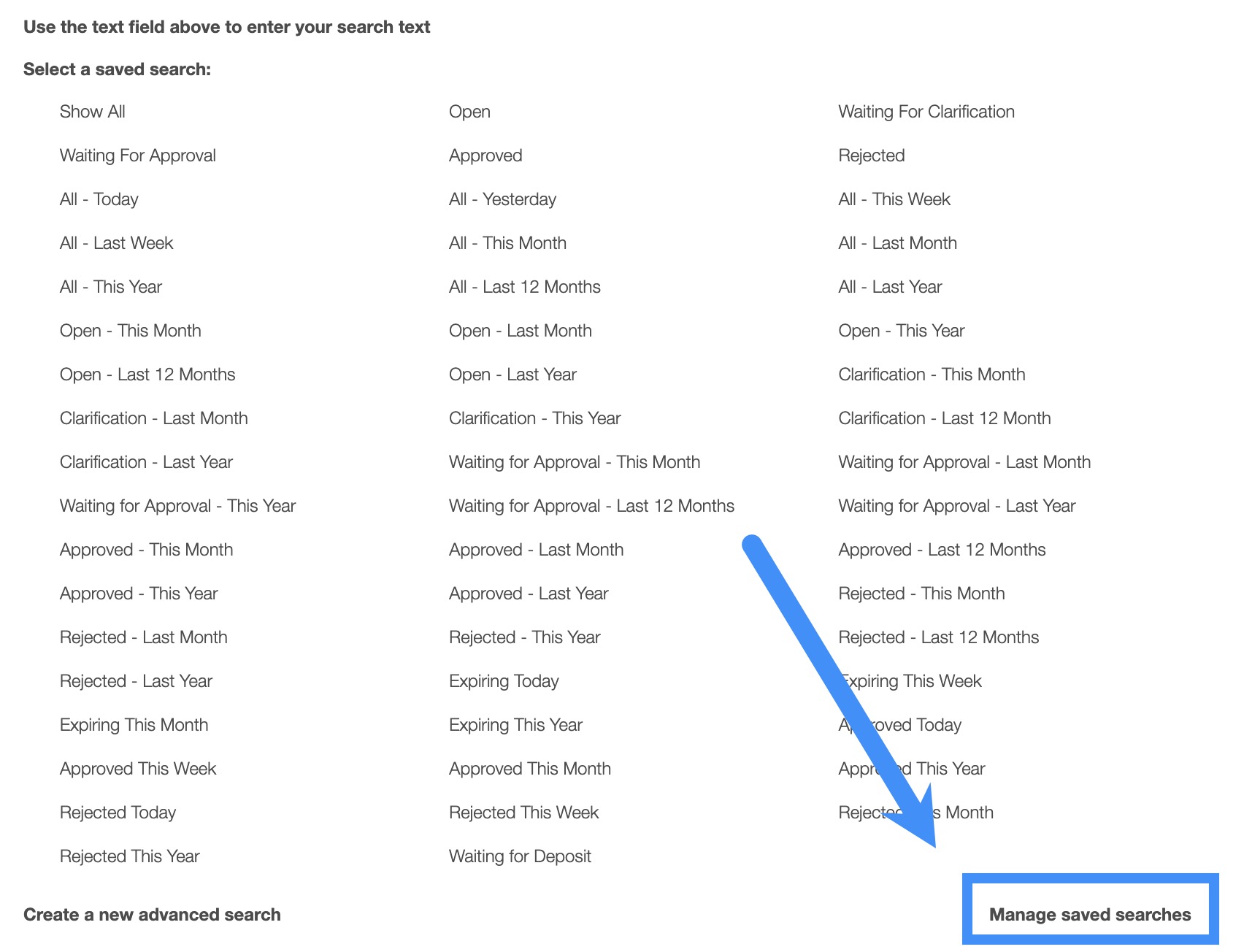
To manage, edit, or remove any saved searches you can access the "Manage Saved Searches" option in the drop-down menu; the Manage Saved Searches pop-up window will then appear:
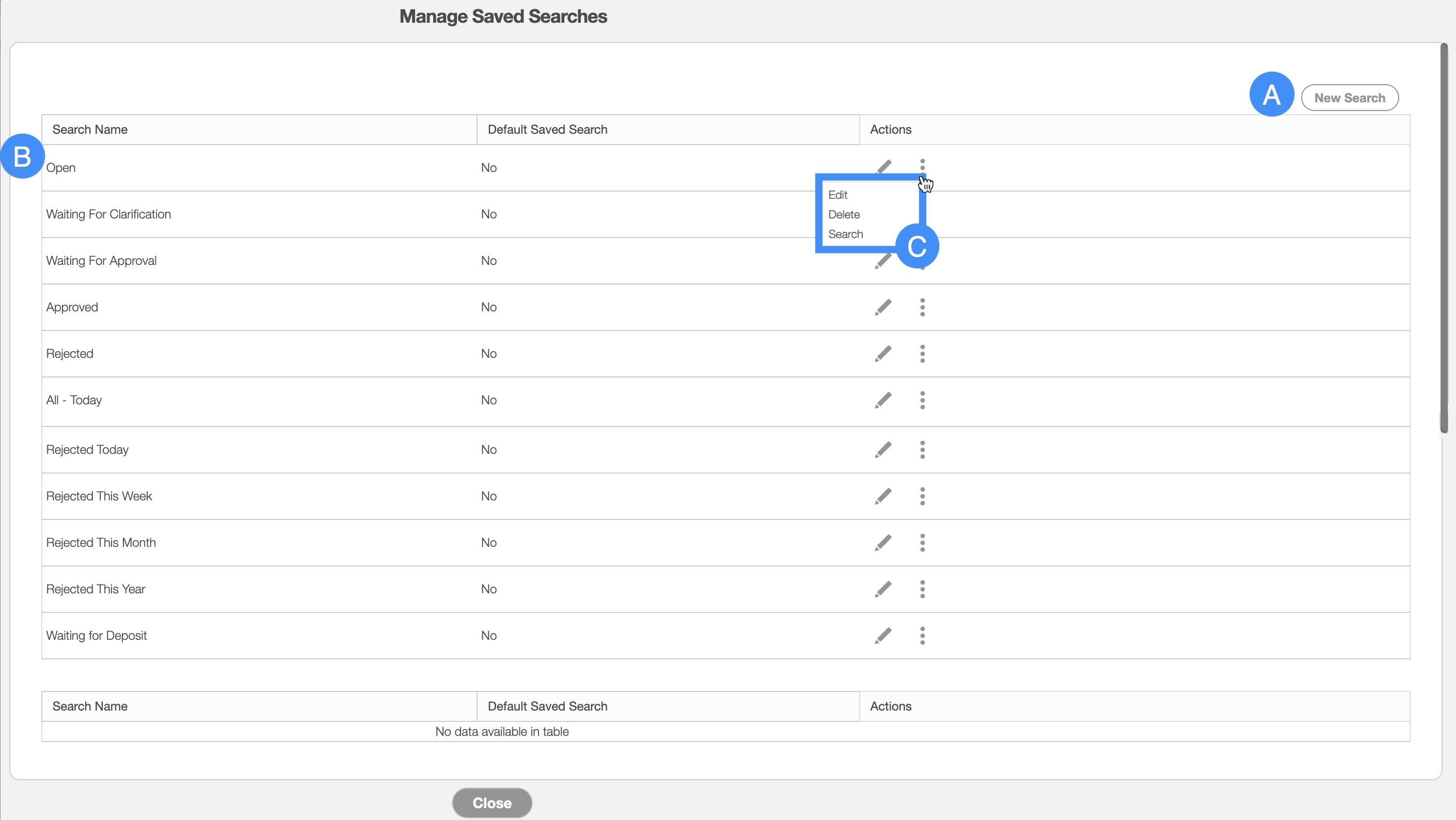
You can add a new saved search by clicking the New Search button in the top right of the pop-up window.
You can rearrange the order of the saved searches by clicking, then dragging & dropping the selected Search.
You can edit or delete a selected saved search by using the drop-down menu under the "Actions" column.
If you would like to easily close this pop-up window, you can click on the esc button from your keyboard.
If you have any questions or need further assistance, please let us know. We'd be happy to help!
