- Overview
- Account Settings
- Assets
- Connectors Framework
- Customer Portal
- Customers
- Dashboards
- Devices
- Dispatching
- Forms
- Inventory
- Invoices & Billing
- Locations
- Payments
- Parts
- Projects
- Quotes
- Recurrent Routes
- Recurrent Services
- Reports
- Sales Orders
- Schedule
- Services
- Tasks
- Text Messaging
- Time Tracking
- Users
- Work Orders
This section will highlight how to successfully navigate to the Quotes feature page. The Quotes feature page has three tabs that will allow you to organize, view, edit, add, and manage your quotes.
The Quotes "List" tab will also display the customer associated with the quote, as well as the status and expiration date.
You can access the Quotes feature page by hovering over the Quotes feature from your MobiWork menu; from the drop-down that appears click on the "View Quotes" option:
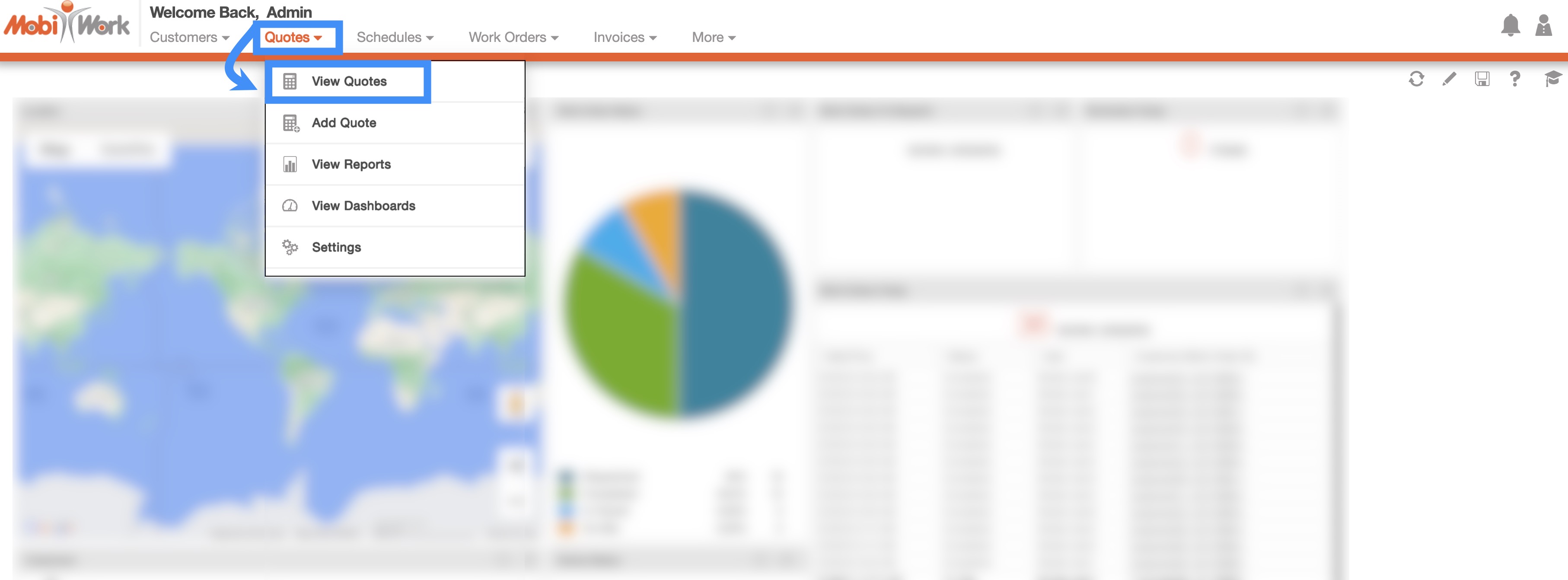
Once you access the “View Quotes” option, you will be brought to the “List” tab; from this tab you can navigate to other tabs and see all your quote data summarized on one page.
Some features (e.g., the Search Area, Global Actions, etc.) can be found in all the tabs. Below is a list of the main features that are located on the "List" tab:
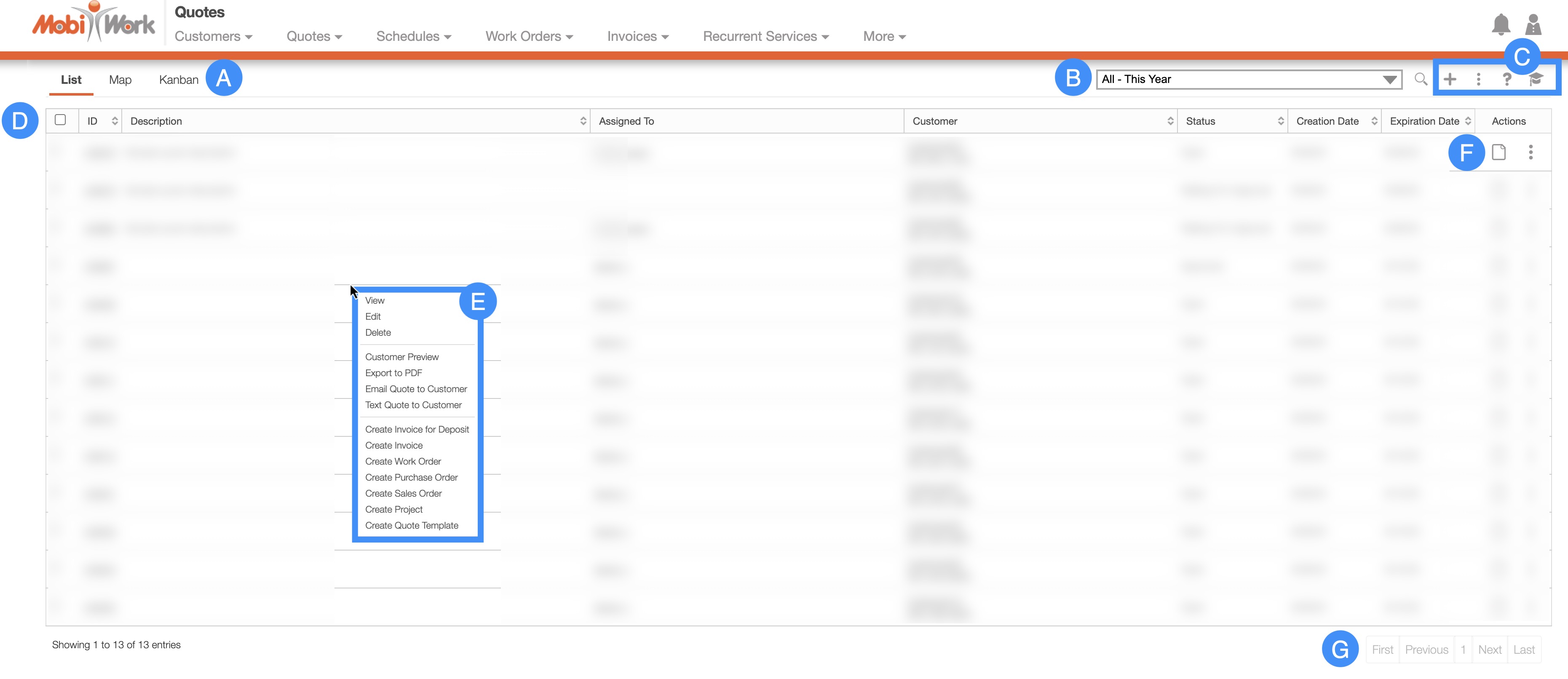
This webpage will provide comprehensive insights not only into the "List" tab but also into the other tabs available within the Quotes feature page. For direct access to specific subsections, please consult the table of contents located at the beginning of this page.
Free-Text Search
You can type in the search bar (free-text search) to locate a specific quote; once you click in the search bar, the search drop-down menu will automatically appear. You can use the search drop-down menu or continue typing your own search parameters:

- Customer's Name (any word under the customer's name will be appropriate)
- Quote ID (must be the exact number)
If the number of quotes surpasses the number range, the subsequent number of quotes will be found on the next page:
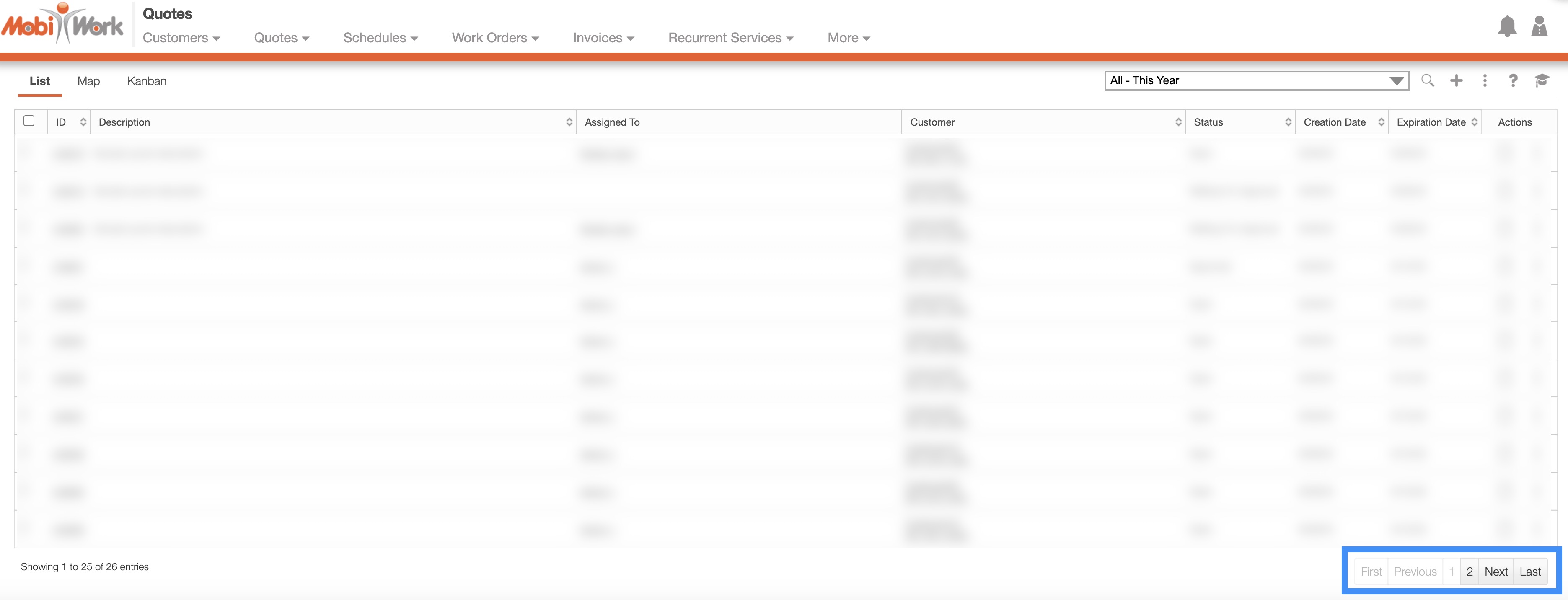
To navigate through these pages, use the First, Previous, Next, and Last buttons located towards the bottom of the Quotes section.
Predefined Saved Searches
Saved searches are a powerful search tool where the search-criteria has been saved for future use; to access the saved searches drop-down, click in the search bar.
The default saved search for Quotes is the "Show All" search. These saved searches will appear in the drop-down menu and can also be used for dashboards and reports.
By default, MobiWork provides several saved searches for you to use, which are organized by status and date (e.g., Rejected, Approved, Open, etc.):
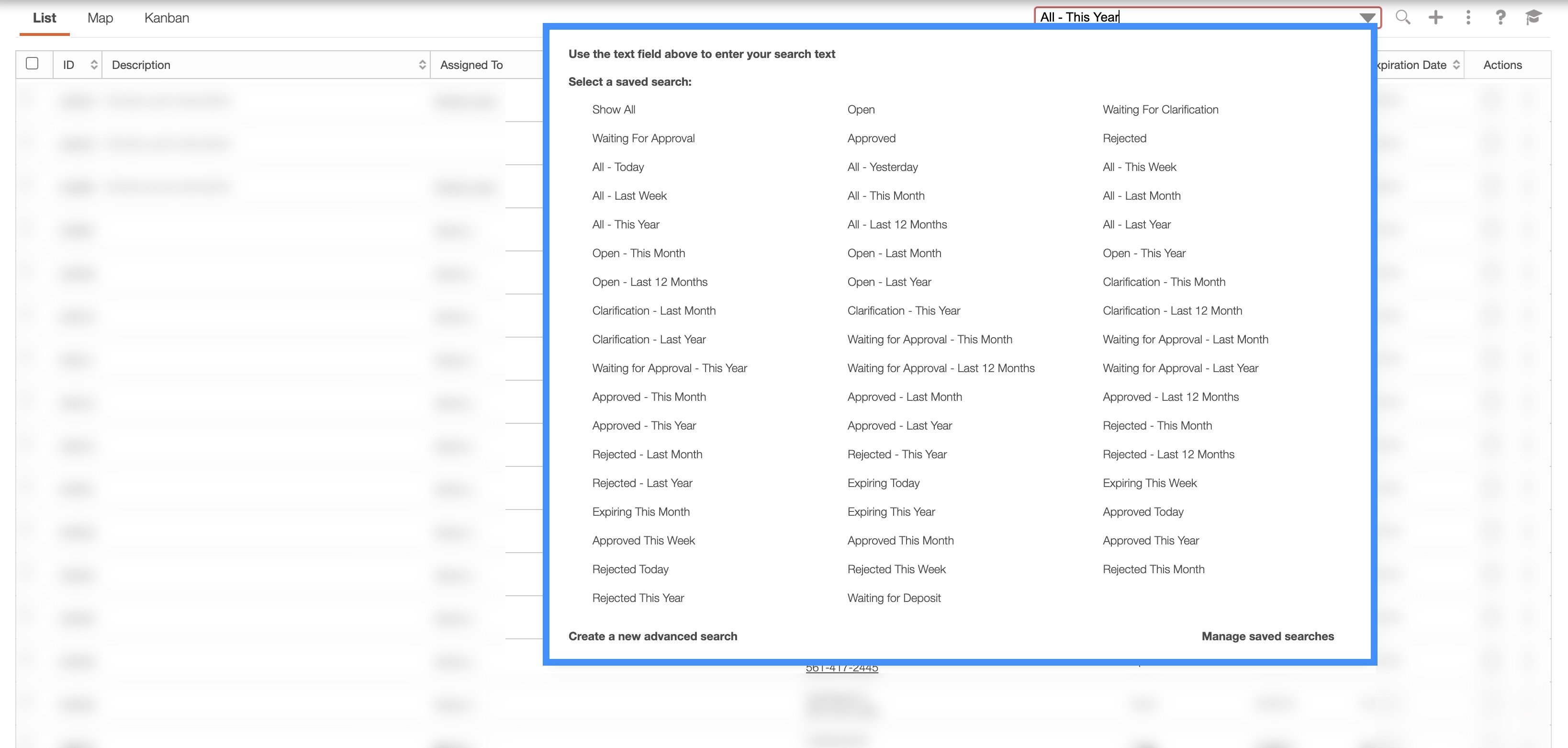
The list of statuses that can be used in predefined searches are below:
"Open" will display all quotes that have not yet been sent to the customer.
"Waiting For Clarification" will display all quotes that have are waiting further clarification from either the customer, user, or manager.
"Waiting For Approval" will display all quotes that are still waiting for customer approval.
"Approved" will display all the quotes that have been approved by the customer.
"Rejected" will display all the quotes that have been rejected by the customer.
"All" will display all quotes, regardless of the status.
"Expiring" will display all quotes that are approaching their expiration date.
You can access any of these saved searches by clicking on the "Search Area" and selecting your desired "Predefined Saved Search" from the drop-down menu.
If you would like to view all your quotes, click on the "Show All" option from the drop-down menu:
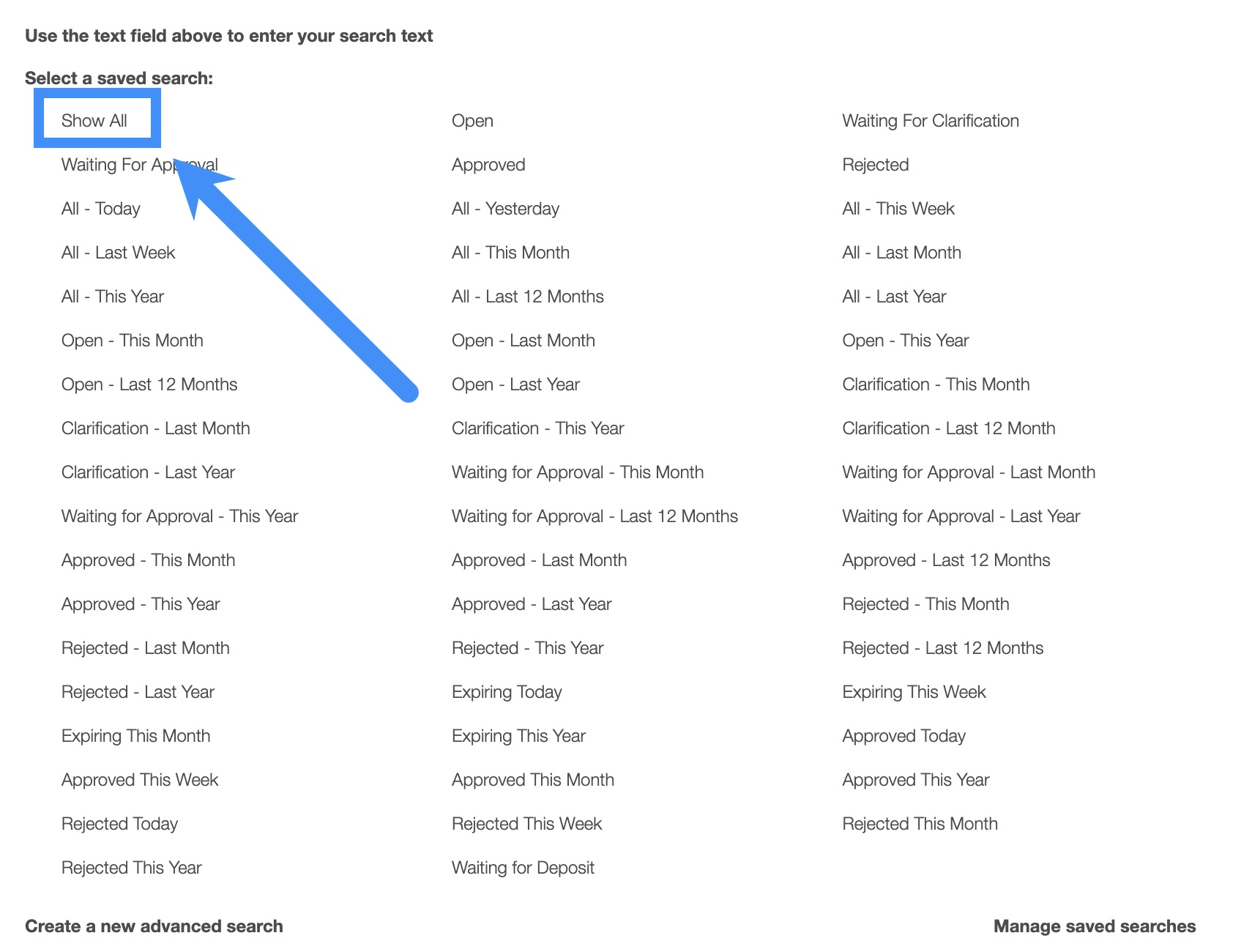
New Search
To create a new saved search, select the "Create a New Advanced Search" option from the drop-down menu:
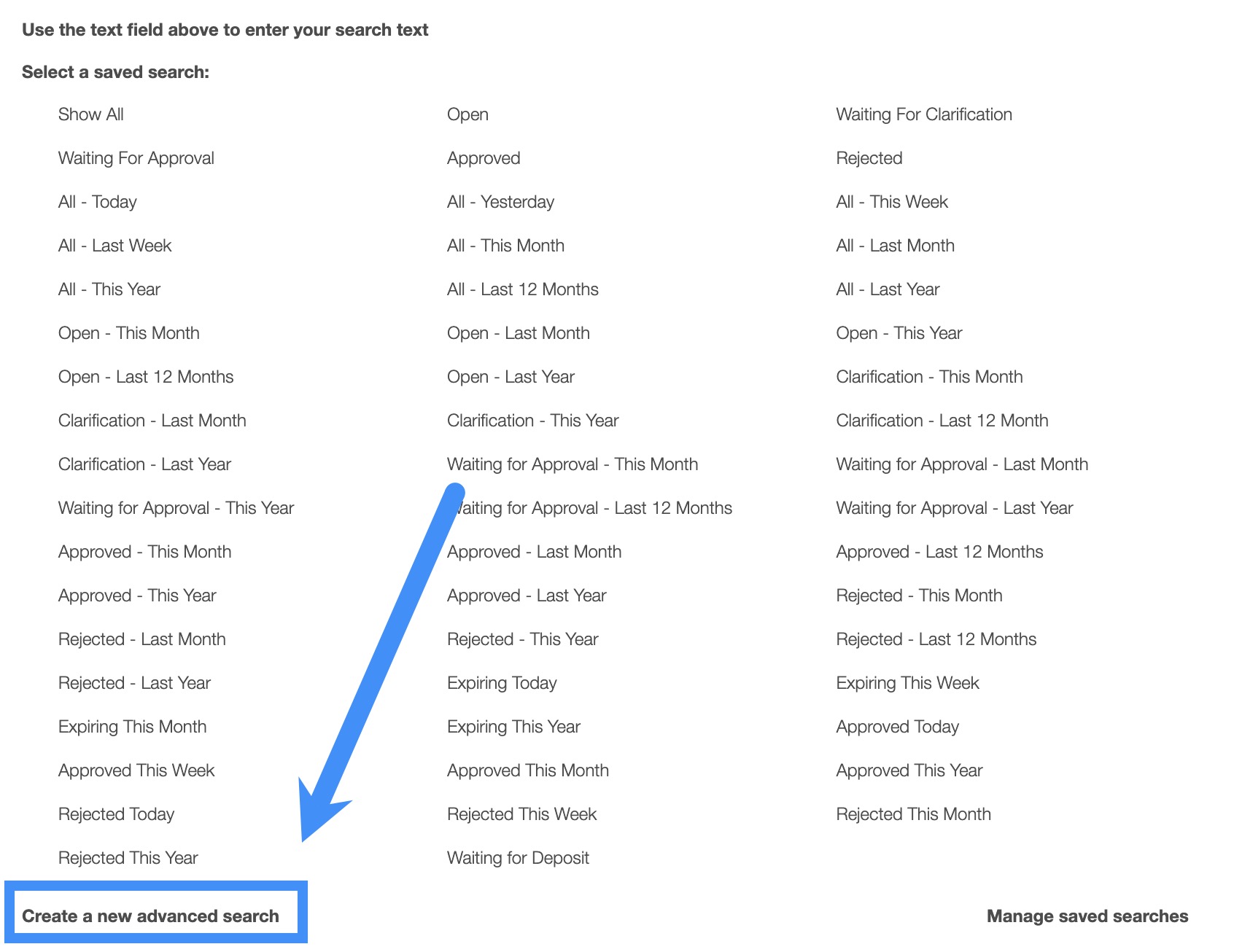
After clicking on "Create a New Advanced Search," a pop-up window will appear where you can enter your data in the appropriate fields. If you would like to exit from this pop-up window you can click on the esc button from your keyboard.
Please note that once you name a new saved search, you will be unable to rename it (instead you would need to delete your saved search and create a new one).
Once you have finished inputting the required information, you can save the search, make it available to all users, or make it your default search:
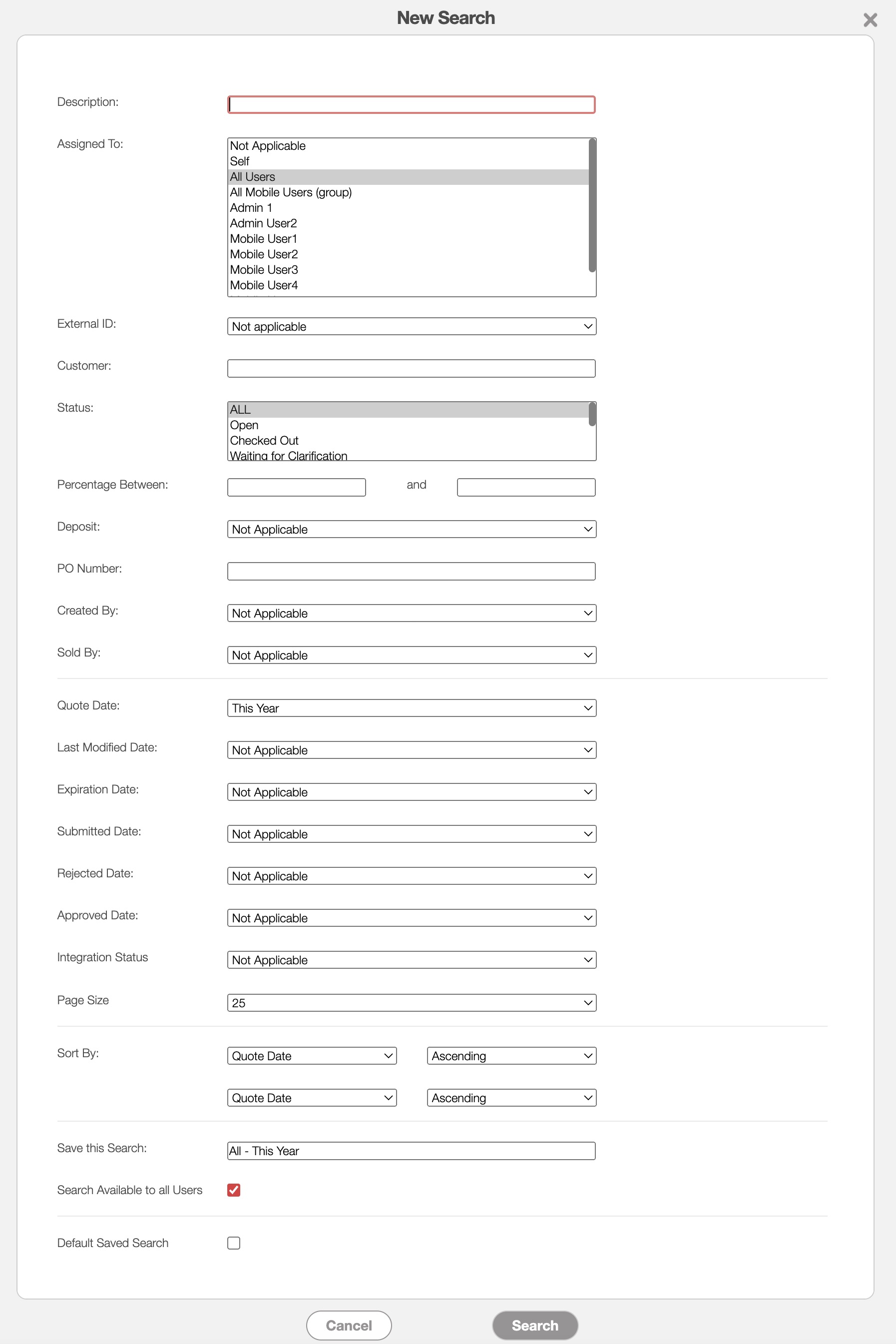
Further definitions for all the terms in the New Search pop-up window can be found below:
| Name: | Description: |
|---|---|
| "Description" | The description and name of the quote. |
| "Assigned To" | The user assigned to the quote. |
| "External ID" | The external ID (outside of MobiWork) of the quote; this ID will work as an additional identifier for your quote. |
| "Customer" | The customer associated with the quote. |
| "Status" | The status of the quote (e.g., "Open," "Checked Out," "Waiting for Clarification," "Waiting for Approval," "Change Requested," "Approved," "Rejected," and "Completed"). |
| "Status Change Date" | The date when a quote status has been updated (e.g., from Waiting for Approval to Approved). |
| "Percentage Between" | The sales funnel estimate of the quote being approved by the customer. |
| "Payment Status" | The status of the deposit payment. |
| "Quote Date" | The date that the quote was created. |
| "Expiration Date" | The date that the quote is due to expire if not approved or rejected. |
| "Submitted Date" | The date that the quote was submitted to the customer for approval. |
| "Rejected Date" | The date that the quote was rejected by the customer. |
| "Approved Date" | The date that the quote was approved by the customer. |
| "Integration Status" | The status of integrating with a third-party software solution such as QuickBooks. Includes the options: Not Applicable, Not Ready for Integration, Integrated, Ready for Integration, and Not Integrated. |
| "Page Size" | The number of results per page. |
| "Sort By" | Sorts your search in ascending or descending order by: quote ID, quote date, invoice date, expiration date, name, and status. |
| "Save This Search" | Allows the search parameters to be saved under a name to be reused in the future. |
| "Search Available to All Users" | Allows the search to be available to all users. |
| "Default Saved Search" | Sets the saved search as the default view when accessing the search feature in the future. |
Manage Saved Searches
Any new searches that are added can be managed or edited in the Manage Saved Searches pop-up window.
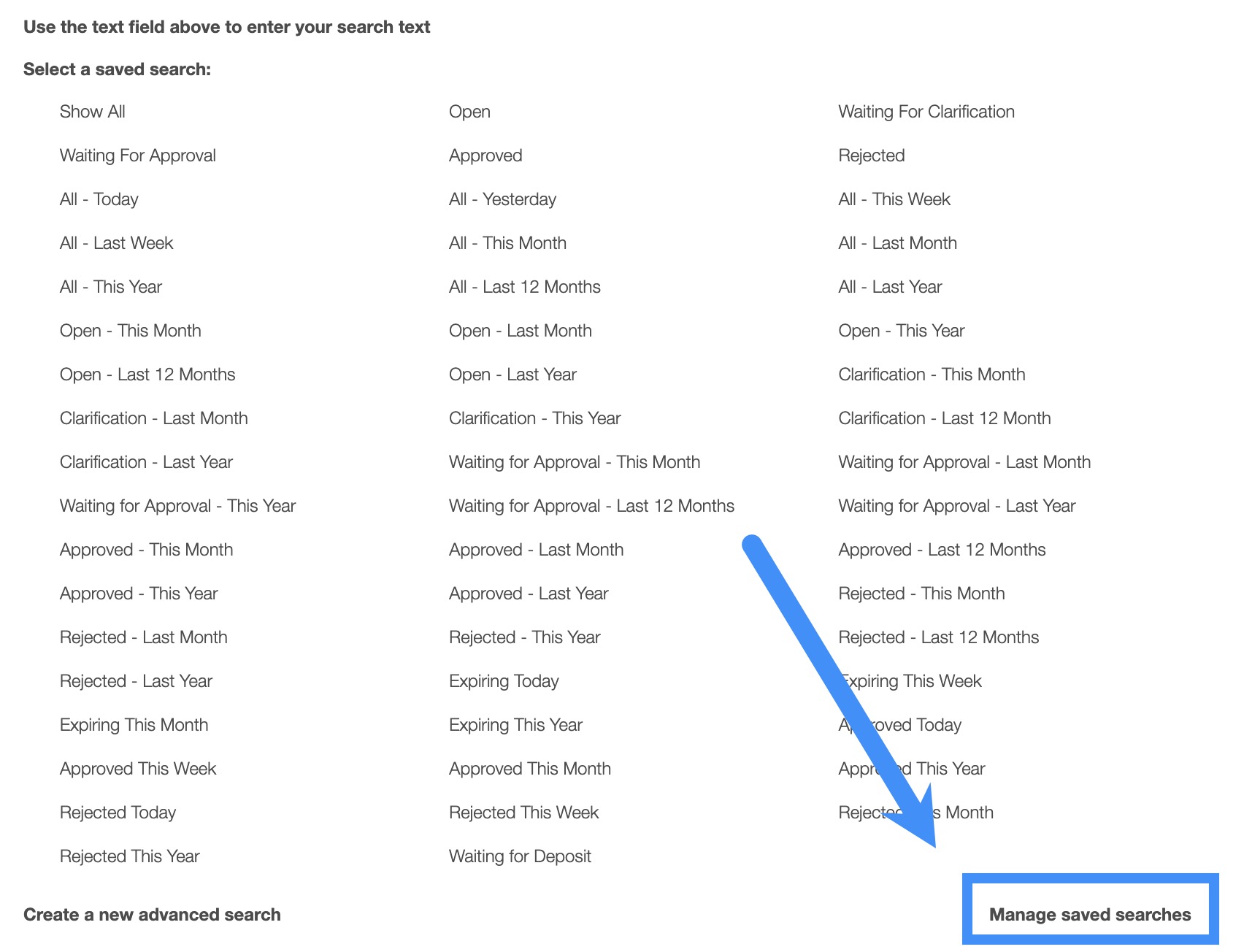
To manage, edit, or remove any saved searches you can access the "Manage Saved Searches" option in the drop-down menu; the Manage Saved Searches pop-up window will then appear:
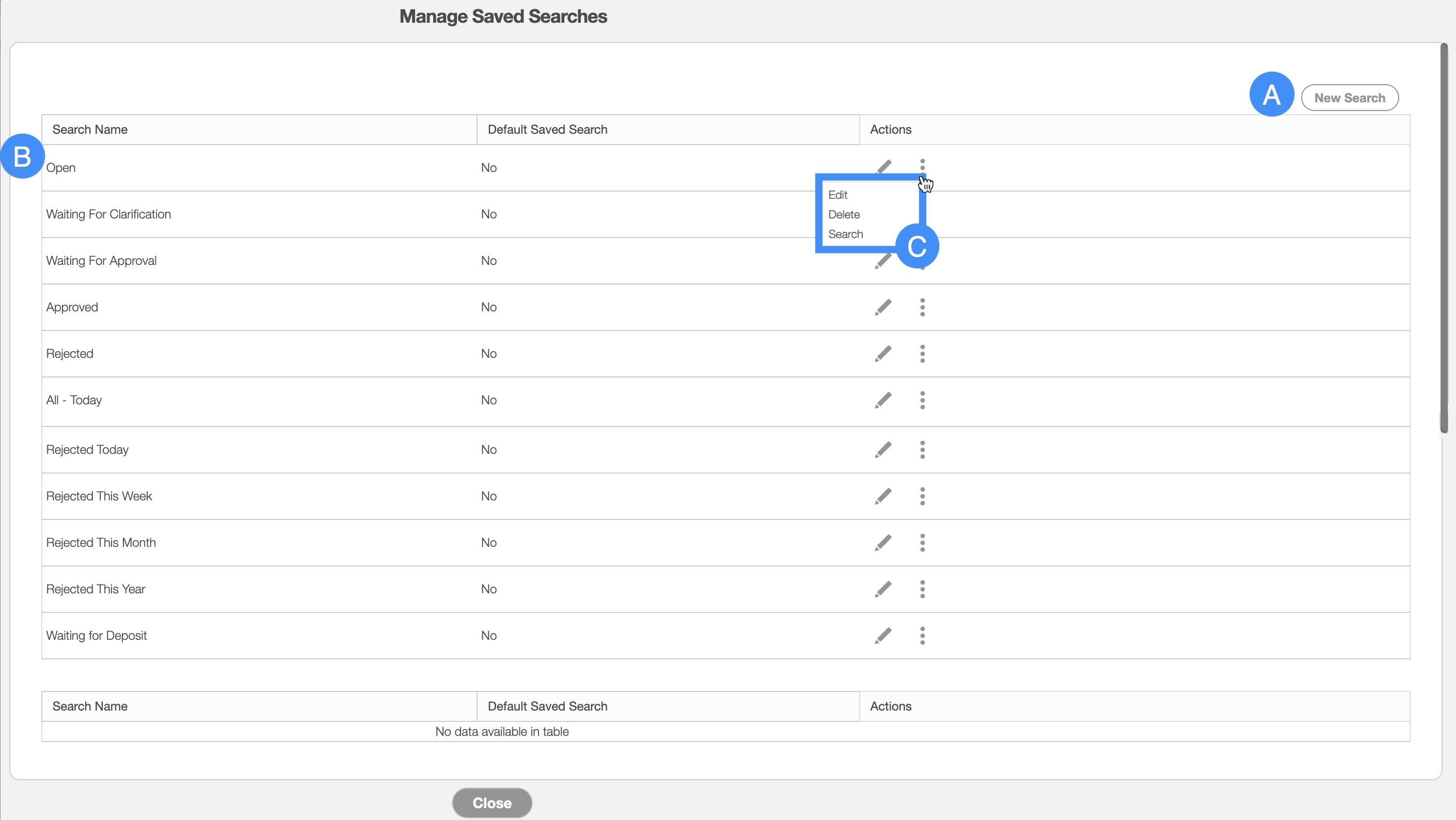
You can add a new saved search by clicking the New Search button in the top right of the pop-up window.
You can rearrange the order of the saved searches by clicking, then dragging & dropping the selected Search.
You can edit or delete a selected saved search by using the drop-down menu under the "Actions" column.
If you would like to easily close this pop-up window, you can click on the esc button from your keyboard.
Tabs are located under the MobiWork logo. You can change the way that the information is displayed by clicking on the desired tab:
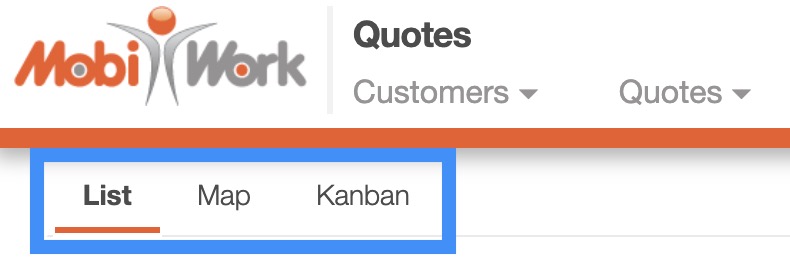
There are three tabs that you can toggle between on the Quotes feature page. They are the "List," Map," and "Kanban" tabs.
The "List" tab will display your quotes' ID, the description of the quote, the user assigned to the quote, the customer's name, the status, the quote creation date, and the quote expiration date:
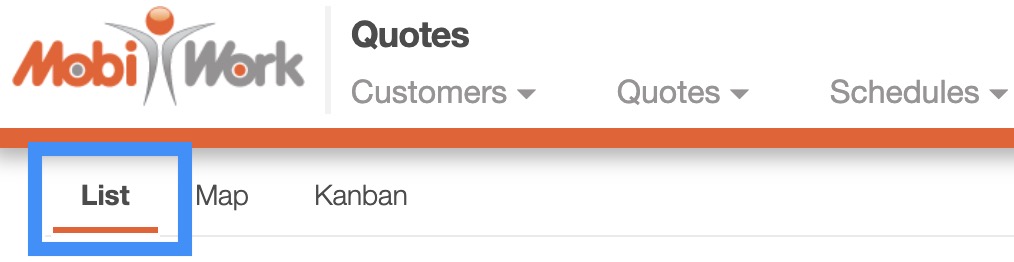
The "List" tab is the default view when you access the Quotes feature.
List Tab Columns
In the "List" tab, the columns are structured to display specific data related to each individual quote.
These columns are organized as: "ID," "Description," "Assigned To," "Customer," "Status," "Creation Date," "Expiration Date," and "Actions:"

The corresponding rows under the column headings will display the relevant quote data.
The checkboxes (multiple selection area) found to the left of the "ID" column, will allow you to select either one or multiple quotes to manage, edit, remove, etc.:
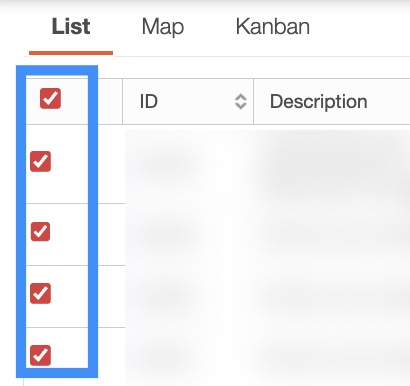
By clicking the topmost checkbox in the column heading you will select all the quotes.
The "List" tab column headings are defined as:
| Name: | Description: |
|---|---|
| "Multiple Selection Area" | Checkboxes that are used to select multiple quotes. By clicking the topmost checkbox, you can select all quotes. |
| "ID" | The ID of the quote. |
| "Description" | The description of the quote. |
| "Assigned To" | The user assigned to the quote. |
| "Customer" | The customer associated with the quote. |
| "Status" | The status of the quote (e.g., "Open," "Checked Out," "Waiting for Clarification," "Waiting for Approval," "Change Requested," "Approved," "Rejected," and "Completed"). |
| "Creation Date" | The date the quote was generated in the system. |
| "Expiration Date" | The expiration date of the quote. |
| "Actions" | The View icon and the Individual Actions button can be found here; these buttons will allow you to perform actions on a quote. |
List Tab Individual Actions
When selecting a quote and clicking on the Individual Actions button (the three vertical dots under the "Actions" column) you will be able to view, edit, create a work order, and more to the selected quote.
Any actions that are done with the Individual Actions button will only apply to the selected quote:
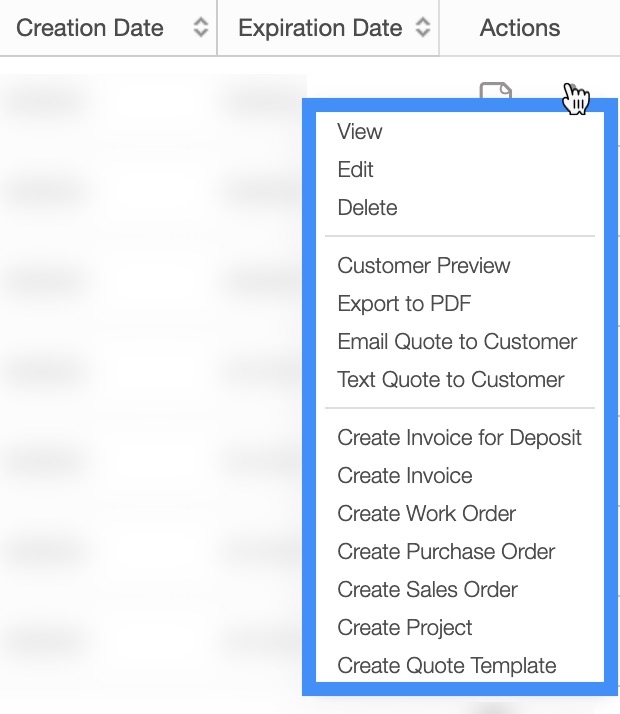
The View icon found under the "Actions" column will allow you to quickly access the View Quote pop-up window of the selected quote:
![]()
The options that are displayed when you select the Individual Actions button are also available under the right-click actions.
List Tab Right-Click Actions
When right-clicking with your mouse on a quote in the "List" tab, you will be able to view, edit, create a work order, and more to the selected quote.
The options that are displayed when you right-click on a quote are also available when you select the Individual Actions button.
Any actions that are done with the right-click actions will only apply to the selected quote:
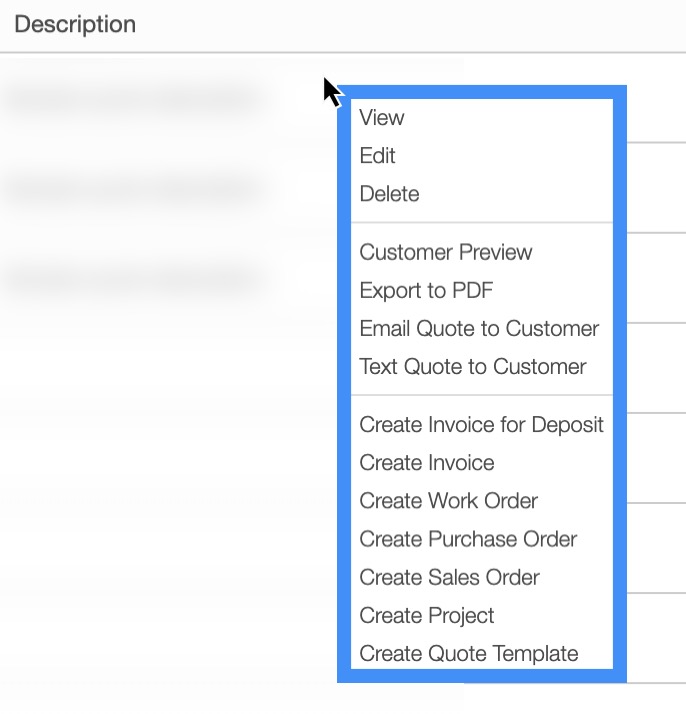
The definitions for the actions found in the Individual Actions and when you right-click in the "List" tab are below:
| Name: | Description: |
|---|---|
| "View" | Opens the View Quote pop-up window. |
| "Edit" | Edits the selected quote. |
| "Edit Integration Status" | Edits the integration status of the selected quote (i.e., Keep the existing value, Not Applicable, Not Ready for Integration, Integrated, Ready for Integration, Not Integration). |
| "Delete" | Deletes the selected quote. Please note that this is a nonreversible action, in which the quote and all entities associated with it (including work orders, sales orders, invoices, etc.) will be deleted. |
| "Export Quote to Word" | Exports the selected quote into a Word document. |
| "Export Quote to PDF" | Exports the selected quote into a PDF document. |
| "Print Quote" | Allows you to print a customer-facing version of the quote. |
| "Email Quote to Customer" | Emails the PDF version of the quote to the customer. |
| "Email Quote to Customer" | Emails the quote and link to the customer. |
| "Text Quote to Customer" | Texts the quote and the link to the customer. |
| "Create Work Order" | Creates a new work order from the quote. |
| "Create Purchase Order" | Creates a new purchase order from the quote. |
| "Create Sales Order" | Creates a new sales order from the quote. |
| "Create Invoice" | Creates a new invoice from the quote. |
| "Create Project" | Creates a new project from the quote. |
| "Create Quote Template" | Creates a quote template in MobiWork that can be reused when generating new quotes. |
The "Map" tab will visually display all your customer-associated quotes (represented by pins) on a map. MobiWork utilizes the same map system that is utilized in Google Maps; the buttons and functions will work the same way:
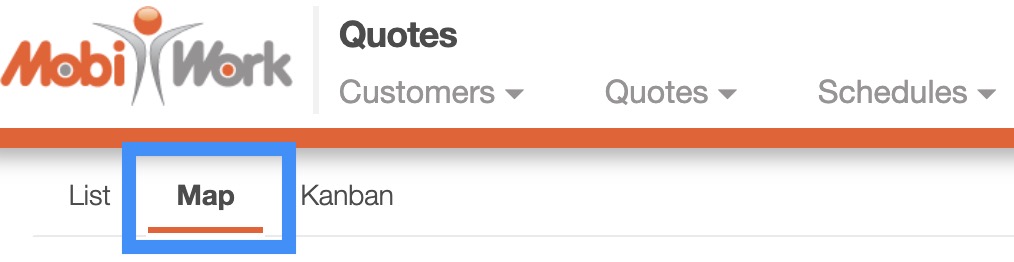
If you click on a pin, you will be able to view the customer details of the selected pin (i.e., address).
Map Tab Layout
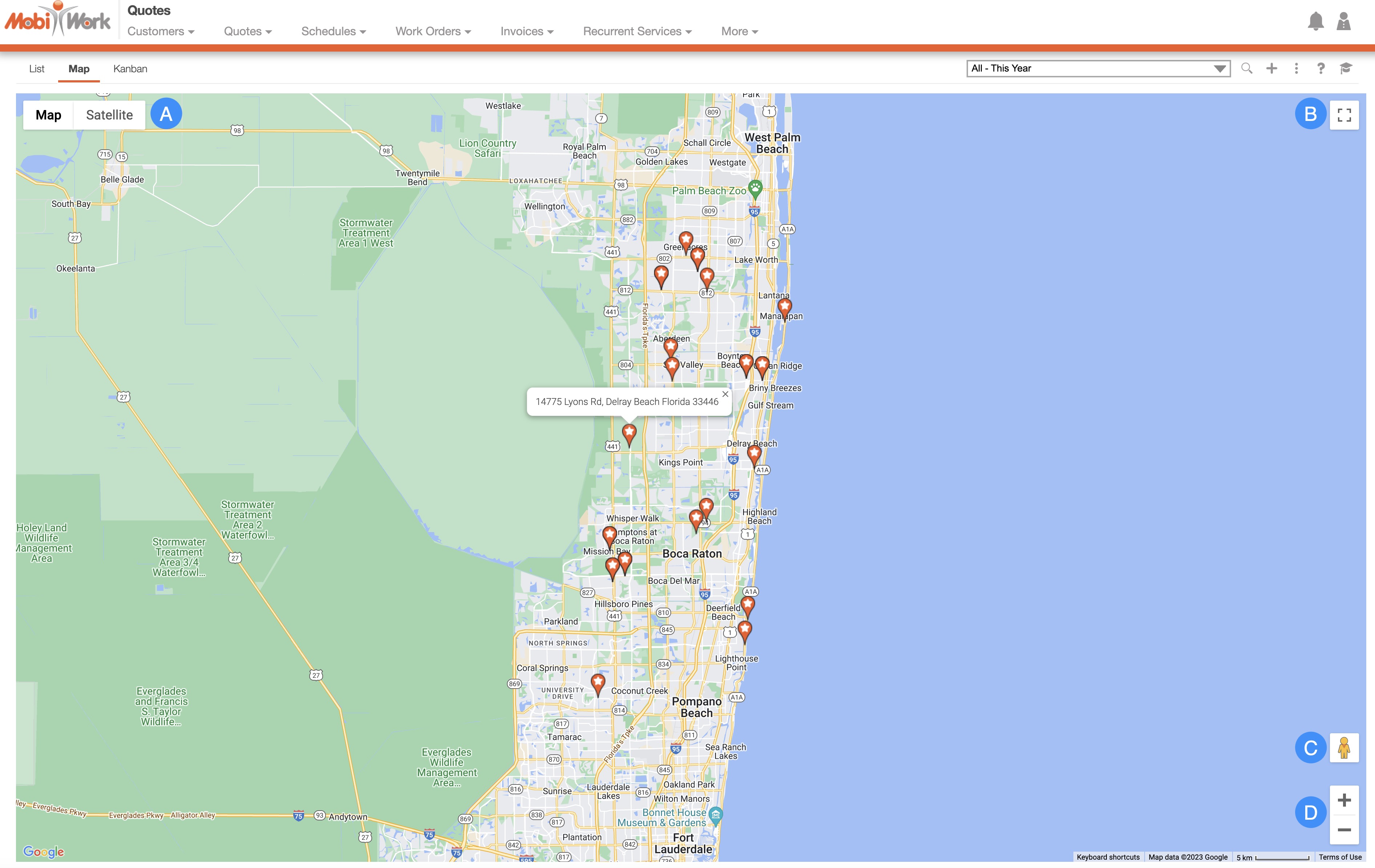
You can switch the view from the standard map-view to a satellite view.
You can have the map fill the entire screen for a better view of the region.
You can use the yellow person icon to view an area in street view.
You can either increase the zoom on the map or decrease it by toggling the Plus and Minus buttons.
With the "Kanban" tab you can easily view your quotes and their statuses on a visual and interactive board:
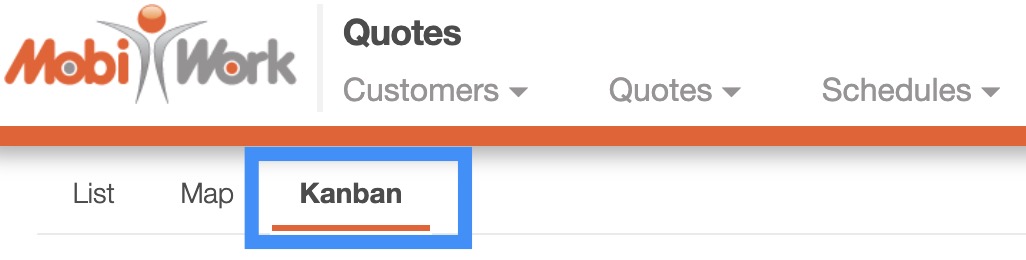
Kanban Tab Layout
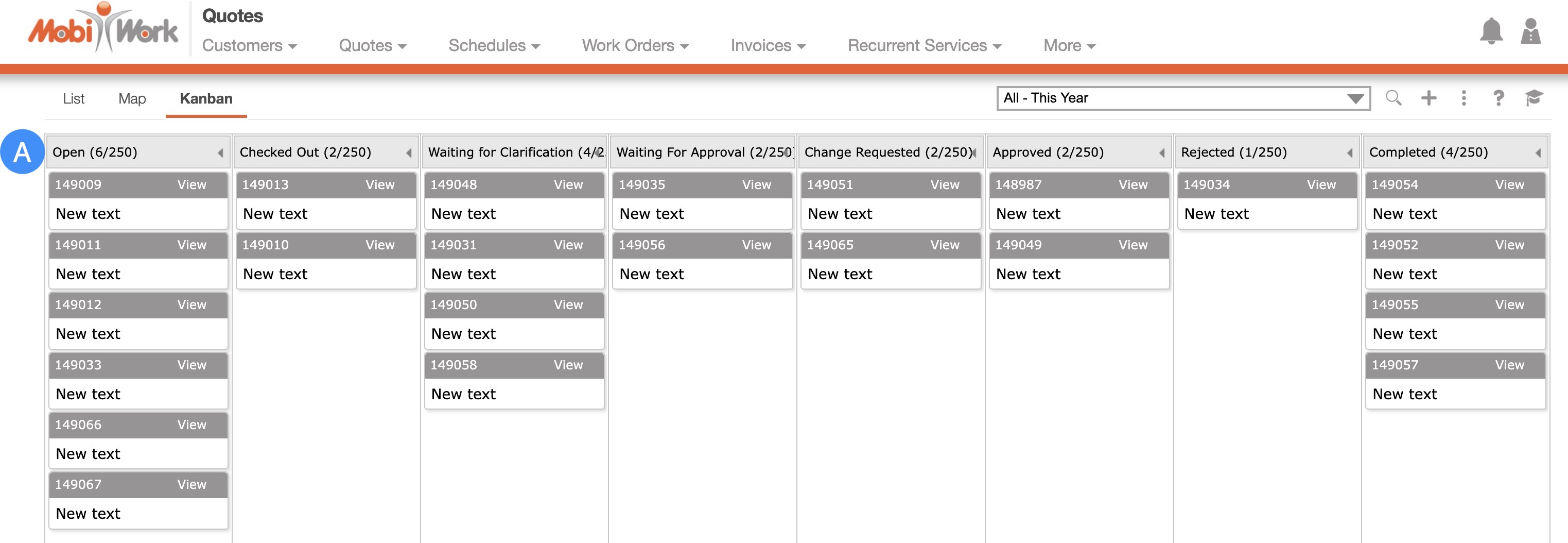
Kanban Tab Columns
Kanban Tab Columns
The quote's ID number and description will be displayed. To open the View Quote pop-up window, simply click on the desired quote:
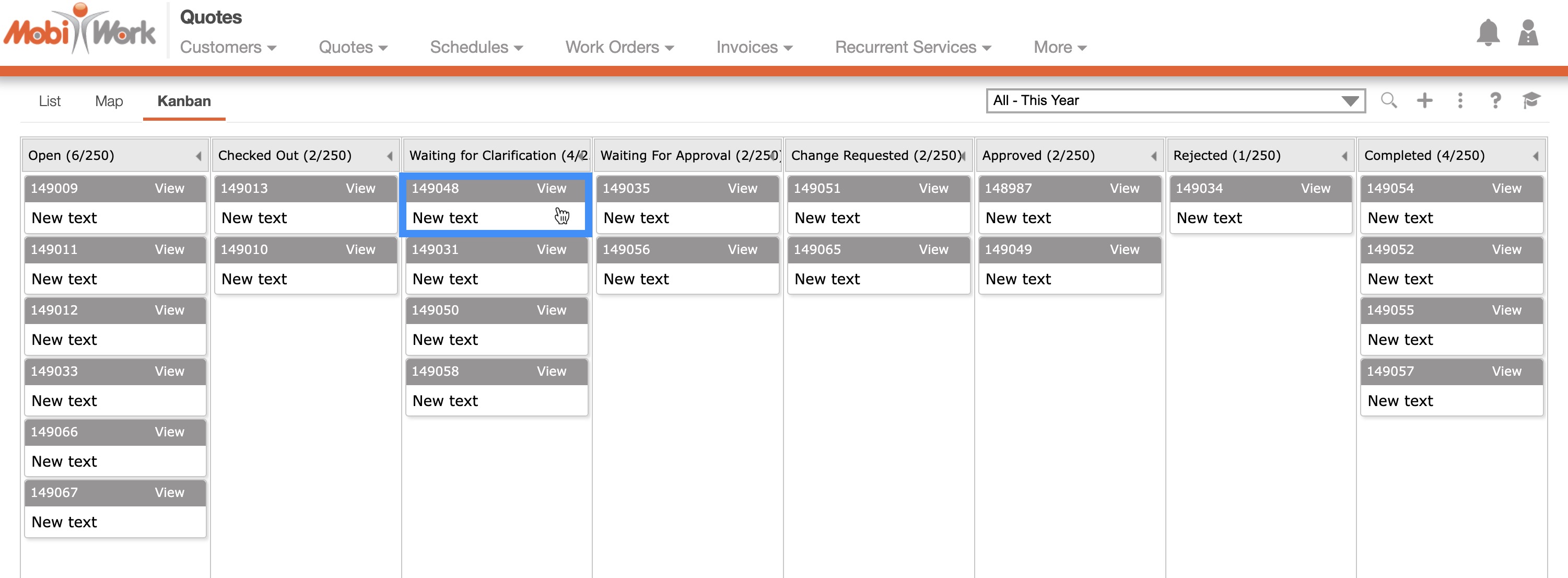
You can update the status of a selected quote by dragging & dropping the quote to the desired status column:
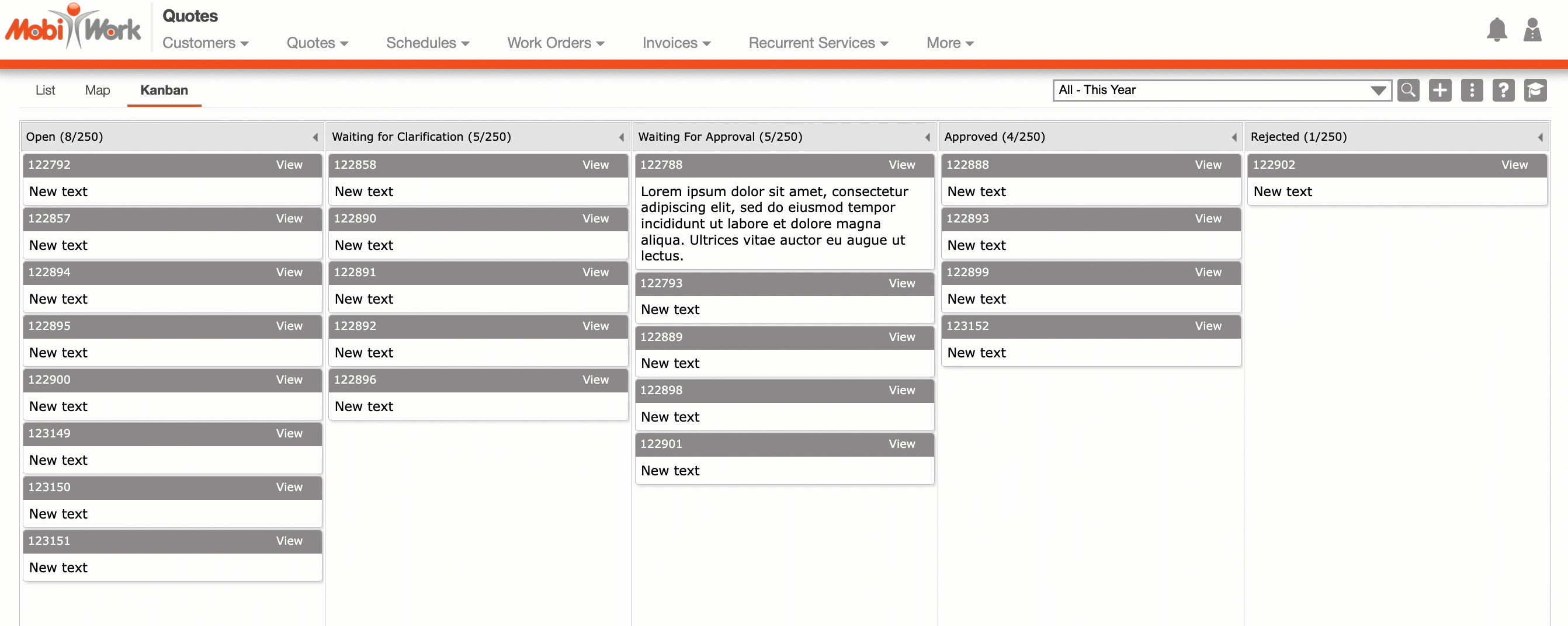
There are five different columns:
"Open" - The quote is open and has not been sent to the customer for approval.
"Waiting for Clarification" - The quote is waiting for further clarification from the customer.
"Waiting for Approval" - The quote is waiting on customer approval.
"Approved"- The quote has been approved by the customer.
"Rejected" - The quote has been rejected by the customer.
If you would like to collapse a column so that only your chosen columns are visible, you can click on the arrow to the right of the column header:
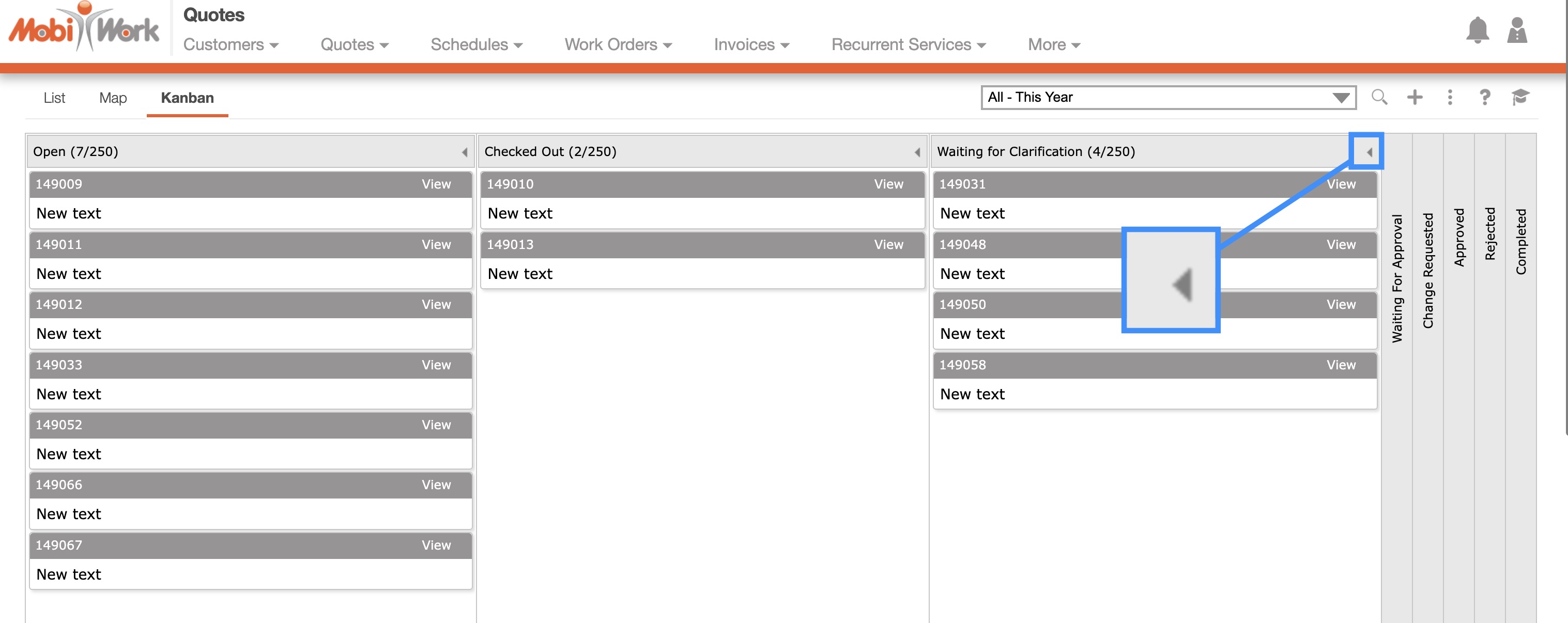
The "Global Actions" section is located at the top-right of your Quotes feature page; regardless of the tab that you are on, the "Global Actions" will remain in the top-right corner:
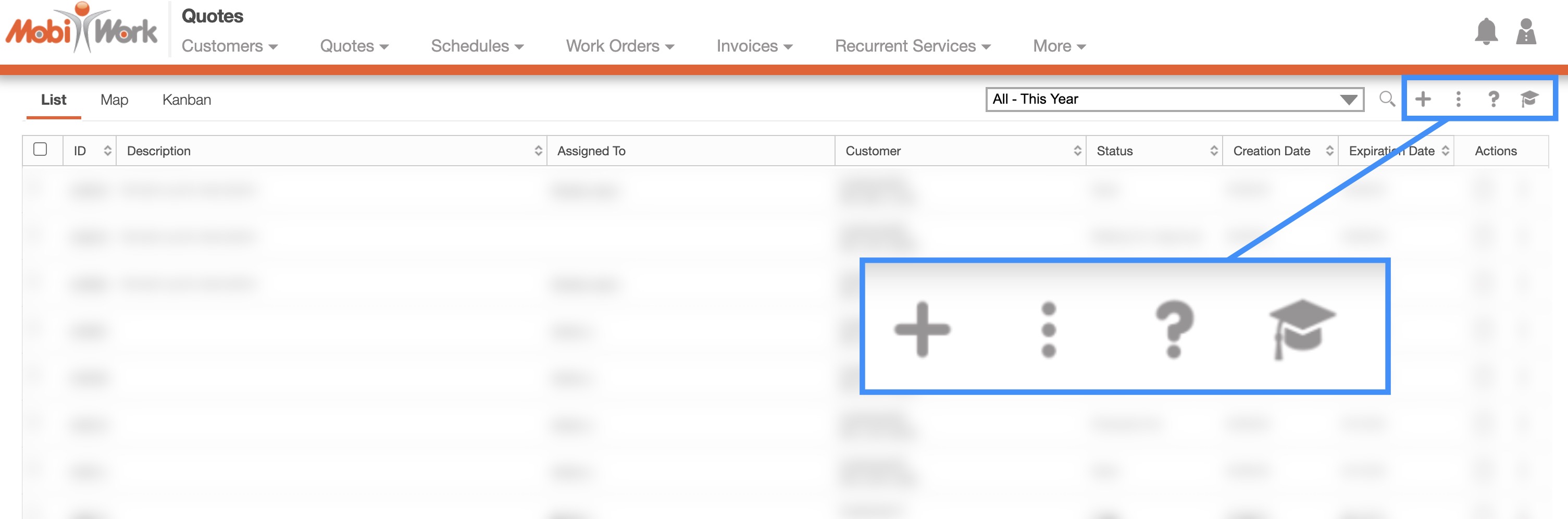
The "Global Actions" section includes:
The Plus Sign button which will allow you to quickly add a new quote.
The More Actions button (represented by the three vertical dots) which will allow you to edit selected quotes, delete selected quotes, import/export from excel, and more.
The Question Mark button which will direct you to the respective MobiWork Features page.
The Graduation Cap which will activate the Onboarding Assistant.
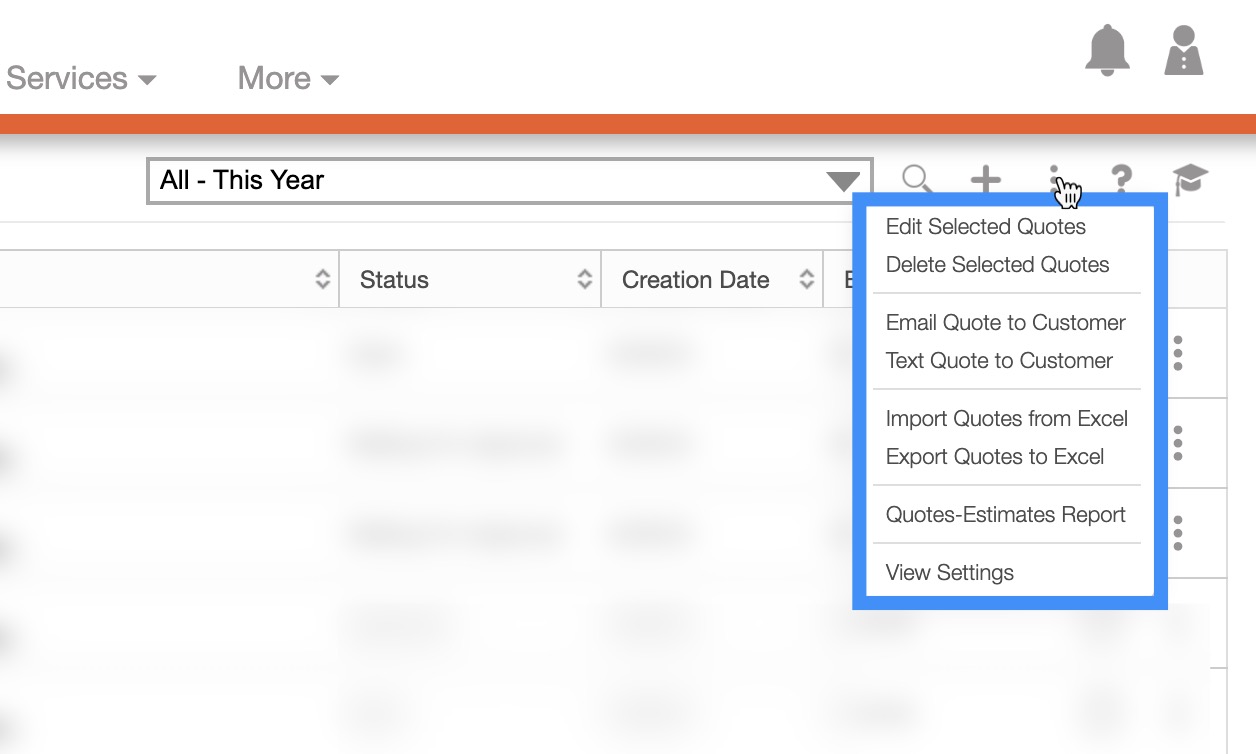
After clicking on the vertical three dots in the top-right corner, the More Actions drop-down menu will appear.
From the More Actions drop-down menu, you can select various actions that will help to manage your quotes, such as editing multiple quotes, deleting multiple quotes, exporting/importing quotes, and more.
These actions can be performed on a single quote or on multiple quotes.
The complete list of actions found in the More Actions drop-down menu are defined below:
| Name: | Description: |
|---|---|
| "Edit Selected Quotes" | Edits the selected quotes. |
| "Delete Selected Quotes" | Deletes the selected quotes. Please note that this is a nonreversible action, in which the quote and all entities associated with it (including work orders, sales orders, invoices, etc.) will be deleted. |
| "Edit Selected Quotes Integration Status" | Edits the third-party integration status of the selected quotes |
| "Import Quotes from Excel" | Imports quotes from Excel into MobiWork. |
| "Export Quotes to Excel" | Exports the selected quotes to Excel. |
| "Settings" | Directs you to the Settings page where you can further customize the information and settings (e.g., categories, statuses, actions) found on your quotes. |
If you have any questions or need further assistance, please let us know. We'd be happy to help!
